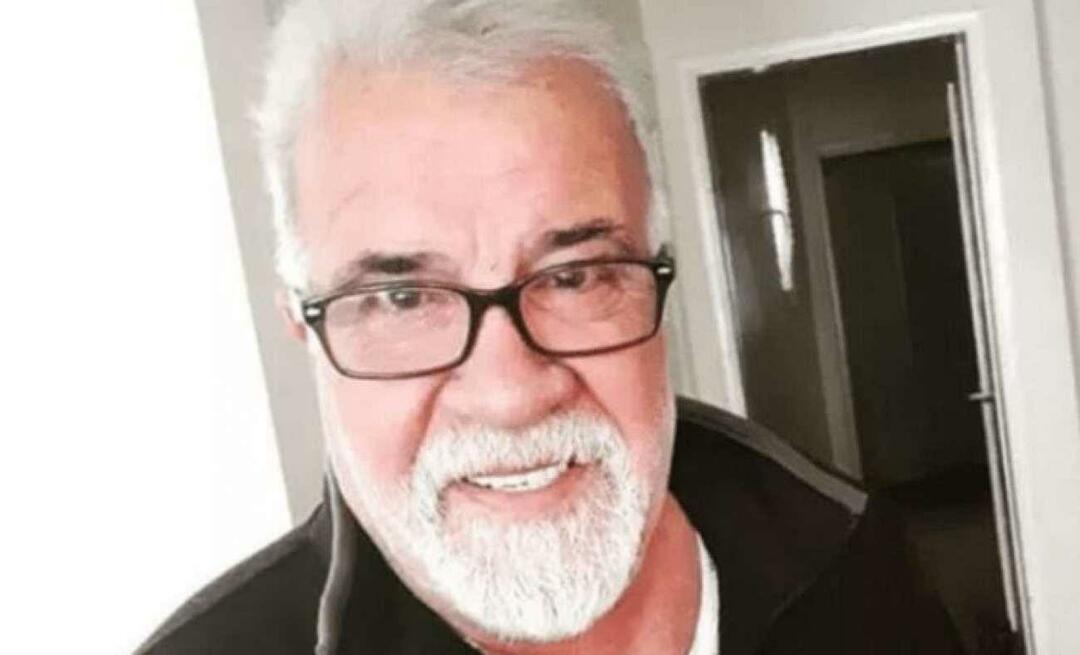Aslabels en -posities in Excel wijzigen
Microsoft Office Microsoft Excel Held / / May 10, 2023

Laatst geupdate op
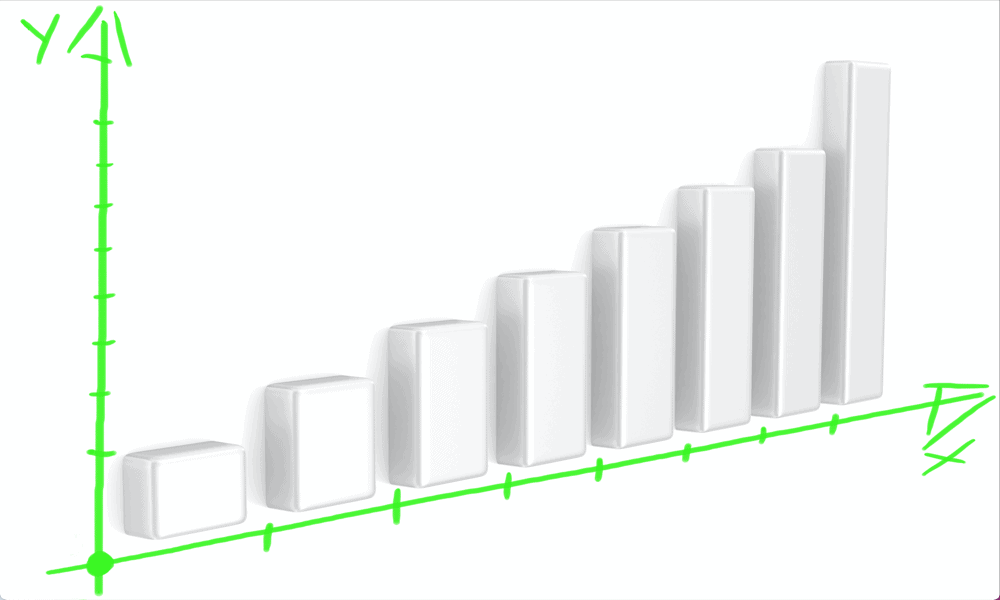
Als u grafieken in Excel gebruikt, zijn de standaardaslabels mogelijk niet ideaal. Leer hoe u aslabels en posities in Excel wijzigt.
Excel maakt het snel en eenvoudig om grafieken te maken van uw spreadsheetgegevens. Er zijn veel diagrammen om uit te kiezen, van 3D-cirkeldiagrammen tot klassieke lijndiagrammen. Hoewel uw grafieken er misschien precies zo uitzien als u wilt, zien uw labels en assen er niet altijd even goed uit. Als u niet tevreden bent met de standaardassen en labels die Excel voor u heeft gekozen, kunt u deze altijd handmatig wijzigen.
Hier leest u hoe u aslabels en posities in Excel kunt wijzigen.
Hoe de positie van aslabels in Excel te wijzigen
De labels voor uw assen in Excel-grafieken worden automatisch gegenereerd op basis van de brongegevens voor uw grafieken. Als het je echter niet bevalt hoe ze eruit zien, heb je enige controle over waar je aslabels verschijnen.
De positie van aslabels in Excel wijzigen:
- Open de spreadsheet met uw diagram en klik op een van de aslabels.
- De As opmaken paneel zou rechts van het scherm moeten verschijnen. Klik op de As-opties icoon.
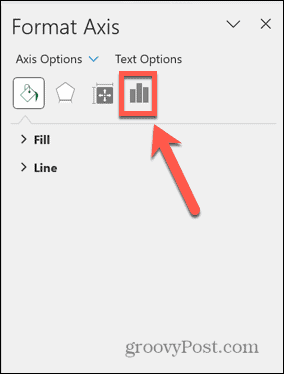
- Klik Etiketten.
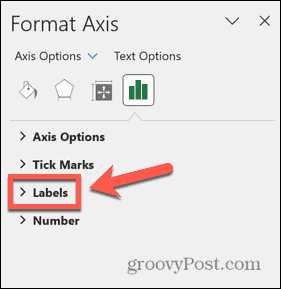
- Om uw label te verplaatsen, klikt u op de Labelpositie vervolgkeuzelijst en selecteer een van de opties.
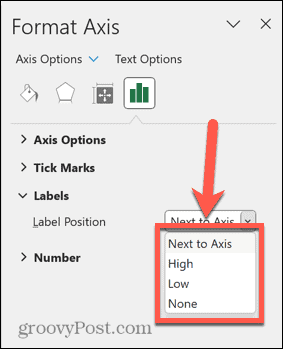 Naast As positioneert het label naast de relevante as. U kunt de positie van die as wijzigen door de stappen in de volgende sectie te volgen.
Naast As positioneert het label naast de relevante as. U kunt de positie van die as wijzigen door de stappen in de volgende sectie te volgen.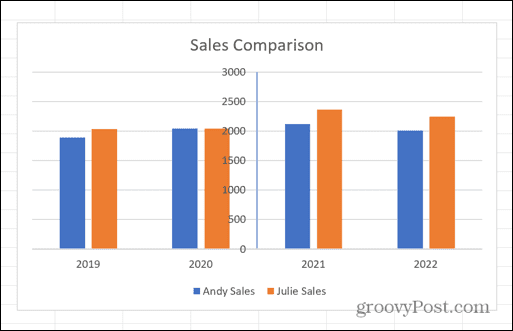 Hoog plaatst het label naast het hogere uiteinde van de waarden op uw as.
Hoog plaatst het label naast het hogere uiteinde van de waarden op uw as.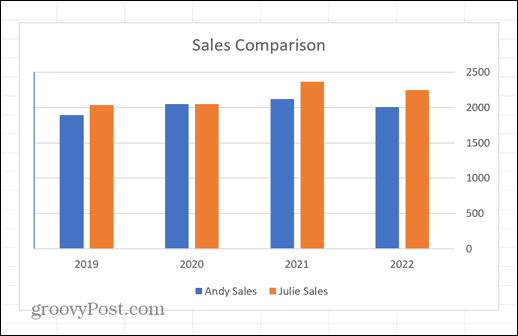 Laag plaatst het label naast het onderste uiteinde van de waarden op uw as.
Laag plaatst het label naast het onderste uiteinde van de waarden op uw as.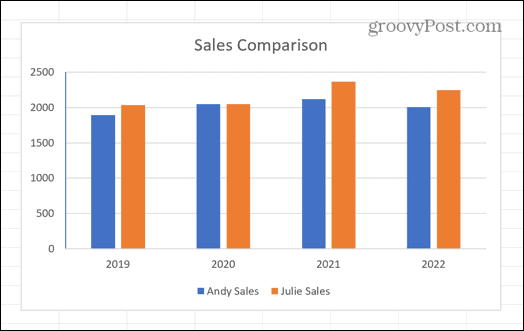 Geen verwijdert het label helemaal.
Geen verwijdert het label helemaal.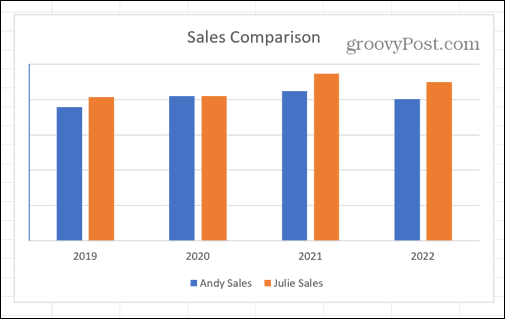
- U kunt ook wijzigen hoe ver het label van de as is verwijderd door de waarde in de Afstand vanaf as veld.
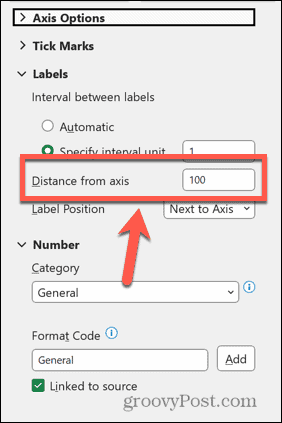
- Als u dit aantal verhoogt, verschijnt het label verder van de as.
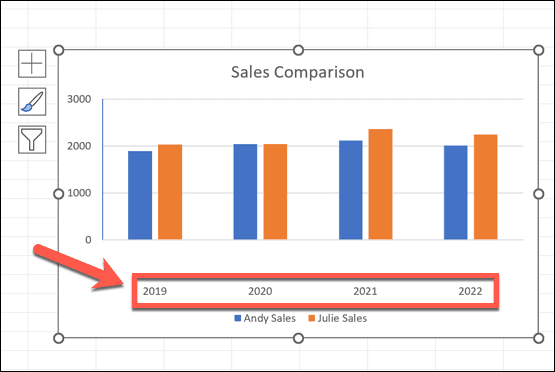
Hoe het uiterlijk van aslabels in Excel te veranderen
Naast het wijzigen van de positie van uw aslabels, kunt u ook de manier waarop ze verschijnen enigszins wijzigen.
Het uiterlijk van uw aslabels in Excel wijzigen:
- Klik op het aslabel dat u wilt wijzigen.
- Klik op de As-opties pictogram op de As opmaken paneel.
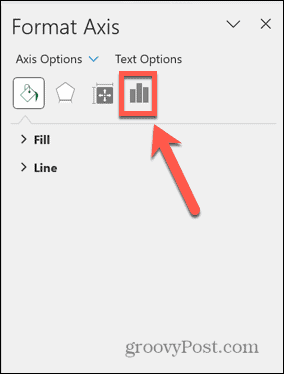
- Klik As-opties.
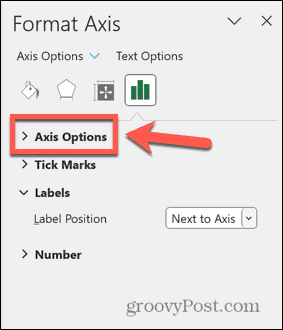
- Afhankelijk van het type gegevens in uw as, ziet u mogelijk een optie om een in te stellen Specifieke intervaleenheid.
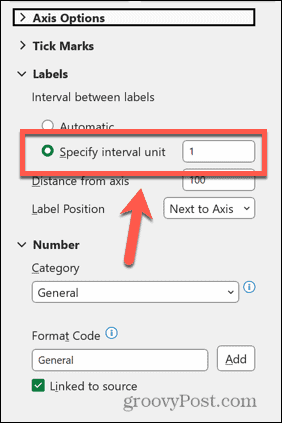 Als u dit wijzigt, kunt u bepalen hoe vaak uw labels verschijnen.
Als u dit wijzigt, kunt u bepalen hoe vaak uw labels verschijnen.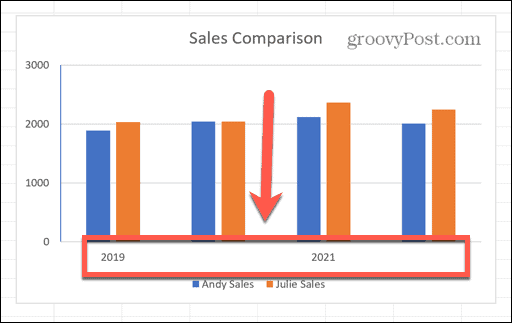
- U kunt ook de optie hebben om de Grenzen.
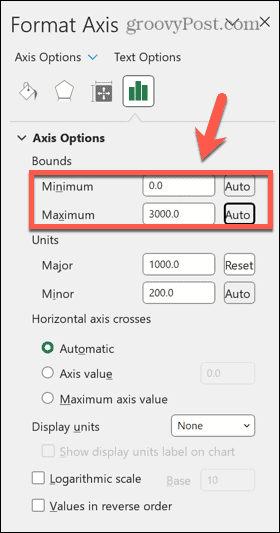 Hiermee kunt u een minimale en maximale waarde voor uw labels instellen.
Hiermee kunt u een minimale en maximale waarde voor uw labels instellen.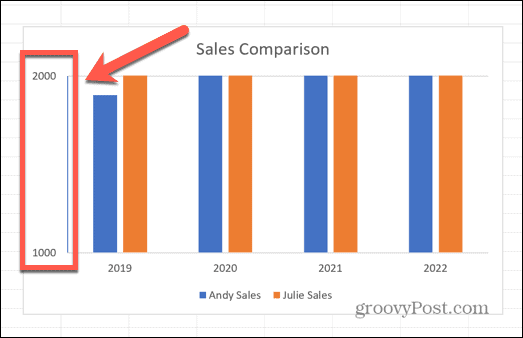
- U kunt ook de optie hebben om de waarden voor de in te stellen Grote en kleine eenheden.
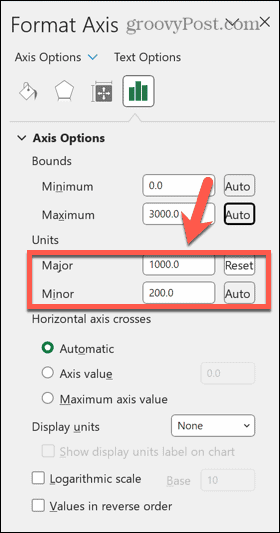 Als u deze waarden wijzigt, kunt u de tussenruimte tussen elke waarde in uw label bepalen.
Als u deze waarden wijzigt, kunt u de tussenruimte tussen elke waarde in uw label bepalen.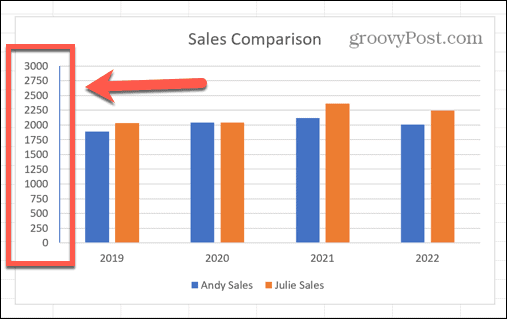
- U kunt ook de notatie van de getallen in uw labels wijzigen door te klikken Nummer.
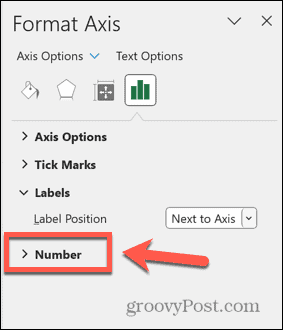
- Klik op de Categorie vervolgkeuzelijst en selecteer het gewenste formaat.
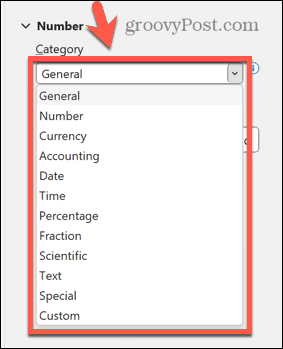 Uw label verandert om uw keuze weer te geven.
Uw label verandert om uw keuze weer te geven.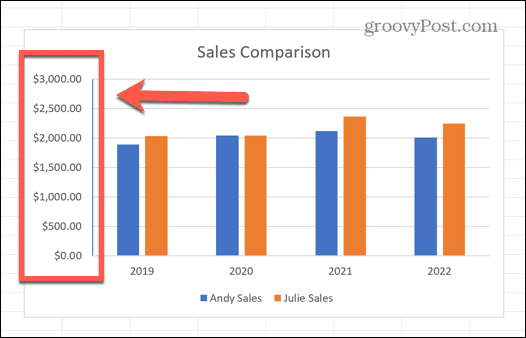
Asposities wijzigen in Excel
U kunt ook kiezen waar uw assen in uw diagram verschijnen als u niet tevreden bent met de standaardpositie. Dit kan zijn omdat de as een deel van uw diagram verduistert of nuttiger zou zijn in een andere positie.
Asposities in Excel wijzigen:
- Klik op de as die u wilt verplaatsen.
- Op de As opmaken paneel, klik op de As-opties icoon.
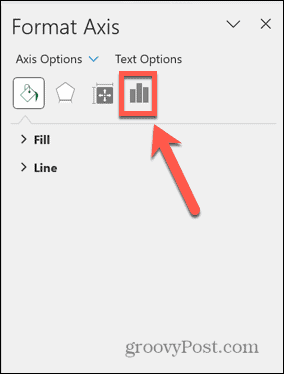
- Selecteer As-opties.
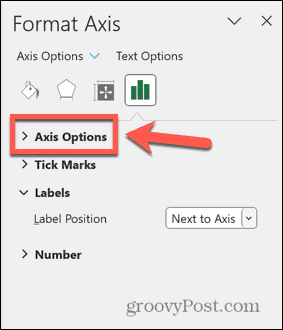
- Onder Verticale as kruisen of Horizontale askruisen, selecteer een van de drie opties.
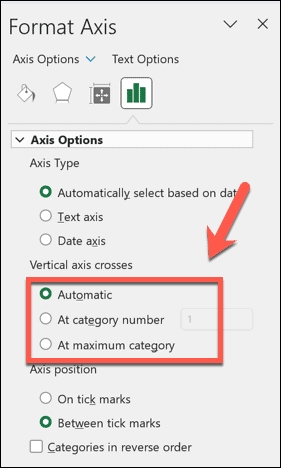 Automatisch plaatst de as in de standaardpositie.
Automatisch plaatst de as in de standaardpositie.
Op categorienummer stelt u in staat te selecteren voor welke categorie de as verschijnt. De standaardwaarde is nul; een hoger getal verplaatst de positie van de as naar het diagram.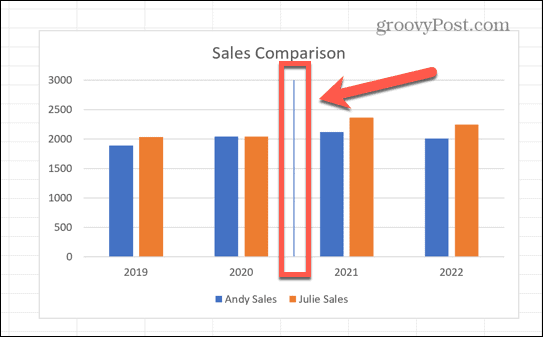 Als u de labelpositie hebt ingesteld op Naast As in het bovenstaande gedeelte verschijnt het label ook in het diagram.
Als u de labelpositie hebt ingesteld op Naast As in het bovenstaande gedeelte verschijnt het label ook in het diagram.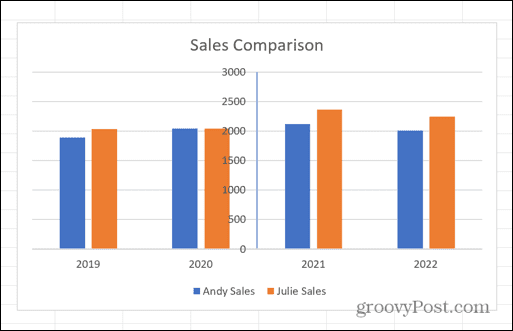 Bij maximale categorie verplaatst de as naar de maximale waarde van de andere as.
Bij maximale categorie verplaatst de as naar de maximale waarde van de andere as.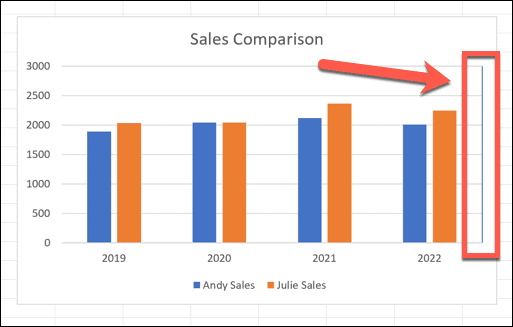
Upgrade uw Excel-grafiekvaardigheden
Door aslabels en posities in Excel te leren wijzigen, kunt u grafieken maken die er precies zo uitzien als u wilt, in plaats van alleen maar vast te houden aan de standaardopties. Het betekent dat u grafieken kunt maken die gemakkelijker te lezen zijn of er beter uitzien.
Er zijn tal van andere handige tips en trucs voor Excel-grafieken die de moeite waard zijn om te weten. Je kunt het bijvoorbeeld leren gebruik Excel Sparkline-grafieken die in een enkele cel passen. Als u verder wilt gaan dan staaf- of lijndiagrammen, kunt u dit leren hoe u een radargrafiek maakt in Excel. En als u gegevensdistributies wilt visualiseren, kunt u leren Hoe maak je een histogram in Excel.
Hoe u uw Windows 11-productcode kunt vinden
Als u uw productcode voor Windows 11 moet overdragen of deze alleen nodig hebt voor een schone installatie van het besturingssysteem,...