Hoe het nieuwe Outlook-app-thema te wijzigen
Microsoft Office Microsoft Outlook Held / / May 10, 2023

Laatst geupdate op

Een nieuwe Outlook-app combineert de Mail- en Agenda-apps en heeft nieuwe aanpassingsopties om het nieuwe Outlook-app-thema te wijzigen.
Microsoft rolt de nieuwe versie van Outlook voor Windows uit. De nieuwe ervaring is vergelijkbaar met de webversie van Outlook en bevat nieuwe functies. Bovendien trouwt het met de Agenda- en Mail-apps en kunt u het nieuwe Outlook-app-thema wijzigen.
De nieuwe Outlook biedt ook betere ondersteuning voor e-mailservices van derden, zoals Gmail en heeft een offline ondersteuningsfunctie. Het bevat ook verschillende nieuwe thema's die u kunt inschakelen om de look en feel aan te passen.
De kleurenschema's bevatten ook de donkere modus en klassiek blauw om overeen te komen met de standaardkleur van Windows. Dus, hier is hoe u het nieuwe Outlook-thema kunt wijzigen.
Hoe het nieuwe Outlook-app-thema op Windows te wijzigen
Het thema wijzigen in iets persoonlijker met de nieuwe Outlook-app is eenvoudig.
Overschakelen naar de nieuwe Outlook-app
U moet eerst de nieuwe Outlook op uw pc inschakelen, wat een verbeterde visuele revisie is. Zodra u de nieuwste Outlook hebt uitgevoerd, kunt u het thema voor Mail en Agenda wijzigen.
Om over te schakelen naar de nieuwe Outlook:
- druk de Windows-toets en start de Mail app op uw Windows-pc.
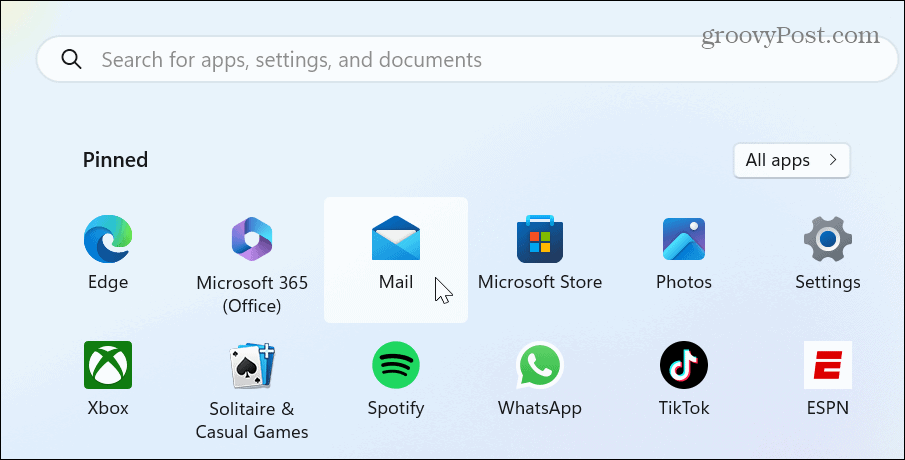
- Klik op de Probeer de nieuwe Outlook schakelaar om het in te schakelen.
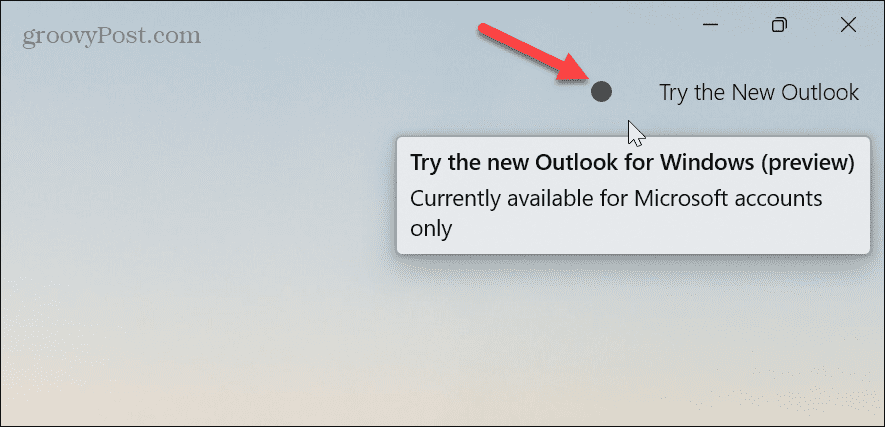
- De Mail-app wordt gesloten en opnieuw opgestart als de nieuwe Vooruitzichten app.
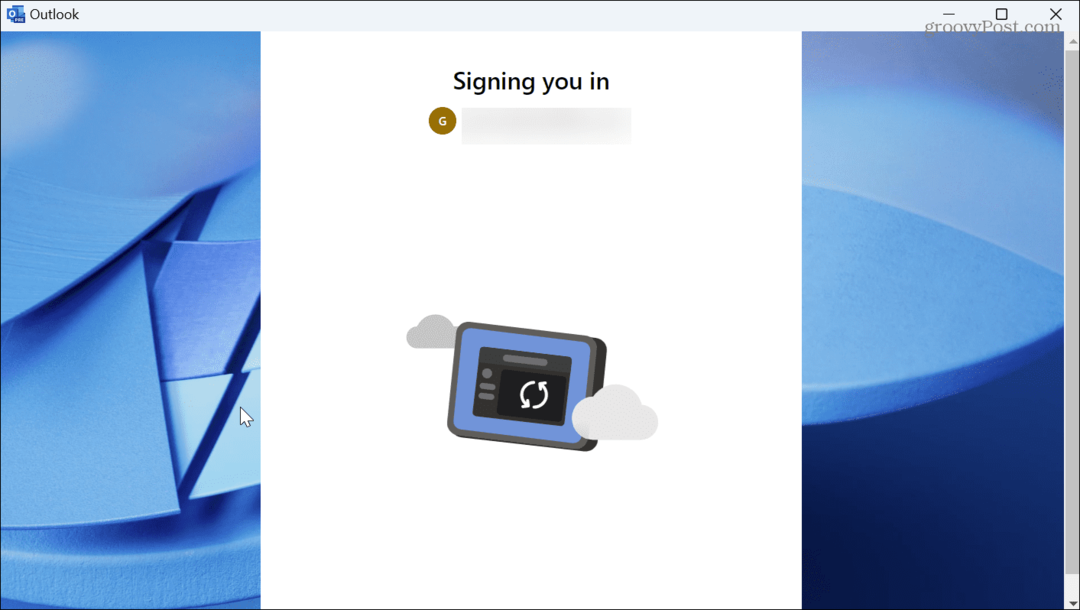
- Doorloop de eerste installatieschermen, waar u automatisch wordt aangemeld.
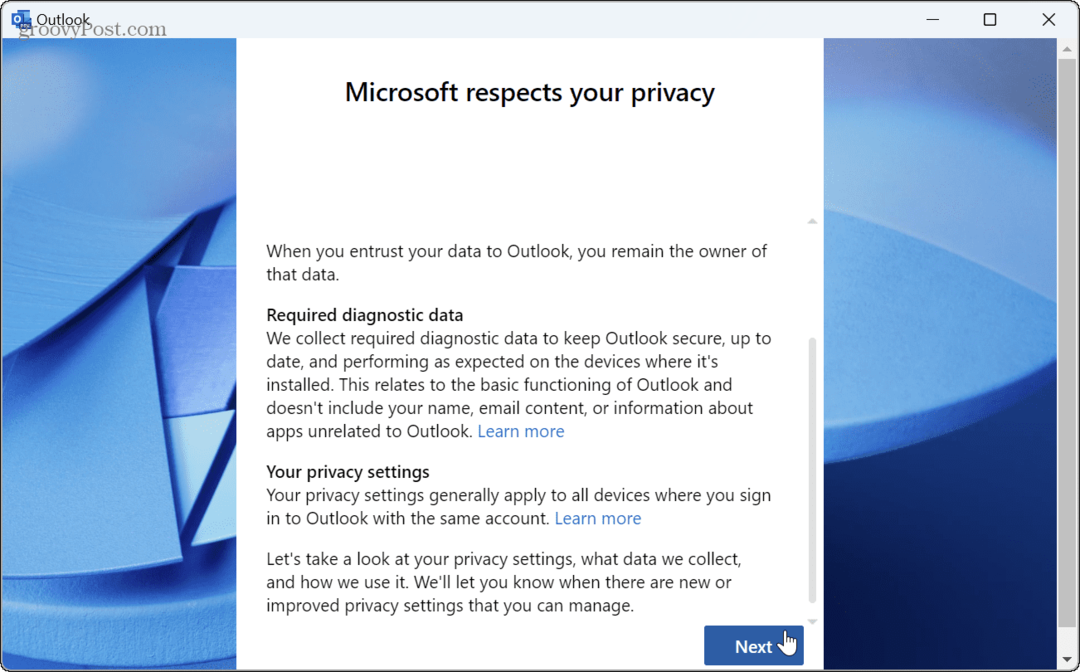
- Stel de optie in om het app-gebruik te delen Nee, stuur geen optionele gegevens als u het niet naar Microsoft wilt sturen en klik op Aanvaarden.
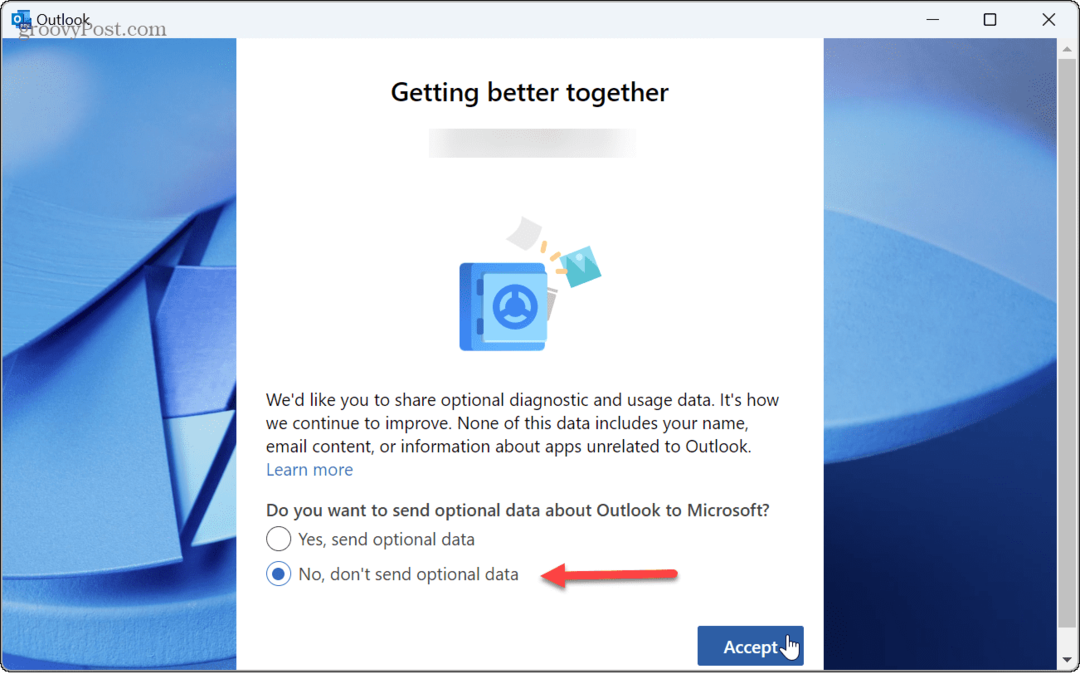
- Klik Vooruitzichten openen.
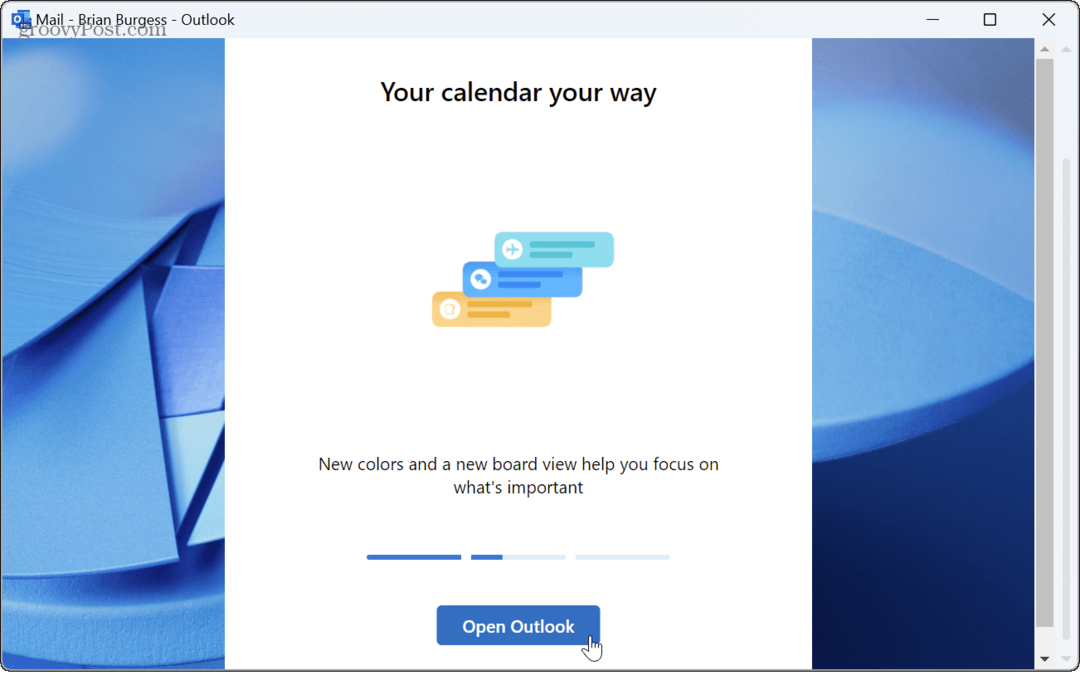
Hoe het nieuwe Outlook-app-thema te wijzigen
Nu je de nieuwe Outlook-app hebt geïnstalleerd, heb je de nieuwe ervaring op je pc. Nu kunt u de beschikbare thema's bekijken, waaronder meer dan 50 verschillende themavariaties.
OPMERKING: Als dit de eerste keer is dat u het nieuwe Outlook gebruikt, verschijnt er een tipvenster waarin u in drie stappen het thema kunt wijzigen. Als u het echter mist, kunt u het thema later wijzigen.
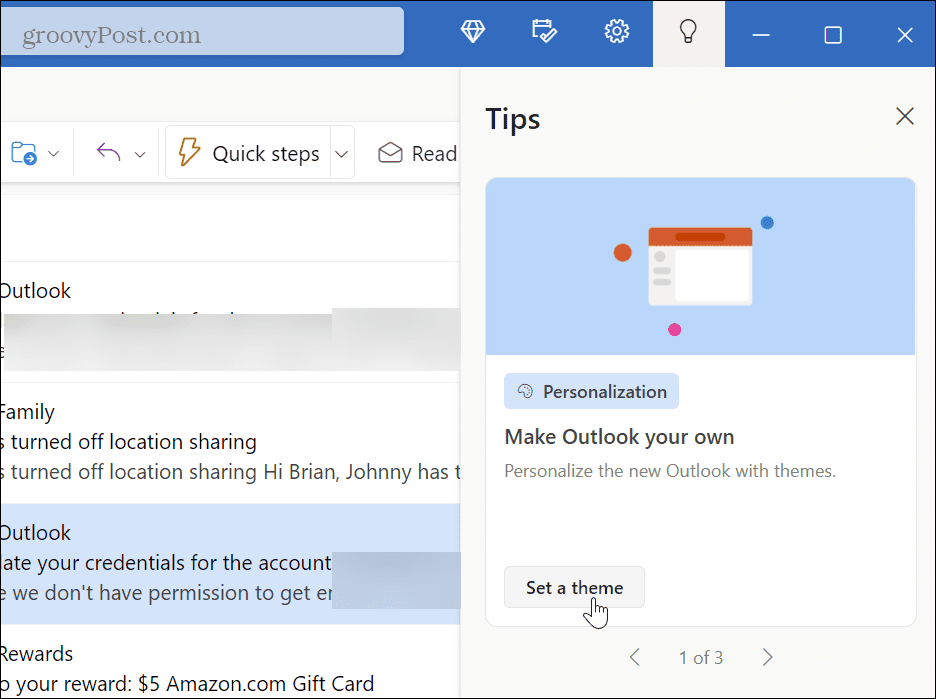
Thema's wijzigen in de nieuwe Outlook-app:
- Lanceer het nieuwe Vooruitzichten app op uw Windows 11-pc.
- Klik Instellingen in de rechterbovenbalk.
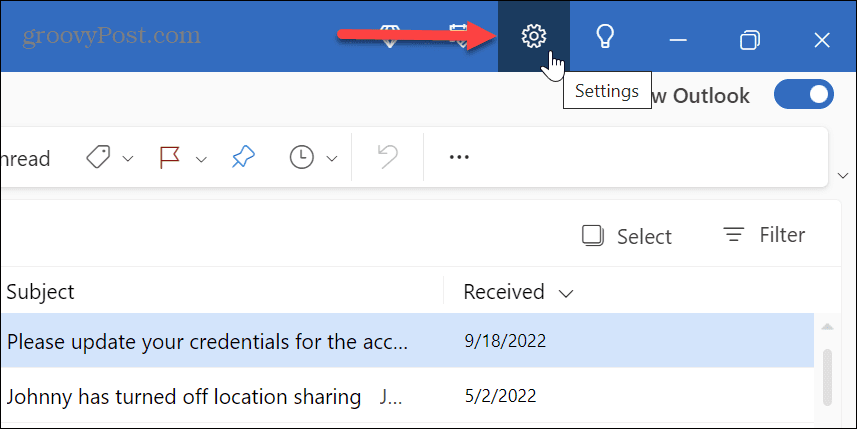
- Onder de Thema Selecteer een nieuw thema dat overeenkomt met uw huidige Windows-kleurenschema.
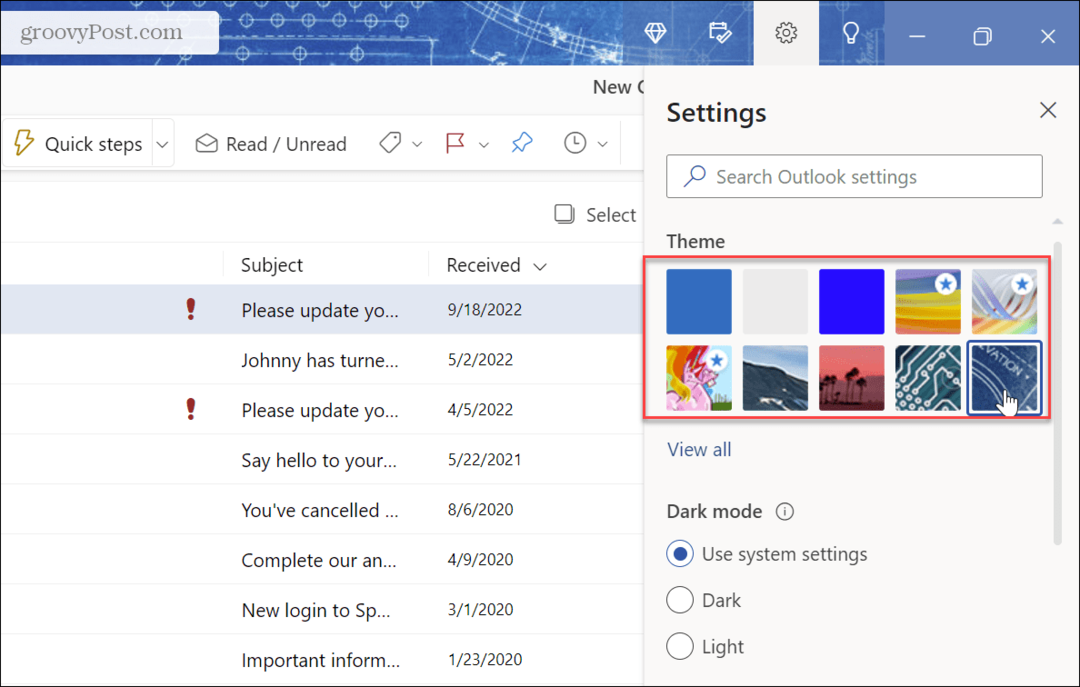
- Klik op om meer opties te vinden Bekijk alles onder de naar voren gerichte thema's.

- Alle beschikbare thema's voor de nieuwe Outlook-app worden weergegeven. Om het navigeren gemakkelijker te maken, zal de muisaanwijzer de naam ervan tonen.
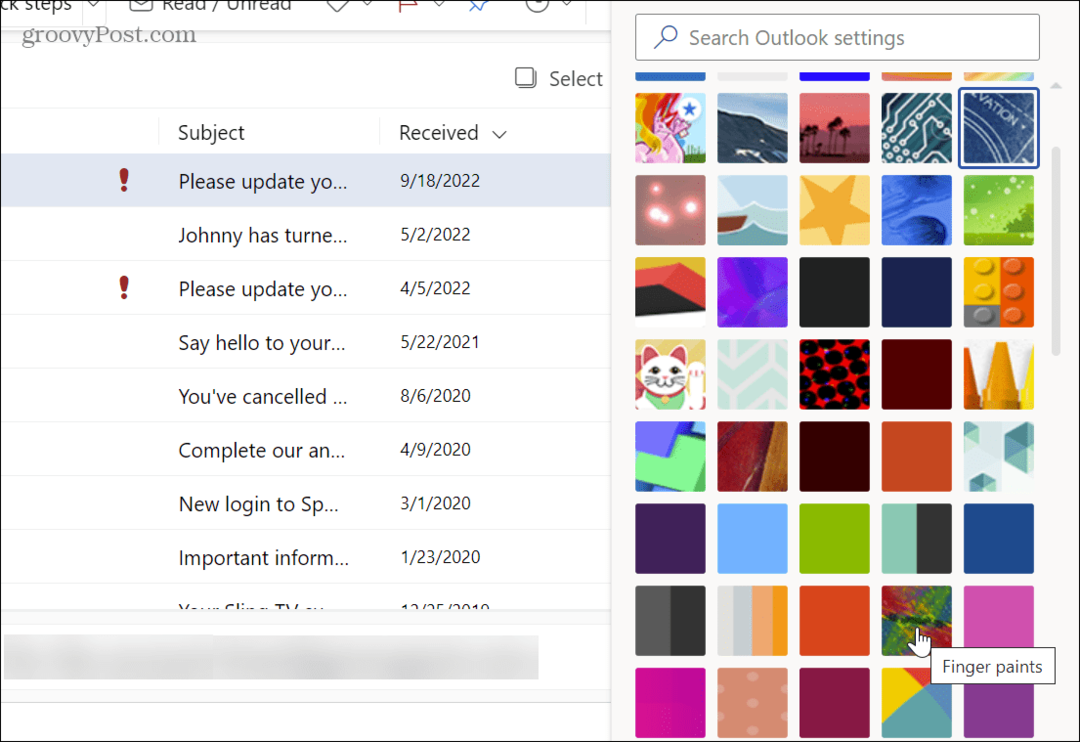
- Om de juiste combinatie van kleuren te krijgen, kunt u de donkere modus inschakelen en elk thema uitproberen totdat u de beste combinatie voor u vindt.

Nadat u de kleurencombinatie van het thema en de modus hebt geselecteerd, wordt de nieuwe Outlook-app gestart met het door u gekozen kleurenschema en thema. Bovendien zijn Outlook en Agenda samengevoegd in dezelfde app, dus de kleur verandert voor de weergaven Mail en Agenda.
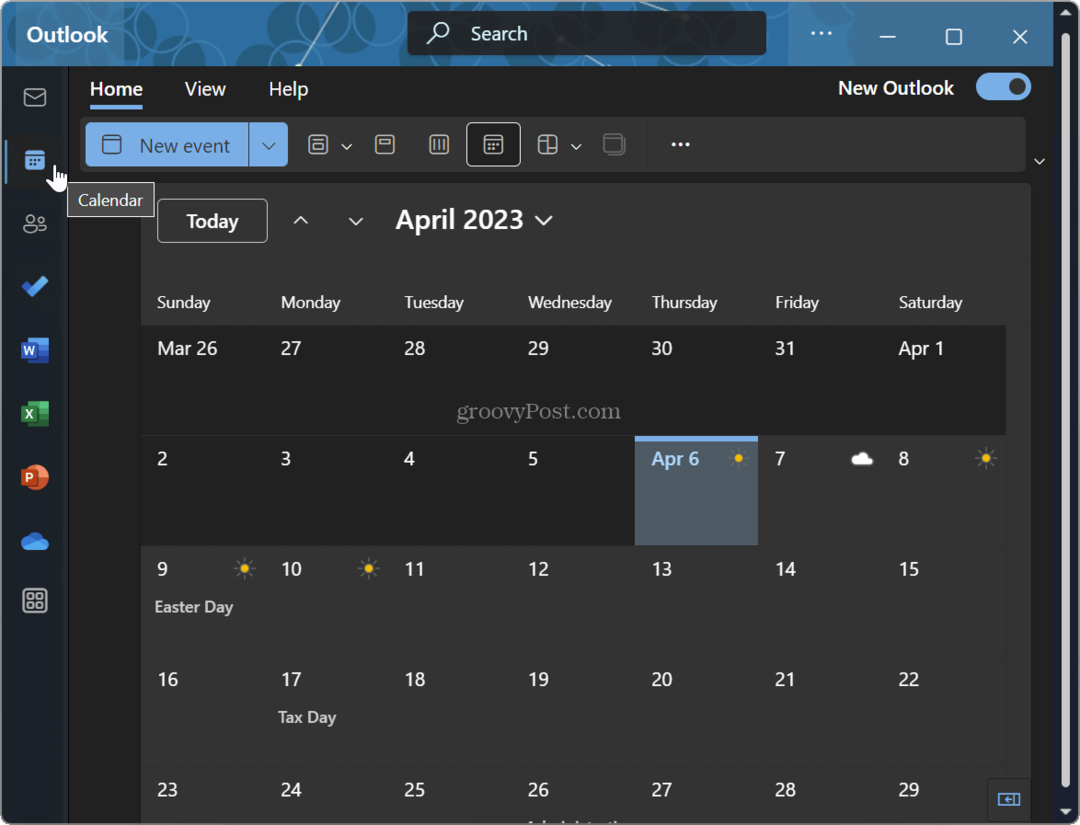
Pas de kleur en het thema van Outlook aan
Als u flair wilt toevoegen aan de nieuwe Outlook-app, bevat Microsoft veel meer opties dan de oude Mail-app. En aangezien het nu de Agenda-app integreert, hoef je het thema maar één keer te wijzigen om beide ervaringen te beïnvloeden.
Naast het maken van de kleur en thema's voor de nieuwe Outlook-app, kunt u de rest van Windows aanpassen. Dat kan bijvoorbeeld schakel de donkere modus in op Windows 11 en pas de Startmenu en taakbalkkleuren. Of, als u vanaf de opdrachtregel werkt, kunt u het Windows Terminal-thema.
Als je iets nieuws wilt voor Windows 11, dan kan dat onderwijsthema's ontgrendelen op het besturingssysteem. En als u meer wilt dan de native instellingen die Windows biedt voor aanpassing, zijn er genoeg apps voor het aanpassen van Windows 11.
Hoe u uw Windows 11-productcode kunt vinden
Als u uw productcode voor Windows 11 moet overdragen of deze alleen nodig hebt voor een schone installatie van het besturingssysteem,...
