In- en uitzoomen in Google Chrome
Google Chrome Chrome Held / / May 19, 2023

Laatst geupdate op
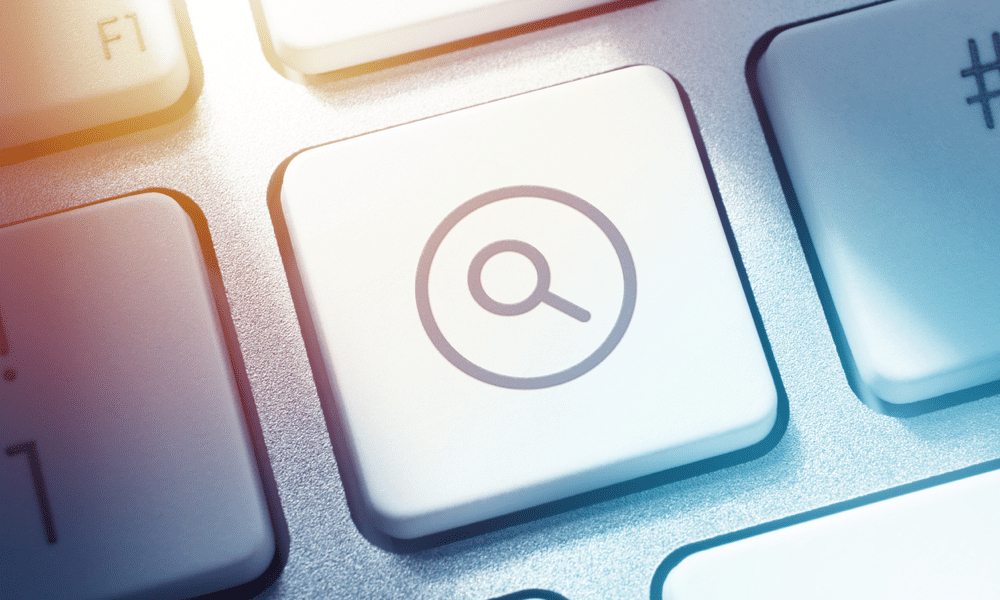
Moeite met het lezen van kleine tekst of het zien van details op een webpagina? Als u weet hoe u in- en uitzoomt in Google Chrome, wordt uw browse-ervaring verbeterd.
Heb je ooit moeite gehad met het lezen van kleine lettertypen of het bekijken van kleine afbeeldingen op een webpagina? Wilt u dat u de grootte van de inhoud kunt aanpassen aan uw voorkeuren?
U hoeft niet te worstelen - u kunt in- en uitzoomen. Met deze handige functie kunt u de schaal van een webpagina wijzigen. U kunt inzoomen om meer details te zien of uitzoomen om meer inhoud op uw scherm te passen.
Of u nu wilt inzoomen vanwege toegankelijkheidsredenen of gemak, Google Chrome heeft verschillende opties die u kunt proberen. In dit artikel wordt uitgelegd hoe u enkele van deze methoden kunt gebruiken.
In- of uitzoomen op Google Chrome op een pc of Mac
Als u Google Chrome op een Windows-pc of een Mac gebruikt, zijn er twee belangrijke manieren om in en uit te zoomen: met behulp van menuknoppen of met sneltoetsen op het toetsenbord of de muis.
Het Chrome-menu gebruiken
U kunt zoombedieningen in het Google Chrome-menu gebruiken om in en uit te zoomen. Hier is hoe:
- Klik in de rechterbovenhoek van Chrome op het menu knop (drie puntjes).
- Naast Zoom, Klik op de + (plus) of – (minus) knoppen om de schaal te vergroten of te verkleinen 10% verhogingen.
- Om de schaal terug te zetten naar 100%, drukt u op de + (plus) of – (minus) knop totdat de waarde in het midden terugkeert naar 100%.
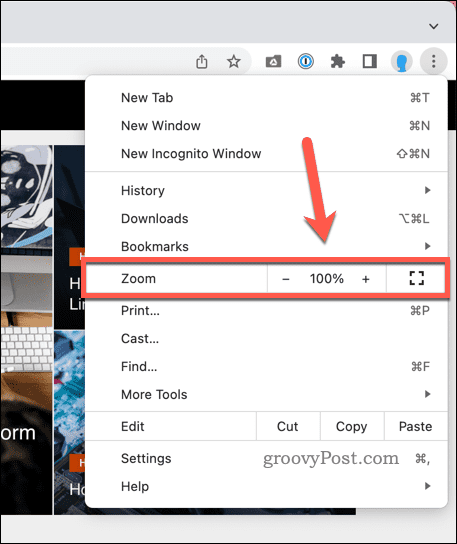
Sneltoetsen gebruiken
Sneltoetsen zijn een andere snelle manier om in en uit te zoomen in Chrome. Hier is hoe:
- Druk op om in te zoomen en de schaal van de pagina in Windows te vergroten Ctrl En + (plus) sleutels samen. Op macOS drukt u op Commando en + (plus) in plaats van.
- Druk op om uit te zoomen en de schaal van de pagina in Windows te verkleinen Ctrl En - (minus) sleutels samen. Op macOS drukt u op Commando en - (minus) in plaats van.
- Om de schaal terug te zetten naar 100%, drukt u op de Ctrl en 0 (nul) toetsen (Windows) of Commando en 0 (nul)sleutels (Mac) samen.
Muissnelkoppelingen gebruiken
U kunt ook uw muiswiel gebruiken met de Ctrl of Commando toetsen om de schaal op de pagina's te vergroten of te verkleinen:
- Houd ingedrukt om in te zoomen en de schaal te vergroten Ctrl (of Cmd), Dan draai je muiswiel omhoog.
- Houd ingedrukt om uit te zoomen en de schaal te verkleinen Ctrl of Cmd, Dan draai je muiswiel naar beneden.
Inzoomen op Google Chrome op Chromebook
Als u Google Chrome op een Chromebook-apparaat gebruikt, kunt u toetsenbord- of muissnelkoppelingen en touchpadbewegingen gebruiken om in en uit te zoomen.
Sneltoetsen gebruiken
De sneltoetsen die u nodig heeft om in en uit te zoomen in Chrome op een Chromebook, zijn vergelijkbaar met die op een pc. Hier is hoe:
- Druk op om in te zoomen en de schaal van de pagina te vergroten Ctrl En + (plus) toetsen samen.
- Druk op om uit te zoomen en de schaal van de pagina te verkleinen Ctrl En - (min) toetsen samen.
- Als u de weegschaal weer op 100% wilt zetten, drukt u op de toets Ctrl En 0 (nul) sleutels samen.
Muissnelkoppelingen gebruiken
U kunt ook uw muiswiel gebruiken met de Ctrl toets om paginazoom in Chrome op een Chromebook te bedienen.
Als u muissnelkoppelingen wilt gebruiken:
- Houd ingedrukt om in te zoomen en de schaal te vergroten Ctrl (of Commando), Dan draai je muiswiel omhoog.
- Houd ingedrukt om uit te zoomen en de schaal te verkleinen Ctrl (of Commando), Dan draai je muiswiel naar beneden.
Touchpad-bewegingen gebruiken
Touchpad-bewegingen zijn een andere manier om in en uit te zoomen op Chrome op uw Chromebook. Hier is hoe:
- Plaats om in te zoomen (vergroten van de schaal). twee vingers op je touchpad en knijp ze samen.
- Plaats om uit te zoomen (verkleinen van de schaal). twee vingers op je touchpad en spreid ze uit elkaar.
In- en uitzoomen in Google Chrome op een Android of iPhone
Mobiele gebruikers op Android- of iPhone-apparaten kunnen aanraakbewegingen of toegankelijkheidsinstellingen gebruiken om in en uit te zoomen in Google Chrome.
Aanraakbewegingen gebruiken
Aanraakbewegingen zijn de gemakkelijkste manier om in en uit te zoomen. Hier is hoe:
- Plaats om in te zoomen (vergroten van de schaal). twee vingers op je scherm en knijp ze samen.
- Plaats om uit te zoomen (verkleinen van de schaal). twee vingers op je scherm en spreid ze uit elkaar.
U kunt ook dubbeltikken op een webpagina om automatisch in of uit te zoomen.
Toegankelijkheidsinstellingen gebruiken
Toegankelijkheidsinstellingen zijn handig als u de tekstgrootte permanent op webpagina's in Chrome wilt wijzigen. Hier is hoe:
- Open de Chrome-app op uw Android- of iPhone-apparaat.
- Tik rechtsboven op de menu icoon.
- Ga naar Instellingen > Toegankelijkheid.
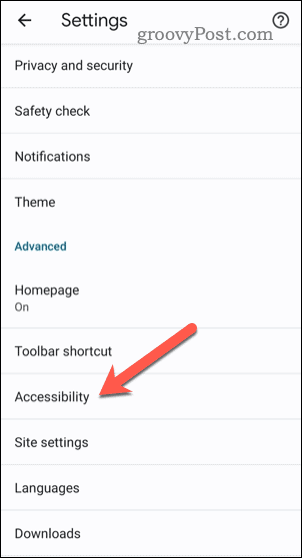
- Sleept de Tekst schalen schuifregelaar totdat u de voorbeeldtekst comfortabel kunt lezen.
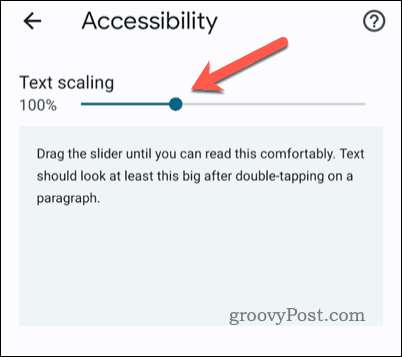
Uw pagina's schalen in Google Chrome
In- en uitzoomen op pagina's in Google Chrome is een eenvoudige maar handige functie die uw browse-ervaring kan verbeteren. Als je moeite hebt om bepaalde stukjes inhoud te zien, moet je in- en uitzoomen om het probleem op te lossen.
Worstel je met langzaam ladende pagina's? Misschien wil je kijken hoe het kan versnel Google Chrome volgende. Een goede manier om dit te doen is om wis uw Chrome-cache en browsergeschiedenis.
Het kan u ook helpen ongebruikelijke Chrome-problemen op te lossen, zoals uw Chrome-geluid werkt niet voor video's of audiobestanden die u probeert af te spelen.
Hoe u uw Windows 11-productcode kunt vinden
Als u uw productcode voor Windows 11 moet overdragen of deze alleen nodig hebt voor een schone installatie van het besturingssysteem,...



