DNS-cache doorspoelen op Windows 11
Microsoft Windows 11 Held / / May 21, 2023

Laatst geupdate op

Als u een bepaalde website of applicatie niet kunt laden, kunt u het beste beginnen met het leegmaken van de DNS-cache op Windows 11. In deze handleiding wordt uitgelegd hoe.
De domeinnaam systeem (of DNS) wordt vaak het 'telefoonboek van internet' genoemd. Het verwijst gemakkelijk te onthouden domeinnamen naar een specifieke IP adres, meestal een webserver, die informatie in uw webbrowser laadt.
Als u echter problemen ondervindt bij het laden van een site of het pingen van een online service via de domeinnaam, moet u dit wellicht doen spoel de DNS-cache op Windows 11. Als een site niet laadt of een app geen verbinding maakt, zijn er mogelijk te veel IP-adresvertalingsgegevens.
Als u de lokale DNS-cache op uw systeem moet leegmaken, laat deze handleiding u zien hoe u dit moet doen.
Waarom zou u DNS-cache op Windows moeten doorspoelen?
Het idee om de lokale DNS-cache leeg te maken is vergelijkbaar met browsergeschiedenis verwijderen, wat veel problemen met het laden van sites oplost. Na verloop van tijd slaat de Windows-netwerkstack een kopie op van elke domeinnaam naar IP-vertaling om de ervaring te versnellen.
Maar net als de browsegeschiedenis kan de cache van de lokale resolver te groot of corrupt worden. Dit voorkomt dat internet-vereiste apps en websites correct werken. Dus wanneer u de cacherecords leegmaakt, krijgt u een schone start met een nieuwe database.
Er zijn een aantal manieren om de DNS-cache leeg te maken. De ene optie is via de opdrachtregel en de andere doet het vanuit een webbrowser.
Opmerking: Dit artikel richt zich op Windows 11, maar de opdrachtregel- en browseropties werken ook op Windows 10.
DNS-cache spoelen op Windows 11 met behulp van PowerShell
Als u de DNS-cache op Windows 11 moet leegmaken, is een eenvoudige methode het uitvoeren van een aantal opdrachten vanaf de opdrachtregel. Ter referentie: deze stappen werken in de nieuwere versie Windows-terminal toepassing, evenals Windows PowerShell en de oudere Opdrachtregel (cmd) hulpprogramma.
We leggen hieronder uit hoe u Windows PowerShell gebruikt, maar de stappen werken ook in Windows Terminal of cmd.
DNS doorspoelen met PowerShell op Windows 11:
- druk de Windows-toets om het startmenu te openen.
- Type PowerShell, plaats de muisaanwijzer erop en kies vervolgens Als administrator uitvoeren uit het menu aan de rechterkant.
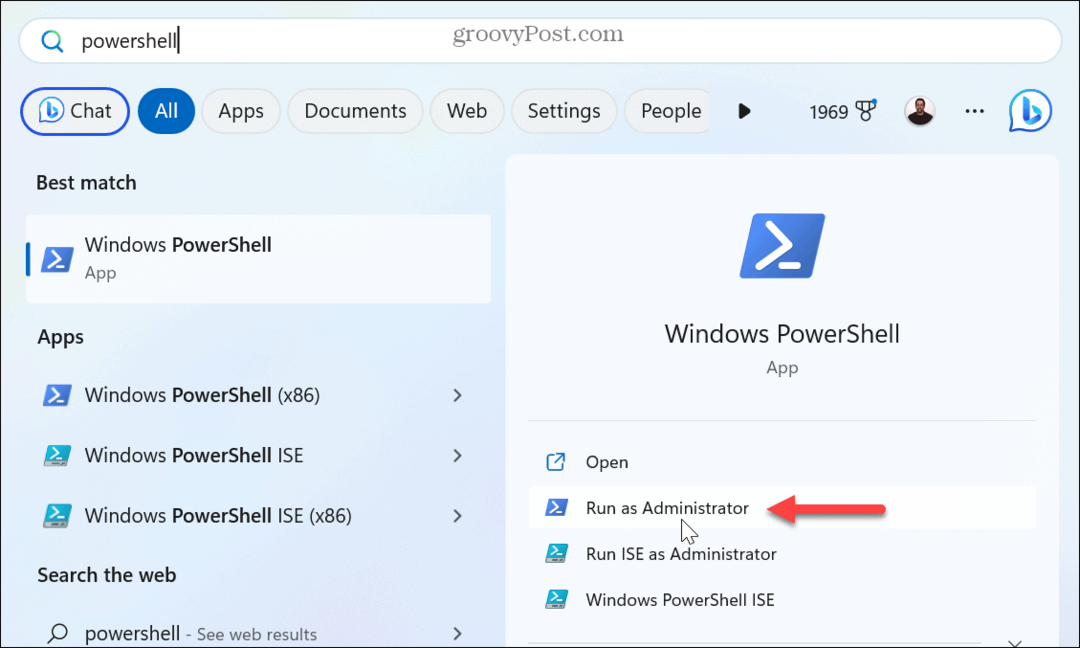
- Wanneer de terminal wordt geopend, voert u de volgende opdracht in en drukt u op Binnenkomen:
Clear-DnsClientCache
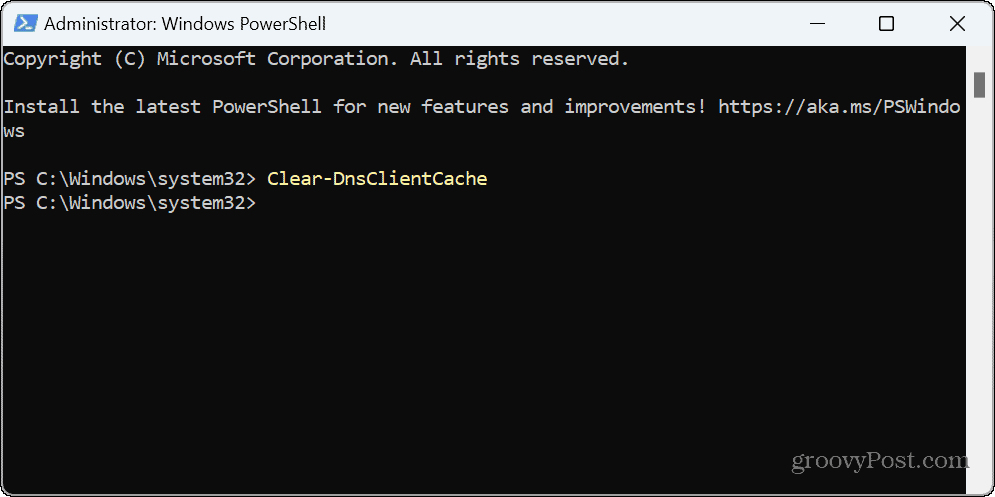
Wanneer voltooid, wordt de prompt weergegeven onder de opdracht. Er wordt geen verificatiebericht of voortgangsbalk weergegeven om aan te geven dat het proces is voltooid. Sluit PowerShell af en kijk of u toegang hebt tot de website of dat de problematische app werkt.
DNS doorspoelen op Windows 11 met Run
Een andere manier om DNS op Windows 11 te spoelen, is door de Loop dialoogvenster, dat de opdracht uitvoert zonder eerst de terminal te starten.
DNS leegmaken met Uitvoeren:
- druk op Windows-toets + R naar boven te halen Loop dialoogvenster.
- Typ de volgende opdracht en klik OK of druk op Binnenkomen:
ipconfig /flushdns

De DNS-flush wordt uitgevoerd en houd er rekening mee dat u mogelijk kort de opdrachtprompt ziet terwijl de actie is voltooid.
DNS-cache uit een webbrowser spoelen
Naast het gebruik van de opdrachtregel om de DNS-cache te wissen, kunt u dit ook doen vanuit een van de drie grote browsers. U kunt bijvoorbeeld op Chromium gebaseerde browsers zoals Edge of Chrome en Firefox gebruiken (met verschillende opdrachten).
DNS uit Chrome of Edge spoelen:
- Start de Edge- of Chrome-browser.
- Typ ofwel de chroom:// of rand:// onderstaande URL's in de adresbalk (afhankelijk van uw browser) en druk op Binnenkomen:
chrome://net-internals/#dns
edge://net-internals/#dns
- Klik op de Wis hostcache knop naast de Hostresolver-cache keuze.

- Als u Firefox gebruikt, typt u het volgende in de adresbalk en drukt u op Binnenkomen in plaats van:
over: netwerken#dns
- Klik op de DNS-pagina op de Wis de DNS-cache knop.
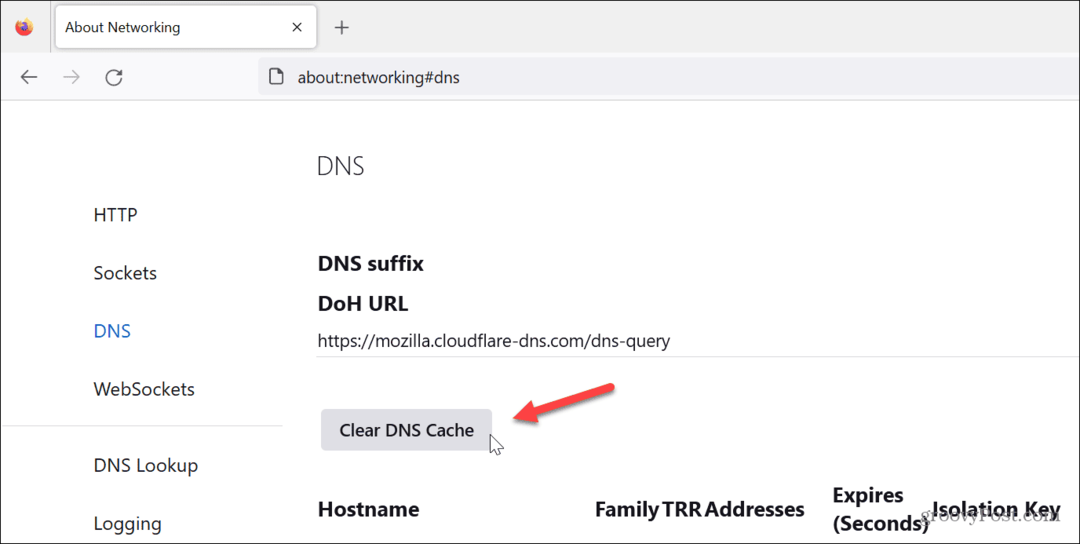
Er gebeurt niets wanneer u op de knop klikt om de cache van beide browsers te wissen, d.w.z. geen voortgangsbalk of verificatie. Klikken op de knop heeft hetzelfde effect als het wissen van de DNS-cache vanaf de opdrachtregel. Eenmaal voltooid, zouden de websites en andere services weer correct moeten werken.
Internetproblemen oplossen op Windows 11
Als je problemen hebt om naar een site te gaan of als een app zijn bestemming niet bereikt, zou het leegmaken van de DNS-cache met een van de bovenstaande stappen ervoor moeten zorgen dat alles werkt. Aangezien de cache van de lokale DNS-resolver echter verouderd of beschadigd kan raken, kunt u door opnieuw te beginnen weer aan de slag.
Als u geen toegang heeft tot PowerShell, bekijk dan hoe u dat kunt doen repareer dat PowerShell niet start. Of, als Windows onstabiel is en niet goed werkt, bekijk dan hoe repareer Windows 11 wanneer het blijft crashen.
Windows Update biedt ook bugfixes, beveiliging en functiesets. Het is echter niet zonder problemen. Dus, kijk hoe het moet repareer Windows 11 na updates. En als je een gamer bent, wil je misschien meer lezen spelvertraging op Windows 11 oplossen.
Hoe u uw Windows 11-productcode kunt vinden
Als u uw productcode voor Windows 11 moet overdragen of deze alleen nodig hebt voor een schone installatie van het besturingssysteem,...
