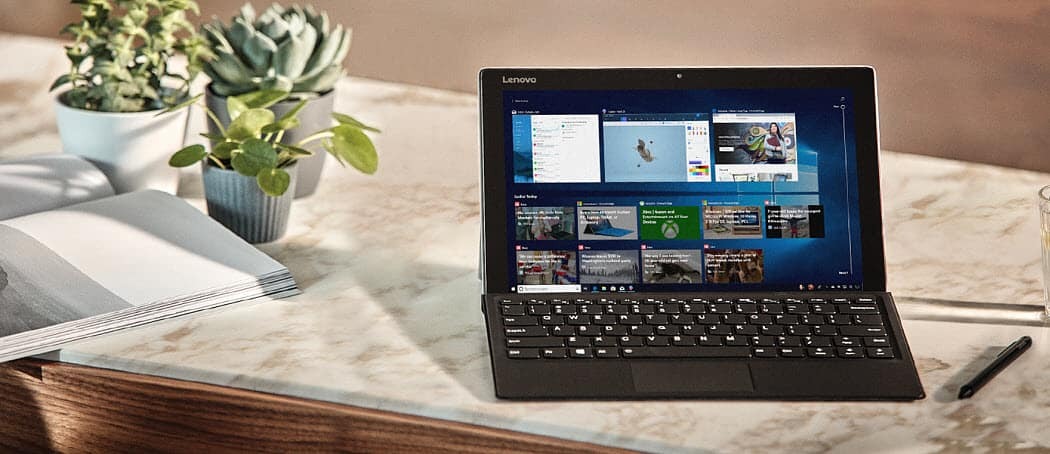Hoe een tekstbestand met een wachtwoord te beveiligen
Veiligheid Microsoft Windows 11 Held / / May 22, 2023

Laatst geupdate op

U kunt tekstbestanden op uw computer over het hoofd zien, maar als u er een heeft met gevoelige gegevens, kunt u een tekstbestand met een wachtwoord beveiligen.
Wanneer u belangrijke documenten met gevoelige informatie heeft, kan dat Office-bestanden met een wachtwoord beveiligen met ingebouwde functies. Als u echter een bestand hebt gemaakt in Kladblok of andere teksteditors, hebt u een app van derden nodig om een tekstbestand met een wachtwoord te beveiligen.
Als u een tekstbestand niet beveiligt, is de inhoud in platte tekst en kan deze door iedereen worden bekeken. Aangezien Windows echter geen native tool heeft om tekstbestanden met een wachtwoord te beveiligen, kunt u een gratis en open-source hulpprogramma gebruiken, zoals 7-Zip of WinRAR.
In deze handleiding laten we u dus zien hoe u een tekstbestand op uw Windows-pc kunt coderen en met een wachtwoord kunt beveiligen.
Hoe een tekstbestand met een wachtwoord te beveiligen met 7-Zip
Er zijn veel situaties waarin u een tekstbestand met een wachtwoord moet beveiligen. Gevoelige bedrijfsgegevens die bijvoorbeeld vanuit Excel-spreadsheets naar een tekstbestand worden geëxporteerd, moeten worden beveiligd. Of misschien heeft u essentiële code gemaakt in een
Voor dit artikel gebruiken we 7-Zip op Windows, maar andere archiverings-apps van derden bieden de mogelijkheid om zip-bestanden met een wachtwoord te beveiligen. De stappen zullen variëren, maar het concept is hetzelfde.
Het is ook belangrijk op te merken dat zodra u het met een wachtwoord beveiligde zip-bestand hebt gemaakt, elke archiveringsapp het kan beheren, d.w.z. WinRAR of WinZip.
Om een tekstbestand met een wachtwoord te beveiligen:
- Download en installeer 7-rits als je die nog niet hebt.
- Launch Verkenner en navigeer naar de locatie van het tekstbestand dat u wilt beschermen.
- Klik met de rechtermuisknop op het tekstbestand en selecteer 7-Zip > Toevoegen aan archief vanuit het contextmenu.
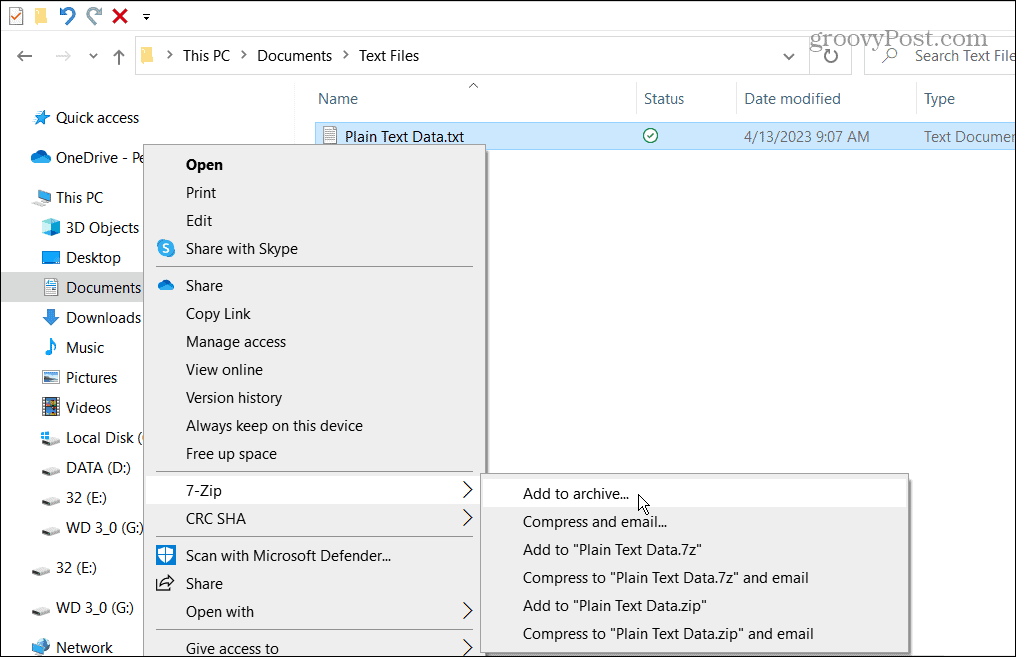
- Op de Toevoegen aan archief scherm, selecteer de Voer wachtwoord in vak onder de Versleuteling sectie, type a sterk wachtwoord twee keer en klik OK.

- Uw met een wachtwoord beveiligde bestand bevindt zich in dezelfde map als het platte tekstbestand.
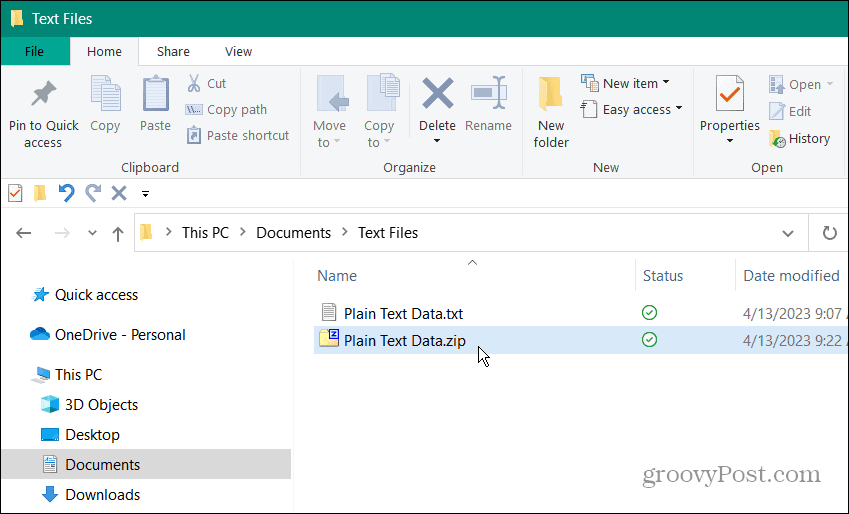
- De enige manier om het te openen is door het juiste wachtwoord in te voeren.
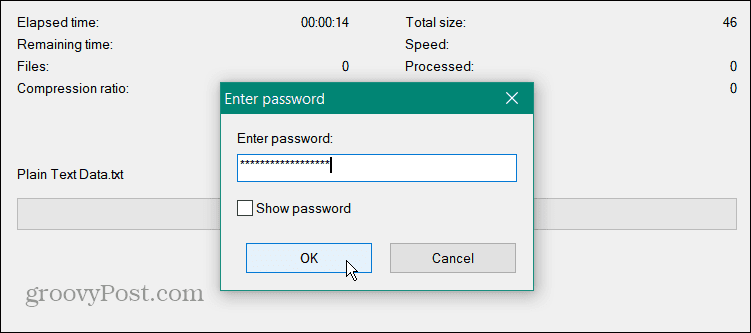
Hoe een met een wachtwoord beveiligd tekstbestand te openen
Het tekstbestand is beveiligd in het archief dat je ervoor hebt gemaakt. U kunt elke archiveringstool gebruiken om het te openen, maar u moet het wachtwoord gebruiken dat u voor het bestand hebt gemaakt.
Een met een wachtwoord beveiligd tekstbestand openen:
- Open Verkenner en navigeer naar de locatie van het met een wachtwoord beveiligde bestand.
- Klik met de rechtermuisknop op het bestand en kies 7-Zip > Archief openen.
OPMERKING: Als 7-Zip de standaard Windows-archiveringsapp is, dubbelklikt u op het bestand.
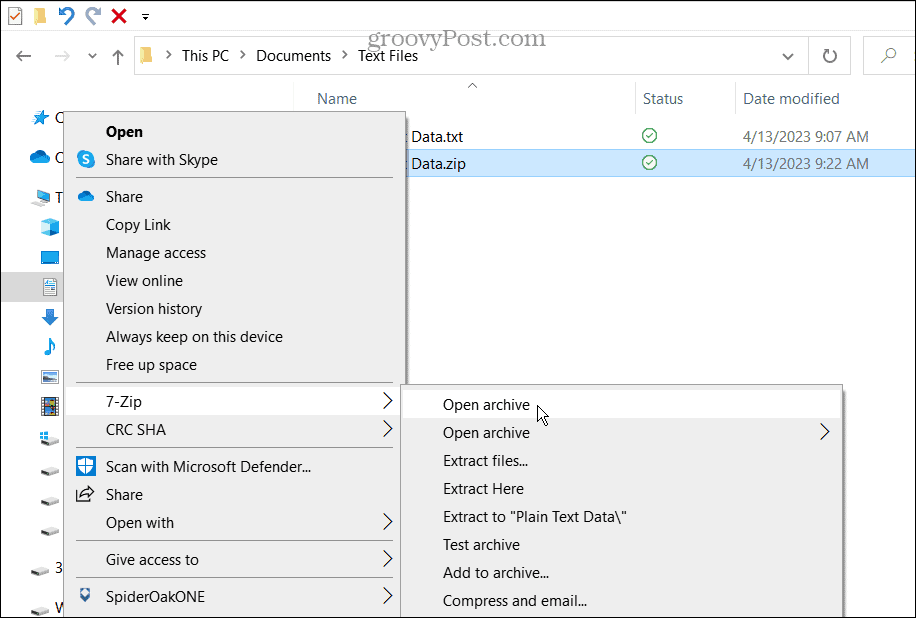
- Het bestand wordt weergegeven in 7-Zip (of een ander hulpprogramma). Onthoud dat de persoon de titel van het bestand kan zien, dus label het dienovereenkomstig.

- Dubbelklik op het bestand om het uit te pakken.
- Om het tekstbestand te openen en de inhoud van het bestand te bekijken, geeft de app een vak weer waarin om het wachtwoord wordt gevraagd.
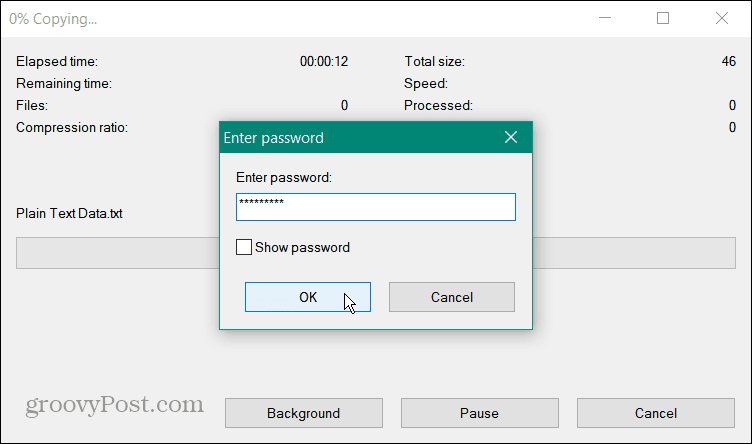
Het is ook belangrijk op te merken dat zodra u een tekstbestand met een wachtwoord beveiligt, het originele onbeveiligde platte tekstbestand nog steeds op uw computer staat. Dus, veilig verwijderen die versie van het bestand om ongeoorloofde toegang te voorkomen.
Hoe wachtwoordbeveiliging op een tekstbestand uit te schakelen
Als u de wachtwoordbeveiliging van het tekstbestand wilt verwijderen, kunt u dat doen. Hiermee worden de codering en wachtwoordbeveiliging voor het bestand verwijderd. Dankzij het eenvoudige proces hebt u er toegang toe zonder eerst een wachtwoord in te voeren.
Wachtwoordbeveiliging voor tekstbestanden uitschakelen:
- Launch Verkenner en navigeer naar de locatie van het gearchiveerde tekstbestand.
- Klik met de rechtermuisknop op het archief en selecteer 7-Zip >Extraheer hier uit de menukaart. U kunt het bestand ook slepen en neerzetten in een andere map of op het bureaublad.
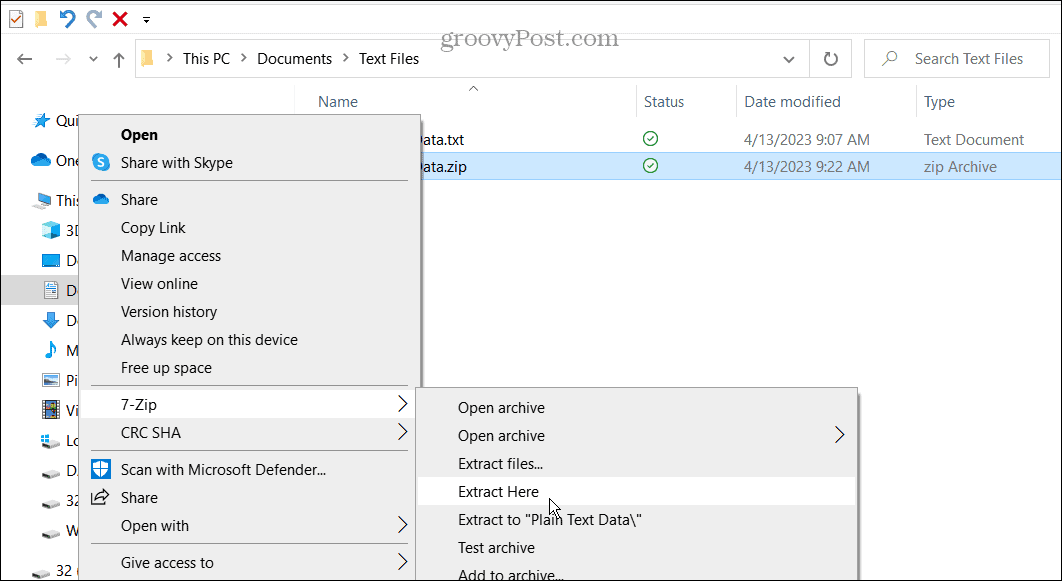
- Typ het wachtwoord dat aan het bestand is toegewezen.
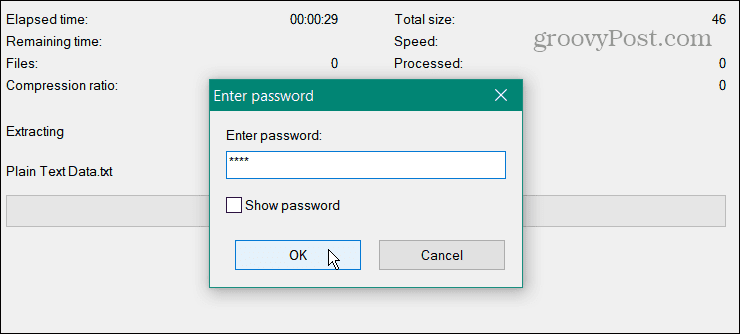
- Het tekstbestand wordt in dezelfde map uitgepakt en u hebt er nu toegang toe zonder wachtwoord.
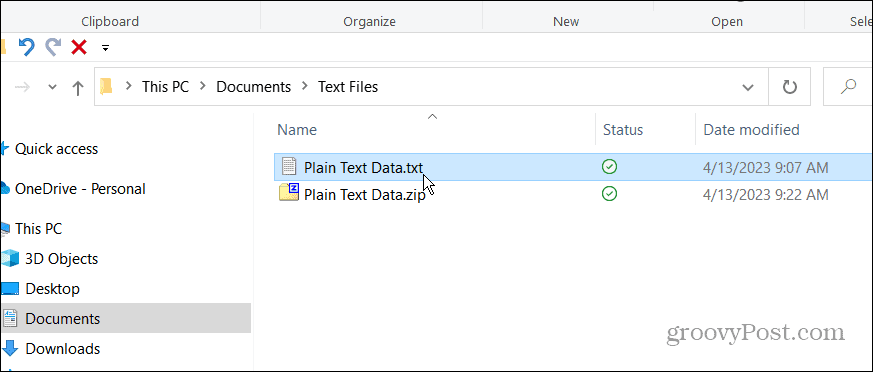
Als u opnieuw wachtwoordbeveiliging moet toevoegen, voert u de hierboven beschreven stappen uit om codering en een wachtwoord aan het bestand toe te voegen.
Vergrendel uw belangrijke documenten op Windows
In veel gevallen zult u gevoelige informatie in een tekstbestand hebben. En als het niet veilig is, kan iedereen met toegang tot dat bestand de inhoud ervan openen en lezen. Het is dus een best practice om het bestand met een wachtwoord te versleutelen.
Er zijn andere situaties waarin u verschillende bestandstypen met een wachtwoord moet beveiligen. Je wilt het bijvoorbeeld leren versleutel en beveilig bestanden en mappen met een wachtwoord op Windows 11. Of kijk hoe het moet wachtwoordbeveiligde Outlook PST-bestanden.
Of, naast Office-documenten, kunt u versleutel een pdf met een wachtwoord op Windows en Mac. En bekijk hoe u mappen veilig kunt houden vergrendel een map op Windows 11. Lees ook meer over als u nog geen Windows 11 gebruikt bestanden en mappen versleutelen op Windows 10 met behulp van de ingebouwde EFS-technologie.
Hoe u uw Windows 11-productcode kunt vinden
Als u uw productcode voor Windows 11 moet overdragen of deze alleen nodig hebt voor een schone installatie van het besturingssysteem,...