Hoe te repareren dat Outlook niet synchroniseert
Microsoft Office Microsoft Outlook Held / / May 23, 2023

Laatst geupdate op

Wanneer u e-mail niet tijdig ontvangt, kan dit problemen veroorzaken. Als Outlook niet synchroniseert, lost u het probleem op met behulp van deze handleiding.
U ontvangt uw e-mails niet snel als Microsoft Outlook niet correct synchroniseert. Als dit u overkomt, moet u problemen oplossen en repareren dat Outlook niet synchroniseert op uw apparaat.
Er zijn verschillende redenen waarom Outlook niet correct synchroniseert. Ten eerste heb je misschien een slechte internetverbinding of helemaal geen dataverbinding. Het probleem kan ook in de app zelf zitten.
Volg de onderstaande stappen om dit Outlook-probleem op te lossen.
Controleer de internetverbinding
Uw internetverbinding is de eerste plaats waar u moet kijken als u uw berichten niet ontvangt. Of het nu gaat om Ethernet, Wi-Fi of mobiele dataconnectiviteit: als u geen verbinding heeft, kunt u geen e-mails verzenden of ontvangen.
Een eenvoudige manier om uw verbinding te testen, is door een browser te starten en te kijken of u een andere site kunt bereiken. Als de pagina wordt geladen, kunt u uw verbinding ook dubbel controleren met behulp van een service zoals
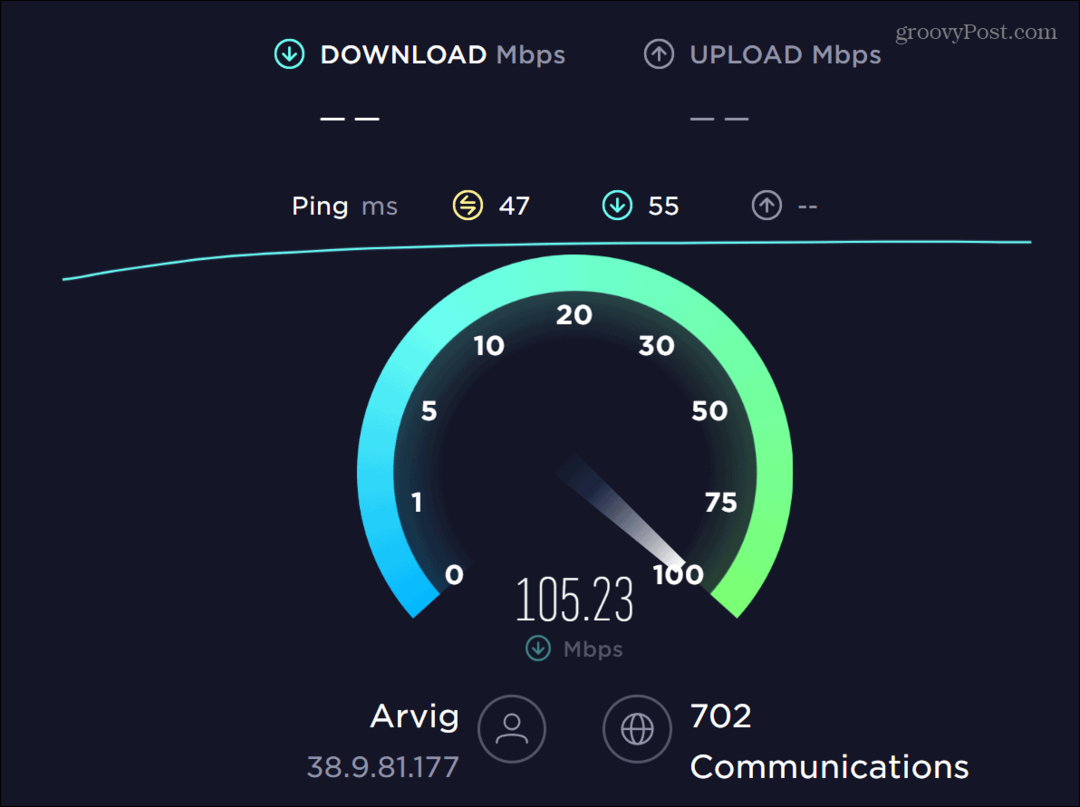
Als er geen verbinding is, kunt u natuurlijk de kabels controleren, de router en/of modem opnieuw opstarten en uw apparaat opnieuw opstarten.
Als u bijvoorbeeld mobiel bent, kunt u vast komen te zitten tussen wifi en een dataverbinding. Open uw apparaatinstellingen en gebruik alleen degene met de beste connectiviteit als dit het geval is.
Controleer de offlinemodus in Outlook
Een andere reden waarom Outlook niet synchroniseert, kan de Offline werken modus is ingeschakeld. Met de offline-modus kunt u zonder internetverbinding met uw e-mails werken.
Het is gemakkelijk toegankelijk en mogelijk om het per ongeluk in te schakelen.
Om de offline modus van Outlook uit te schakelen:
- Open de Vooruitzichten app.
- Klik op de Verzenden / ontvangen tabblad bovenaan.
- Onder de Voorkeuren sectie, schakelt u de Offline werken knop.
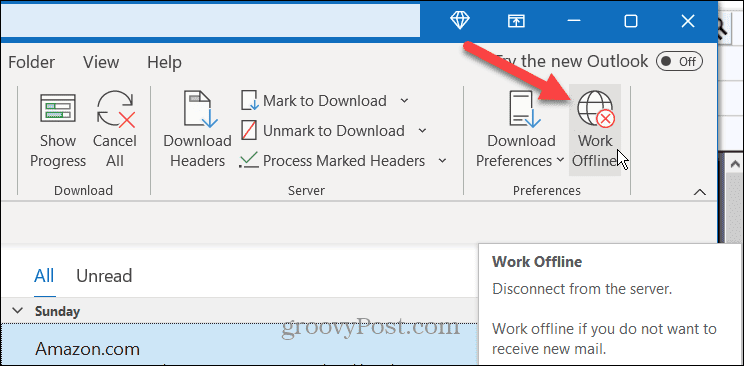
Werk uw Outlook-e-mails handmatig bij
Als de automatische synchronisatiefunctie niet werkt, kunt u ervoor zorgen dat Outlook uw inbox handmatig bijwerkt.
Uw Outlook-inbox handmatig bijwerken:
- Open de Vooruitzichten app.
- Klik op de Verzenden / ontvangen tabblad bovenaan het lint.
- Klik op de Alle mappen verzenden/ontvangen knop.
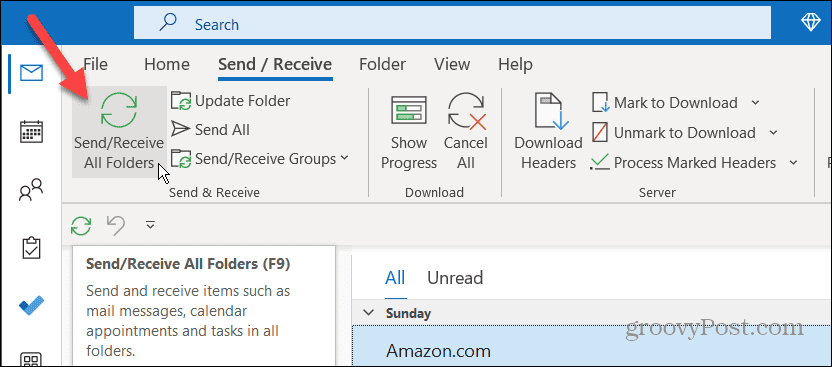
Dus hier, op voorwaarde dat u een internetverbinding heeft, synchroniseert Outlook al uw mappen en berichten. Maar als e-mails niet automatisch worden gesynchroniseerd, gebruik dan een van de volgende opties.
Beheer sorteeropties in Outlook
Outlook plaatst nieuwe e-mails standaard bovenaan uw inbox. Als de sorteerinstellingen echter verkeerd zijn, kunnen in plaats daarvan oudere e-mails bovenaan verschijnen. Dus in dat geval zou u kunnen denken dat Outlook niet synchroniseert.
Opties voor het sorteren van e-mail in Outlook repareren:
- Open Outlook in uw Postvak IN.
- Klik op de Op datum optie bovenaan uw e-maillijst.
- Selecteer Datum onder de Sorteren op onderdeel van de menukaart.
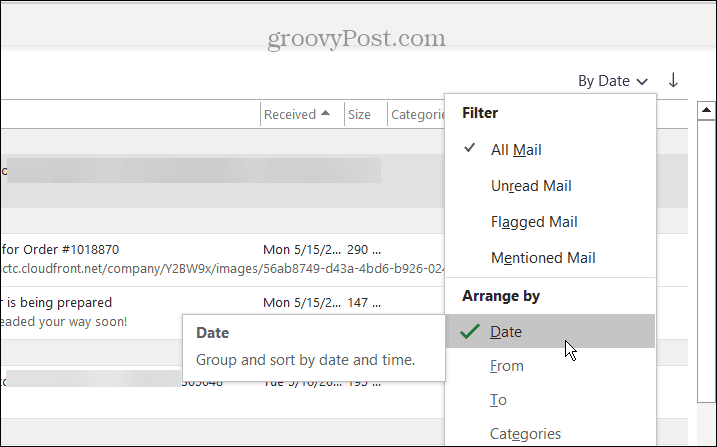
- Zorg ervoor dat in het gedeelte Sorteren de Nieuwste van Top optie is geselecteerd.
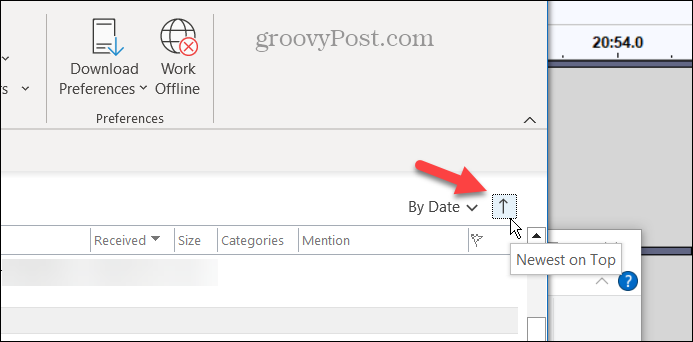
Herstel uw Outlook e-mailaccountinstellingen
Als Outlook door problemen met uw account niet kan worden gesynchroniseerd, kunt u uw e-mailaccount herstellen. De reparatieoptie kan automatisch problemen detecteren en oplossen.
Om e-mailaccount in Outlook te repareren:
- Open Vooruitzichten.
- Klik op de Bestand tabblad bovenaan en selecteer Info in de linkerkolom.
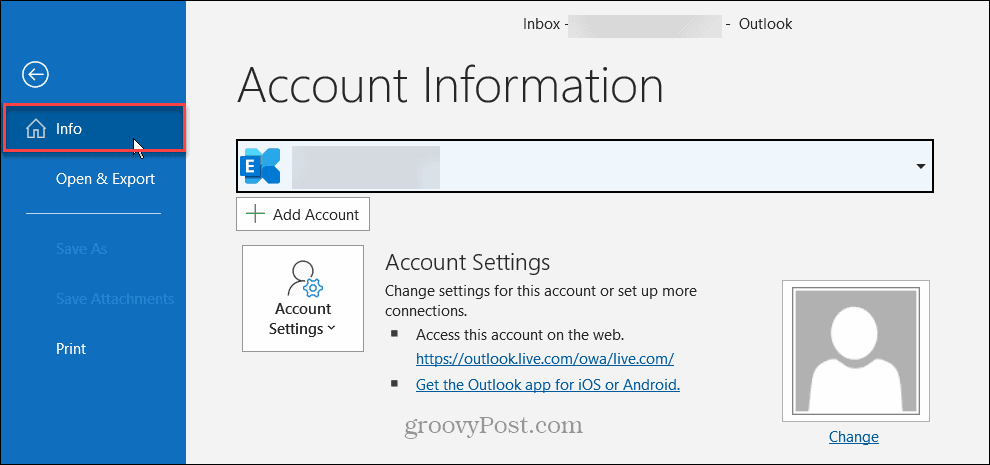
- Klik op de Account instellingen vervolgkeuzelijst en selecteer Account instellingen uit de menukaart.
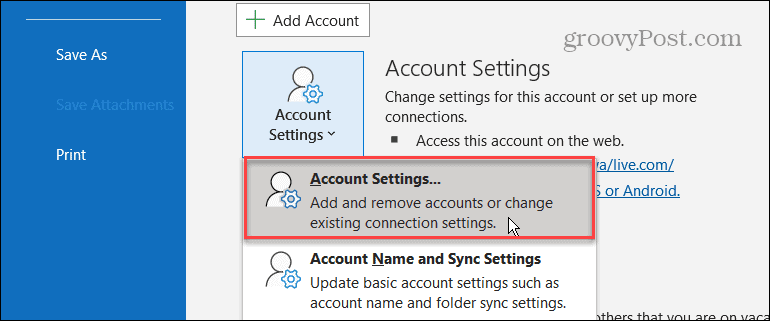
- Selecteer het problematische e-mailaccount, klik op de Reparatie -knop en volg de instructies van de wizard op het scherm.
Opmerking: Indien verbonden met Exchange Server, is de optie Repareren niet beschikbaar.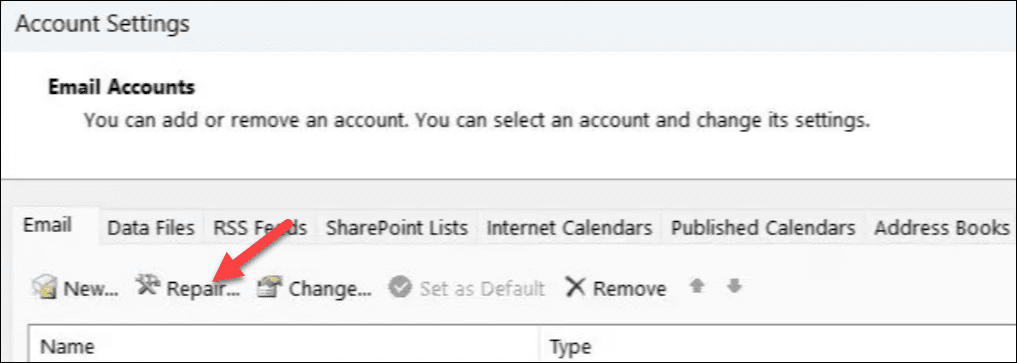
Controleer op geblokkeerde afzenders in Outlook
Als u geen e-mails ontvangt van een specifieke afzender, heeft u deze mogelijk per ongeluk geblokkeerd. Om te controleren of het e-mailadres van een persoon niet is geblokkeerd, kunt u uw Geblokkeerde afzenders lijst.
Controleren op geblokkeerde afzenders in Outlook:
- Start Outlook en selecteer het Thuis tabblad.
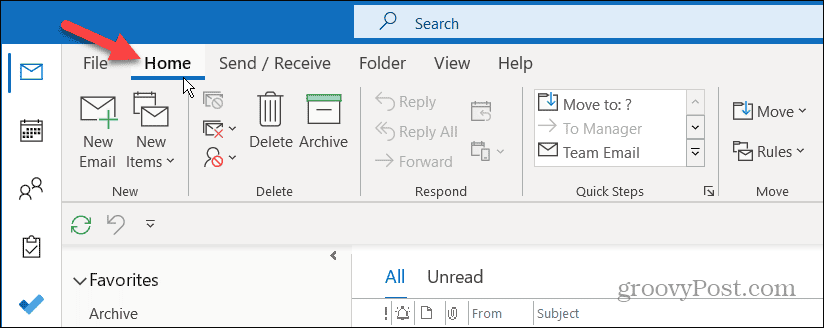
- Klik op de Rommel vervolgkeuzelijst in de Verwijderen deel van het lint.
- Selecteer Opties voor ongewenste e-mail uit de menukaart.
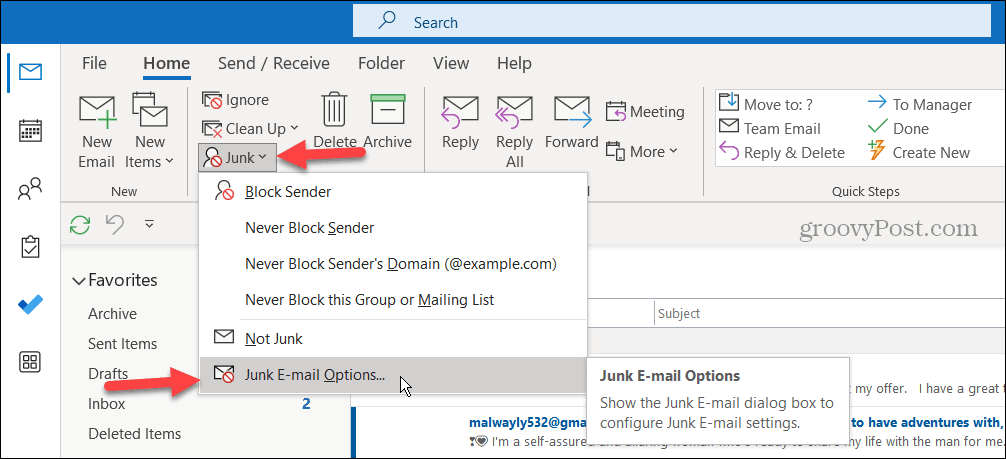
- Wanneer de Opties voor ongewenste e-mail venster verschijnt, scant u het adres om er zeker van te zijn dat een benodigde contactpersoon niet wordt vermeld.
- Om een adres te deblokkeren, markeert u het e-mailadres en klikt u op de Verwijderen knop en klik OK.
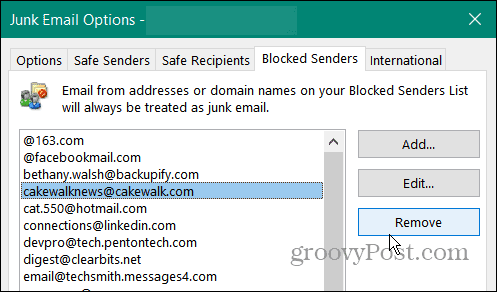
Update de Outlook-app
Het updaten van apps voor beveiliging, functies en bugfixes is belangrijk, net als uw besturingssysteem. Dus je wilt ervoor zorgen dat de Office 365-suite van apps wordt bijgewerkt.
Als u een probleem hebt met het niet synchroniseren van Outlook, kan dit te wijten zijn aan een softwarefout en kan een update het probleem oplossen.
De Outlook-app bijwerken:
- Launch Vooruitzichten op je bureaublad.
- Klik op de Bestand tabblad en kies Office-account in de linker benedenhoek van de zijbalk.
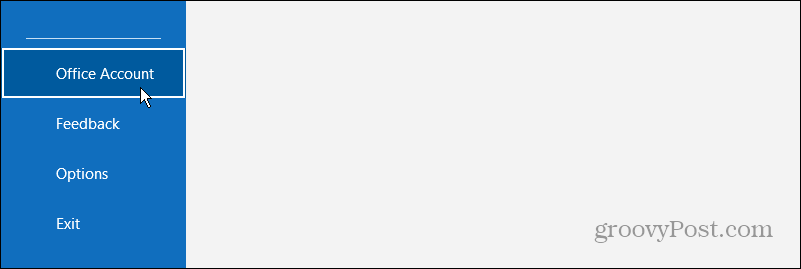
- Klik op de Update-opties vervolgkeuzelijst en selecteer de Update nu keuze.
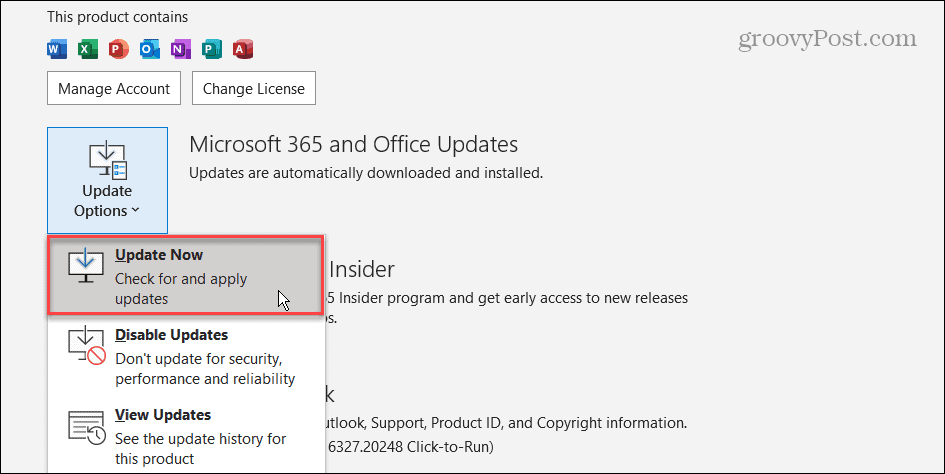
Wacht terwijl Office controleert op beschikbare updates en deze installeert. Houd er rekening mee dat u uw werk in andere Office-apps moet opslaan om een updateproces te starten. Eenmaal voltooid, start u Outlook opnieuw op en kijkt u of het synchronisatieprobleem is opgelost.
Cache van Outlook-app wissen
Het opruimen van de app-cache op je telefoon verbetert app-prestaties en lost problemen op. Hetzelfde geldt voor uw desktopbrowsers en de Outlook-desktopapp.
Na een lange periode bouwt de cache met geschiedenisbestanden zich op en kan deze beschadigd raken, wat synchronisatieproblemen veroorzaakt.
De cache van de Outlook-app wissen:
- druk op Windows-toets + R om de te lanceren Loop dialoogvenster.
- Typ het volgende pad in en klik OK of druk op Binnenkomen:
%localappdata%\Microsoft\Outlook\RoamCache
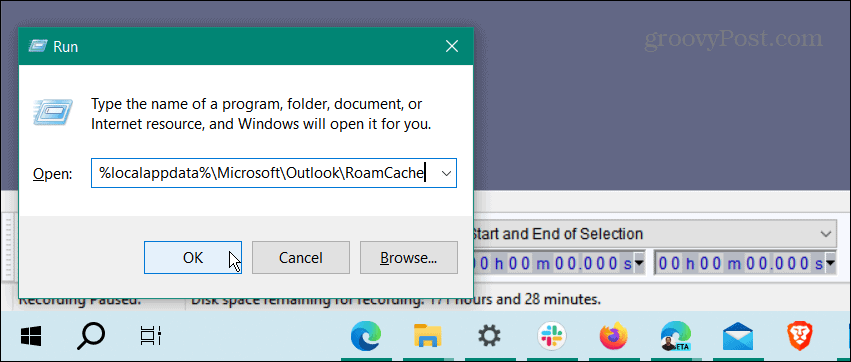
- druk op Ctrl+A om alle bestanden in het RoamCache map en druk op Verwijderen.
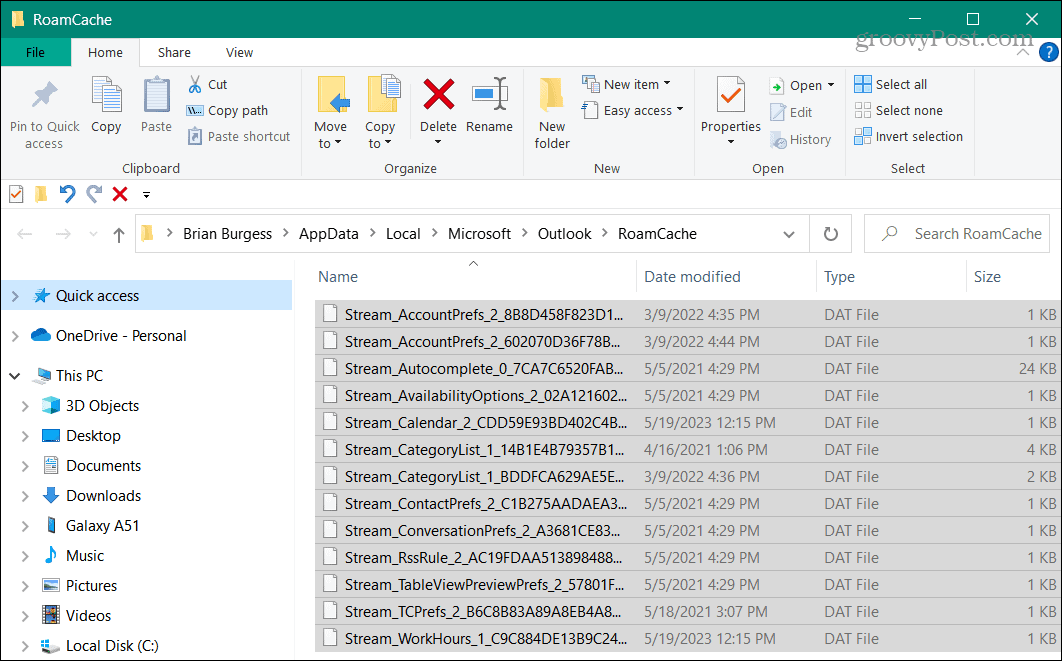
Opmerking: Als u de cachebestanden verwijdert, worden geen accountgegevens verwijderd, maar het is een goede gewoonte om er een back-up van te maken voordat u ze verwijdert. U kunt ze dan indien nodig herstellen.
Repareer de Outlook-app
Als u problemen blijft houden met het niet synchroniseren van Outlook, kunt u de ingebouwde reparatietool van Office gebruiken om alle apps in de productiviteitssuite te repareren, inclusief Outlook.
Voor stapsgewijze instructies, bekijk onze Reparatiehandleiding voor Microsoft Office.
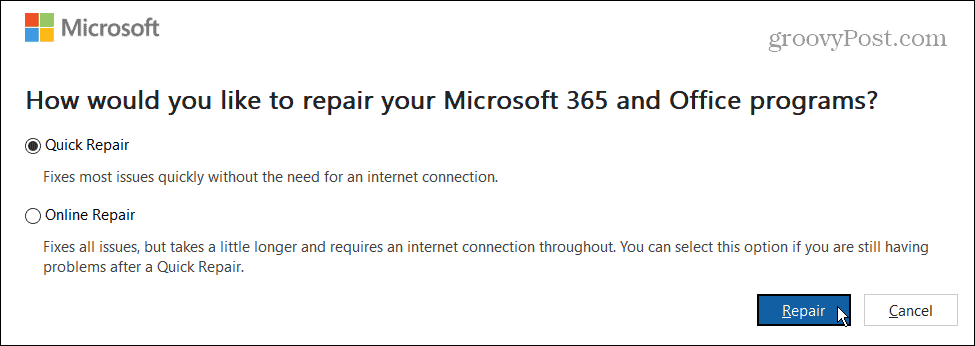
Snel uw e-mails ontvangen
Als u uw e-mails niet snel ontvangt, kan dit frustrerend zijn. U kunt Outlook echter niet synchroniseren met een van de bovenstaande stappen. Onthoud dat u altijd handmatig kunt controleren op nieuwe e-mails door op de Alle mappen verzenden/ontvangen knop onder het tabblad Verzenden / ontvangen.
Natuurlijk zijn er andere functies in Outlook die u mogelijk moet gebruiken. Je zou bijvoorbeeld willen zoek en verwijder een e-mail op datum of maak een belangrijke e-mail valt op in Vooruitzichten.
Als je de hele dag vanuit de e-mailapp werkt, ben je misschien geïnteresseerd in tips voor het verhogen van uw Outlook-productiviteit. En soms heb je een fysieke kopie nodig van belangrijke berichten. In dat geval kan dat e-mail afdrukken vanuit Outlook vanaf het bureaublad of uw telefoon.



