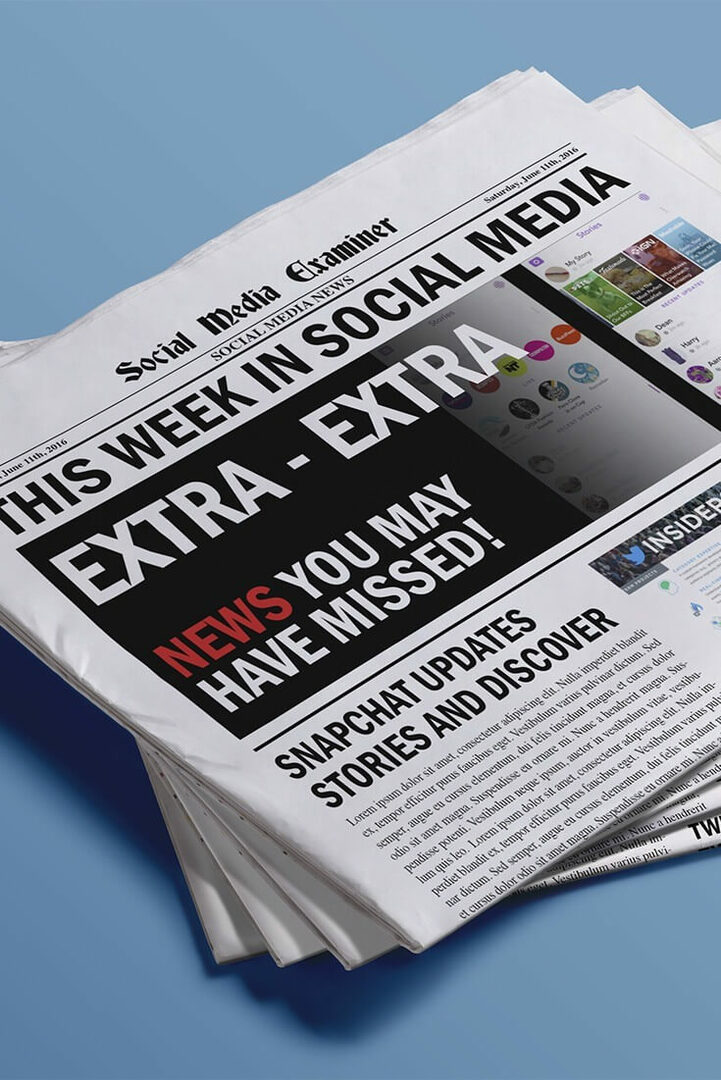Hoe u Taakbeheer altijd bovenaan kunt zetten op Windows
Microsoft Windows 11 Held / / May 24, 2023

Laatst geupdate op

Als u gemakkelijke toegang tot systeem- en app-gegevens en -processen nodig heeft, kunt u Taakbeheer altijd bovenaan zetten in Windows. In deze handleiding wordt uitgelegd hoe.
Het hulpprogramma Taakbeheer op Windows 10 en 11 is een krachtige manier om systeeminformatie op te halen en instellingen te beheren. Als u die gegevens in alle situaties gemakkelijk toegankelijk wilt hebben, kunt u ervoor zorgen dat ze altijd boven op andere vensters worden weergegeven.
Met Taakbeheer kunt u app- en systeemprestaties volgen, wijzigen opstart-apps, services bekijken en processen beheren. Wanneer u een probleem oplost, wilt u misschien Taakbeheer bij de hand houden.
Als dat het geval is, wilt u Taakbeheer misschien altijd boven op andere vensters laten verschijnen. Volg hiervoor de onderstaande stappen.
Hoe u Taakbeheer altijd bovenaan kunt zetten op Windows 11
Het is handig om Taakbeheer altijd bovenaan te houden, omdat u hiermee de prestaties van uw computer in realtime kunt volgen terwijl u andere toepassingen gebruikt. Bovendien kan het u helpen bij het snel identificeren en sluiten van programma's of processen die problemen veroorzaken of te veel systeembronnen verbruiken, vooral als ze in de modus Volledig scherm worden uitgevoerd.
Om Taakbeheer altijd bovenaan te zetten in Windows 11:
- Klik met de rechtermuisknop op een leeg gebied op het Taakbalk En Taakbeheer openen op uw Windows 11-pc.
Opmerking: Je kunt het ook openen met de Ctrl+Shift+EscToetsenbord sneltoets.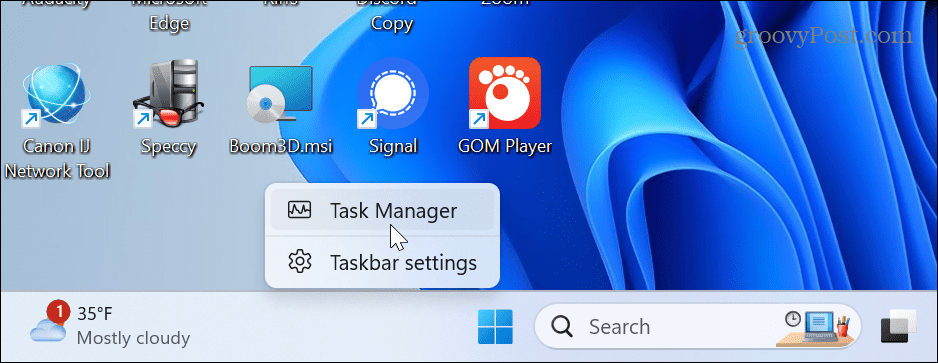
- Klik op de Instellingen pictogram in de linkerbenedenhoek van het venster.
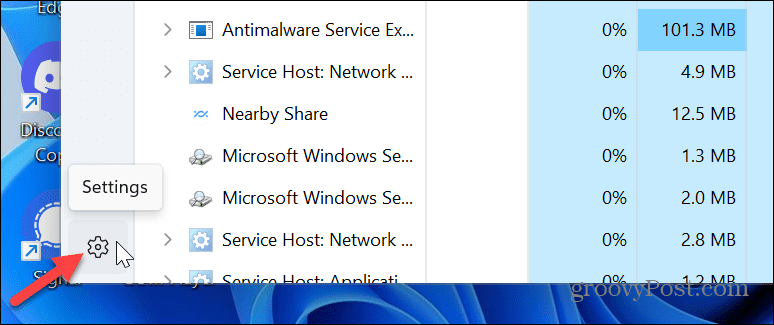
- Scrol naar de Raam beheer sectie en selecteer de Altijd bovenop keuze.
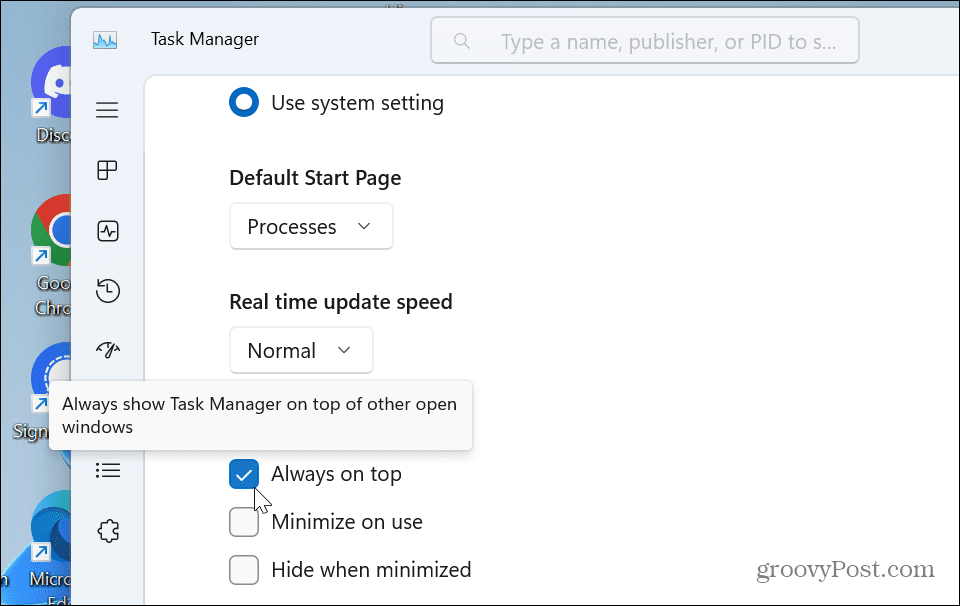
Wanneer u de optie aanvinkt, wordt het venster opnieuw gestart en verschijnt het bovenop andere vensters elke keer dat u het start. Om de wijzigingen ongedaan te maken, gaat u terug naar de instellingen en schakelt u het vinkje uit Altijd bovenop keuze.
Hoe u Taakbeheer altijd bovenaan kunt zetten op Windows 10
Als u nog niet op Windows 11 werkt, is het belangrijk op te merken dat u hetzelfde kunt doen op Windows 10. De stappen zijn vergelijkbaar, maar het bereiken van de instelling varieert.
Om ervoor te zorgen dat het altijd bovenaan wordt weergegeven in Windows 10:
- Klik met de rechtermuisknop op de taakbalk, selecteer Taakbeheer vanuit het menu of druk op Ctrl+Shift+Esc om het te lanceren.
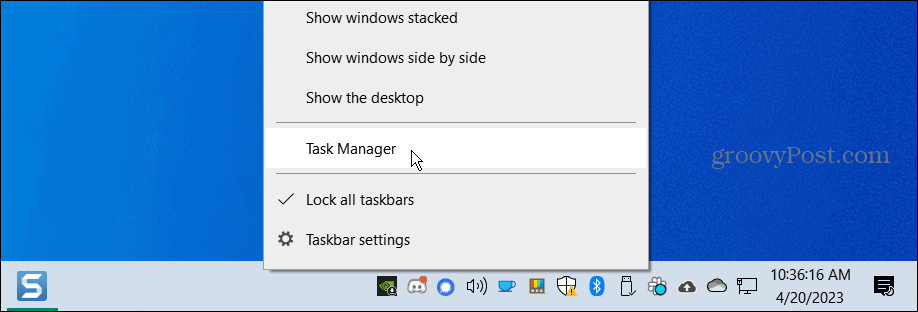
- Wanneer Taakbeheer wordt geopend, klikt u op Opties op de bovenste balk en selecteer de Altijd bovenop optie uit het menu.
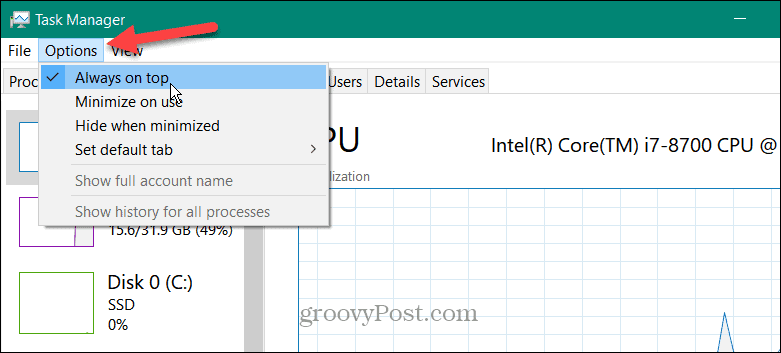
Na het aanpassen van de instelling, zal deze verschijnen en bovenop andere Windows blijven wanneer u deze start. Klik op om de wijziging ongedaan te maken Opties en verwijder het vinkje Altijd bovenop uit de menukaart.
Gebruik PowerToys
Je kan ook gebruik PowerToys om Taakbeheer (of andere apps) te forceren om altijd boven andere vensters weer te geven. Start om het in te stellen PowerToys en zorgen voor de Altijd bovenop speelgoed is ingeschakeld.
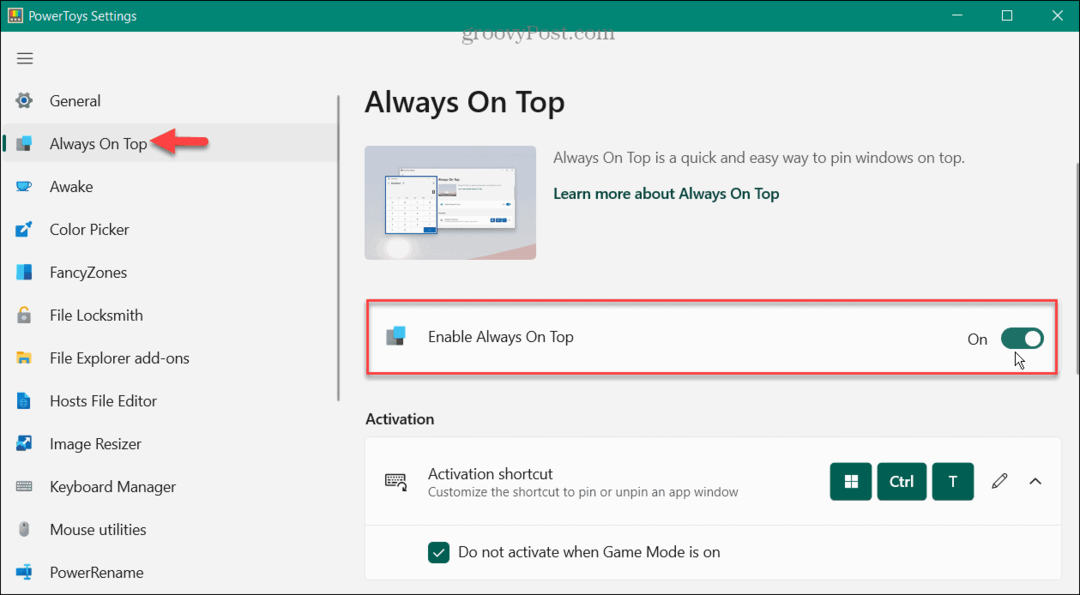
Start Taakbeheer en druk op de Windows-toets + Ctrl + T sneltoets om het altijd bovenaan te laten verschijnen. Het venster blijft boven andere staan totdat u dezelfde sneltoets gebruikt om het uit te schakelen.

Het gebruik van de instelling Altijd bovenaan in PowerToys is handig om Taakbeheer handmatig altijd boven op andere vensters weer te geven. Het wordt echter niet bovenaan geopend als u Taakbeheer sluit. Het wordt alleen bovenaan gestart als u het binnen de instellingen instelt. Het is dus misschien niet handig als je het nodig hebt om bovenop te starten wanneer je op drukt Ctrl+Shift+Esc, Bijvoorbeeld.
Taakbeheer gebruiken op Windows 10 of 11
De Task Manager op Windows is een populaire "go-to" -functie voor het oplossen van problemen en het bewaken van app- en systeemprestaties. En het is handig om het bovenop andere vensters te laten verschijnen wanneer andere apps verschijnen modus volledig scherm.
Naast het altijd bovenaan laten verschijnen, kunt u de Opstartpagina van Taakbeheer op Windows 11. Als u de sectie wijzigt die Taakbeheer opent, krijgt u sneller toegang tot de informatie die u nodig hebt. U kunt het bijvoorbeeld zo instellen dat het wordt geopend op het tabblad Details in plaats van Processen.
Deze instellingen zijn ook niet beperkt tot uw Windows 11-systeem. U kunt ook wijzigingen aanbrengen in Taakbeheer op Windows 10. U kunt bijvoorbeeld de Windows 10 Taakbeheer-pagina om open te staan voor de details die je het meest nodig hebt.
Hoe u uw Windows 11-productcode kunt vinden
Als u uw productcode voor Windows 11 moet overdragen of deze alleen nodig hebt voor een schone installatie van het besturingssysteem,...