Hoe AppData-map te vinden op Windows 11
Microsoft Windows 10 Windows 11 Held / / May 24, 2023

Gepubliceerd

De apps die u op Windows installeert, slaan veel van hun gegevens op in de map AppData. Je hebt er zelden toegang toe nodig, maar we laten je in deze handleiding zien hoe.
Toegang hebben tot de App data map op Windows is belangrijk in verschillende scenario's. De map is echter standaard verborgen en u weet mogelijk niet hoe u de AppData-map op Windows 11 kunt vinden.
Elk gebruikersaccount op uw systeem heeft een AppData-map met inhoud zoals bestanden met aangepaste instellingen en andere unieke gegevens voor apps. Het omvat ook de Lokaal, LokaalLaag, En Roamen submappen.
Elke map bevat verschillende gegevens voor apps zoals uw browser, e-mailclient en andere geïnstalleerde software. Tijdens het oplossen van problemen of het maken van een back-up van uw app- en game-instellingen, moet u mogelijk toegang hebben tot AppData.
Wat is de AppData-map?
Microsoft introduceerde de map AppData (afkorting van Application Data) met Windows Vista, en het is sindsdien in elke versie geweest. De verborgen map bevat gegevens die uw systeemtoepassing nodig heeft om te worden uitgevoerd.
De map bevat drie submappen en slaat de meeste van uw app-gegevens op, zoals de bladwijzers en cache van uw browser, opgeslagen sessies, game-instellingen en meer. U hoeft de map niet vaak te openen, maar dit kan nodig zijn wanneer u problemen met een app probeert op te lossen of een back-up van specifieke instellingen wilt maken.
De Lokaal map bevat bestanden voor de huidige pc en wordt niet gesynchroniseerd met andere systemen. LokaalLaag is vergelijkbaar met Lokaal, maar bevat apps met een lage integriteit met beperkte Windows-beveiligingsinstellingen zoals tijdelijke bestanden.
eindelijk, de Roamen map bevat kritieke app-bestanden: dit zijn de bestanden en mappen die een app nodig heeft om uit te voeren. Deze gegevens "zwerven" van pc naar pc met uw gebruikersaccount. Bijvoorbeeld uw Spotify instellingen of Mozilla Firefox profielgegevens zwerven met je mee van apparaat naar apparaat.
Tenzij u uw systeem volledig opnieuw hebt geconfigureerd, bevindt de map zich in C:\Gebruikers\
Dus als u toegang moet hebben tot iets in uw AppData-map, laten we u enkele eenvoudige manieren zien om daar te komen.
Hoe de AppData-map te openen met Run
Omdat de map verborgen is, is het een uitdaging om er bij te komen, tenzij je het maakt Windows toont verborgen bestanden of open het direct. Zo kunt u er bijvoorbeeld gemakkelijk bij komen vanuit de Loop dialoogvenster met een paar toetsaanslagen en een basiscommando.
Om de AppData-map van Run te vinden:
- druk op Windows-toets + R om de te lanceren Loop dialoogvenster.
- Typ het volgende in en klik OK of druk op Binnenkomen:
%App data%
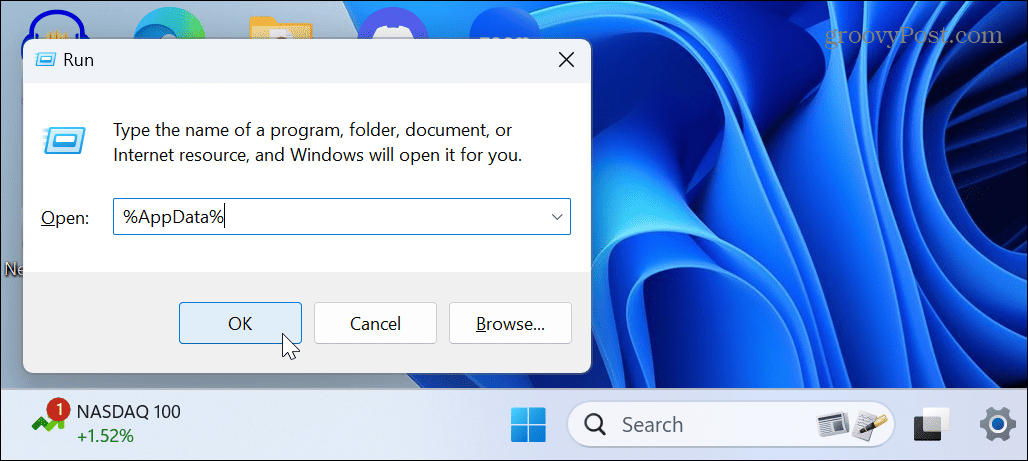
- Verkenner wordt gestart naar het Roamen submap. Merk op dat veel van de gegevens van uw geïnstalleerde applicatie hier worden opgeslagen, dus als u dat niet doet een back-up hebben, weet dat het niet bedoeld is om te worden verwijderd.
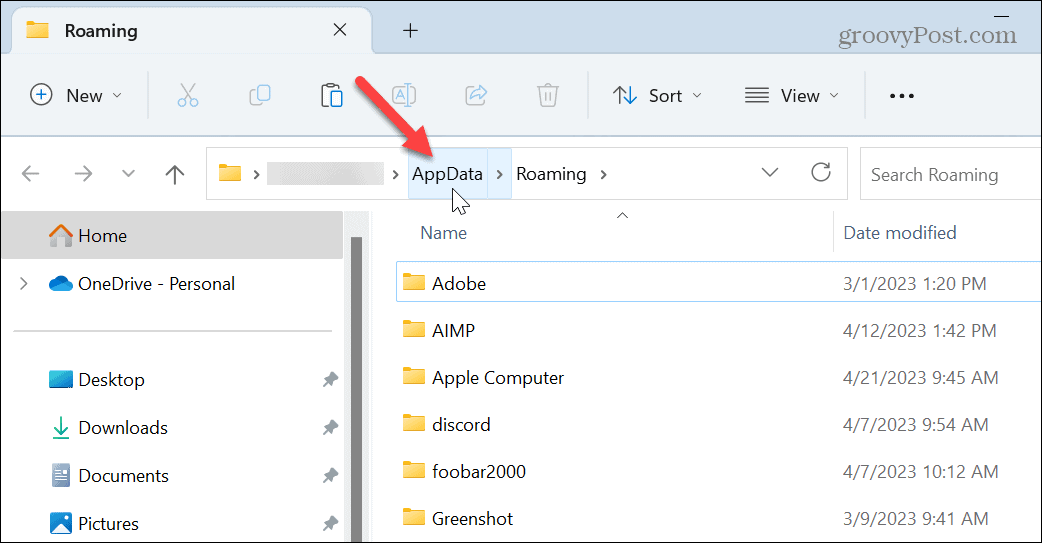
- Klik App data in de adresbalk van de Verkenner om alle drie de submappen op de AppData-locatie weer te geven.
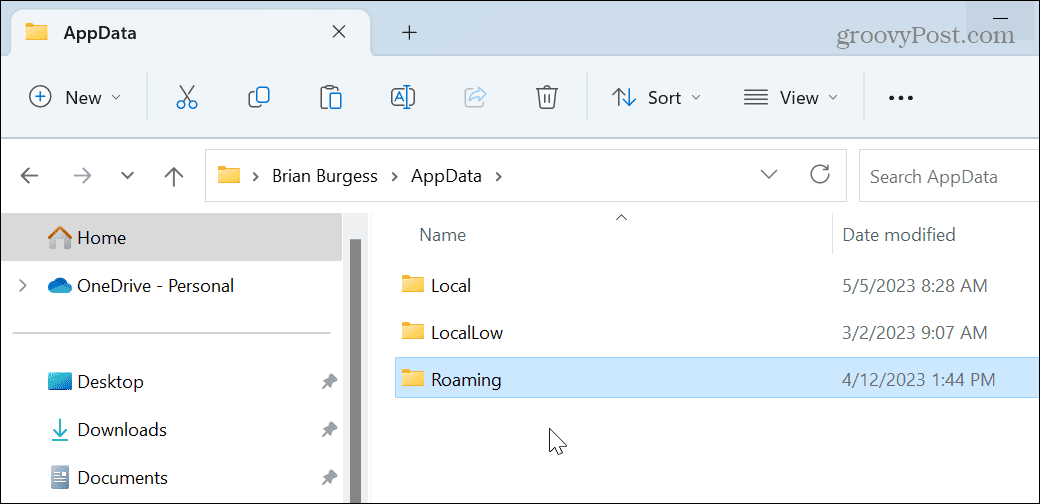
AppData zichtbaar maken en bestandsverkenner gebruiken
De map AppData is essentieel voor de apps die u op Windows installeert. Om deze bestanden te beschermen, verbergt Windows standaard de AppData-map om onnodig geknoei te voorkomen. Als u het moet vinden, kunt u de map zichtbaar maken en bekijken Verkenner.
Als u bijvoorbeeld handmatig navigeert naar C:\Gebruikers\, ziet u de map AppData niet en dat moet ook maak de map zichtbaar het zien.

AppData zichtbaar maken op Windows 11:
- druk op Windows-toets + E om een exemplaar van te starten Verkenner.
- Klik Weergave vanuit de bovenste werkbalk.
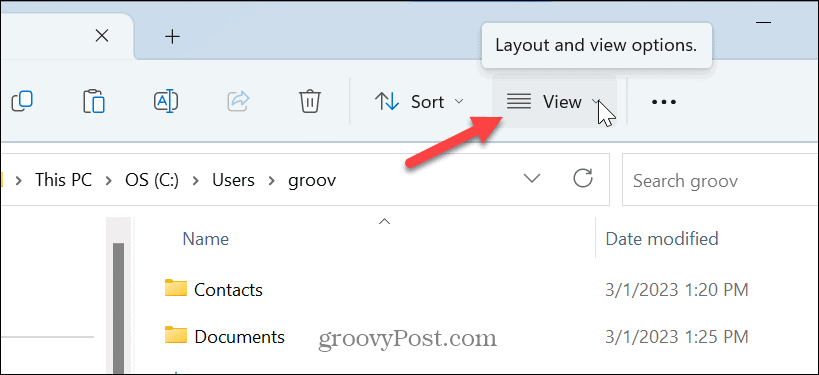
- Selecteer Toon > Verborgen items wanneer het menu verschijnt.
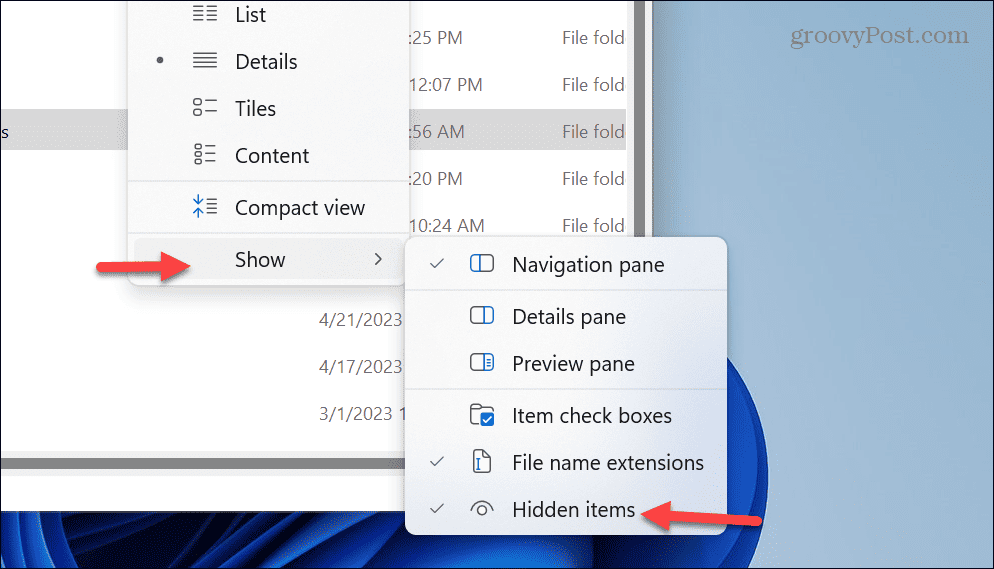
- Navigeren naar C:\Gebruikers\
\ en je ziet de App data map. Vervangen met de juiste map voor uw gebruikersaccount. Merk op dat het een beetje transparant zal zijn, wat wijst op een verborgen item in Verkenner.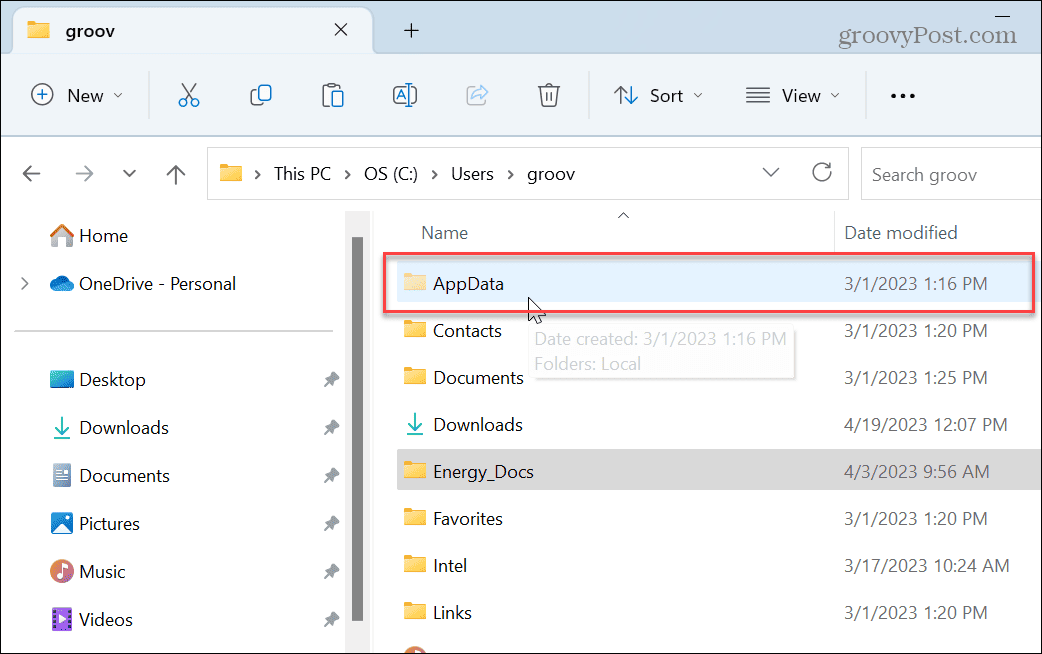
Beheer AppData en andere mappen vanuit Verkenner
Of u nu problemen met een app oplost of een back-up maakt van de instellingen van uw favoriete game, de AppData-gegevens zijn essentieel. Maar vergeet niet dat de bestanden in AppData cruciaal zijn om applicaties te laten werken. Dus als u geen ervaren gebruiker bent, kunt u deze en de submappen het beste verborgen laten.
Natuurlijk zijn er andere manieren om bestanden en mappen op Windows te beheren. Voor verbeterd bestandsbeheer leest u bijvoorbeeld over Verkenner-tabbladen. Of, misschien heb je liever Bestandsverkenner om deze pc te openen in plaats van Snelle toegang.
Om items die zijn opgeslagen in OneDrive beter toegankelijk te maken, kunt u open Verkenner naar OneDrive. En soms kunt u problemen ondervinden met het beheer van bestanden en mappen en dat moet ook repareren Verkenner werkt niet.
Hoe u uw Windows 11-productcode kunt vinden
Als u uw productcode voor Windows 11 moet overdragen of deze alleen nodig hebt voor een schone installatie van het besturingssysteem,...



