Hoe te repareren "Windows Resource Protection kan de gevraagde bewerking niet uitvoeren" Fout
Microsoft Windows 10 Windows 11 Held / / May 25, 2023

Gepubliceerd
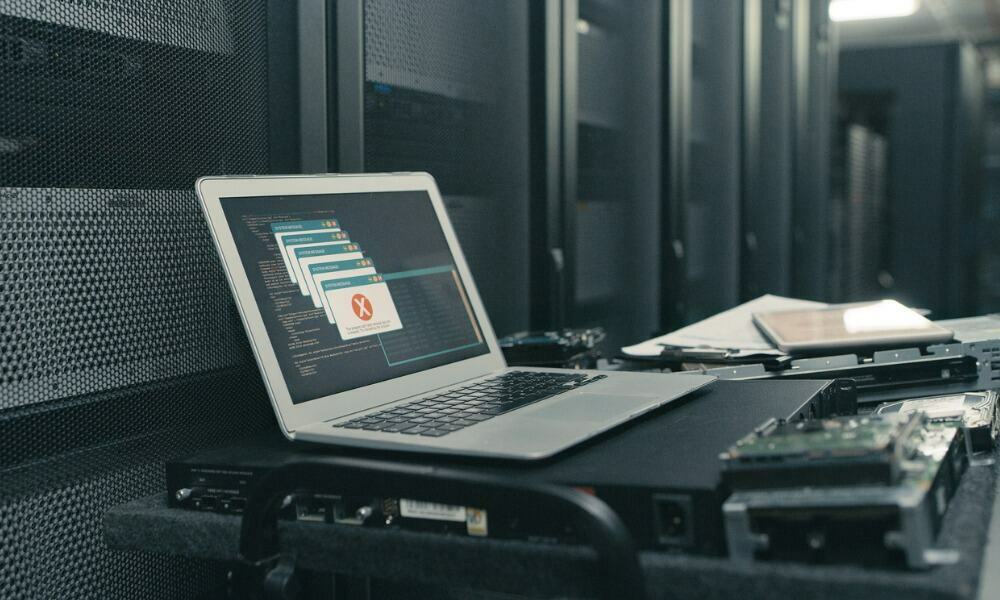
Windows Resource Protection kan de gevraagde bewerking niet uitvoeren. Dit is een fout die verschijnt met de SFC-tool op Windows. Volg deze handleiding om het probleem op te lossen.
Het uitvoeren van een systeembestandscontrole (of SFC)-scan is essentieel voor het oplossen van verschillende Windows-fouten. Maar wat gebeurt er als SFC een "Windows Resource Protection kan de gevraagde bewerking niet uitvoeren" fout?
Zoals het kunnen fix PowerShell werkt niet op Windows kunt u verschillende stappen gebruiken om de SFC-resourcebeveiligingsfout op te lossen.
Een SFC-scan is een algemeen ingebouwd diagnostisch hulpprogramma dat scant op corrupte systeembestanden en deze repareert. Dus als SFC een Windows-bronbeveiligingsfout weergeeft, kunt u andere ingebouwde hulpprogramma's gebruiken om het weer aan het werk te krijgen.
Windows Resource Protection-fouten aanpakken
Windows-bronbescherming (WRP) is een bron in het besturingssysteem die vitale systeembestanden, mappen en registersleutels beschermt tegen vervanging. WRP beschermt deze belangrijke componenten van het besturingssysteem om app- en systeemfouten te voorkomen.
Als WRP niet kan werken vanwege componentconflicten (bijvoorbeeld van SFC), kan het beslissen dat de wijzigingen schadelijk zijn voor uw systeem en een fout veroorzaken. Er kunnen meerdere dingen in het spel zijn, van een opdrachtstoring tot een conflicterende service of een app-conflict. Wat de oorzaak ook is, u kunt de volgende opties gebruiken om de resourcebeveiligingsfout op te lossen.
Opmerking: Dit artikel maakt voornamelijk gebruik van Windows 10-schermafbeeldingen, maar u kunt dezelfde stappen gebruiken als u de bronbeveiligingsfout krijgt op Windows 11.
Voer het ChkDsk-hulpprogramma uit
Terwijl de sfc / scannen opdracht werkt mogelijk niet, u kunt de ChkDsk hulpprogramma om het probleem op te lossen. ChkDsk is ook een opdrachtregelhulpprogramma dat uw schijf scant op fouten en deze repareert.
Om ChkDsk op Windows uit te voeren:
- druk de Windows-toets, typen PowerShellen klik op de Als administrator uitvoeren optie uit de Begin menu.
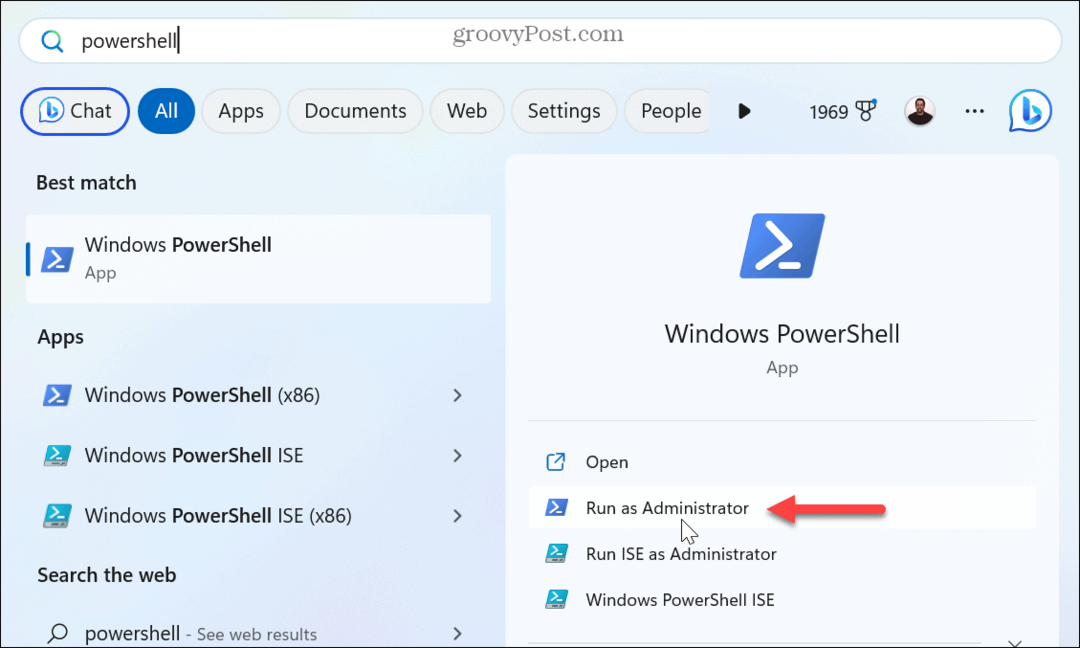
- Wanneer de PowerShell terminal start, typ de volgende opdracht en druk op Binnenkomen:
chkdsk C: /r
- Wanneer het bericht verschijnt om de scan te plannen, typt u Y en druk op Binnenkomen.
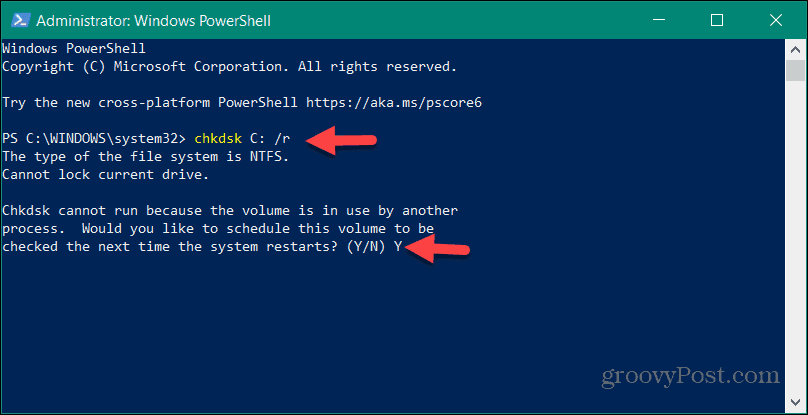
- Sluit PowerShell af, sla uw werk op en herstart je pc.
- Het hulpprogramma ChkDsk scant op fouten met uw schijf en repareert deze indien nodig. Het kan enige tijd duren voordat de scan is voltooid en u ziet een melding onder aan het scherm dat aangeeft dat deze wordt uitgevoerd.
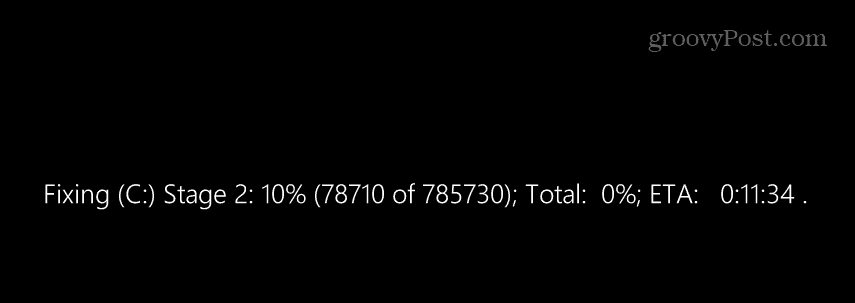
Wanneer ChkDsk is voltooid, opent u PowerShell en probeert u het sfc / scannen commando. Merk ook op dat u de ChkDsk hulpprogramma vanaf de opdrachtprompt met verhoogde privileges.
Voer SFC uit in de veilige modus
Meestal lost een ChkDsk-scan het probleem vaak op, maar als dat niet het geval is, hebt u nog steeds opties. Een daarvan is om het SFC-hulpprogramma uit te voeren Veilige modus. Als u SFC in de veilige modus uitvoert, wordt het potentieel van conflicterende apps en services geëlimineerd.
Om Windows op te starten in Veilige modus:
- druk op Windows-toets + R om de te lanceren Loop dialoogvenster.
- Type msconfig en klik OK of druk op Binnenkomen.
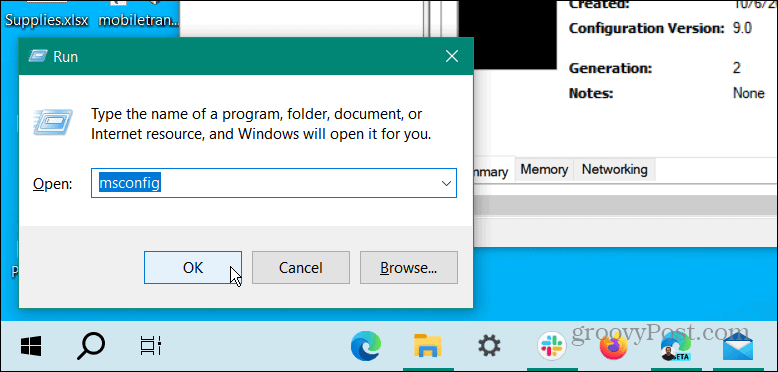
- Selecteer de Laars tabblad bovenaan en vink aan Veilig opstarten En Minimaal onder de Opstartopties sectie.
- Klik Toepassen En OK en herstart je pc.
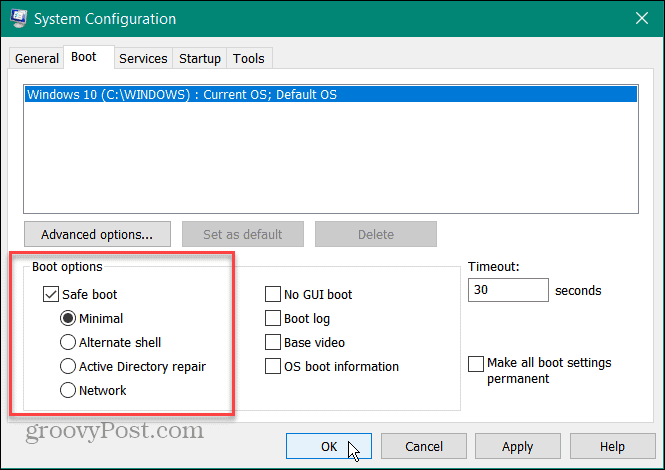
- Uw pc zal opstarten Windows in veilige modus met alleen essentiële services en componenten.
- Start PowerShell of opdrachtprompt met verhoogde bevoegdheden en voer het sfc / scannen commando om te zien of het foutloos werkt.
Schakel het Windows Modules-installatieprogramma in
De Windows Modules Installer moet zijn ingeschakeld om SFC ontbrekende of corrupte WRP-bronnen te laten wijzigen. SFC zou de service automatisch moeten inschakelen vóór de scan, maar u moet nogmaals controleren of deze actief is.
Om ervoor te zorgen dat Windows Modules Installer actief is:
- druk op Windows-toets + R.
- Type diensten.msc en klik OK.
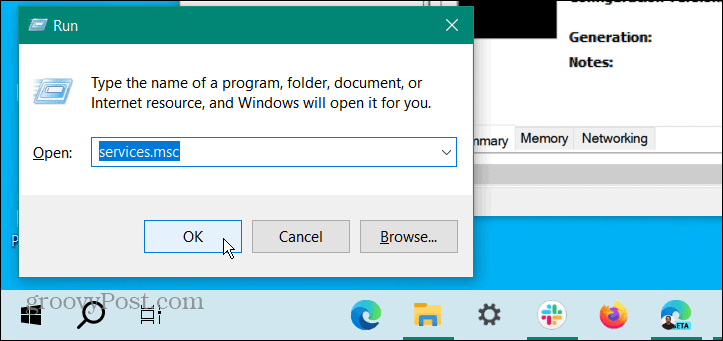
- Dubbelklik op de Installatieprogramma voor Windows-modules dienst.
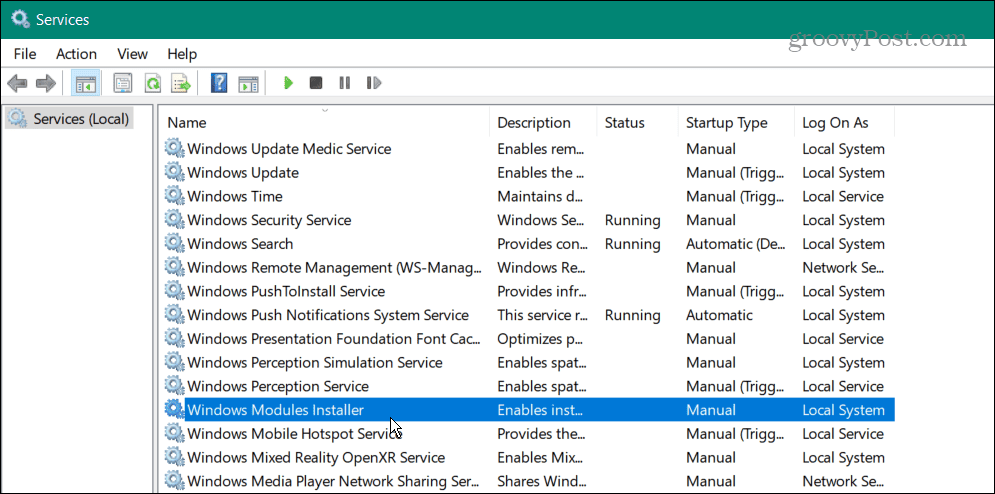
- Zorg ervoor dat de Opstarttype optie is ingesteld op Handmatig en klik OK.
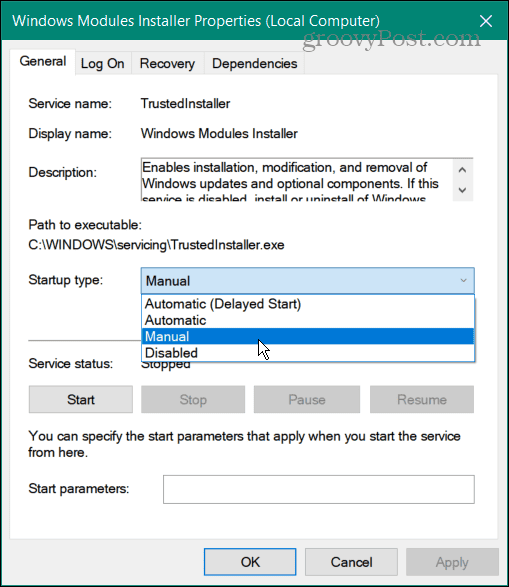
- Als het opstarttype was uitgeschakeld, kan dit de reden zijn waarom SFC niet werkt. Open dus de terminal met verhoogde rechten en kijk of u de SFC-scan foutloos kunt uitvoeren.
Gebruik Windows Automatisch herstel
Als u nog steeds problemen ondervindt met de bronfout, kunt u de Windows Automatic Repair-optie gebruiken. Windows controleert op systeemfouten of verkeerde configuraties en stelt ze opnieuw in. Dit is geen PC-reset en verwijdert geen bestanden of zet uw instellingen terug.
Om de Windows Automatic Repair-optie te gebruiken:
- druk op Windows-toets + I lanceren Instellingen.
- Selecteer Bijwerken en beveiliging.
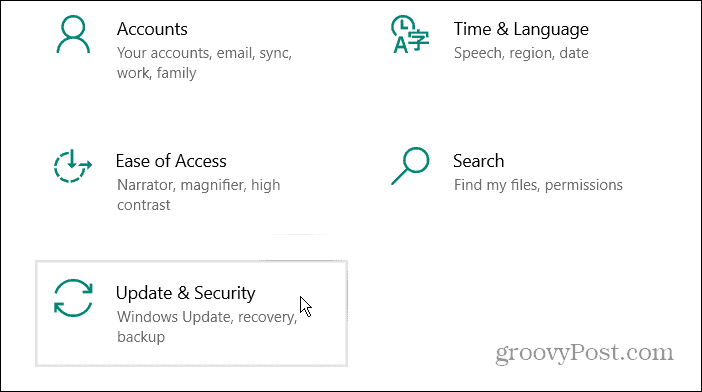
- Selecteer Herstel > Geavanceerd opstarten en druk op de Nu opnieuw opstarten knop.
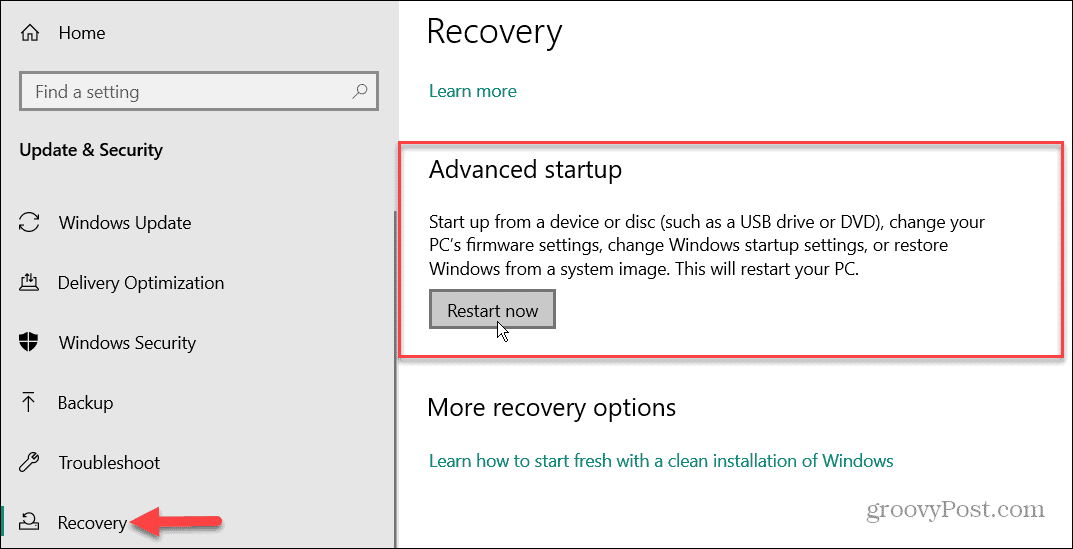
- Ga in Windows 11 naar Instellingen > Systeem > Herstel en klik op de Nu opnieuw opstarten knop naast de Geavanceerde opstart keuze.
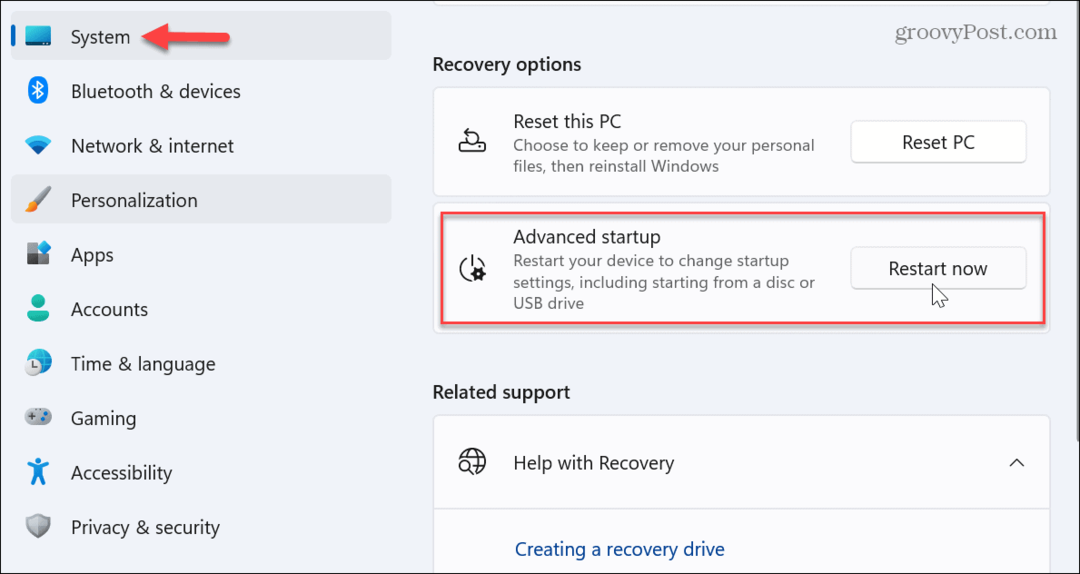
- Uw pc zal opnieuw opstarten en een blauw menu weergeven met Geavanceerde mogelijkheden.
- Selecteer de Automatisch herstel keuze.
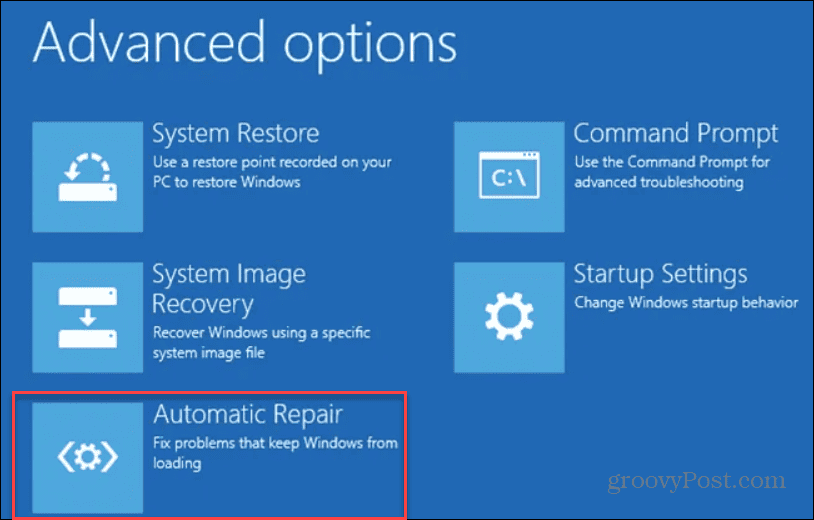
Laat het proces uitvoeren en wanneer het voltooid is, meldt u zich aan en voert u de SFC-opdracht uit om te zien of het een scan met succes kan uitvoeren.
De bovenstaande stappen zouden de WRP-fout moeten oplossen die SFC produceert. Maar als het probleem aanhoudt, kan dat Windows opnieuw installeren als laatste redmiddel. Zorg er gewoon voor dat je een recente systeemback-up dus dat kan herstel Windows van een systeemkopie.
Windows-systeemfouten oplossen
Met behulp van de bovenstaande stappen zou u snel moeten kunnen oplossen dat Windows Resource Protection de gevraagde bewerkingsfout niet kan uitvoeren op Windows 11.
Als u een probleem hebt met Windows, ongeacht wat het is, is het uitvoeren van het SFC-hulpprogramma in de meeste gevallen essentieel om het probleem op te lossen. Als het u echter een Windows-bronbeschermingsfout geeft, kunt u dit gelukkig met andere ingebouwde systeemhulpprogramma's oplossen. Er zijn echter nog andere fouten in Windows die u mogelijk moet oplossen.
Het kan bijvoorbeeld nodig zijn repareer de 0x8007045d-fout op Windows of repareer ERR_CONNECTION_TIMED_OUT fout op Windows. Naast systeem- en andere softwarefouten, kunt u problemen hebben met hardware en dat moet herstel apparaatcode 43-fouten.
En printers lijken altijd fouten te vertonen. Als u afdrukproblemen ondervindt, moet u dat misschien doen los afdrukspoolerfouten op op Windows volgende.
Hoe u uw Windows 11-productcode kunt vinden
Als u uw productcode voor Windows 11 moet overdragen of deze alleen nodig hebt voor een schone installatie van het besturingssysteem,...
