DISM- en SFC-scans uitvoeren op Windows
Microsoft Windows 10 Windows 11 Held / / May 25, 2023

Gepubliceerd

Heeft u problemen met uw Windows-pc? Na eenvoudige probleemoplossing moet u mogelijk DISM- en SFC-scans uitvoeren. In deze handleiding wordt uitgelegd hoe.
Windows 11 werkt veel beter dan eerdere Windows-versies, maar toch kunnen er van tijd tot tijd problemen optreden. Bij het oplossen van een probleem is het een goed idee om DISM- en SFC-scans op Windows uit te voeren.
Systeembestandscontrole (SFC) en Deployment Image Servicing en Management (DISM) scans zijn opdrachtregelhulpprogramma's die uw pc controleren op ontbrekende of corrupte systeembestanden en automatisch fixes toepassen. Volg deze stappen om DISM- en SFC-scans uit te voeren op uw Windows-pc.
Een SFC-scan uitvoeren op Windows 11
Een SFC-scan is een opdrachtprogramma dat corrupte of ontbrekende systeembestanden repareert. De SFC scant uw systeem en repareert of vervangt beschadigde systeembestanden. Het verwijst naar bestanden van een kopie in de lokale cache in de Windows-map.
Opmerking:
Een SFC-scan uitvoeren op Windows 11:
- druk de Windows-toets om de te lanceren Start menu.
- Type PowerShell en selecteer de Als administrator uitvoeren link in de linkerkolom.
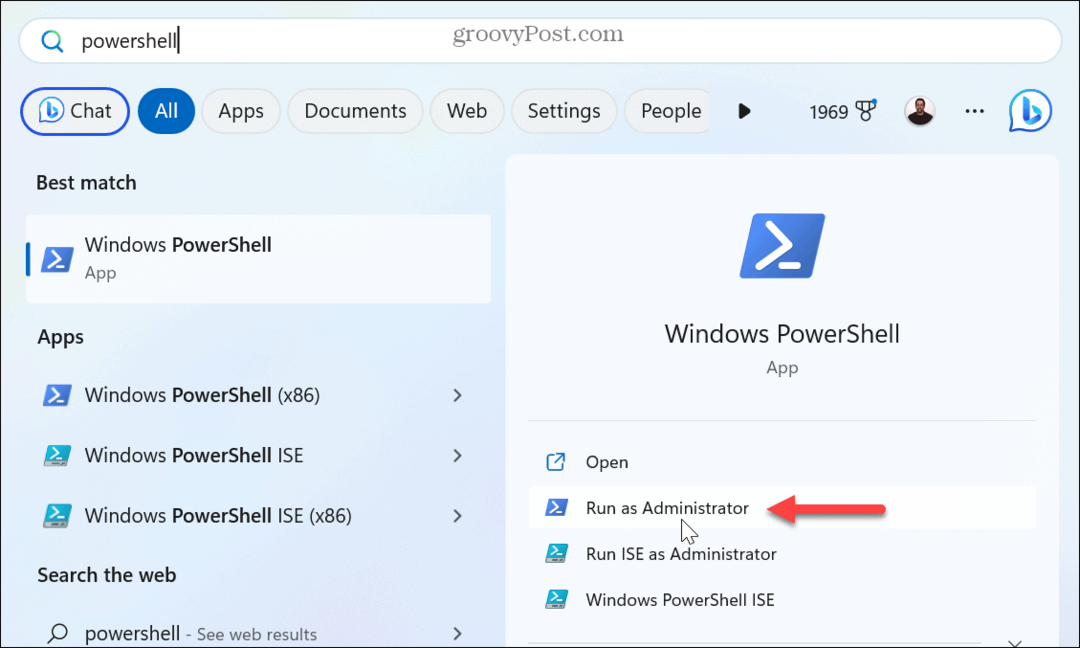
- Typ (of kopieer en plak) de volgende opdracht in de terminal en druk op Binnenkomen.
sfc / scannen

- U ziet een voortgangsverificatiebericht terwijl de scan wordt uitgevoerd. Wanneer voltooid, toont het u de resultaten van de scan.
- U kunt het logbestand vinden door naar de volgende locatie te navigeren voor meer informatie over de scan.
%windir%/Logs/CBS/CBS.log
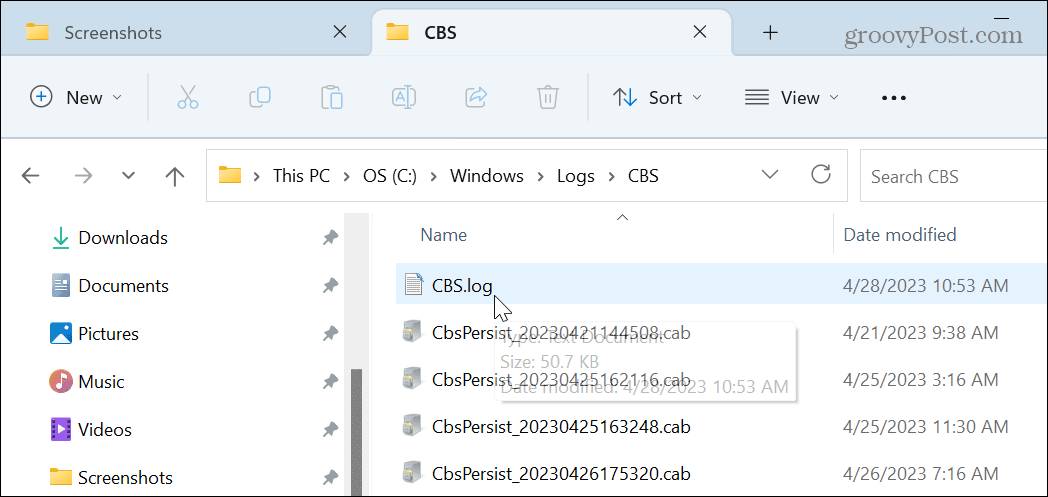
- In plaats van door het pad naar het logbestand te bladeren, kunt u het rechtstreeks openen.
- druk de Windows-toets + R combo op je toetsenbord, plak het bovenstaande pad in de Loop dialoogvenster en klik OK.
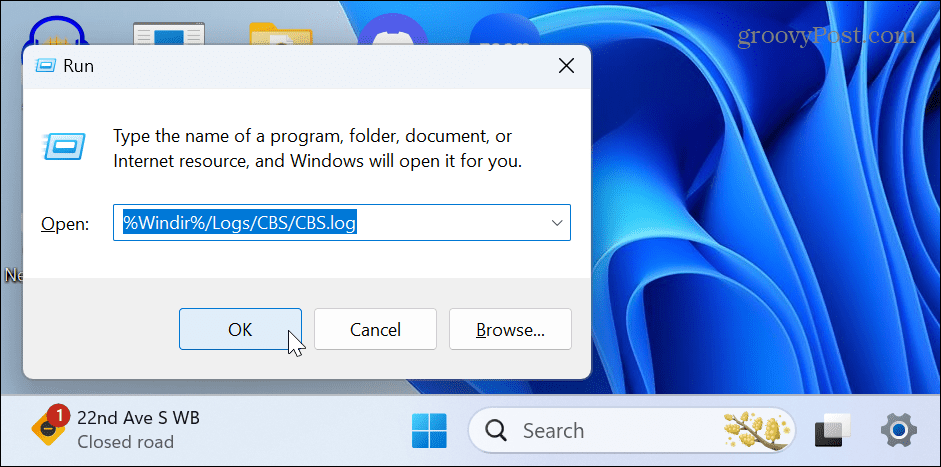
- Het bestand wordt geopend in Kladblok met aanvullende details.
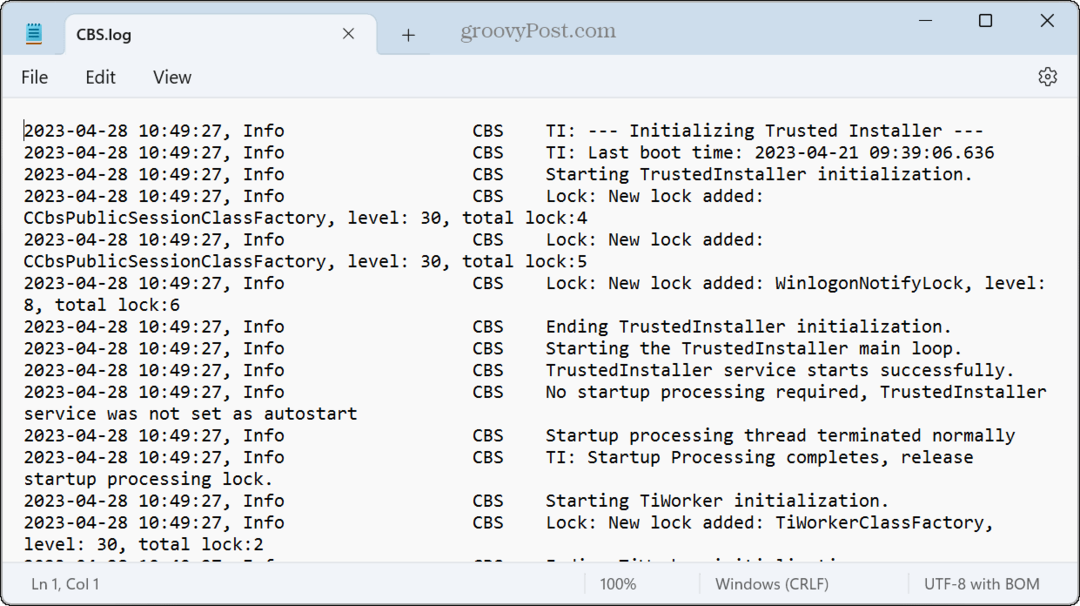
Voer een DISM-scan uit op Windows 11
Een DISM-scan is ook een opdrachtregelprogramma dat corrupte of ontbrekende systeembestanden herstelt. Een DISM-scan detecteert en repareert corrupte bestanden in de componentopslag van de Windows-systeemkopie.
Het uitvoeren van een DISM-scan is handig wanneer SFC niet werkt of als SFC een beschadigd systeembestand mist.
Een DISM-scan uitvoeren op Windows 11:
- druk de Windows-toets.
- Zoeken PowerShell en selecteer de Als administrator uitvoeren optie in de rechterkolom.
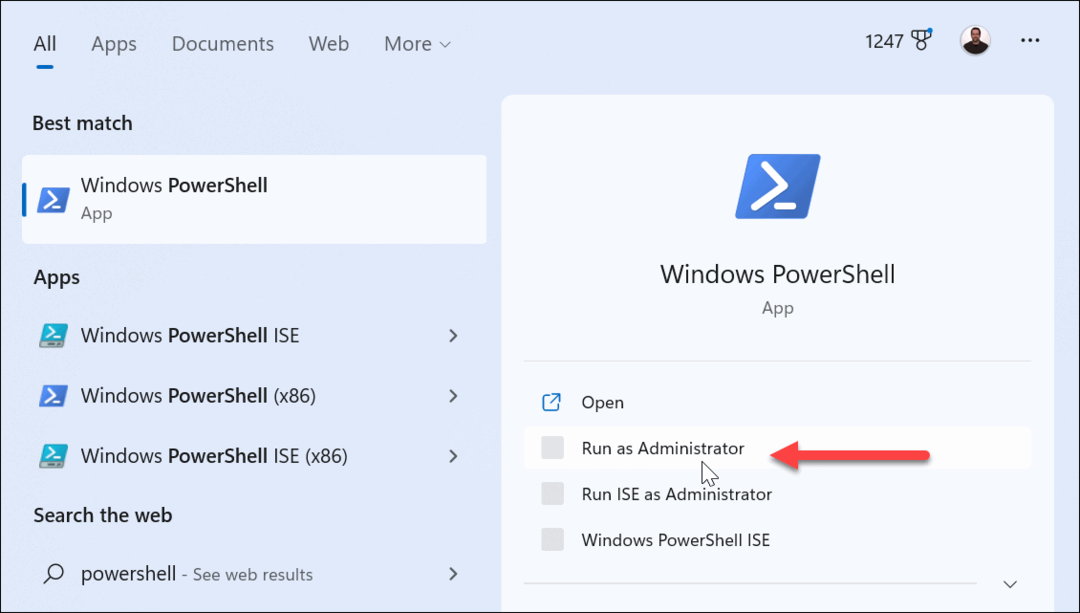
- Typ (of kopieer en plak) de volgende opdracht in de terminal en druk op Binnenkomen.
DISM /Online /Cleanup-Image /RestoreHealth
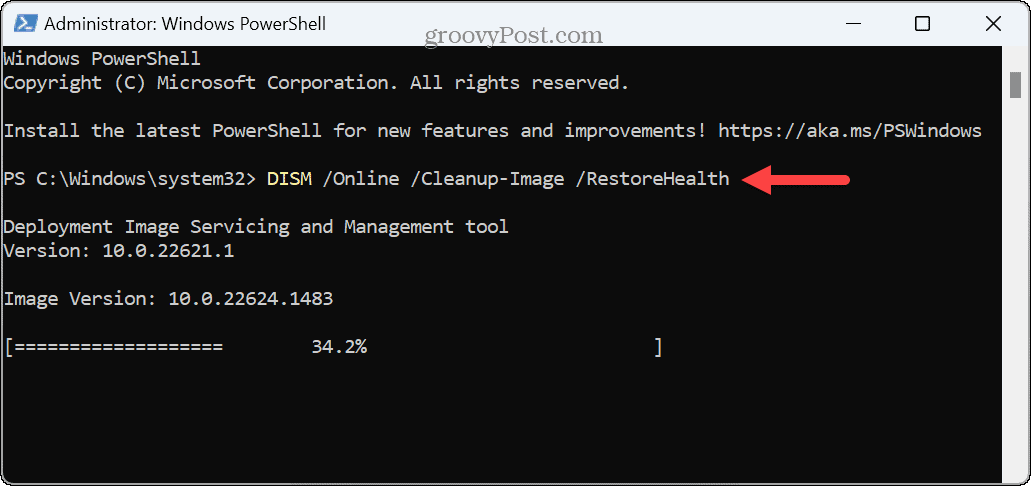
- Er verschijnt een voortgangsbalk terwijl de scan wordt uitgevoerd en de resultaten worden weergegeven wanneer deze is voltooid.
- druk op Windows-toets + R om de te openen Loop voert u het volgende pad in en klikt u op OK voor meer informatie over de scan.
%windir%\Logs\DISM\dism.log
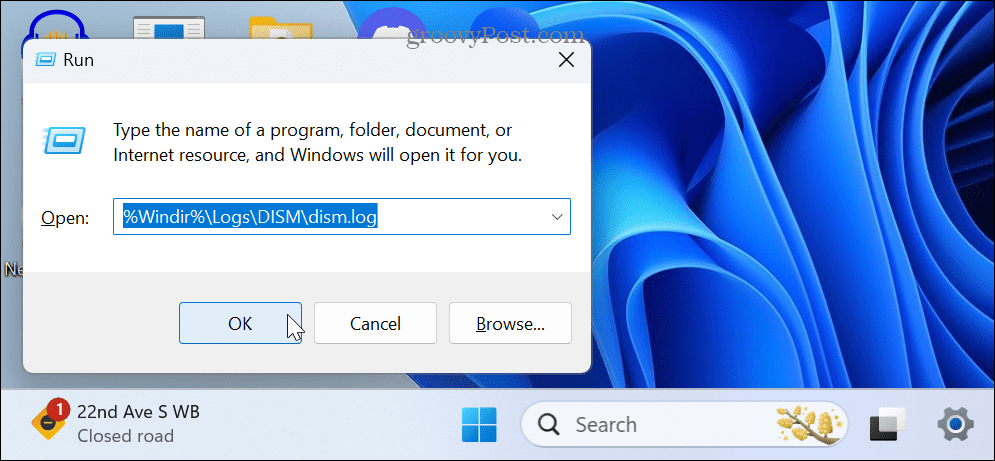
- Het DISM-logbestand wordt geopend in Kladblok voor verdere beoordeling.
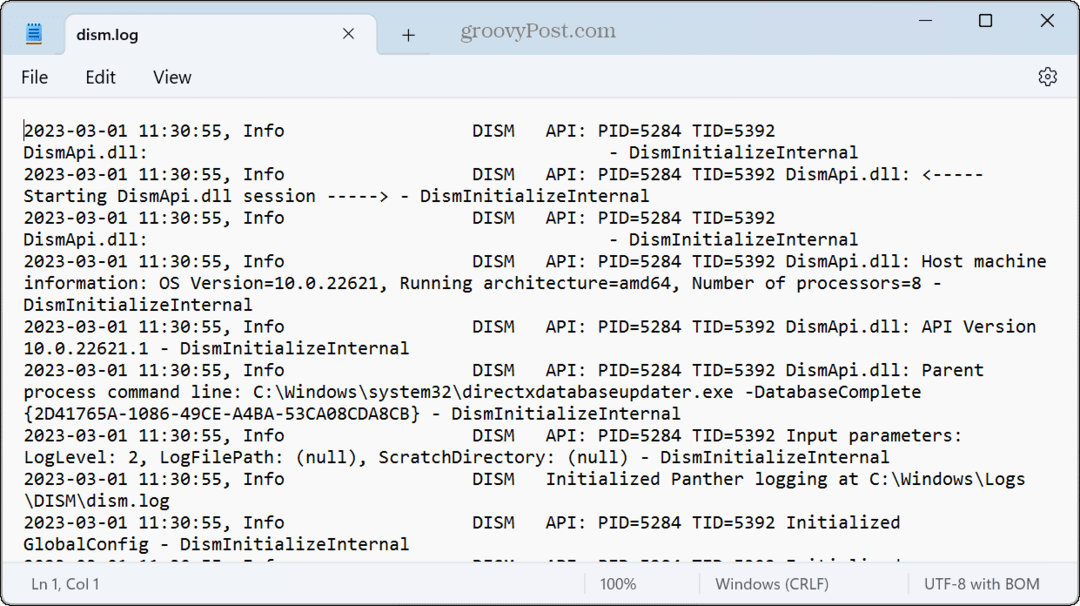
Het is belangrijk op te merken dat het voltooien van deze scans even kan duren. De hoeveelheid tijd die nodig is, kan variëren, en wanneer de scans zijn voltooid, is het een goed idee om dit te doen herstart je pc voor de beste resultaten.
Het is ook belangrijk om te vermelden dat u kunt gebruiken Systeemherstel om ontbrekende en corrupte systeembestanden te vervangen door uw pc te herstellen naar een eerdere staat voordat het punt werd gemaakt. En als het herstelpunt niet werkt, kunt u de Reset deze pc-functie om uw systeem terug te zetten naar de fabrieksinstellingen of een schone installatie van Windows 11.
Problemen oplossen met Windows 11
De hulpprogramma's SFC en DISM op Windows 11 zijn nuttig in veel situaties waarin uw pc problemen heeft. Als de basisstappen voor probleemoplossing niet werken om problemen met Windows op te lossen, is het meestal de beste keuze om de SFC- en DISM-scans uit te voeren.
Er zijn verschillende dingen die u kunt repareren met SFC- en DISM-scans. Het gebruik van de scans kan bijvoorbeeld helpen repareer een ontbrekend inlogscherm of repareer Snip en Sketch werkt niet op Windows.
SFC- en DISM-scans helpen ook bij het oplossen van een blue screen of death-probleem zoals een Clock Watchdog Timeout-fout. Bovendien kunt u dezelfde opdracht uitvoeren in de opdrachtprompt naar fix PowerShell werkt niet.
Hoe u uw Windows 11-productcode kunt vinden
Als u uw productcode voor Windows 11 moet overdragen of deze alleen nodig hebt voor een schone installatie van het besturingssysteem,...



