Hoe de schuifrichting in Windows 11 te veranderen
Windows 11 Held / / May 25, 2023

Gepubliceerd

Maak scrollen door apps en websites op Windows 11 natuurlijker door de schuifrichting te wijzigen. In deze handleiding wordt uitgelegd hoe.
Wilt u omhoog of omlaag scrollen met uw touchpad of muis wanneer u met uw vingers veegt? Met Windows 11 kunt u voor beide apparaten kiezen tussen natuurlijke en traditionele scrolrichtingen.
Als u uw schuifrichting in Windows 11 wilt wijzigen, volgt u de onderstaande stappen.
Waarom zou u de schuifrichting in Windows 11 moeten wijzigen?
De schuifrichting bepaalt hoe de inhoud op uw scherm beweegt wanneer u een touchpad of een muiswiel gebruikt. Standaard gebruikt Windows 11 traditioneel scrollen, wat betekent dat omhoog vegen op een touchpad of een muiswiel van je af rolt ervoor zorgt dat de inhoud naar boven beweegt. Dit bootst na hoe een fysieke schuifbalk werkt.
Sommige gebruikers geven echter de voorkeur aan natuurlijk scrollen, wat het tegenovergestelde is. Door omhoog te vegen op een touchpad of een muiswiel van je af te rollen, wordt de inhoud naar beneden verplaatst. Dit bootst na hoe een touchscreen werkt, waarbij je de content met je vinger versleept.
Natuurlijk scrollen komt vaker voor op Macs en iPhones, dus misschien vind je het intuïtiever als je gewend bent aan die apparaten. Het kan ook natuurlijker aanvoelen als u zowel een touchpad als een touchscreen op uw Windows 11-apparaat gebruikt.
Hoe de schuifrichting van het touchpad te veranderen op Windows 11
U kunt snel de schuifrichting wijzigen voor touchpads op een Windows 11-pc. U kunt dit bijvoorbeeld doen als u het ingebouwde touchpad op een laptop gebruikt.
De schuifrichting van uw touchpad wijzigen op Windows 11:
- Open de Begin menu en klik Instellingen (of druk op de Windows-toets + I om de te openen Instellingen applicatie).
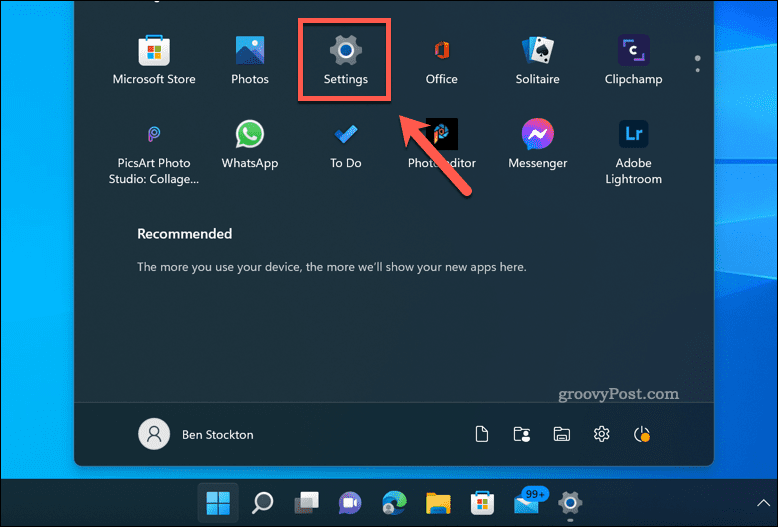
- In Instellingen, ga naar Bluetooth & apparaten > Touchpad.
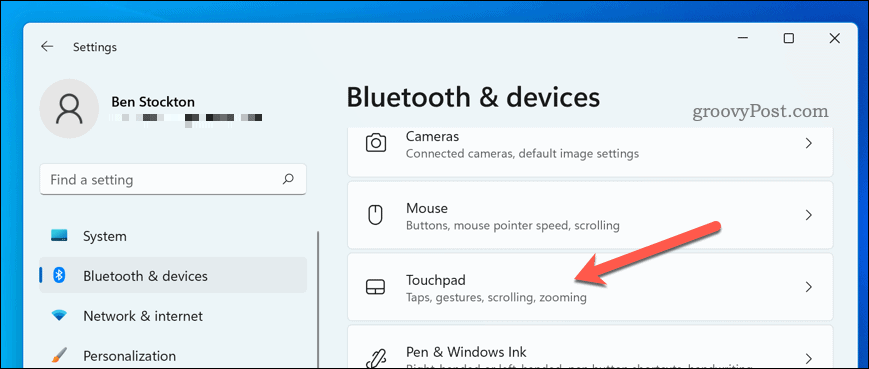
- Scrol naar de Gebaren & interactie gedeelte en druk vervolgens op Scrollen en zoomen.
- Van de Scroll richting vervolgkeuzemenu, selecteer Neerwaartse beweging scrolt naar beneden om over te schakelen naar een natuurlijke scrollfunctionaliteit.
- U kunt ook selecteren Neerwaartse beweging scrolt omhoog om terug te schakelen naar traditioneel scrollen.
- Als je klaar bent, sluit je het Instellingen app.
Op dit punt zou uw nieuwe touchpad-scrollrichting moeten werken. Als dit niet het geval is, start u uw pc opnieuw op om de wijzigingen door te voeren.
De richting van de muisscroll wijzigen op Windows 11
Het wijzigen van de schuifrichting voor de muis is niet zo eenvoudig als het wijzigen voor een touchpad, aangezien Windows 11 niet dezelfde opties heeft in de app Instellingen. Er zijn echter enkele tijdelijke oplossingen die voor u kunnen werken, afhankelijk van uw muismodel en software.
- Als uw muis zijn eigen software heeft (zoals Logitech-opties of Razer Synaps), controleer of het een optie heeft om de schuifrichting om te keren. Mogelijk moet u deze software eerst downloaden en installeren van de website van de fabrikant, en het is de moeite waard om de handleiding van uw apparaat te raadplegen voor meer informatie.
- Als uw muis geen eigen software heeft (of niet de mogelijkheid heeft om de schuifrichting erin te wijzigen), kunt u proberen een hulpprogramma van derden te gebruiken, zoals X-muisknopbediening (XMBC) of WizMouse. Met deze hulpmiddelen kunt u verschillende aspecten van uw muisgedrag aanpassen, waaronder het omkeren van de schuifrichting.
- U kunt proberen het Windows-register handmatig te bewerken als geen van deze methoden voor u werkt. Dit is een geavanceerde techniek waarbij enkele waarden worden gewijzigd in een verborgen database waarin systeeminstellingen zijn opgeslagen. Wees voorzichtig wanneer u dit doet, aangezien het maken van een fout problemen met uw pc kan veroorzaken. Maak een back-up van uw register voordat u doorgaat.
Scrollrichting wijzigen in het Windows-register
Als u de schuifrichting van uw muis wilt wijzigen met behulp van het Windows-register, kunt u dat doen, maar zorg ervoor dat u eerst een back-up van uw register maakt.
De schuifrichting van de muis wijzigen met behulp van het Windows-register op Windows 11:
- druk op Windows-toets + R om het dialoogvenster Uitvoeren te openen.
- Typ in Uitvoeren regedit.exeen druk vervolgens op Binnenkomen.
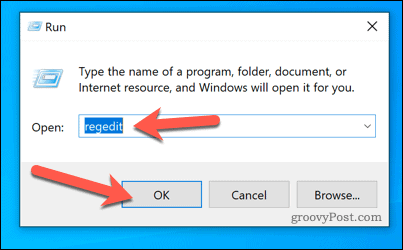
- Navigeer naar de HKEY_LOCAL_MACHINE\SYSTEM\CurrentControlSet\Enum\HID map.
- Zoek naar mappen die beginnen met VID_ gevolgd door vier cijfers (zoals VID_046D). Dit zijn leveranciers-ID's die verschillende apparaten identificeren die op uw pc zijn aangesloten.
- Vouw elke map uit totdat u er een vindt die een Apparaatparameters submap met een FlipFlopWheel-waarde in het. Deze waarde bepaalt of uw muis natuurlijk of traditioneel scrollen gebruikt
- Dubbelklik op de FlipFlopWheel waarde en wijzig de gegevens van 0 (traditioneel) aan 1 (natuurlijk) of vice versa, afhankelijk van wat je wilt.
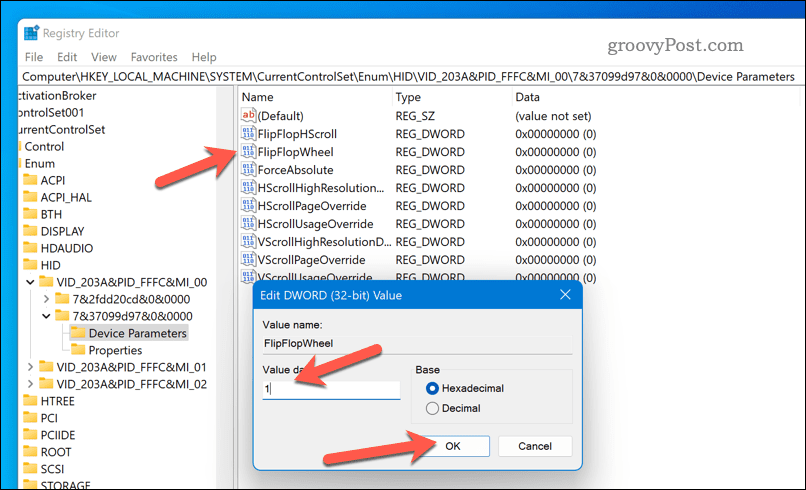
- Herhaal dit proces voor alle andere mappen die een FlipFlopWheel waarde in de map HID.
- Wanneer u klaar bent, verlaat u de Register-editor en start u uw pc opnieuw op om de wijzigingen door te voeren.
Uw muisinstellingen beheren op Windows 11
Met behulp van de bovenstaande stappen kunt u snel schakelen tussen natuurlijk of traditioneel muis- en touchpad-scrollen op uw Windows 11-pc. Hierdoor kunt u uw muis gebruiken zoals u dat wilt, maar er zijn ook andere dingen die u kunt proberen.
Als je bijvoorbeeld linkshandig bent, wil je dat misschien wel stel uw muis zo in dat deze linkshandig is in Windows, te. Je kan ook verander uw muisgevoeligheidsinstellingen op Windows 11 om aan uw eisen te voldoen. Dit kan je helpen als slepen en neerzetten werkt niet meer op uw Windows-pc.
Wil je je touchpad meer gebruiken? Jij kan pas de Windows 11 touchpad-bewegingen aan om bepaalde handelingen uit te voeren.
Hoe u uw Windows 11-productcode kunt vinden
Als u uw productcode voor Windows 11 moet overdragen of deze alleen nodig hebt voor een schone installatie van het besturingssysteem,...
