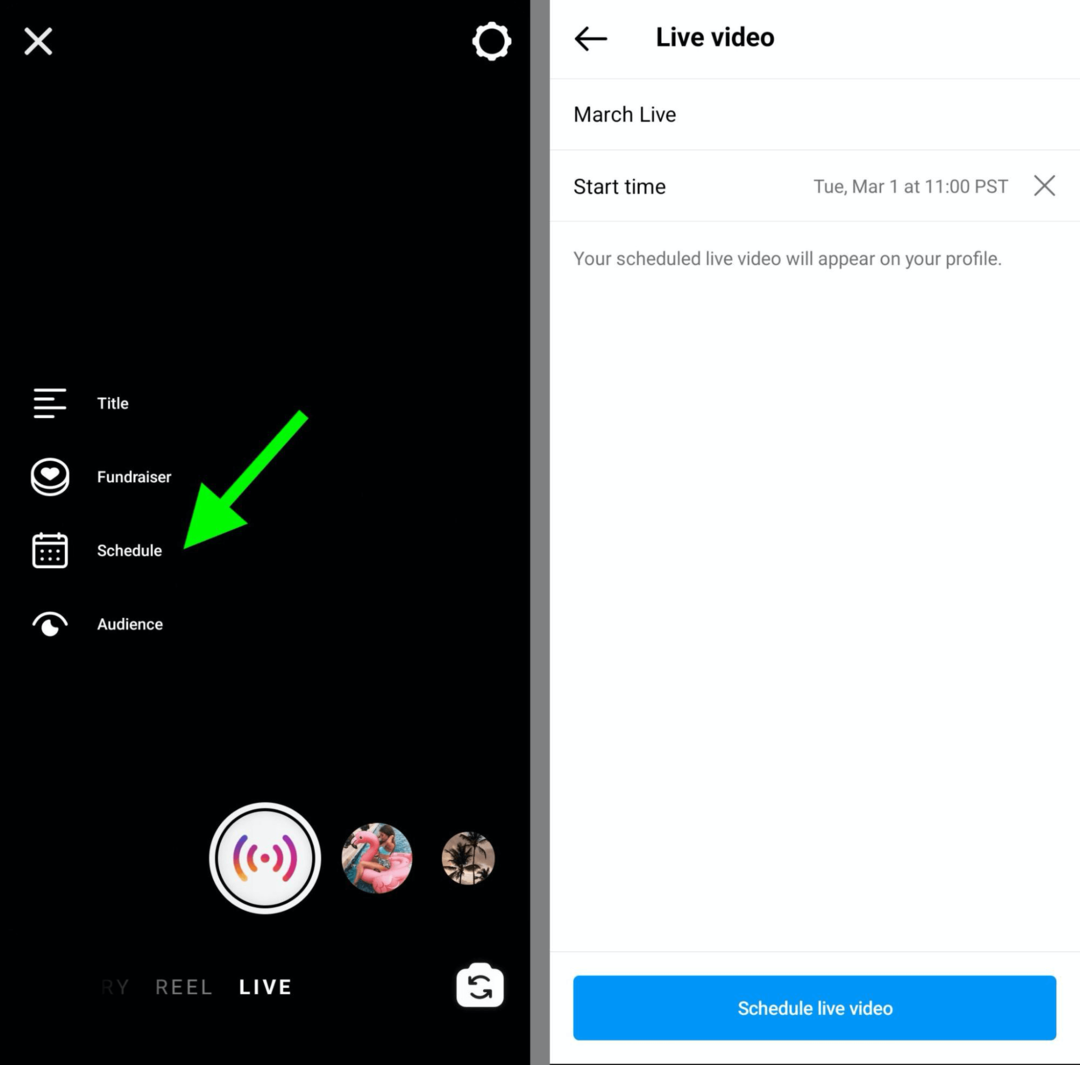Een proxy gebruiken in Google Chrome
Google Chrome Chrome Held / / May 28, 2023

Gepubliceerd

Wilt u een proxyserver gebruiken om uw computer en uw privacy veilig te houden? Leer in deze handleiding hoe u een proxy gebruikt in Google Chrome.
Het online veilig houden van uw computer en uw privacy is een constante uitdaging. Nieuwe vormen van malware worden in een alarmerend tempo ontwikkeld en wanneer u websites bezoekt, is uw IP-adres meestal zichtbaar voor iedereen die dat wil zien. Het goede nieuws is dat er dingen zijn die u kunt doen om meer bescherming te bieden.
Een optie is het gebruik van een proxy. Een proxyserver fungeert als een beschermingsniveau tussen u en de sites die u bezoekt. Het kan helpen bij het filteren van onveilige of ongewenste inhoud en kan u helpen uw IP-adres verborgen te houden.
Hier leest u hoe u een proxy gebruikt in Google Chrome.
Wat is een proxyserver?
Een proxyserver is een aparte server die fungeert als tussenpersoon voor uw computer. In plaats van rechtstreeks vanaf uw computer verbinding te maken met een website, gaan uw verzoeken door de proxyserver, die ze vervolgens doorgeeft aan de website. De website retourneert vervolgens de door u opgevraagde webpagina terug naar de proxyserver, die deze uiteindelijk terugstuurt naar uw computer. In feite fungeert de proxyserver als een piggy-in-middle tussen uw computer en het web.
Het gebruik van een proxyserver biedt een aantal voordelen. Ten eerste, aangezien het tussen jou en de websites waarmee je verbinding maakt, kan het fungeren als een firewall of webfilter om je computer te beschermen tegen schadelijke activiteiten. U kunt een proxyserver instellen om specifieke websites te filteren. U kunt dit gebruiken om te voorkomen dat kinderen toegang krijgen tot ongeschikte inhoud of om te voorkomen dat werknemers hun Facebook op het werk controleren.
Het gebruik van een proxyserver kan u ook helpen uw privacy te behouden. Een proxyserver kan afschermen uw IP-adres om uw surfgedrag meer privé te houden. De site waarmee u contact opneemt, ziet dan het IP-adres van de proxyserver in plaats van uw persoonlijke IP-adres.
Proxyservers kunnen u ook helpen om inhoudsbeperkingen te omzeilen. Zo kan een sportstream op een bepaalde locatie worden geblokkeerd. Door een proxyserver te gebruiken die zich op een andere locatie bevindt, kunt u die blokkade omzeilen en toegang krijgen tot de inhoud.
Proxyservers kunnen ook lokale kopieën van populaire websites opslaan en deze weergeven wanneer u die specifieke site wilt bezoeken, in plaats van dat u de site rechtstreeks moet bezoeken. Dit kan leiden tot bandbreedtebesparingen voor websites en verbeterde snelheden voor gebruikers.
Een veelgebruikt alternatief voor het gebruik van een proxy is om gebruik een virtueel particulier netwerk (VPN) die ook kan helpen om uw hardware en uw privacy te beschermen.
Een proxyserver gebruiken in Google Chrome op Windows
Als u een proxyserver in Google Chrome wilt gebruiken, heeft u enkele belangrijke informatie nodig over de proxyserver die u wilt gebruiken. Er is een breed scala aan proxyservers om uit te kiezen. Sommige sites bieden gratis proxy's aan en andere brengen kosten in rekening voor hun diensten. Zoals bij elke online service geldt: als iets gratis wordt aangeboden, verdient het bedrijf meestal op een andere manier geld, bijvoorbeeld door uw gegevens aan derden te verkopen.
Zorg ervoor dat u een gerenommeerde proxy kiest voor uw behoeften. Zodra u een proxyserver heeft gevonden die u wilt gebruiken, heeft u twee dingen nodig om deze in te stellen voor Google Chrome: het proxy-IP-adres en het poortnummer.
Een proxyserver gebruiken in Google Chrome op Windows:
- Open Chroom.
- druk de drie puntjes menupictogram.
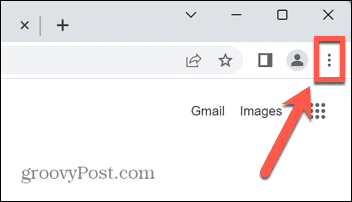
- Selecteer Instellingen.
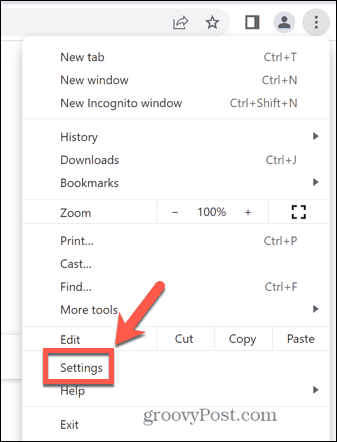
- Selecteer in het menu aan de linkerkant Systeem.
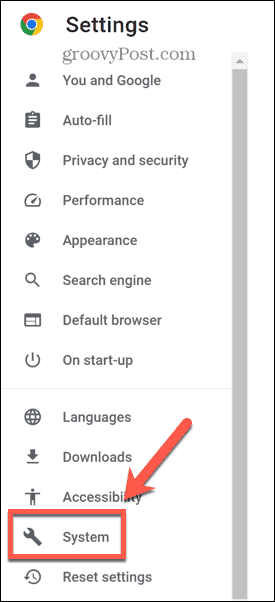
- Klik Open de proxy-instellingen van uw computer.
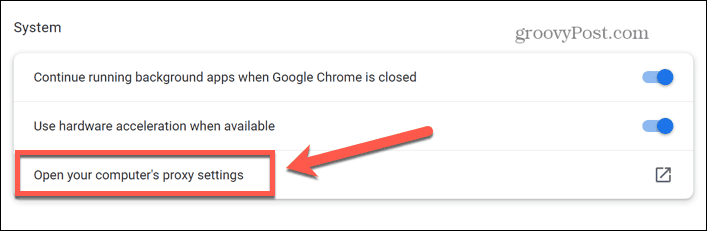
- Onder Handmatige proxy-instelling Klik Opgericht.
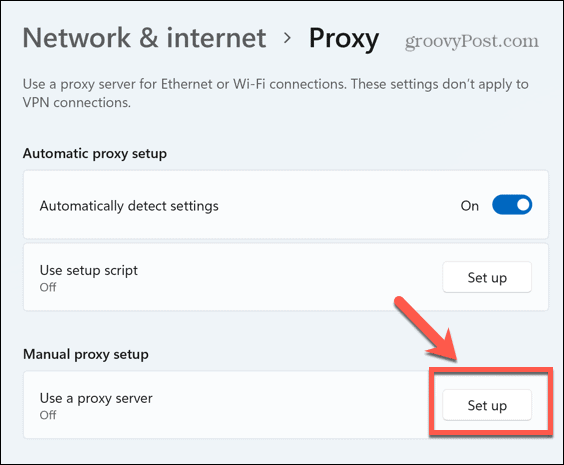
- Schakel de Gebruik een proxyserver overschakelen naar Op.
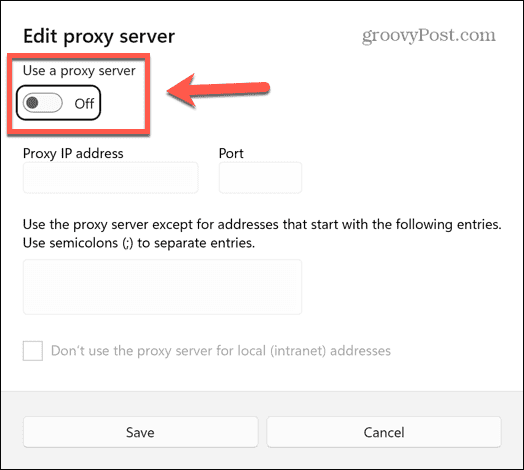
- Voer het IP-adres en de poort in van de proxyserver die u wilt gebruiken.
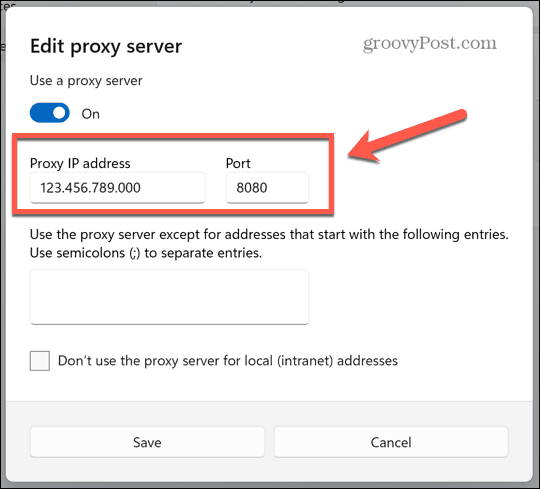
- Als er websites zijn die u niet via de proxyserver wilt routeren, voert u hun adressen in, gescheiden door puntkomma's.
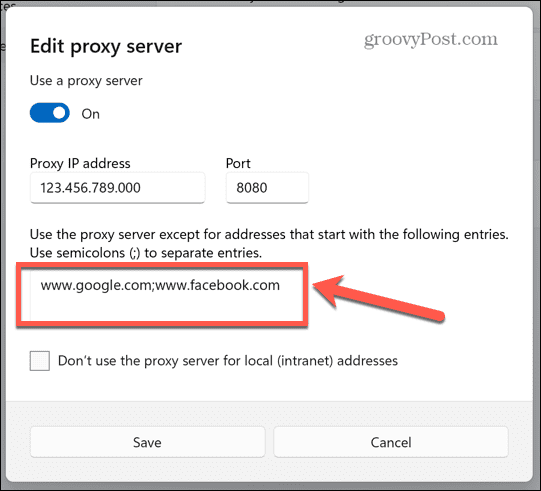
- Rekening Gebruik de proxyserver niet voor lokale (intranet)adressen.
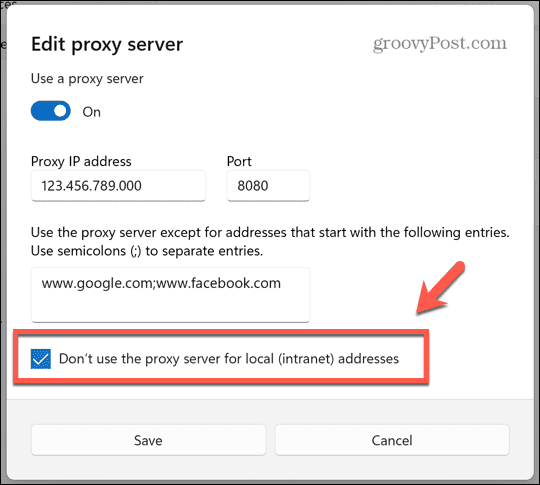
- Klik Redden, keer terug naar Chrome en begin met browsen. Uw verkeer wordt omgeleid via de proxyserver die u hebt ingesteld, met uitzondering van de websites die u als uitzondering hebt toegevoegd.
Een proxyserver uitschakelen in Google Chrome op Windows
Als u een proxyserver in Google Chrome wilt uitschakelen, kunt u dit op een vergelijkbare manier doen.
Een proxyserver uitschakelen in Google Chrome op Windows:
- Open Chroom.
- druk de eree puntjes menupictogram.
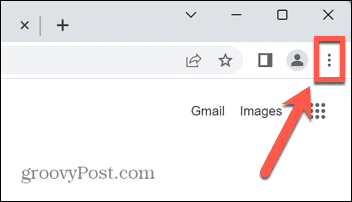
- Kiezen Instellingen.
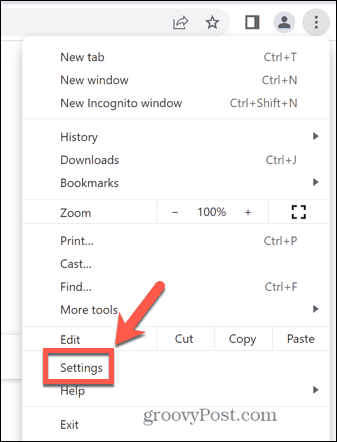
- Selecteer Systeem uit het menu aan de linkerkant.
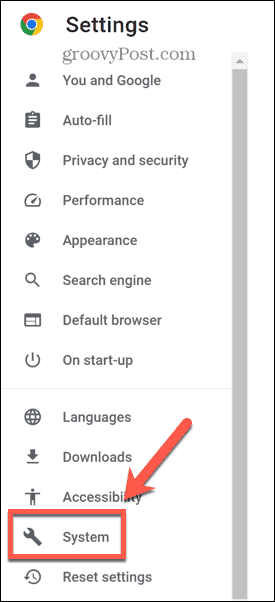
- Klik Open de proxy-instellingen van uw computer.
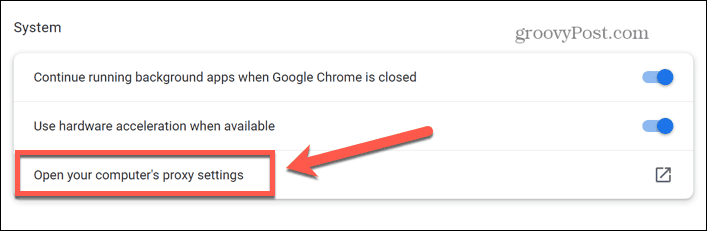
- Naast de Gebruik een proxyServer optie, selecteer Bewerking.
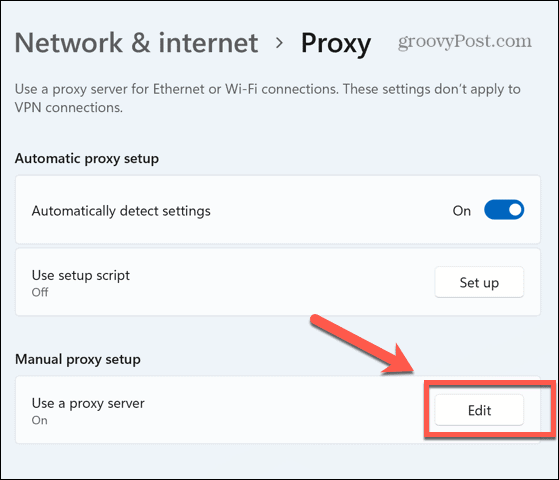
- Schakelaar Gebruik een proxyserver naar de Uit positie.
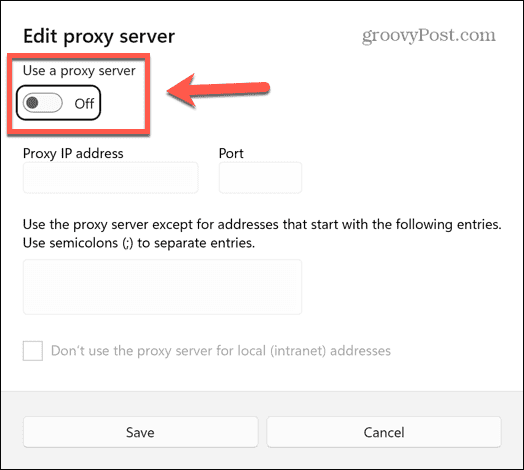
- Uw proxyserver is niet meer actief.
Een proxyserver gebruiken in Google Chrome op Mac
Als u een Mac gebruikt, kunt u ook een proxyserver instellen voor gebruik met Google Chrome.
Een proxyserver gebruiken in Google Chrome op Mac:
- Open Chroom.
- druk de drie puntjes menupictogram.
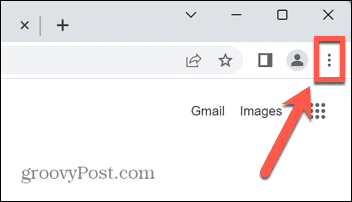
- Kiezen Instellingen.
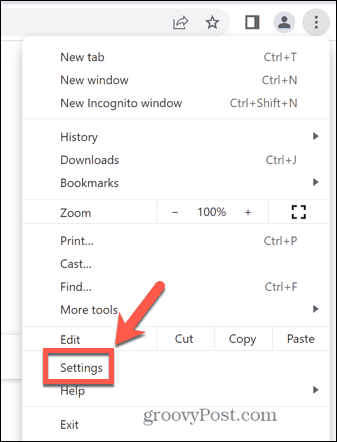
- Selecteer Systeem uit het menu aan de linkerkant.
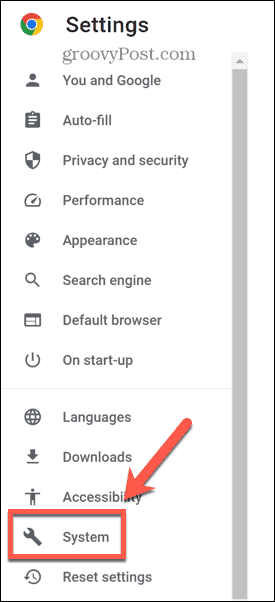
- Klik Open de proxy-instellingen van uw computer.
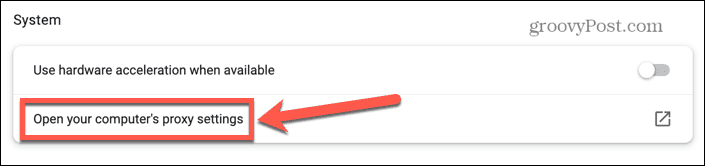
- Schakel het type proxy in dat u wilt gebruiken. Als je het niet zeker weet, neem dan contact op met je proxyprovider voor bevestiging.
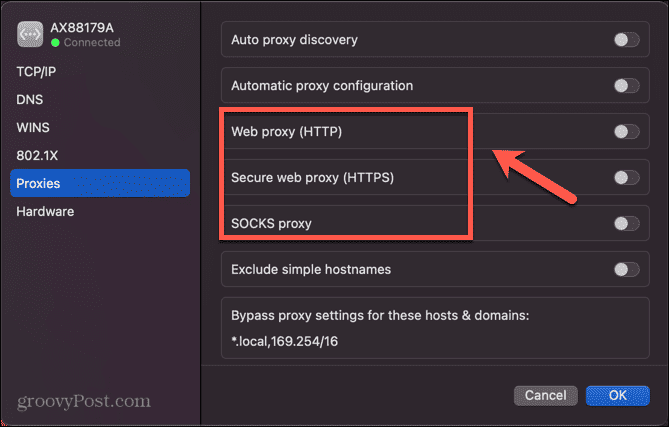
- Voer het proxy-IP-adres en de poort in.
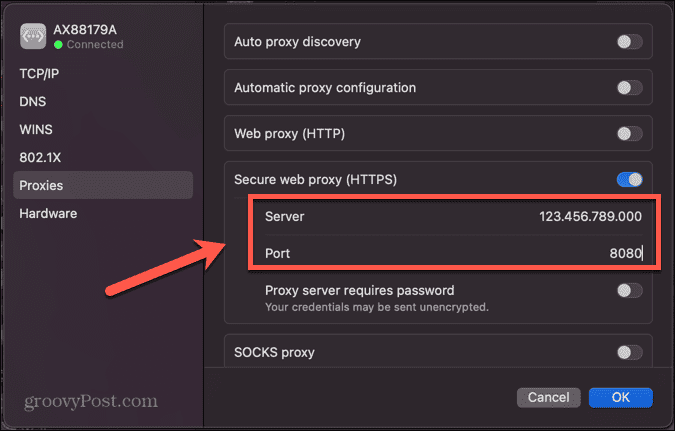
- Als u sites wilt uitsluiten van het gebruik van de proxy, voegt u ze toe aan het Omzeil proxy-instellingen voor deze hosts en domeinen vak, gescheiden door komma's.
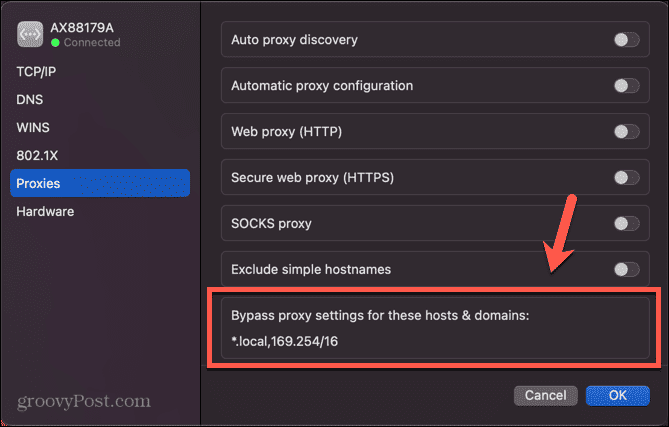
- Klik OK om uw nieuwe proxy-instellingen toe te passen.
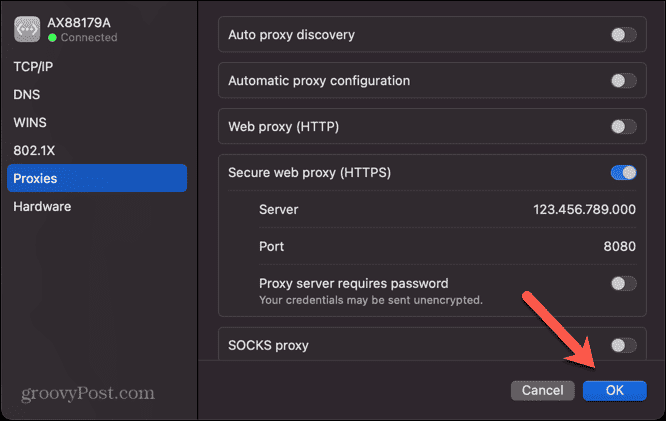
- Uw proxyserver zou nu actief moeten zijn.
Een proxyserver uitschakelen in Google Chrome op Mac
Als u uw proxy wilt uitschakelen, kunt u dit snel en eenvoudig doen via de Chrome-instellingen.
Een proxyserver uitschakelen in Google Chrome op Mac:
- Launch Chroom.
- Klik op de drie puntjes icoon.
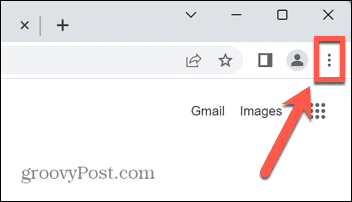
- Selecteer Instellingen.
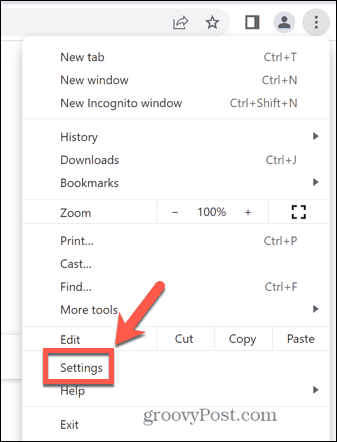
- Kiezen Systeem in het linkermenu.
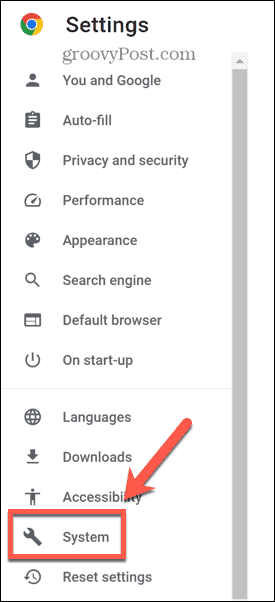
- Klik Open de proxy-instellingen van uw computer.
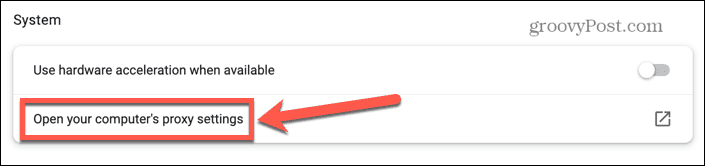
- Schakel de schakelaar voor actieve proxy's naar de Uit positie.
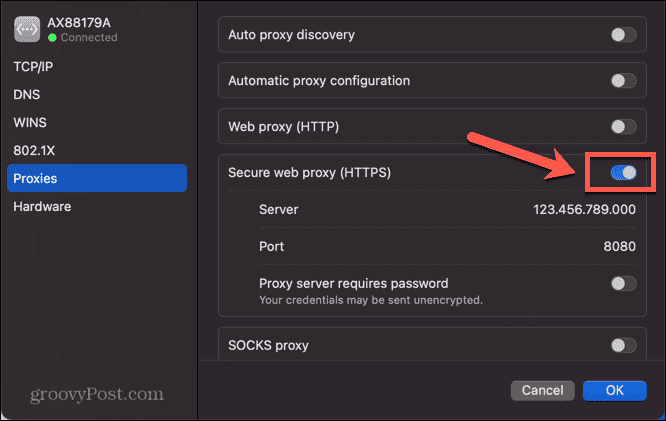
- Klik OK.
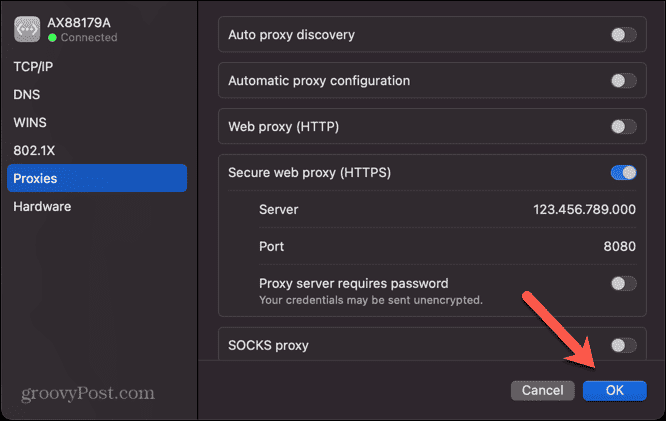
- Uw proxy is nu uitgeschakeld.
Beheer uw Google Chrome-instellingen
Als u leert hoe u een proxy in Google Chrome gebruikt, kunt u een extra beschermingslaag toevoegen tijdens het surfen op internet. U kunt uw computer en uw privacy veiliger houden door uw verkeer via een server van derden te leiden.
Er zijn meer handige trucs om u te helpen het maximale uit Google Chrome te halen. Als u vindt dat alles te klein (of te groot) is om te lezen, kunt u leren hoe u dat moet doen in- en uitzoomen in Google Chrome. Als je het beu bent om op je F5-toets te hameren, kun je leren hoe pagina's automatisch te vernieuwen in Google Chrome.
En als advertenties u echt beginnen te irriteren, wilt u dit leren hoe advertenties in Google Chrome te blokkeren.
Hoe u uw Windows 11-productcode kunt vinden
Als u uw productcode voor Windows 11 moet overdragen of deze alleen nodig hebt voor een schone installatie van het besturingssysteem,...