Hoe de 0xc00000e5-foutcode op Windows te repareren
Microsoft Windows 10 Windows 11 Held / / May 29, 2023

Gepubliceerd

De foutcode 0xc00000e5 op Windows voorkomt dat een app wordt uitgevoerd. Volg de stappen in deze handleiding om het probleem op te lossen.
Wanneer u een app op Windows start, krijgt u soms een bericht dat zegt: "De toepassing kan niet correct starten", gevolgd door de 0xc00000e5foutcode.
Deze fout duidt op een probleem waarbij de toepassing niet correct kan worden geopend. De fout kan optreden wanneer u probeert een app handmatig te starten of wanneer het systeem dit probeert open een app tijdens het opstarten.
De foutmelding geeft een basisidee van het probleem, maar geen oplossingen. In deze gids laten we u zien hoe u de 0xc00000e5 foutcode op Windows.
Wat veroorzaakt de 0xc00000e5-fout op Windows?
U kunt deze fout om verschillende redenen krijgen en het is meestal iets waardoor de app niet succesvol kan worden gestart. Het kan bijvoorbeeld gebeuren omdat Windows-beveiliging of een andere beveiligingssuite van derden zoals AVG-antivirus blokkeert het.
Er kan ook een probleem zijn waarbij apps geen toegang hebben tot vereiste bestanden en nodig hebben opnieuw te installeren. Bovendien kan het probleem te wijten zijn aan een niet-gepatcht besturingssysteem of corrupte en ontbrekende bestanden die de app nodig heeft om te starten.
Er is geen enkele oorzaak van de fout, dus we laten u verschillende stappen voor probleemoplossing zien die u kunt nemen om het probleem op te lossen.
Schakel antivirussoftware tijdelijk uit
Als bekend is dat de app die u probeert te starten veilig is en geen bedreiging vormt, blokkeert uw antivirus deze mogelijk. Soms is uw beveiligingssoftware te beschermend en wordt een veilige app niet uitgevoerd.
Als u geen hulpprogramma van derden gebruikt, kunt u dit tijdelijk doen schakel Windows-beveiliging uit op Windows 10 of 11.
U moet er echter voor zorgen dat u meer dan realtime bescherming uitschakelt. Zorg ervoor dat u uitschakelt Door de cloud geleverde bescherming, Automatische monsteraanlevering, En Gecontroleerde toegang tot mappenom dit te laten werken.
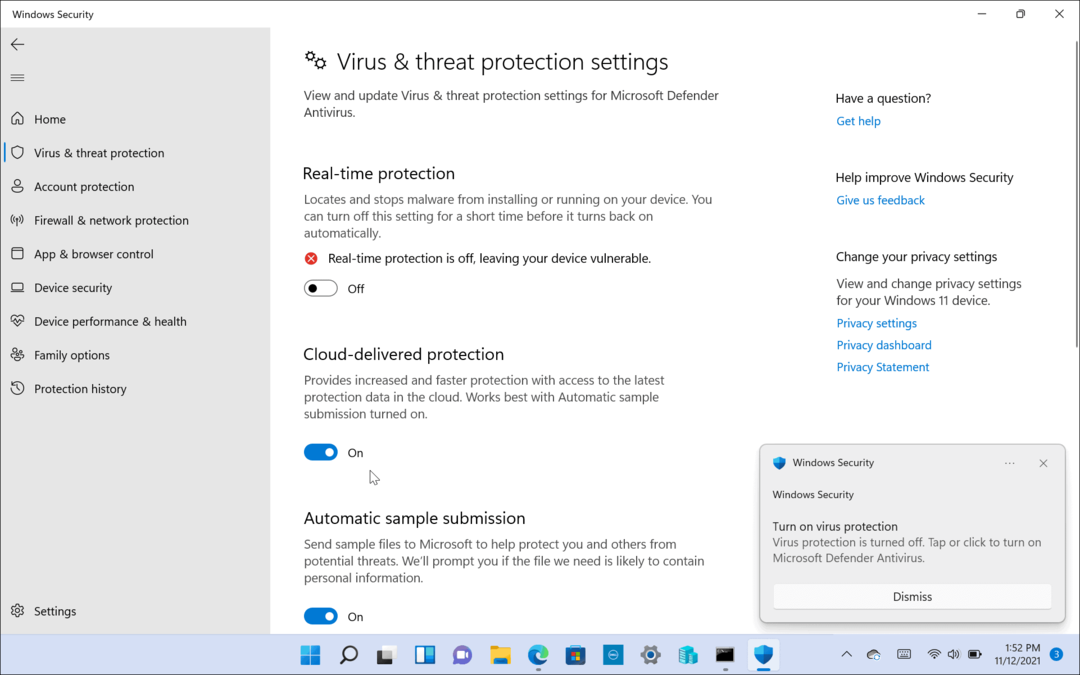
Als u een beveiligingssuite van derden gebruikt, raadpleegt u de bijbehorende ondersteuningsdocumentatie over het uitschakelen ervan tijdens het uitvoeren van een app. Zorg ervoor dat u het opnieuw inschakelt zodra de app wordt geopend.
Uitsluiting toevoegen aan Antivirus
Als u Windows-beveiliging (of een andere antivirus) niet elke keer wilt uitschakelen als u de app wilt uitvoeren, kunt u deze als uitsluiting toevoegen. Dit voorkomt valse positieven voor uw vertrouwde software-apps.
Opmerking: Elke antivirus werkt anders, dus het toevoegen van een uitsluiting verschilt per software. Hieronder ziet u hoe u een uitzondering kunt toevoegen aan Windows-beveiliging. U kunt de ondersteuningsdocumentatie van uw beveiligingssuite raadplegen over het toevoegen van uitsluitingen.
Een uitsluiting toevoegen aan Windows-beveiliging:
- Open Windows-beveiliging.
- Selecteer Bescherming tegen virussen en bedreigingen > Instellingen beheren.
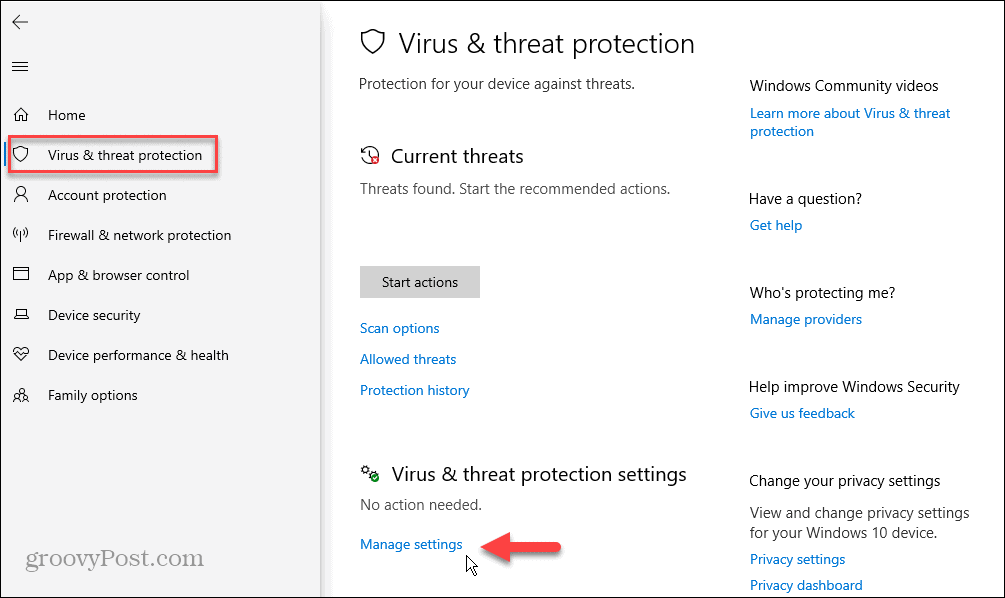
- Scrol naar de Uitsluitingen sectie en klik op de Uitsluitingen toevoegen of verwijderen koppeling.
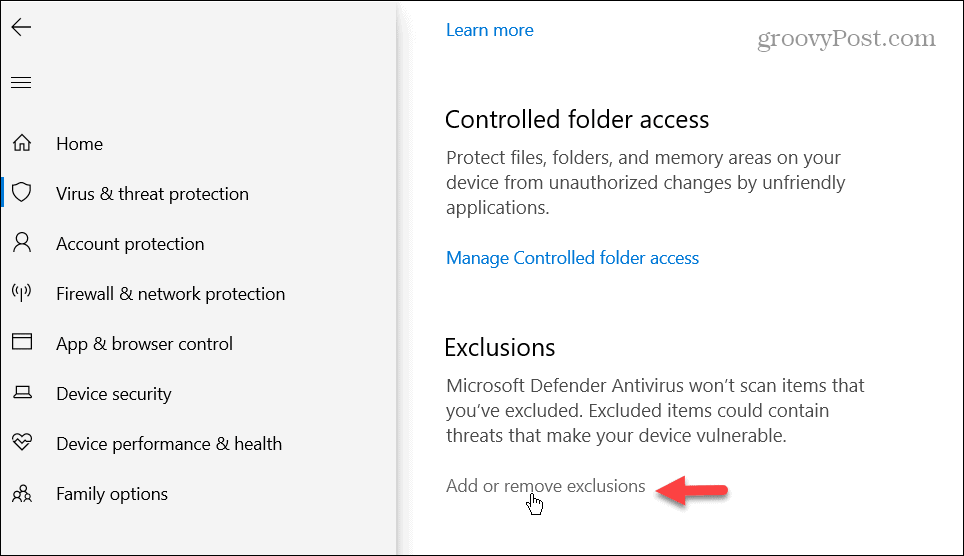
- Klik op de Voeg een uitsluiting toe knop en kies Bestand.
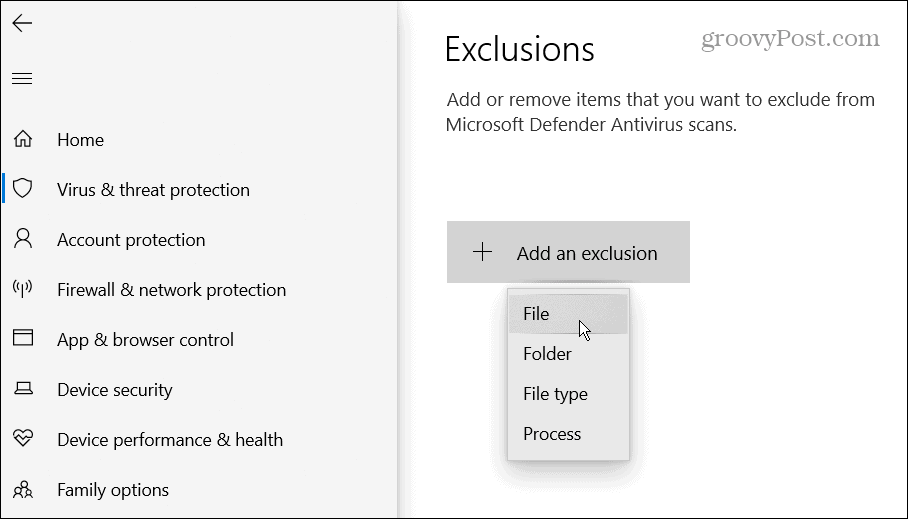
- Navigeer naar de locatie voor het uitvoerbare bestand van de app in Verkenner.
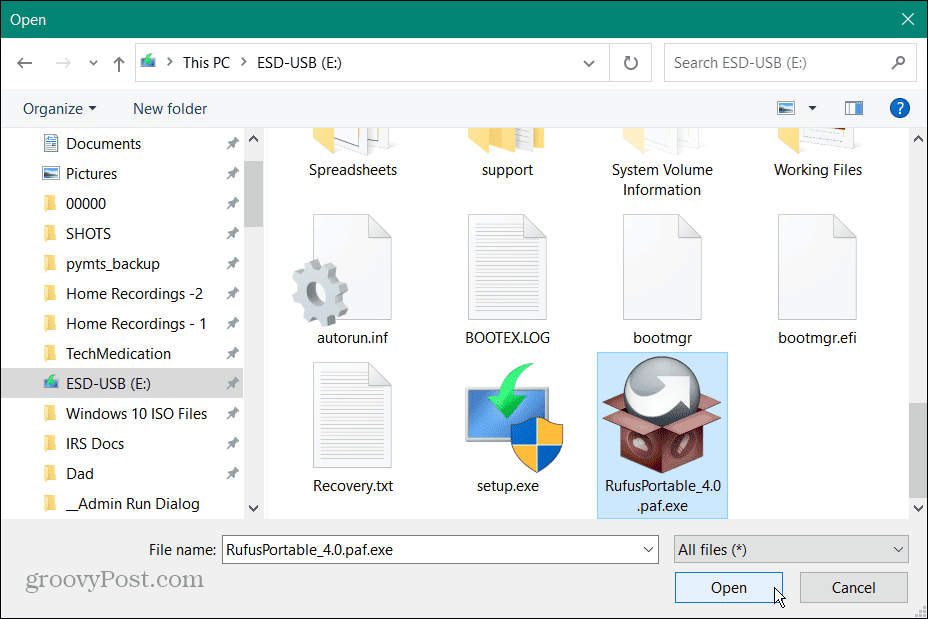
- Eenmaal toegevoegd aan de lijst, zal Windows-beveiliging het bestand niet langer stoppen om te worden uitgevoerd.
- Als u de uitsluiting later wilt verwijderen, gaat u terug naar Windows Beveiliging > Virus- en bedreigingsbeveiliging > Instellingen beheren > Uitsluitingen. Klik op het bestand en selecteer de Verwijderen keuze.
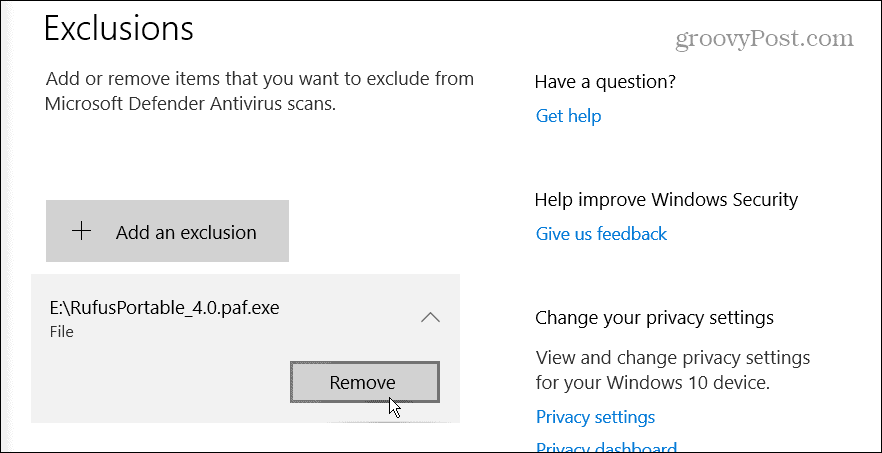
Voer de app uit als beheerder
Als het probleem met de app niet is gekoppeld aan Windows Defender of andere beveiligingssoftware, dan kan dat voer de app uit als beheerder. Als u de app echter met verhoogde rechten uitvoert, krijgt u toegang tot beperkte systeembestanden die nodig zijn om te worden uitgevoerd.
Een app uitvoeren als beheerder op Windows:
- druk de Windows-toets om de te openen Start menuen zoek naar de app die je nodig hebt.
- Selecteer de Als administrator uitvoeren optie aan de rechterkant.
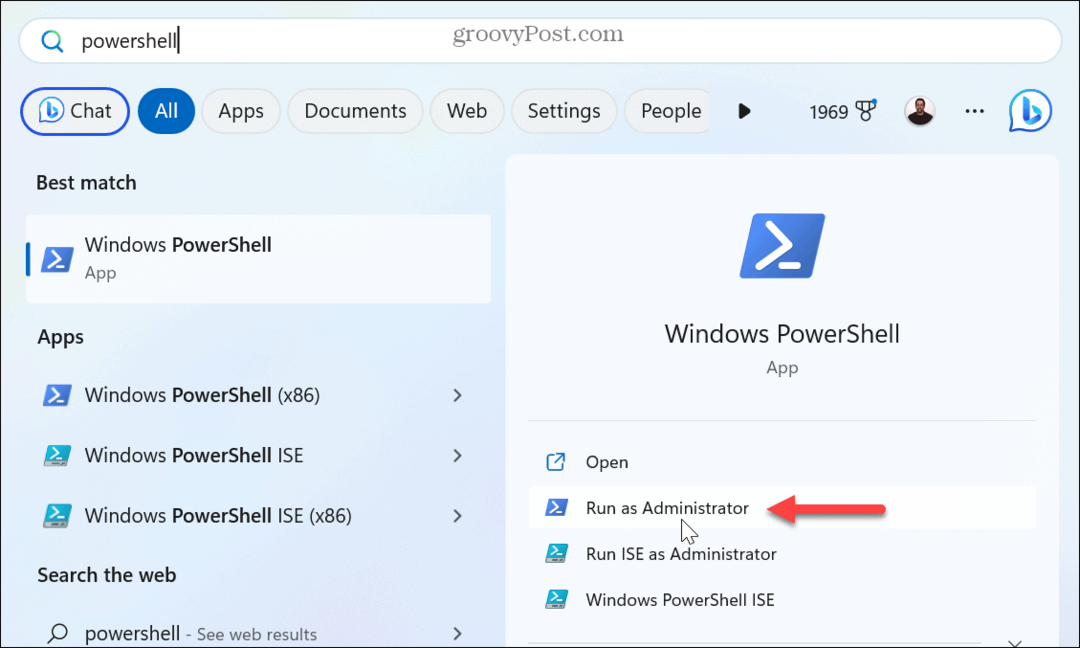
- Je kan ook zoek naar een app, klik met de rechtermuisknop op het resultaat en selecteer Als administrator uitvoeren.
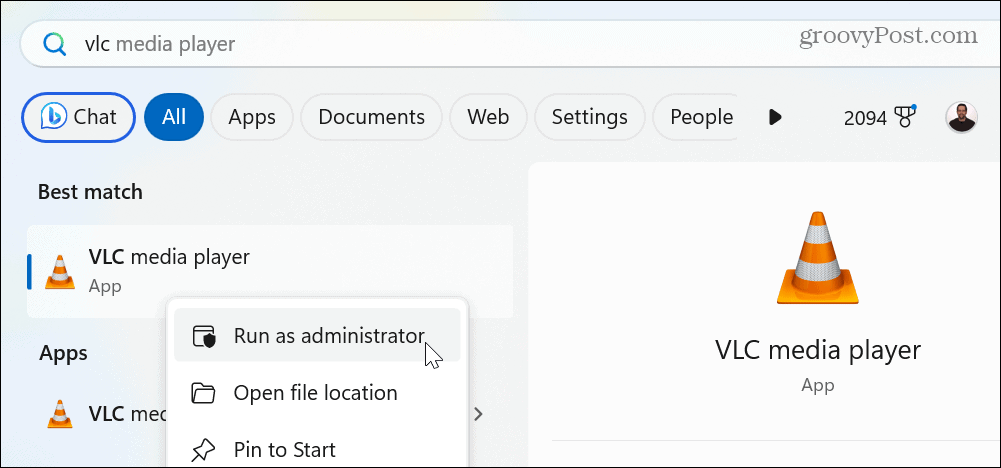
- Of klik met de rechtermuisknop op een app op het bureaublad of Verkenneren selecteer Als administrator uitvoeren vanuit het contextmenu.
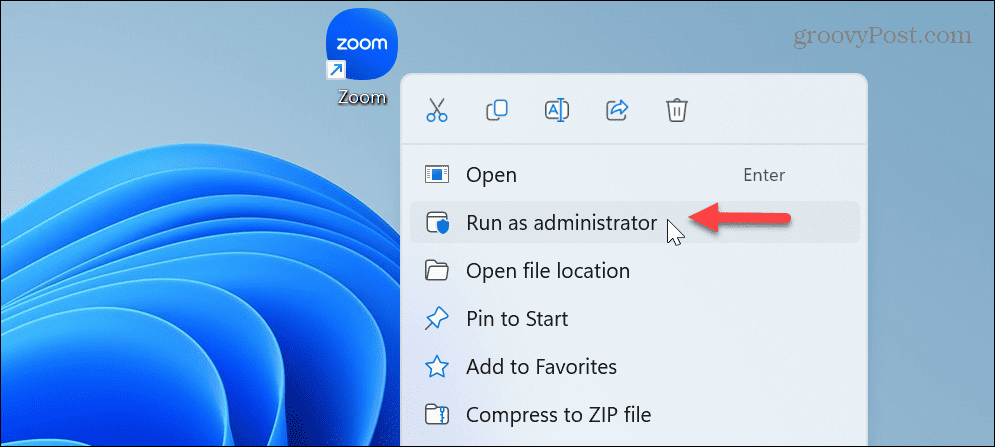
Als het handmatig starten van de app als beheerder werkt, hoeft u de stappen niet elke keer te gebruiken. In plaats daarvan kunt u de app maken altijd uitvoeren als beheerder.
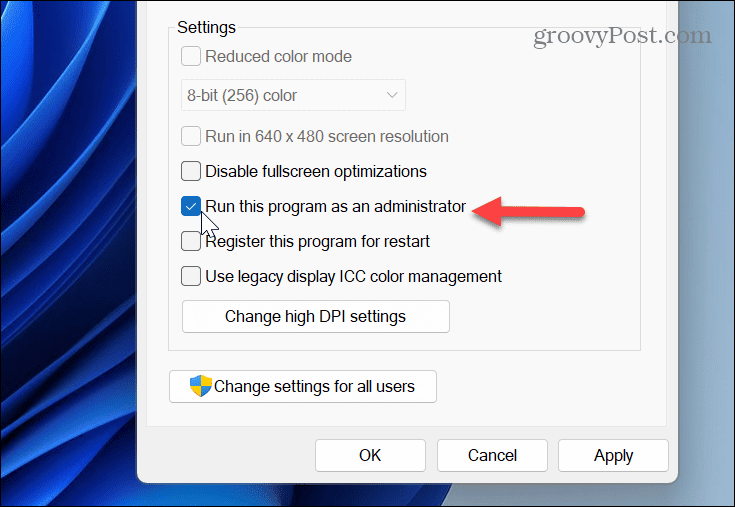
En als we het hebben over het uitvoeren van items als beheerder op Windows, lees dan meer over hardlopen Verkenner als beheerder of uitchecken opdrachten uitvoeren vanuit het dialoogvenster Uitvoeren als beheerder.
Scan op corrupte of ontbrekende systeembestanden
Als u problemen blijft houden met het starten van de app, zijn er mogelijk systeembestanden die de app nodig heeft, beschadigd of ontbrekend. Gelukkig kunt u dit probleem oplossen door SFC- en DISM-scans uit te voeren.
De scans controleren op ontbrekende of corrupte systeembestanden en repareren deze automatisch.
Een SFC- en DISM-scan uitvoeren:
- druk de Windows-toets, typen PowerShellen klik Als administrator uitvoeren aan de rechterkant.
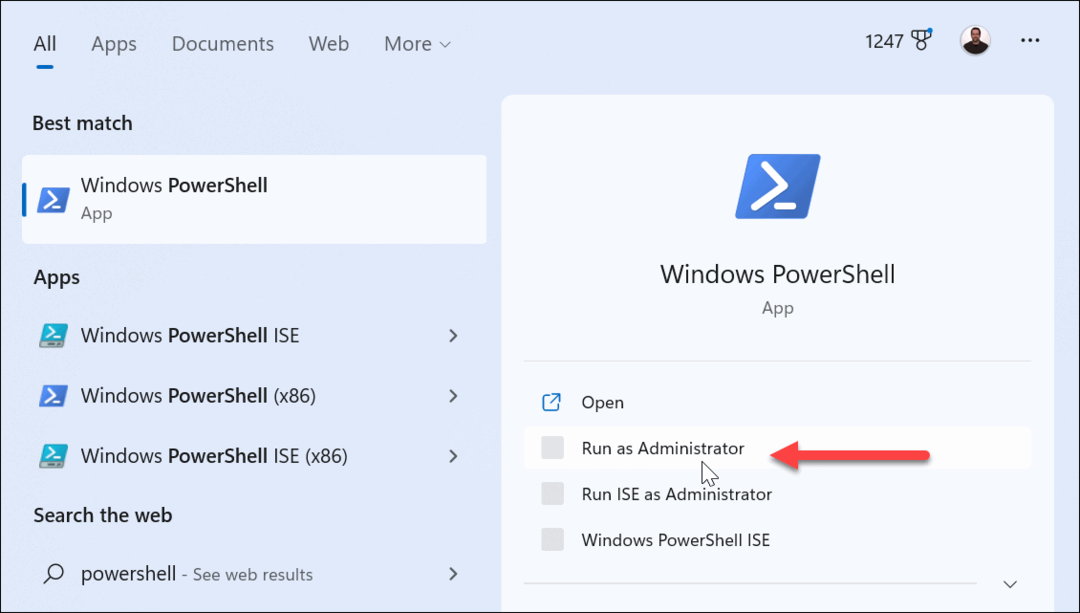
- Wanneer de terminal wordt geopend, typt u de volgende opdracht en drukt u op Binnenkomen:
sfc / scannen

- Zodra de SFC-scan is voltooid, herstelt een DISM-scan systeembestanden die SFC mogelijk heeft gemist. Terwijl PowerShell nog steeds is geopend als beheerder, voert u de volgende opdracht uit:
DISM /Online /Cleanup-Image /RestoreHealth

Houd er rekening mee dat het even duurt voordat deze scans worden uitgevoerd. En als ze klaar zijn, sluit je de PowerShell-terminal, en kijk of je de app foutloos kunt starten.
Windows-updates handmatig installeren
Het bijwerken van het Windows-besturingssysteem is essentieel voor beveiliging, functies, stabiliteit en bugfixes. De fout kan optreden vanwege een systeemfout. Als dat het geval is, moet u dat doen Windows handmatig bijwerken.
Om dit te doen, opent u Instellingen > Windows Update en klik op de knop Controleren op updates.
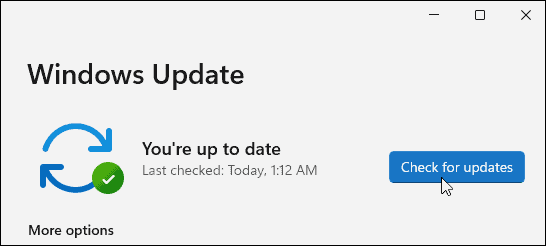
Download en installeer alle beschikbare updates om de nieuwste beveiligingsoplossingen en bug-patches te krijgen. Houd er rekening mee dat u uw pc mogelijk opnieuw moet opstarten om het installatieproces te voltooien.
Windows-fouten oplossen
Meestal ziet u de fout 0xc00000e5 omdat de antivirusbeveiligingssoftware deze stopt. Het probleem kan echter te maken hebben met corrupte systeembestanden, die eenvoudig te repareren zijn vanaf de opdrachtregel.
Er zijn andere fouten die u kunt tegenkomen in Windows die u moet oplossen. Bekijk bijvoorbeeld hoe het moet repareer een 0x8007045d-fout bericht, of u hebt mogelijk hardwareproblemen en moet dit doen herstel apparaatcode 43-fouten.
En BSOD-fouten kunnen bijzonder schokkend zijn, en dat moet u misschien ook doen repareer de Clock Watchdog Timeout-fout of leren over vaststelling van een ntoskrnl.exe BSOD-fout.
Hoe u uw Windows 11-productcode kunt vinden
Als u uw productcode voor Windows 11 moet overdragen of deze alleen nodig hebt voor een schone installatie van het besturingssysteem,...
