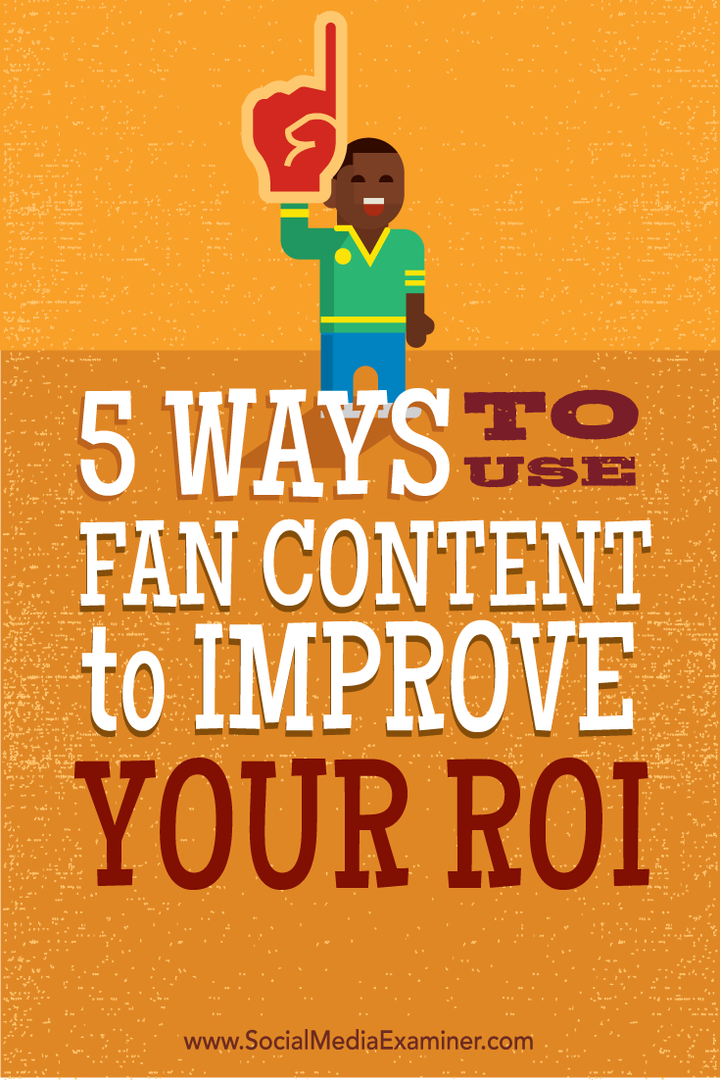HTML insluiten in Google Presentaties
Google Dia's Google Google Documenten Held / / May 31, 2023

Gepubliceerd
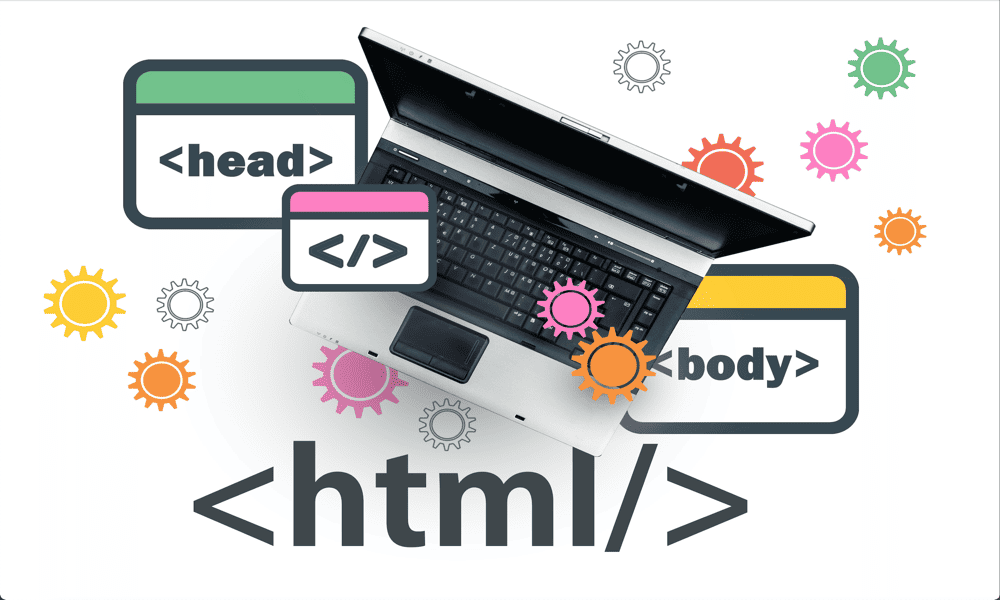
U kunt presentaties met diavoorstellingen spannender maken door er audio, video of afbeeldingen in te integreren. Leer in deze handleiding hoe u HTML kunt insluiten in Google Presentaties.
Als u inhoud van een andere site aan uw Google Presentaties wilt toevoegen, vraagt u zich misschien af of het mogelijk is om er HTML in in te sluiten. Dit is een gebruikelijke manier om te verwijzen naar elementen van externe websites zoals video's bij het bouwen van een website, maar is het zelfs mogelijk in Google Presentaties?
Dit is wat u moet weten over het insluiten van HTML in Google Presentaties.
Kunt u HTML in Google Presentaties insluiten?
Het korte antwoord op deze vraag is: nee, u kunt geen HTML in Google Presentaties insluiten. Helaas is het op het moment van schrijven niet mogelijk om HTML in uw Google Presentaties-presentaties in te sluiten. Het is een functie die niet bestaat in de huidige versie van de presentatie-app.
Alles is echter niet verloren. Er zijn manieren om verschillende soorten inhoud, zoals video's, audio en afbeeldingen, in uw Google Presentaties-documenten in te sluiten, zelfs als u dit niet kunt doen met HTML. Totdat de functie is toegevoegd, is uw enige optie om inhoud op deze manier toe te voegen.
Video insluiten in Google Presentaties
Er zijn een aantal manieren waarop u video kunt insluiten in Google Presentaties. Aangezien YouTube eigendom is van Google, is het niet verwonderlijk dat u met Google Presentaties video's van YouTube rechtstreeks kunt insluiten in uw Google Presentaties. Er is echter geen optie om dit te doen vanaf andere sites voor het delen van video's.
Het goede nieuws is dat als je video niet op YouTube staat, je het videobestand naar je Google Drive kunt uploaden en deze video in plaats daarvan kunt insluiten in je Google Presentaties-document.
Een YouTube-video insluiten door te zoeken in Google Presentaties
Met Google Presentaties kunt u rechtstreeks in de Google Presentaties-app naar YouTube-video's zoeken. Zodra u de video heeft gevonden die u wilt gebruiken, kunt u deze met één klik in uw Google Presentaties-document insluiten.
Een YouTube-video zoeken en insluiten in Google Presentaties:
- Open de dia waarin je een video wilt insluiten.
- Klik op de Invoegen menu.
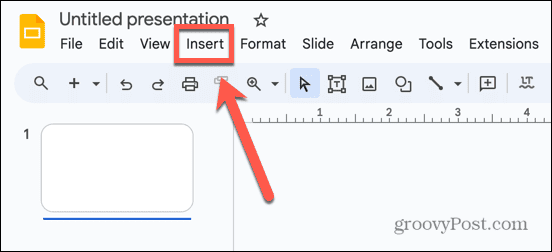
- Selecteer Video.
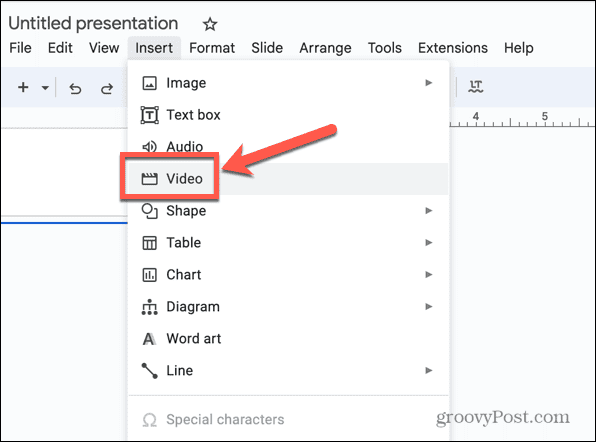
- Zorg ervoor dat u de selecteert YouTube tabblad en voer uw zoekopdracht in het zoekveld in.
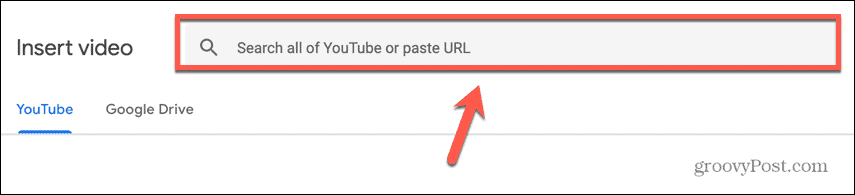
- Selecteer een van de zoekresultaten.
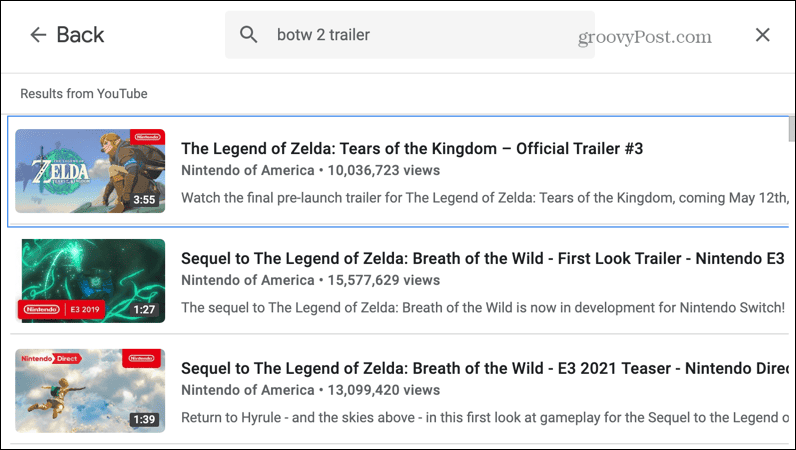
- Klik Invoegen.
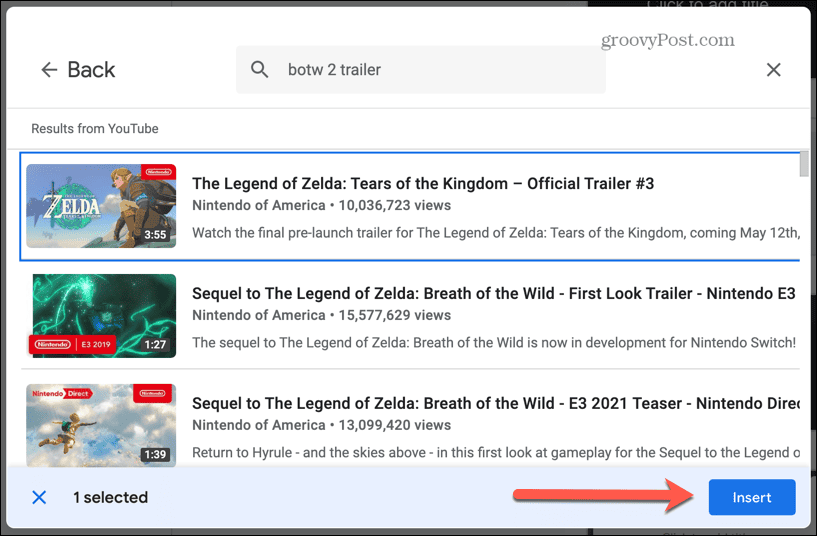
- De video is ingesloten in uw dia. U kunt het naar de gewenste positie slepen.
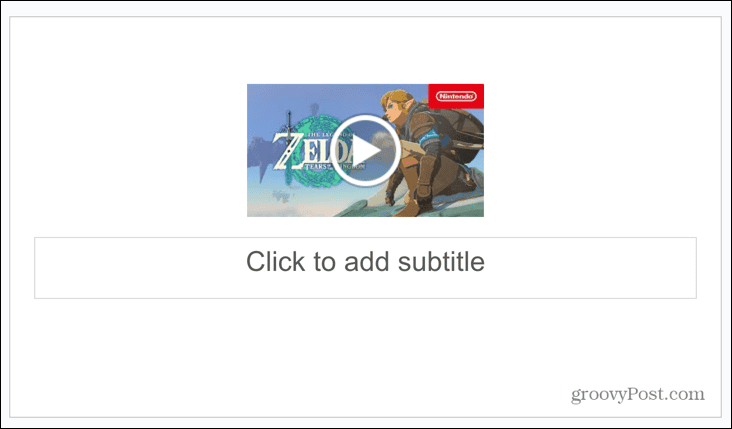
- Klik op de videominiatuur om de video-afspeelopties te bekijken.
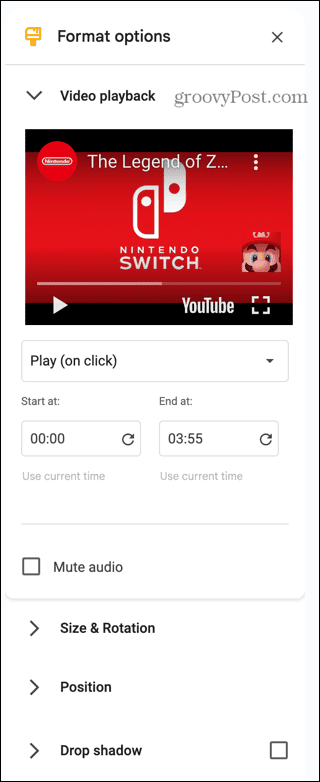
- Klik op de Toneelstuk vervolgkeuzelijst om de video in te stellen om met één klik af te spelen, automatisch af te spelen of handmatig af te spelen.
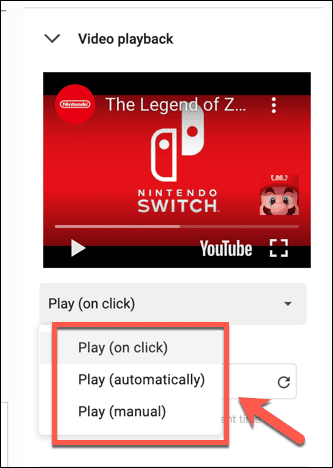
- U kunt begin- en eindtijden voor de video selecteren en beslissen of u de audio wilt dempen.
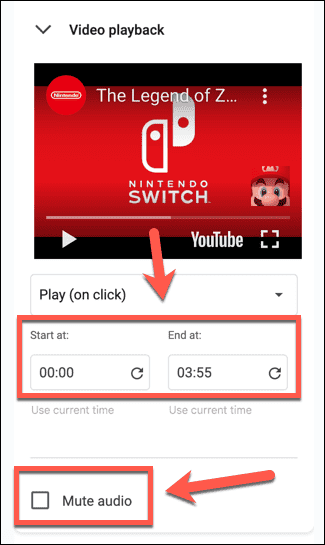
- U kunt ook de grootte, positie en slagschaduw voor uw ingesloten video wijzigen.
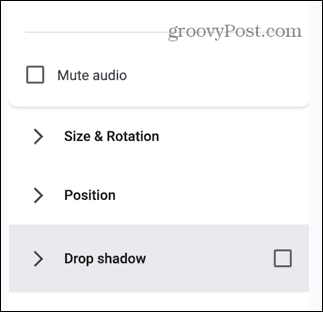
Een YouTube-video insluiten in Google Presentaties via de URL
Het is eenvoudig om een YouTube-video rechtstreeks in uw Google Presentaties in te sluiten als u de video al heeft gevonden. Het enige dat u nodig heeft, is de URL van de video die u wilt insluiten.
Een YouTube-video insluiten vanaf de URL:
- Zoek de video die je wilt insluiten op de YouTube-website.
- Kopieer de URL van de video uit de adresbalk van uw browser.
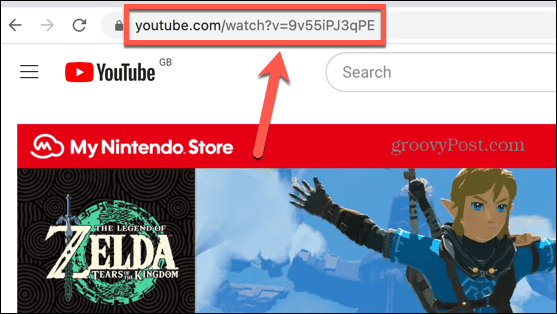
- Keer terug naar Google Presentaties en open de dia waarin u de video wilt insluiten.
- Klik op de Invoegen menu.
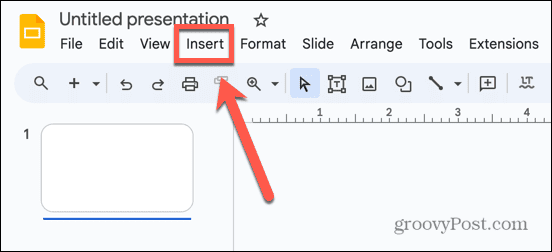
- Selecteer Video.
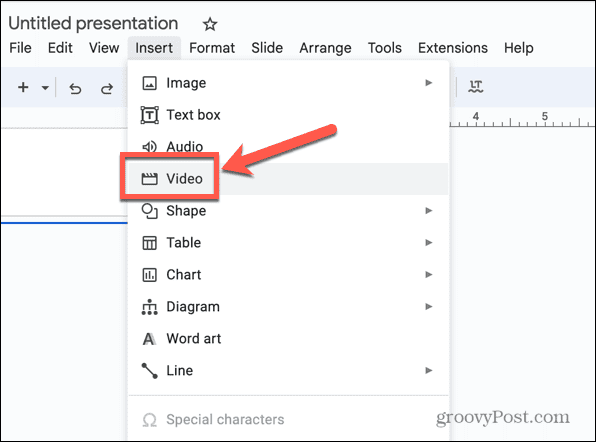
- In de YouTube tabblad, plak de URL in het zoekveld.
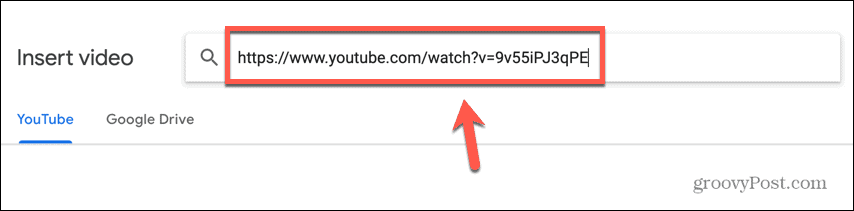
- druk op Binnenkomen en de video zou als het enige zoekresultaat moeten verschijnen.
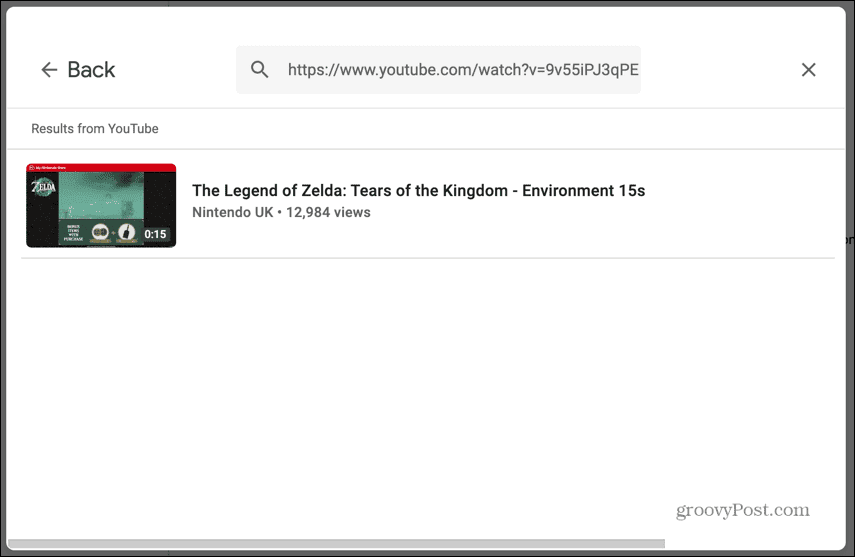
- Selecteer dit resultaat en klik Invoegen.
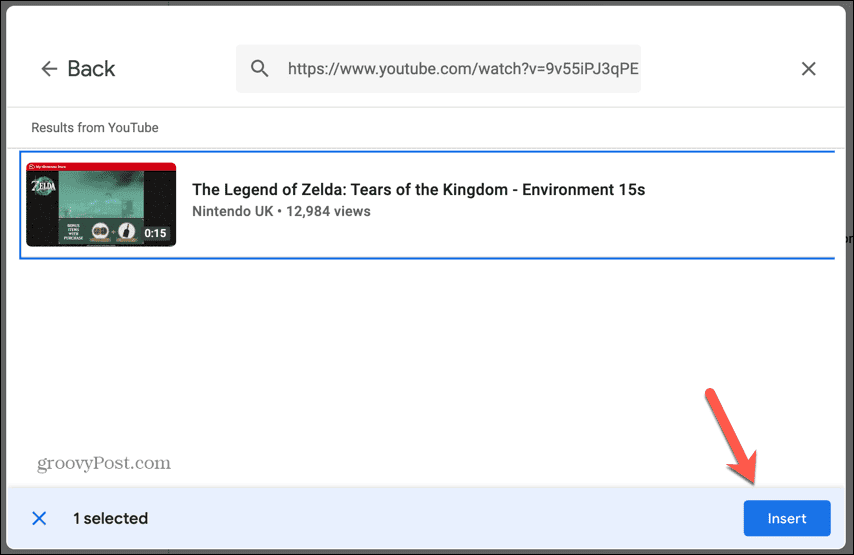
- Je video wordt nu in de dia ingesloten.
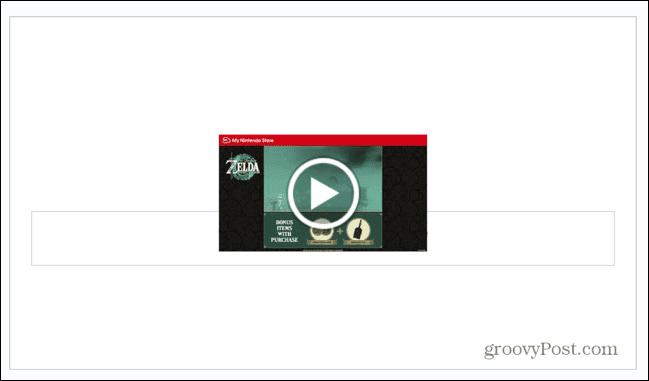
- Als u op de videominiatuur klikt, kunt u de video-afspeelopties bewerken.
Een videobestand van Google Drive insluiten in Google Presentaties
Als de video die je wilt insluiten niet bestaat op YouTube, zoals een persoonlijke video die je zelf hebt gemaakt, kun je deze toch insluiten in je Google Presentaties-document. U moet het videobestand opslaan in uw Google Drive en vervolgens kunt u het rechtstreeks vanaf daar insluiten.
Een video uit Google Drive insluiten:
- Open de dia waarin u de video wilt invoegen.
- Klik op de Invoegen menu.
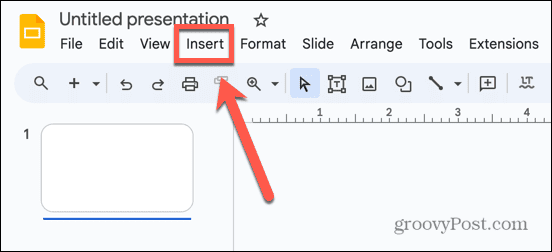
- Selecteer Video.
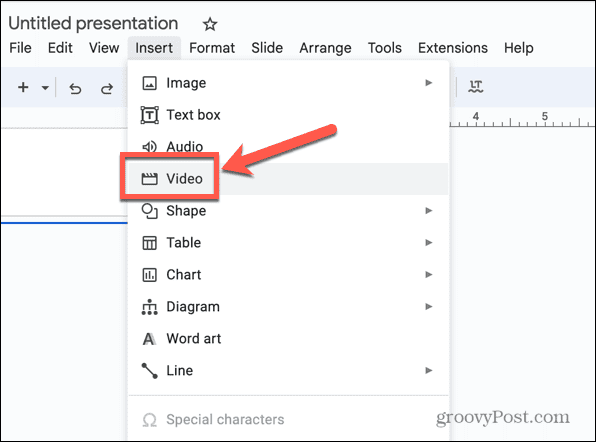
- Klik op de Google Drive tabblad.
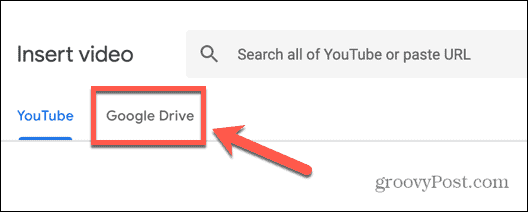
- Selecteer de video die je wilt insluiten.
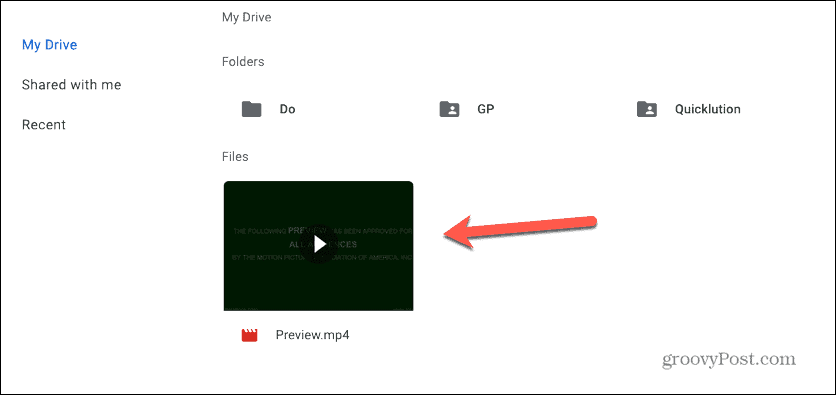
- Klik Invoegen.
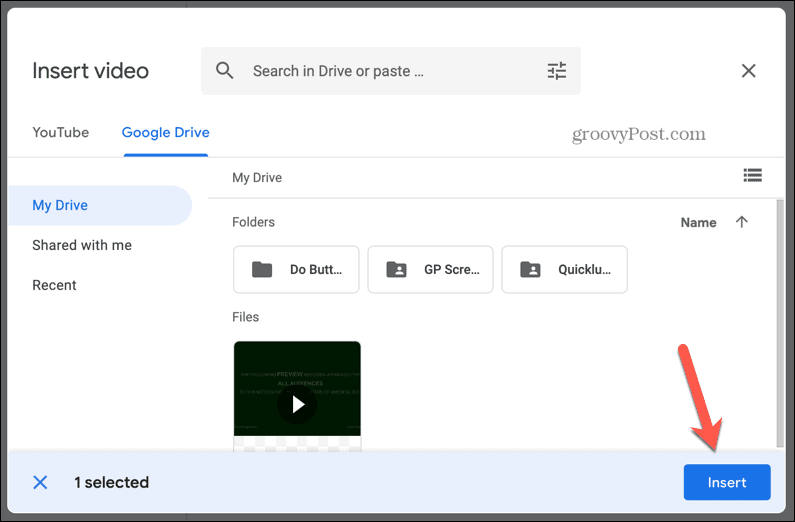
- De video is ingesloten in uw dia.
- Als u op de miniatuur klikt, kunt u de video-afspeelopties bewerken.
Audio insluiten in Google Presentaties
Als u audio wilt insluiten in uw Google Presentaties, is uw enige optie om het audiobestand op te slaan in uw Google Drive en naar dat bestand te linken in uw Google Presentaties-document. Momenteel is er geen manier om een link naar een site voor audiostreaming te gebruiken, zoals bij YouTube voor video's.
Wanneer u audio insluit, beschikt u over een aantal handige instellingen die u kunt aanpassen.
Audio insluiten in Google Presentaties:
- Open de dia waarin u audio wilt insluiten.
- Klik op de Invoegen menu.
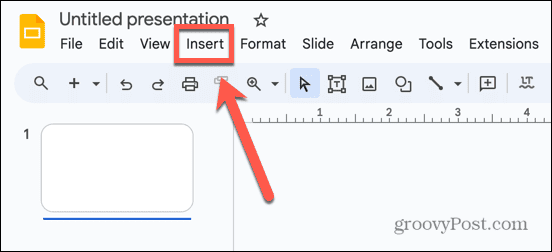
- Selecteer Audio.
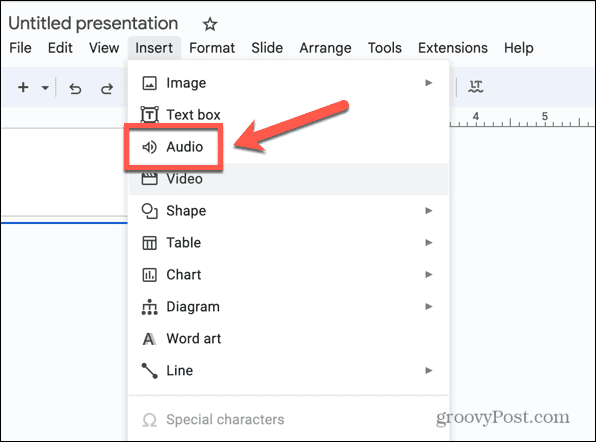
- Onder de Google Drive zoek het audiobestand dat u wilt insluiten.
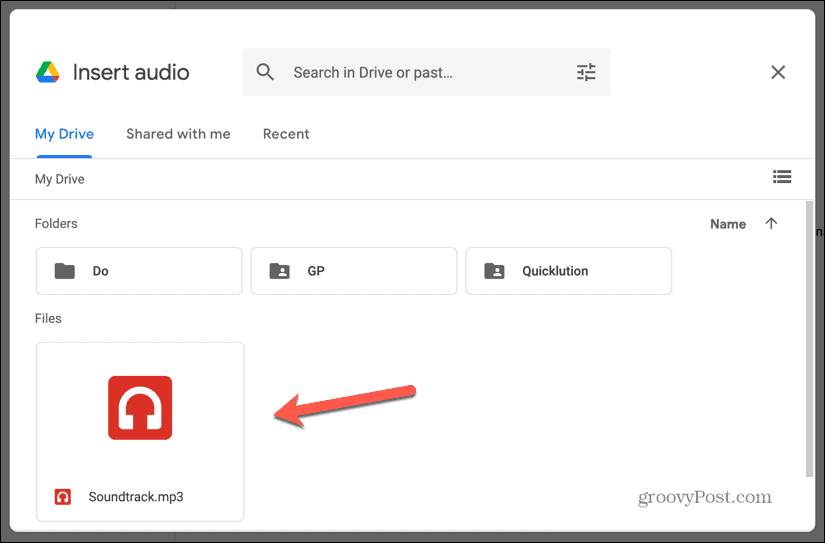
- Selecteer het bestand en klik Invoegen.
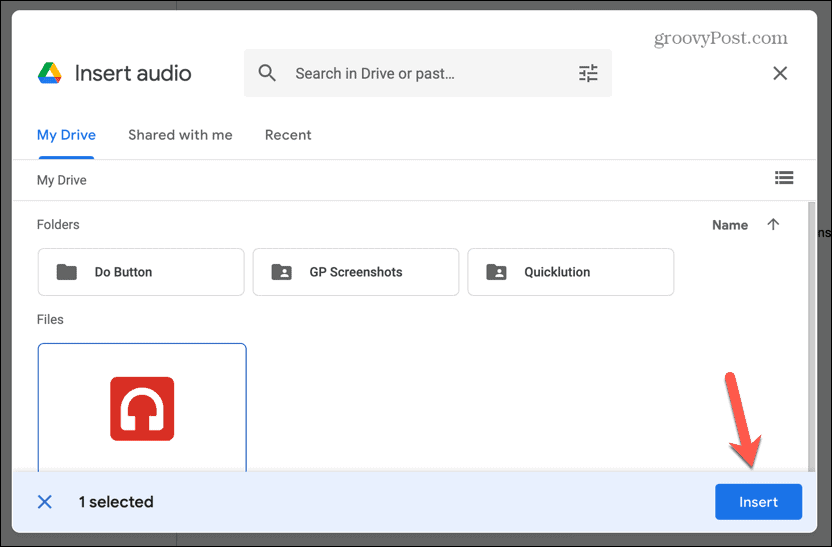
- Uw audio is ingesloten in uw dia.
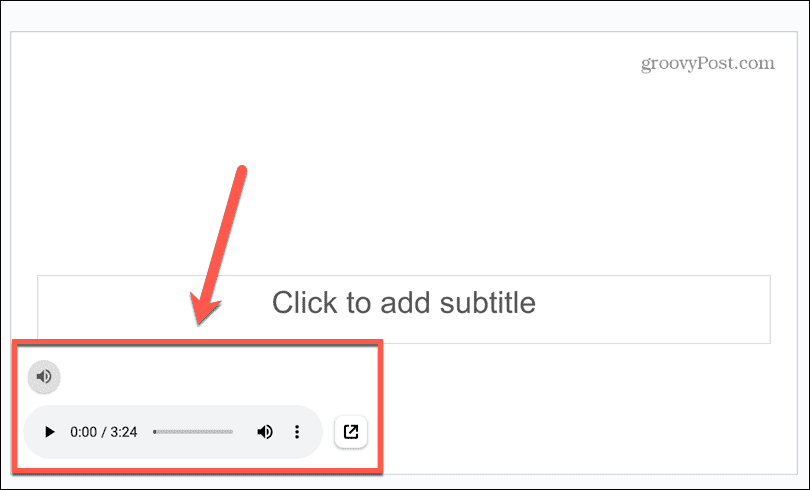
- Klik op de miniatuur en u kunt de opties voor het afspelen van audio bewerken, inclusief hoe uw audio begint te spelen en of u al dan niet wilt dat deze wordt herhaald.
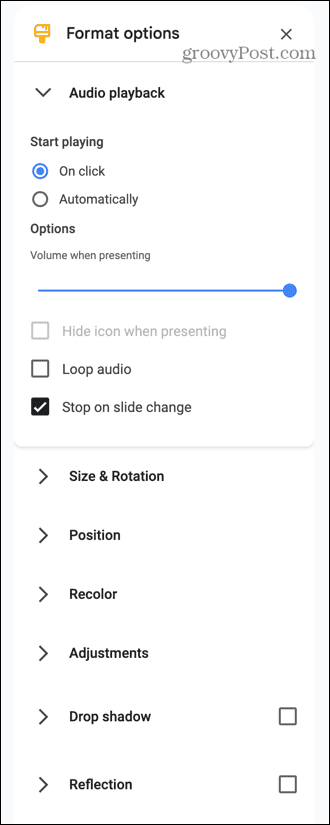
Afbeeldingen insluiten in Google Presentaties
Afbeeldingen insluiten is iets eenvoudiger; u hoeft de afbeeldingen die u wilt insluiten niet op te slaan in uw Google Drive. Het is mogelijk om afbeeldingen rechtstreeks vanuit Google Afbeeldingen in te sluiten. U kunt echter ook dia's uit uw Google Drive-account insluiten als u afbeeldingen heeft die u wilt insluiten en die niet beschikbaar zijn op Google Afbeeldingen.
U kunt ook afbeeldingen van Google Foto's insluiten door de URL te gebruiken van een online afbeelding die u wilt gebruiken, of zelfs door een foto te maken met uw webcam of de camera van uw apparaat.
Afbeeldingen insluiten in Google Presentaties:
- Selecteer de dia waarin u uw afbeelding wilt invoegen.
- Klik Invoegen.
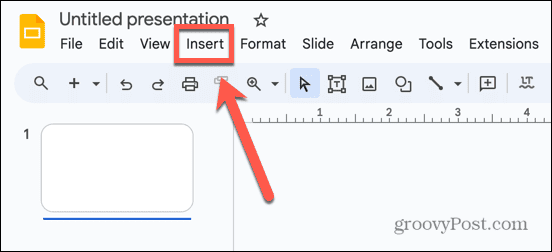
- Selecteer Afbeelding.
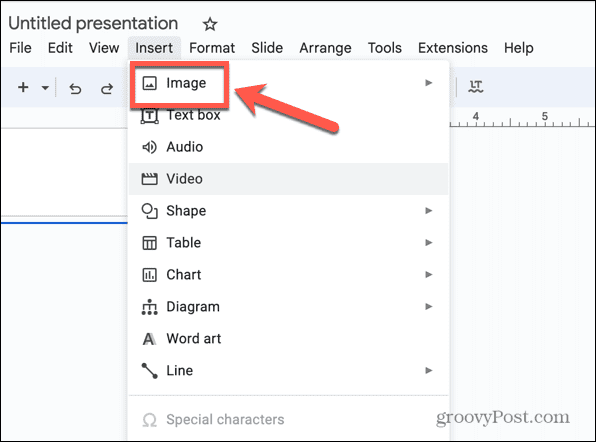
- Selecteer om een afbeelding vanaf uw computer te uploaden Upload van computer.
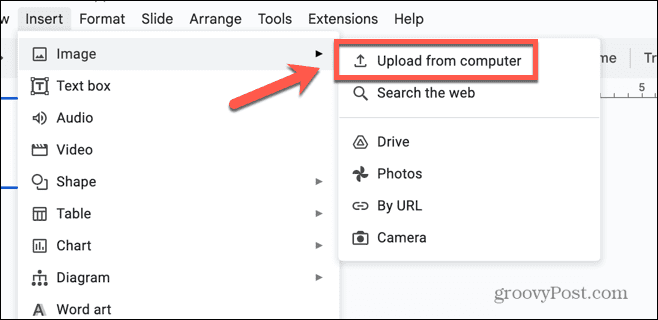
- Selecteer om een afbeelding van uw Google Drive in te sluiten Drijfveer.
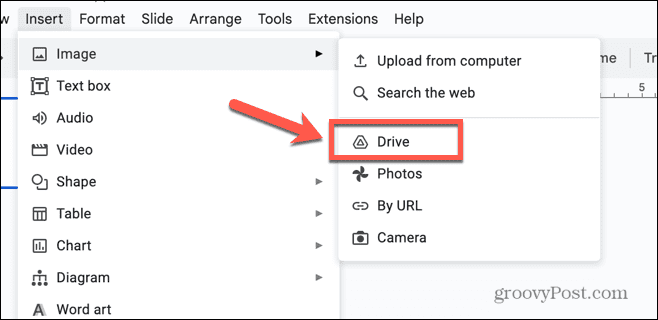
- Als u een afbeelding uit uw Google Foto's wilt insluiten, selecteert u Foto's.
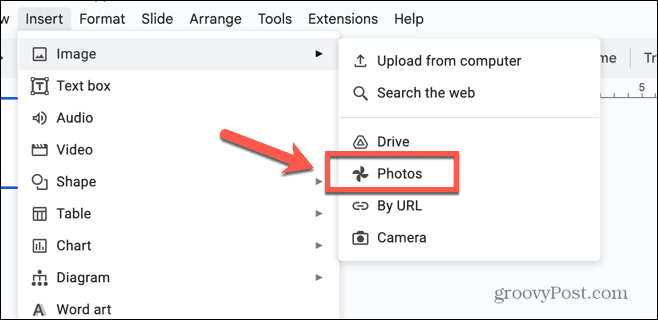
- Als u de URL heeft van een online afbeelding die u wilt gebruiken, selecteert u Via URL.
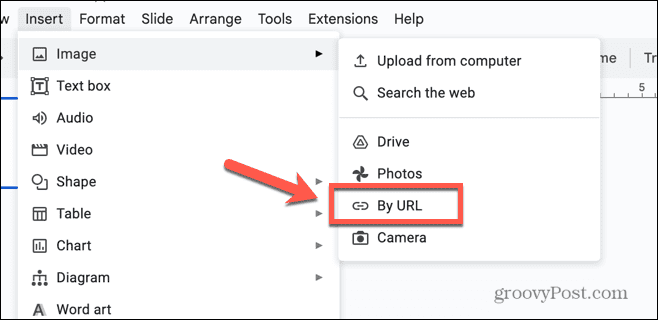
- Selecteer om nu een foto te maken om in te sluiten Camera.
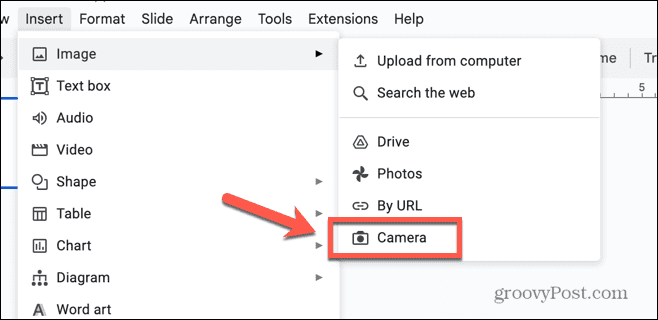
- Als u wilt zoeken naar een afbeelding om in te sluiten, selecteert u Zoeken op het internet.
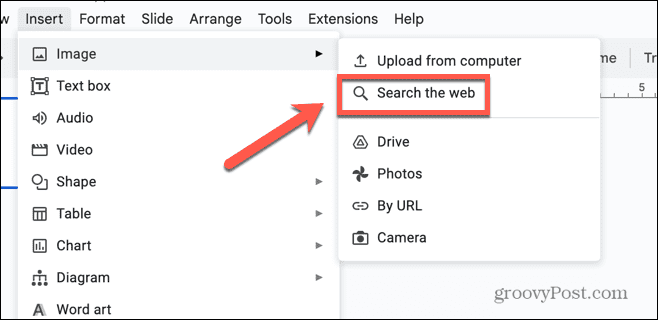
- Typ uw zoekterm in het zoekveld bovenaan het deelvenster Google Afbeeldingen rechts op het scherm.
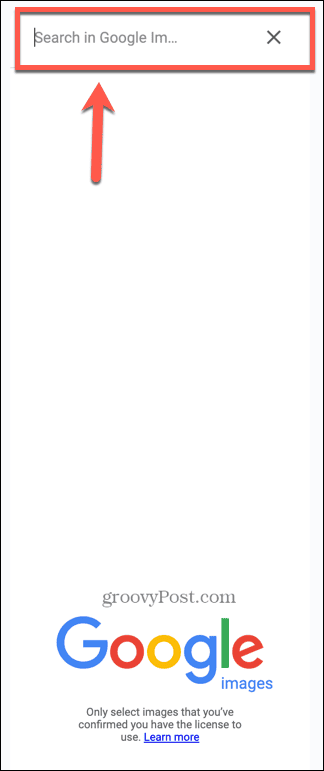
- Selecteer een van de resultaten.
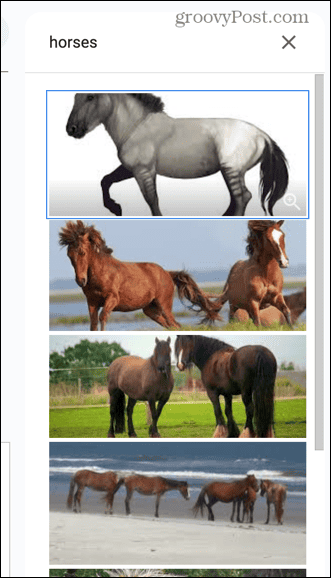
- Klik Invoegen.
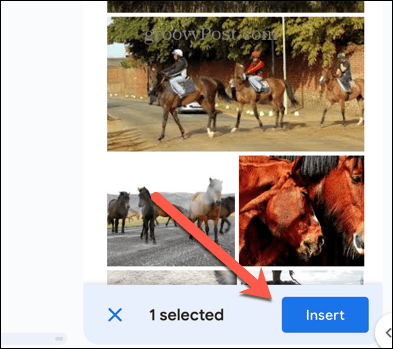
- Uw afbeelding wordt in uw dia ingevoegd.
Breng uw Google-dia's naar een hoger niveau
Als u zich afvroeg hoe u HTML in Google Presentaties kunt insluiten, zult u teleurgesteld zijn te horen dat dit gewoon niet mogelijk is. Dit artikel zou u echter moeten helpen om algemene mediatypen in uw document in te sluiten zonder dat u HTML nodig heeft.
Er zijn nog andere handige Google Slides-trucs die het waard zijn om te weten. Als uw dia's niet ideaal zijn voor de standaard diaformaten, kunt u dit leren hoe u diaformaten in Google Presentaties kunt wijzigen. Als u wat complexe wiskunde aan uw dia's moet toevoegen, dan wilt u dat weten hoe u een vergelijking toevoegt aan Google Presentaties. En als u geen dia in uw presentatie wilt gebruiken, kunt u leren hoe u dat moet doen verberg een dia in Google Presentaties.