Voeg iets toe aan de werkbalk Snelle toegang
Microsoft Live Schrijver Windows Live Essentials Freeware / / March 18, 2020
 Met de eerste blik op de nieuwe Live Essentials-bèta, Ik was sceptisch over de nieuwe Live Writer 2010, namelijk dat Microsoft het oude zijbalk-taakvenster weggooide en het verving door het nieuwe Office 2010-gestileerde lint. Begrijp me niet verkeerd; Normaal gesproken heb ik niets dan goede dingen te zeggen over de lintstijl van Office 2010 maar, Ik vond het oude Live Writer-taakvenster erg leuk omdat het alle functies / kenmerken had die ik nodig had om te bloggen met een beperkt aantal klikken. Het nieuwe lint daarentegen, ja. Dezelfde taken vereisen veel meer klikken. Gelukkig verdween alle scepsis toen ik ontdekte dat alles wat ik nodig had, kon worden geoptimaliseerd met de Live Writer 2010 Quick Access Toolbar.
Met de eerste blik op de nieuwe Live Essentials-bèta, Ik was sceptisch over de nieuwe Live Writer 2010, namelijk dat Microsoft het oude zijbalk-taakvenster weggooide en het verving door het nieuwe Office 2010-gestileerde lint. Begrijp me niet verkeerd; Normaal gesproken heb ik niets dan goede dingen te zeggen over de lintstijl van Office 2010 maar, Ik vond het oude Live Writer-taakvenster erg leuk omdat het alle functies / kenmerken had die ik nodig had om te bloggen met een beperkt aantal klikken. Het nieuwe lint daarentegen, ja. Dezelfde taken vereisen veel meer klikken. Gelukkig verdween alle scepsis toen ik ontdekte dat alles wat ik nodig had, kon worden geoptimaliseerd met de Live Writer 2010 Quick Access Toolbar.
Huh? De werkbalk Snelle toegang? JA! Weet je, die kleine, kleine menubalk die bijna iedereen negeert, helemaal bovenaan de meeste Microsoft Office Windows? Het is misschien wel het nuttigste onderdeel van de nieuwe Liver Writer. Ja echt! Om het te bewijzen, laat ik je een voorbeeld zien van wat je kunt doen met de werkbalk voor snelle toegang en hoe ik deze gebruik om de nieuwe Live Writer-bèta nog efficiënter te maken dan de oude.
Opmerking: deze instructie is voor de nieuwe versie van Live Writer 2010dat is momenteel in bètatests. De werkbalk Snelle toegang was niet beschikbaar in de oude Live Writer.
Alles in Live Writer toevoegen aan de werkbalk Snelle toegang
Stap 1 - Zoek de werkbalk Snelle toegang
Het zou standaard in de linkerbovenhoek van Live Writer moeten staan.
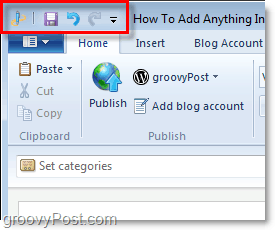
Stap 2 - Verplaats de werkbalk Snelle toegang naar een handigere locatie
Klik de pijl naar beneden op de werkbalk en dan SelecteerToon onder het lint. Deze actie moet de werkbalk Snelle toegang onder het lint plaatsen en net boven de vakken "Categorieën instellen" en "Tags".
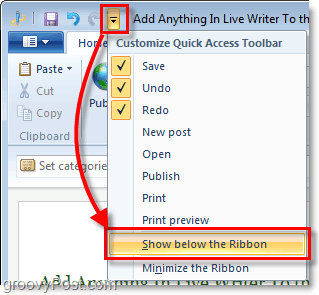
Stap 3 - Voeg uw favoriete tools toe aan de Quick-Bar
Klik met de rechtermuisknop bijna iets (elk hulpmiddel) in het lint- of bestandsmenu. Als je eenmaal bent Klik met de rechtermuisknop een item, SelecteerToevoegen aan werkbalk Snelle toegang.
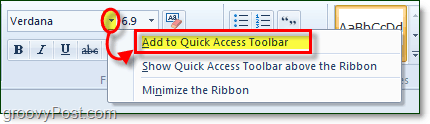
Zelfs in het menu kan dat Klik met de rechtermuisknopiets en voeg het toe aan de snelbalk. Bijvoorbeeld onder de Menu> Opslaan locatie kunt u Klik met de rechtermuisknopPlaats concept op blog en toen Toevoegen aan werkbalk Snelle toegang.
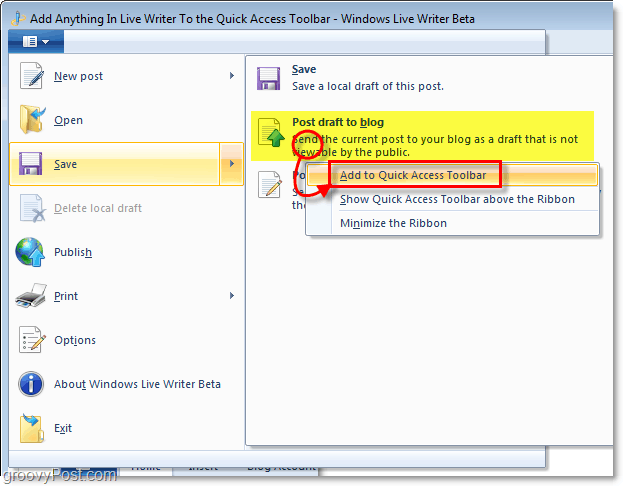
Stap 4 - Verberg het lint!
Nu je de primaire tools hebt toegevoegd aan de werkbalk Snelle toegang, laten we het lint vernietigen. U kunt het lint niet volledig verwijderen - maar we kunnen het minimaliseren en voorkomen dat het onze altijd nuttige en kostbare schermruimte in beslag neemt. Simpel Klik met de rechtermuisknop de pijl naar beneden van de werkbalk en SelecteerMinimaliseer het lint.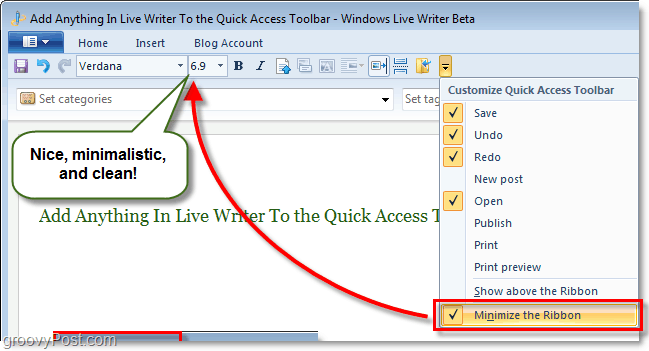
Het lint moet nu uit je haar zitten en je hebt direct toegang tot al je favoriete functies / tools die je gebruikt in Live Writer. Houd er rekening mee dat het even kan wennen aan de kleine pictogrammen, omdat ze niet zijn gelabeld. Het is echter mogelijk om de muis enkele seconden op een werkbalkitem te houden en dan zal Live Writer u laten weten wat het is voordat u erop klikt. Over het algemeen maakt het de nieuwe Live Writer echt groovy en de upgrade waard!

