Hoe Word-documenten naar de Kindle te sturen vanuit Windows 11
Microsoft Word Microsoft Held / / June 02, 2023

Gepubliceerd
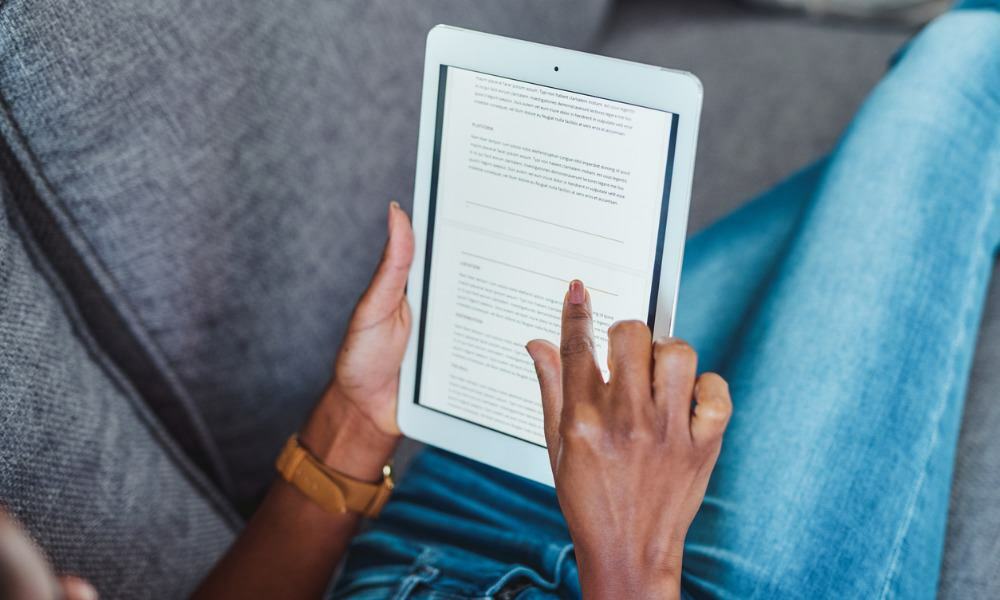
Soms leidt het lezen van een Word-document vanaf een computerscherm tot vermoeide ogen. Waarom lees je het niet op je Kindle? In deze handleiding wordt uitgelegd hoe.
Microsoft maakt het gemakkelijker om uw Word-documenten te openen en te lezen. Met een nieuwe exportfunctie kun je vanuit Windows 11 Word-documenten naar de Kindle sturen. Het werkt met alle Kindle-apparaten en elk apparaat waarop de Kindle-app is geïnstalleerd.
De nieuwe functie bevat twee verschillende opmaakopties om eenvoudige of complexe documenten gemakkelijk leesbaar te maken op uw apparaat. We hebben de bedekt Verzenden naar Kindle eerder app. Hiermee kun je documenten en pdf's naar je Kindle sturen, maar deze functie is ingebouwd.
Deze gids laat je zien hoe je je Word-documenten naar Kindle kunt exporteren om ze later te lezen.
Hoe Word-documenten naar de Kindle te sturen vanuit Windows 11
Met deze functie kun je je Word-documenten exporteren naar de Kindle of de Kindle-app, zodat je ze kunt lezen tijdens het reizen in het vliegtuig, de trein of de bus. Bovendien verwijdert het werkbalken en andere afleidingen die voortkomen uit het openen in de
Een Word-document naar een Kindle sturen vanuit Windows 11:
- Wanneer je klaar bent om het naar de Kindle te sturen, klik je op het Bestand tab boven het lint in uw Word-document.
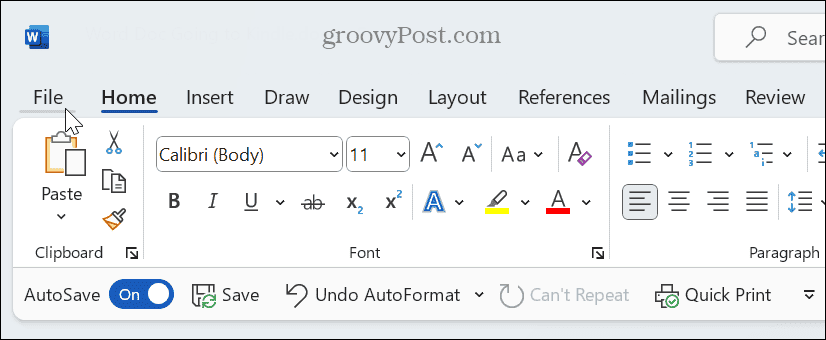
- Selecteer Exporteren op de volgende pagina.
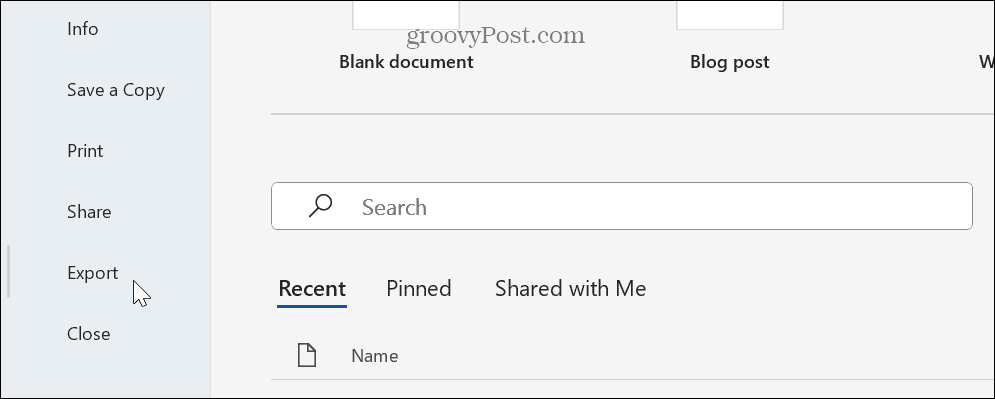
- Onder de Exporteren sectie, klik op de Verzend documenten naar Kindle keuze.
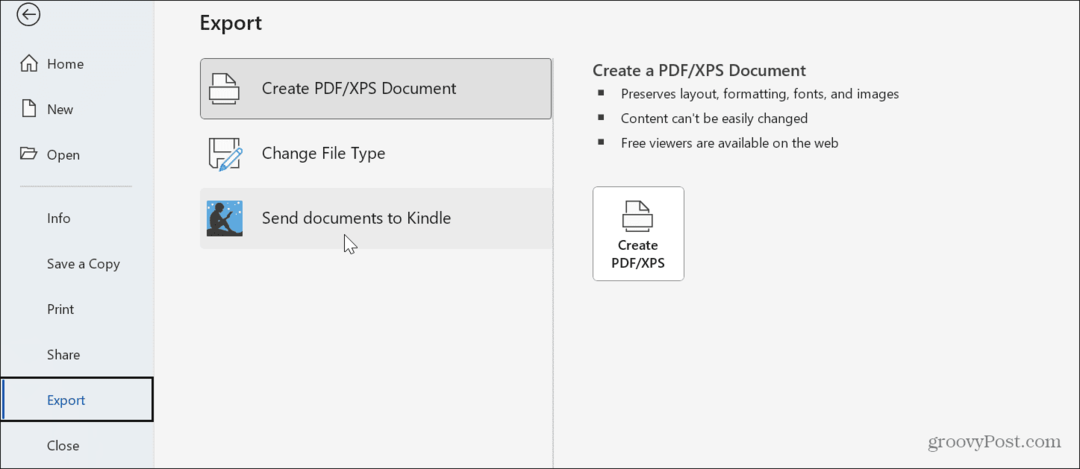
- Klik in de rechterkolom op de Verzenden naar Kindle knop.
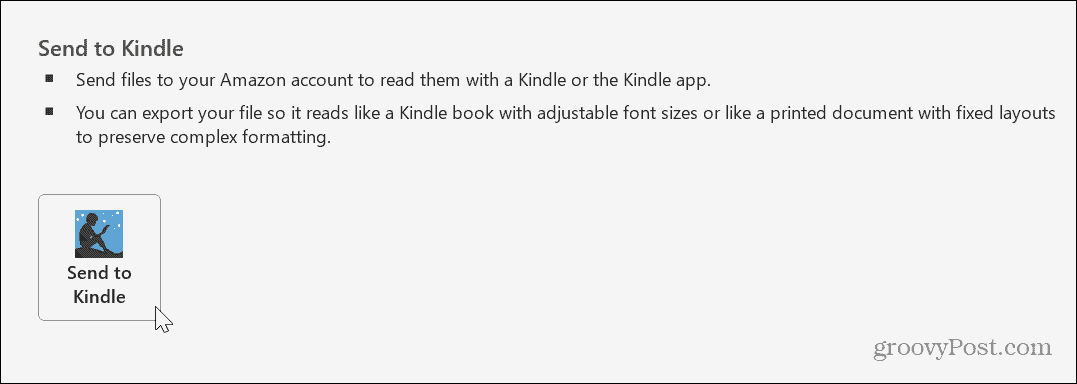
- Voer uw Amazon-accountreferenties in om in te loggen wanneer het inlogvenster verschijnt.
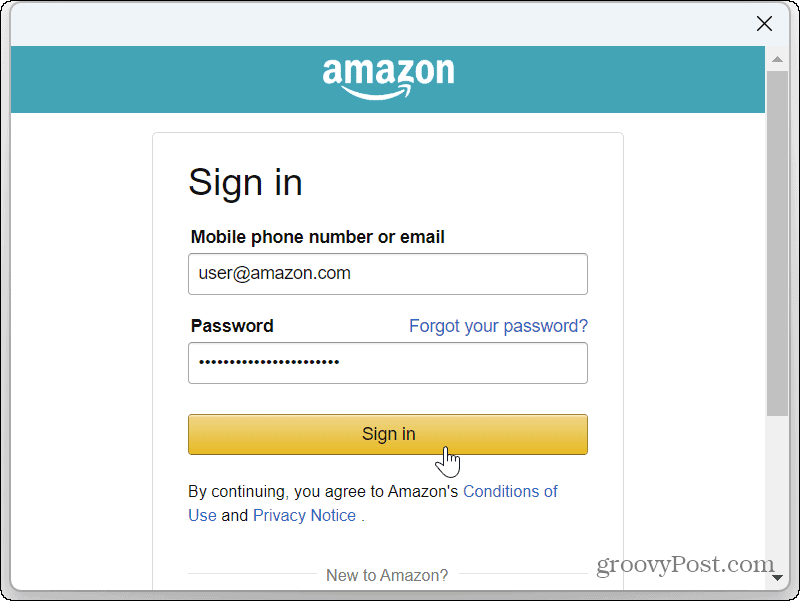
- Klik op de Toestaan knop om Microsoft toe te staan documenten naar je Kindle-bibliotheek te sturen.
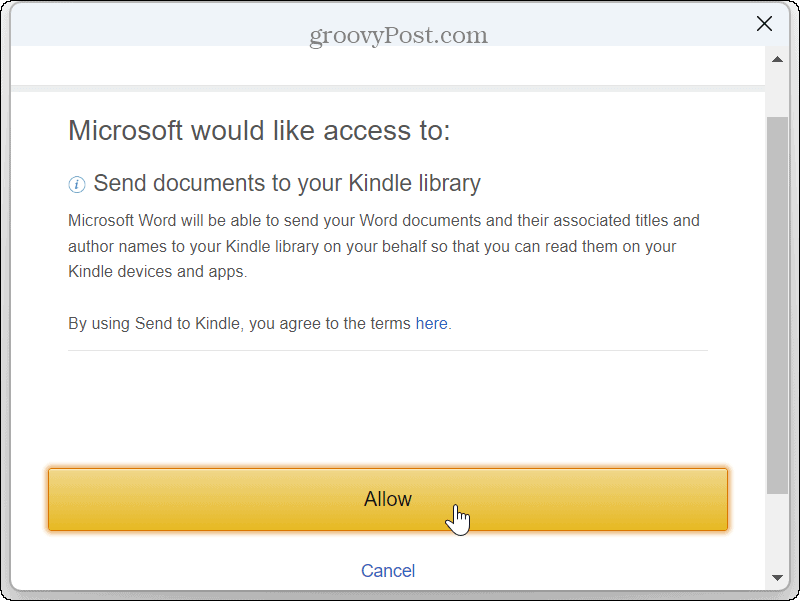
- Selecteer de indeling die u wilt gebruiken om op het bestand toe te passen. Er zijn twee verschillende formaten om uit te kiezen:
- Als een Kindle-boek: Het maakt lettergrootte en pagina-indeling aanpasbaar en is geschikt voor basistekstopmaak om op kleinere schermen te lezen.
-
Zoals een gedrukt document: Het verandert de opmaak van het document niet en is goed voor documenten met een complexe opmaak zoals ingevoegde tabellen. Dit ondersteunt ook annoteren via Kindle Scribe.
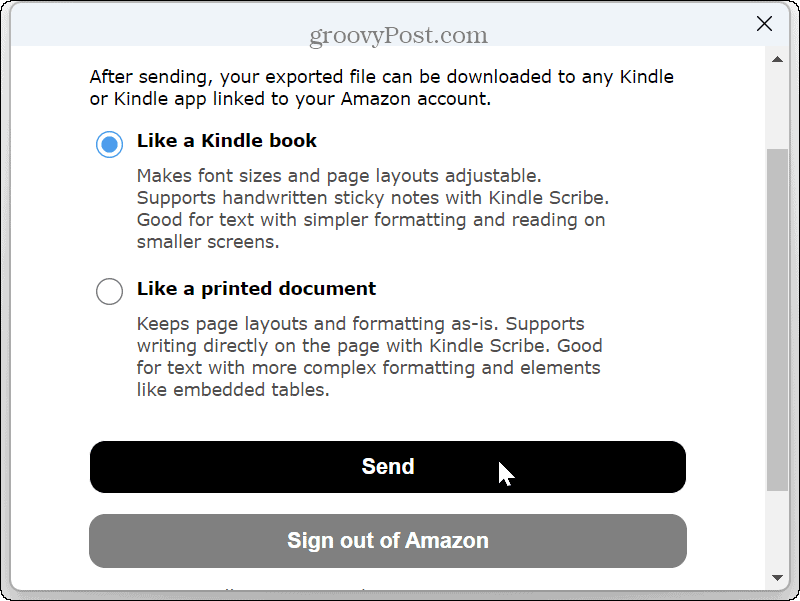
- Je ontvangt een melding dat het document onderweg is naar je Kindle-bibliotheek. Klik hierop Dichtbij.
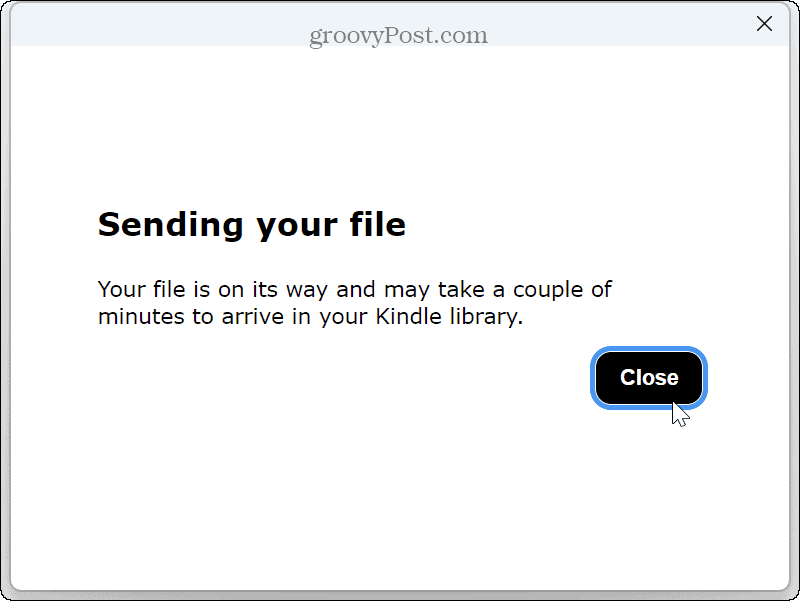
Open een Word-document op je Kindle of in de Kindle-app
Nadat je de stappen hebt gevolgd, heb je toegang tot het Word-document vanaf je Kindle. Het werkt ook vanaf elk apparaat waarop je de Kindle-app hebt geïnstalleerd, zoals op Android of jouw iPhone of iPad. We gebruiken een Kindle Fire om ons geëxporteerde document hieronder te lezen, maar het proces is vergelijkbaar, ongeacht je platform of apparaat.
Om je Word-document op Kindle te bekijken:
- Open de Kindle-app en selecteer je Bibliotheek.
- U ziet het Word-document dat u hebt verzonden, vermeld met uw bestaande items. Selecteer het om door te gaan.
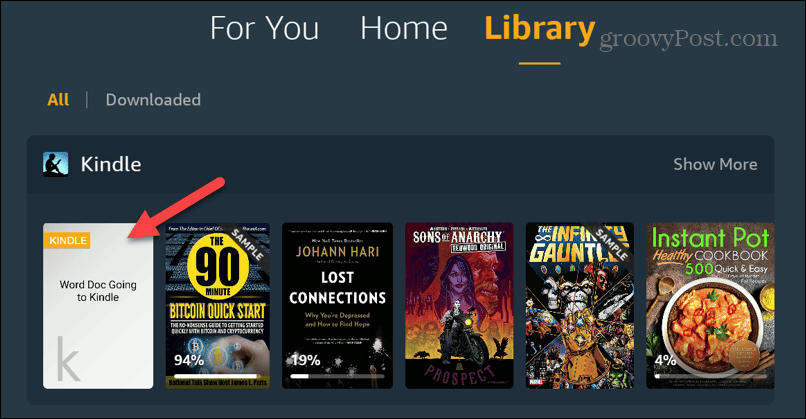
- Je kunt je document nu gemakkelijk lezen als een eBook of ander bestand op je Kindle.
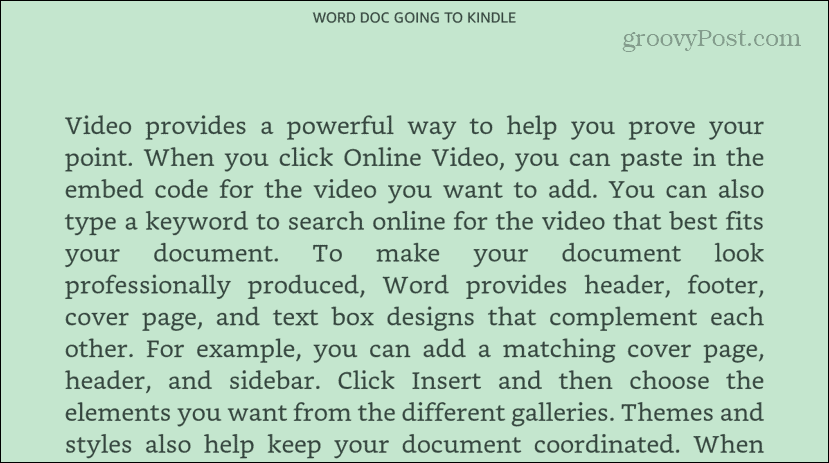
Je Word-documenten lezen op Kindle
De mogelijkheid om uw Word-documenten naar Kindle te exporteren, is in veel verschillende situaties nuttig. Vooral als u een document moet lezen, maar het op een laag pitje wilt zetten. Lezen op een Kindle vanaf de bank of tijdens het reizen kan een betere kijkervaring bieden dan aan een oncomfortabel bureau zitten.
Het is ook belangrijk op te merken dat Microsoft deze functie momenteel langzaam uitrolt, te beginnen met Insiders. Als je het nog niet ziet, geef het dan wat tijd. In de tussentijd kunt u nog steeds gebruik maken van de Verzenden naar Kindle-app om bestanden vanaf je pc naar de Kindle te sturen.
Als u bovendien uw documenten nauwkeuriger wilt lezen, kunt u de Meeslepende Reader-functie in Word. En om vermoeide ogen te voorkomen tijdens het lezen van artikelen online, leer hoe te maken Microsoft Edge leest artikelen voor.


