Hoe VIDEO DXGKRNL FATAL BSOD-fout op Windows te repareren
Microsoft Windows 10 Windows 11 Held / / June 02, 2023

Gepubliceerd
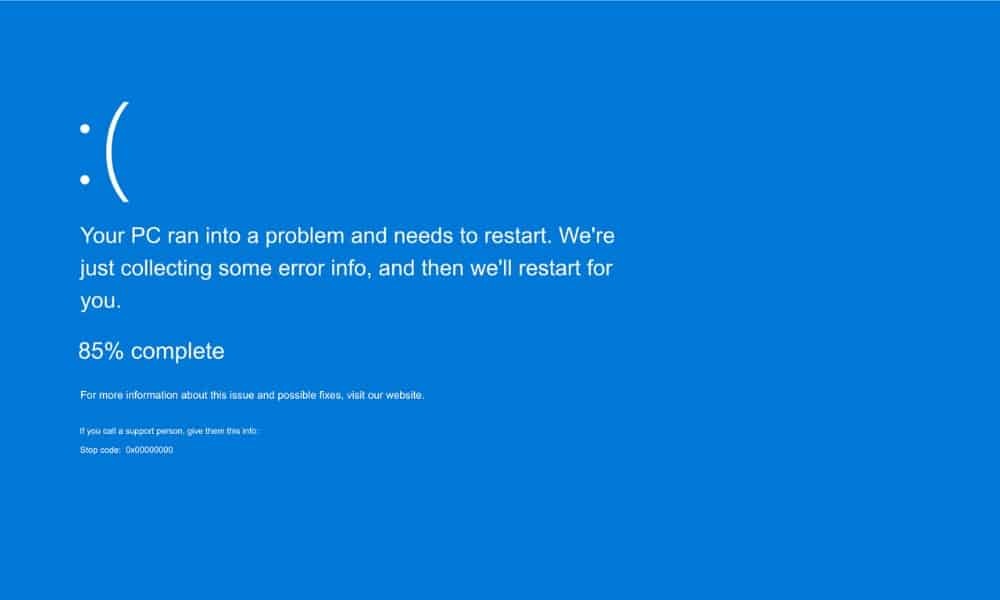
Een VIDEO DXGKRNL FATAL BSOD-fout op Windows wijst op een probleem met uw grafische kaart. Volg deze handleiding om het probleem op te lossen.
Fouten met een blauw scherm (BSOD) kunnen alarmerend zijn en een die u kunt tegenkomen is de VIDEO DXGKRNL DODELIJK fout op Windows. U kunt deze fout tegenkomen als de stuurprogramma's van uw grafische kaart verouderd zijn, maar dat is niet de enige mogelijke oorzaak.
U kunt dit probleem ook ervaren als uw versie van DirectX niet langer wordt ondersteund of vanwege corrupte systeembestanden. Toch is de fout over het algemeen gekoppeld aan die van uw systeem GPU, en er zijn verschillende stappen die u kunt nemen om het probleem op te lossen.
Als u een blauw scherm krijgt met de VIDEO DXGKRNL FATAL-fout op Windows 11, laat deze gids u zien hoe u dit kunt oplossen.
Gebruik de probleemoplosser voor hardware om de VIDEO DXGKRNL FATAL-fout op te lossen
Windows 10 en 11 bevatten tools waarmee u de videofout kunt oplossen. Hier beginnen we met de probleemoplosser voor hardware die fouten kan identificeren en u oplossingen kan bieden om ze op te lossen. We laten schermafbeeldingen zien van Windows 11, maar u kunt dezelfde tools en oplossingen gebruiken op Windows 10.
Hardware-probleemoplosser uitvoeren op Windows 11:
- druk op Windows-toets + R om de te lanceren Loop dialoogvenster.
- Typ het volgende in en klik OK of druk op Binnenkomen:
msdt.exe -id DeviceDiagnostic
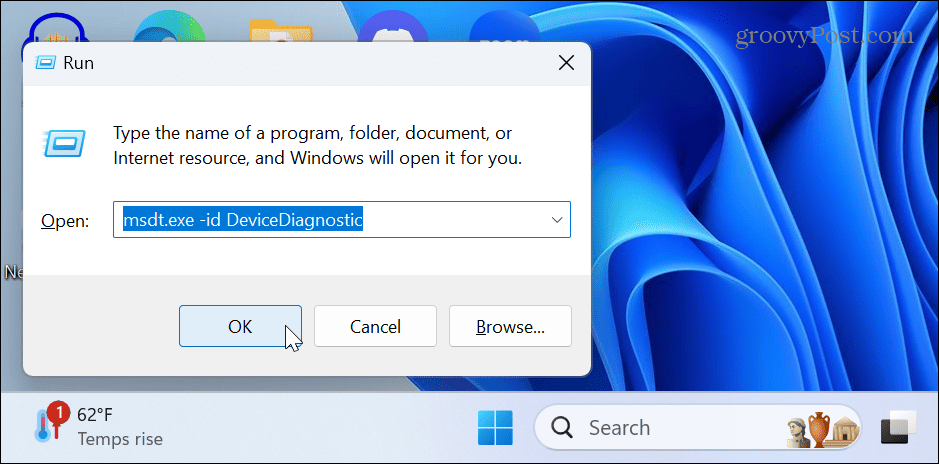
- Wanneer de Hardware en apparaten probleemoplosser start, klik Volgende.

- Wacht tot de probleemoplosser naar problemen scant en fixes automatisch toepast.

- Als er geen probleem wordt gevonden, sluit u de probleemoplosser en gebruikt u een van de volgende opties.
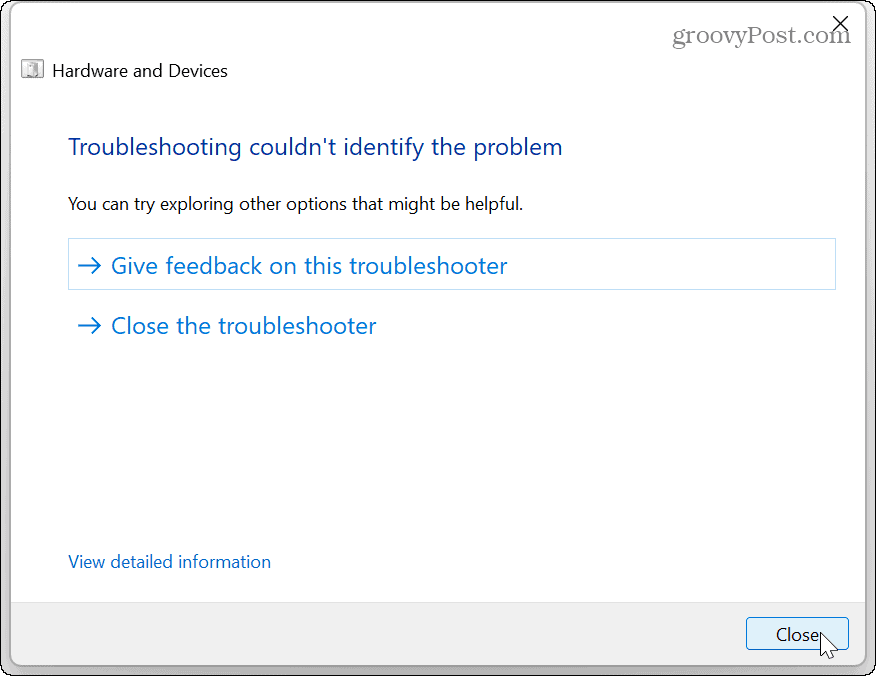
Installeer de stuurprogramma's voor uw grafische kaart opnieuw
Als je hebt handmatig bijgewerkte stuurprogramma's voor uw grafische kaart kan er een corruptieprobleem zijn en het opnieuw installeren van de stuurprogramma's van de grafische kaart kan de blauwe schermfout oplossen.
Stuurprogramma's voor grafische kaarten opnieuw installeren in Windows 11:
- druk de Windows-toets, zoeken Apparaat beheerderen klik op het bovenste resultaat.

- Vouw de Beeldschermadapters sectie.
- Klik met de rechtermuisknop op uw grafische kaart in de lijst en selecteer Apparaat verwijderen.
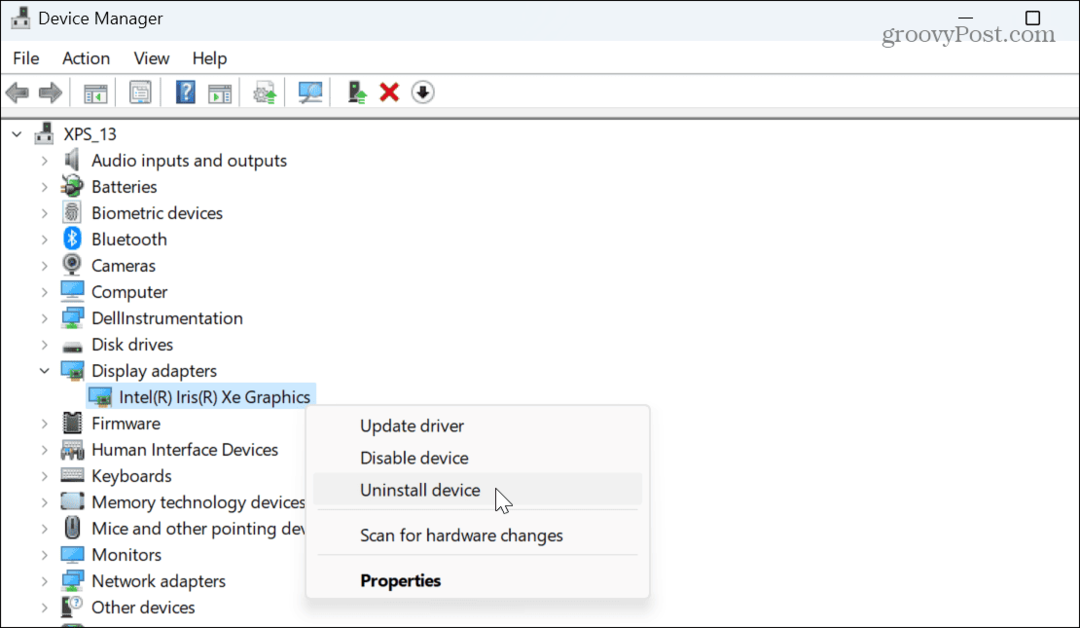
- Volg de instructies op het scherm om het apparaat te verwijderen.
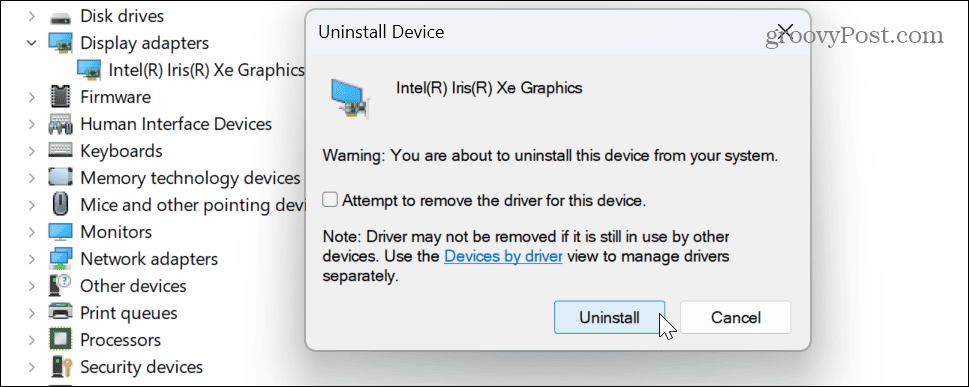
- Eenmaal voltooid, herstart je pc.
- Tijdens het opnieuw opstarten zou Windows de kaart automatisch opnieuw moeten installeren, maar mogelijk heeft het hulp nodig.
- Open Apparaat beheerder en klik Actie> Scannen op hardwarewijzigingen vanuit de bovenste werkbalk.
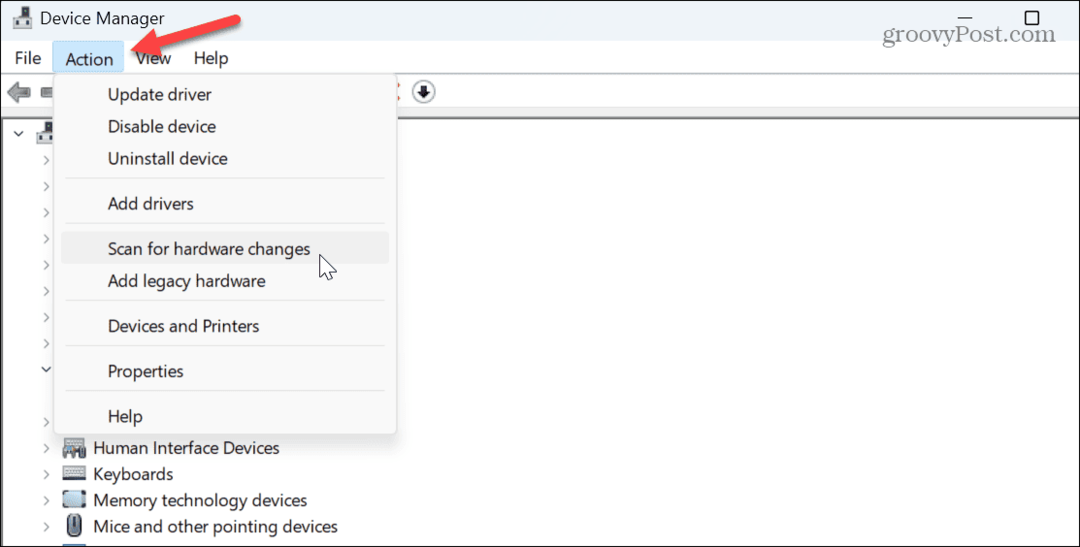
Windows scant uw GPU (en andere hardware) en installeert de juiste driver voor het apparaat opnieuw.
Repareer corrupte systeembestanden
Als het probleem te wijten is aan ontbrekende of corrupte systeembestanden, heeft Windows een aantal ingebouwde opdrachtregelprogramma's die u kunt gebruiken om het probleem op te lossen. Bijvoorbeeld, een SFC- en DISM-scan uitvoeren zal alle noodzakelijke kernsysteembestanden vinden en repareren.
SFC- en DISM-scans uitvoeren:
- druk de Windows-toets, typen PowerShellen selecteer Als administrator uitvoeren.
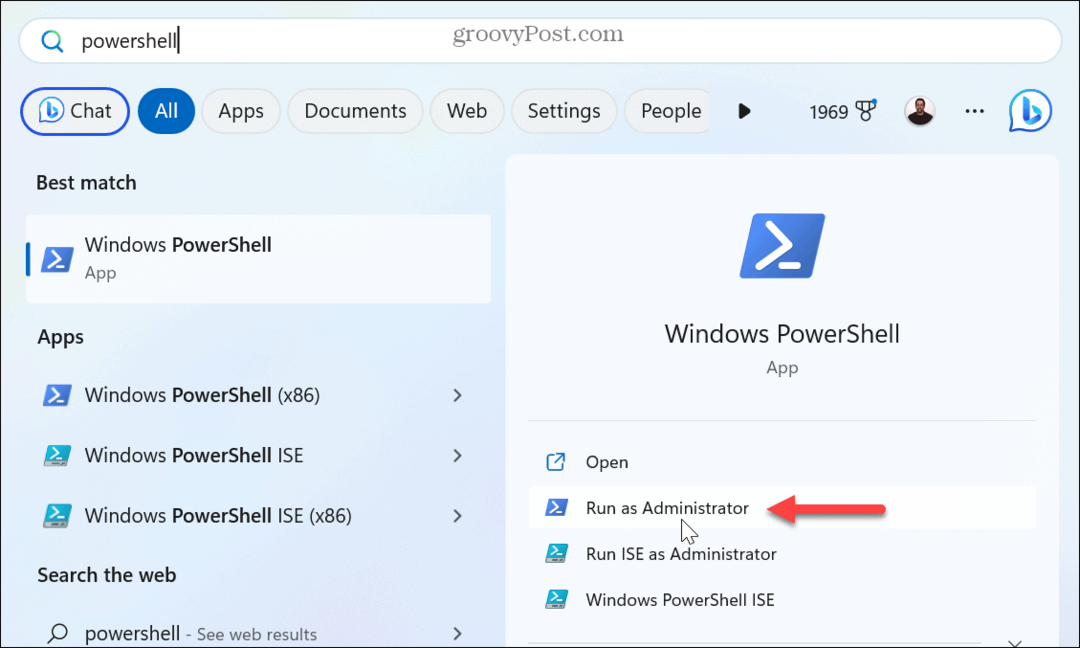
- Wanneer de terminal wordt geopend, typt u de volgende opdracht en drukt u op Binnenkomen:
sfc / scannen

- Zodra de SFC-scan is voltooid, voert u de volgende opdracht uit in dezelfde verhoogde PowerShell-terminal:
DISM /Online /Cleanup-Image /RestoreHealth

Houd er rekening mee dat het voltooien van deze scans even kan duren, en als ze eenmaal zijn voltooid, herstart je pc. U zou niet langer de blauwe schermfout moeten ontvangen.
Schakel Snel opstarten uit op Windows 11
Als u de optie voor snel opstarten hebt ingeschakeld, kunt u uw Windows-pc om sneller op te starten. Het kan echter conflicten met uw systeem veroorzaken en tot videofouten leiden, vooral op oudere hardware. Probeer de functie uit te schakelen om dit te voorkomen.
Om snel opstarten op Windows uit te schakelen:
- druk de Windows-toets, zoeken Controlepaneelen selecteer het beste resultaat.
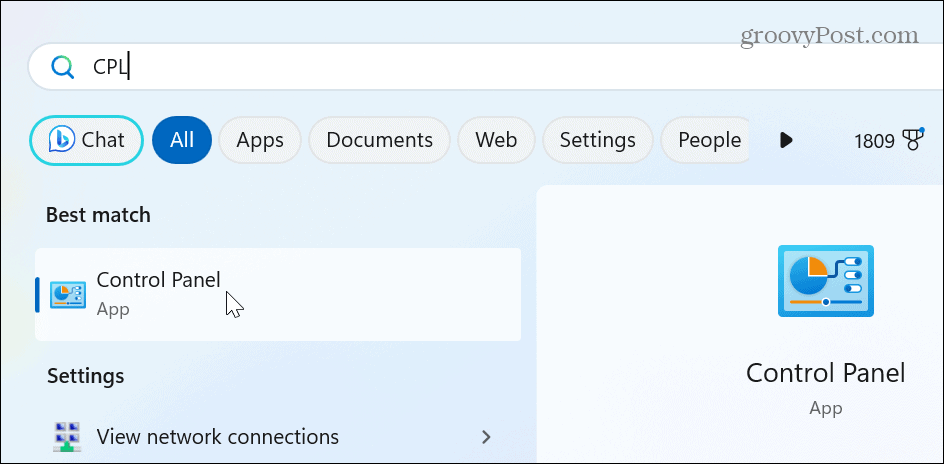
- Selecteer Hardware en geluid.
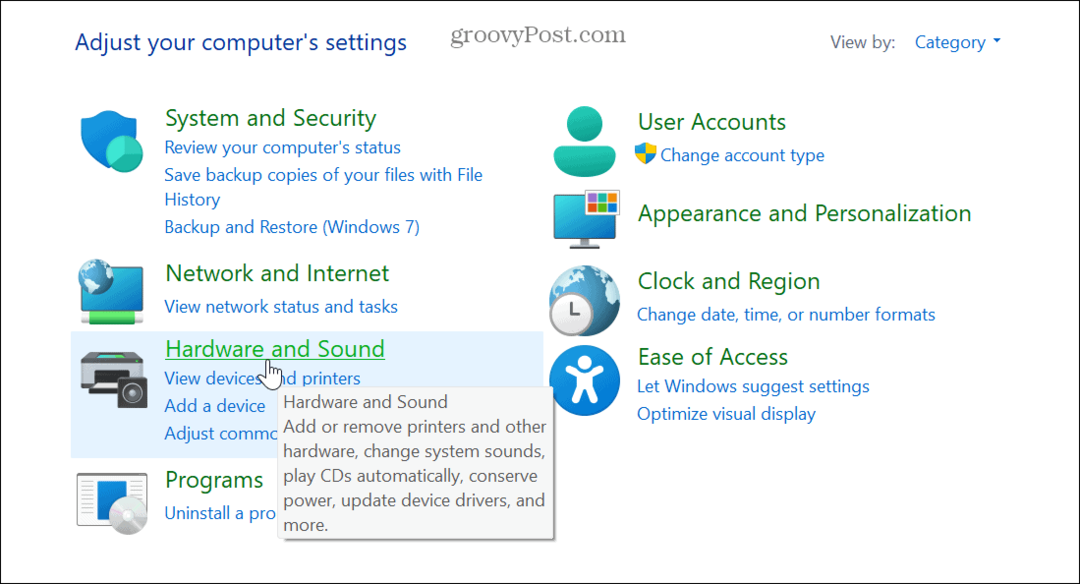
- Selecteer Energie opties uit het menu met items.
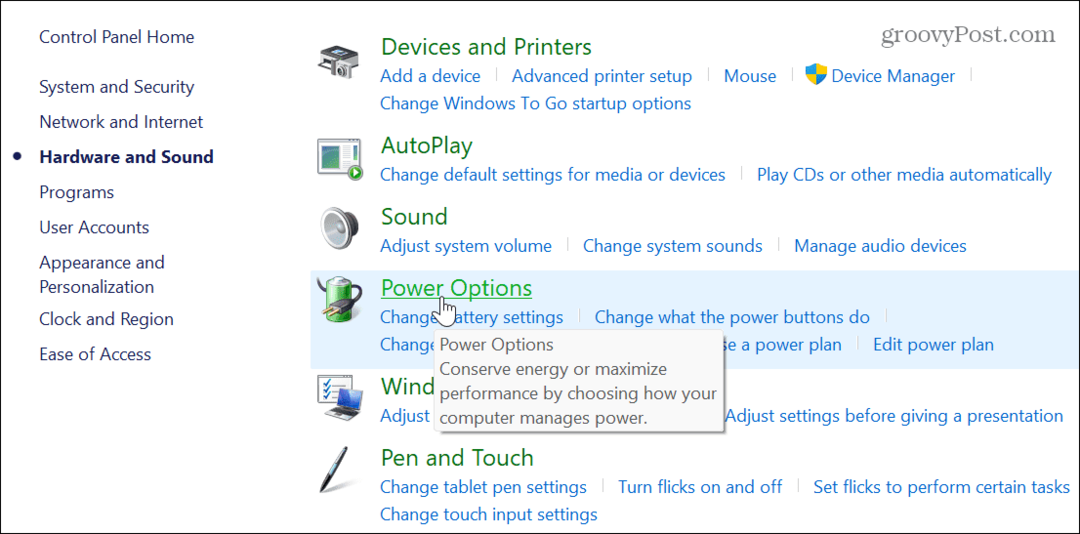
- Selecteer de Kies wat de aan/uit-knop doet koppeling in het linkerdeelvenster.
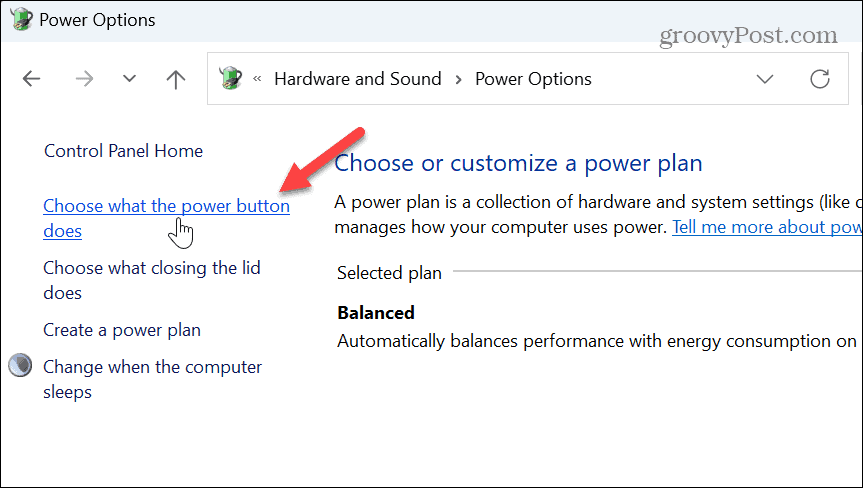
- Klik op de Wijzig instellingen die momenteel niet beschikbaar zijn optie bovenaan.
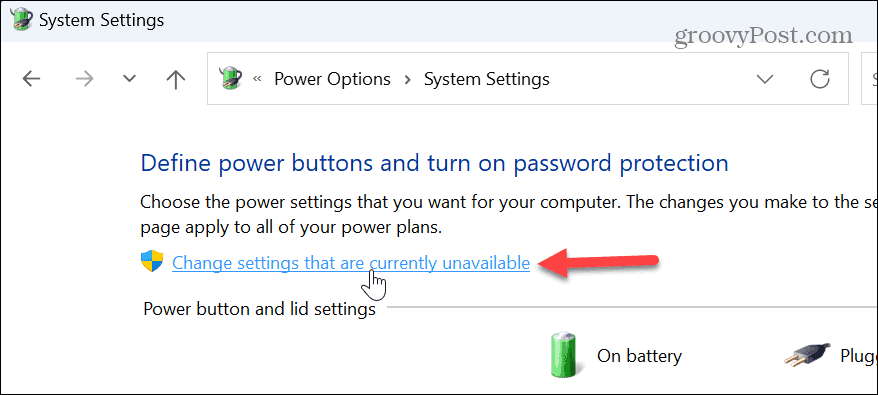
- Onder de Afsluitinstellingen sectie, verwijder het vinkje bij de Snel opstarten uitschakelen (aanbevolen) doos.
- Klik Wijzigingen opslaan.
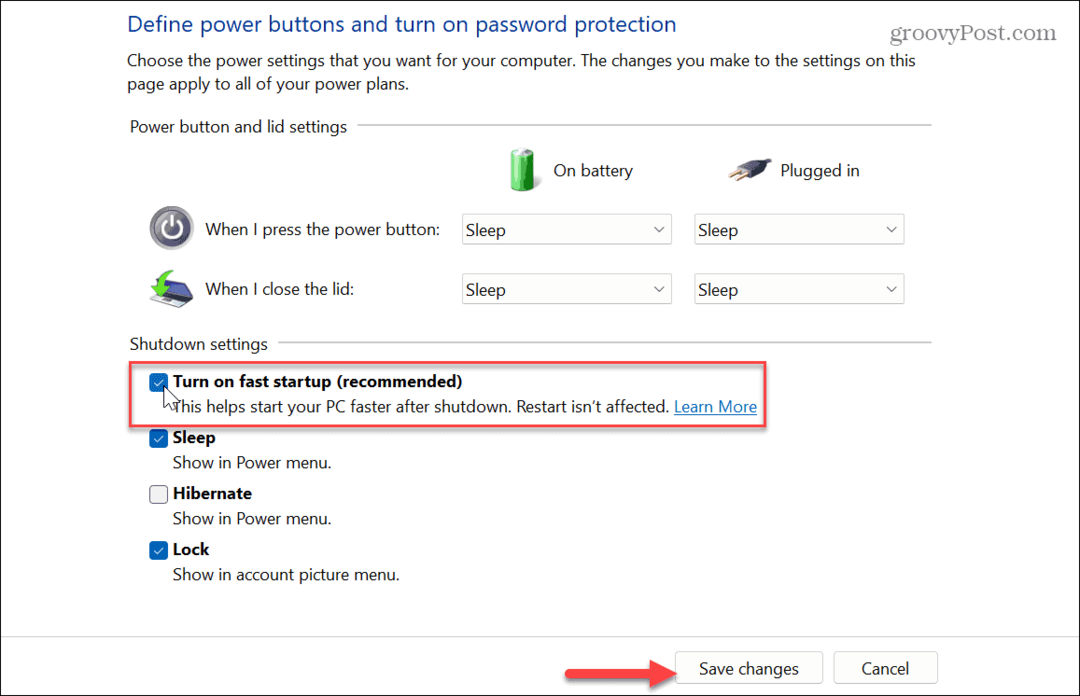
Nadat snel opstarten is uitgeschakeld, controleert u of de videofout zich blijft voordoen. Als u nog geen Windows 11 gebruikt, leer dan hoe u deze kunt gebruiken snel opstarten op Windows 10.
Controleer op DirectX-updates
DirectX is het Windows-hulpprogramma dat grafische afbeeldingen verbetert voor gaming en het consumeren van inhoud in video-apps. Hiermee kunt u ook de dynamische vernieuwingsfrequentie op Windows op ondersteunde systemen.
Indien verouderd, kan DirectX de VIDEO DXGKRNL FATAL-fout op Windows veroorzaken.
Om uw momenteel geïnstalleerde DirectX-versie te controleren:
- druk op Windows-toets + R om de te openen Loop dialoogvenster.
- Type dxdiag en klik OK of druk op Binnenkomen.
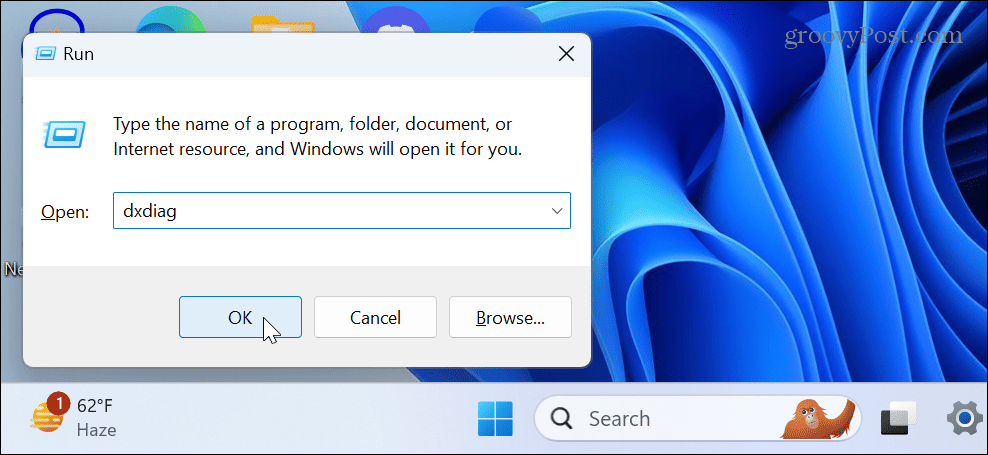
- Klik Ja op het bericht waarin wordt gevraagd om digitaal ondertekende stuurprogramma's te controleren.
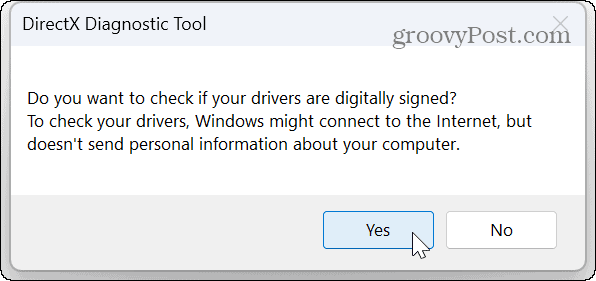
- Wanneer de Diagnostisch hulpprogramma voor DirectX wordt gestart, kunt u de huidige versie van DirectX, beeldschermstuurprogramma's en andere systeeminformatie bekijken.

- Om uw versie van DirectX bij te werken, moet u dat doen voer Windows Update uit en installeer eventuele beschikbare updates handmatig.
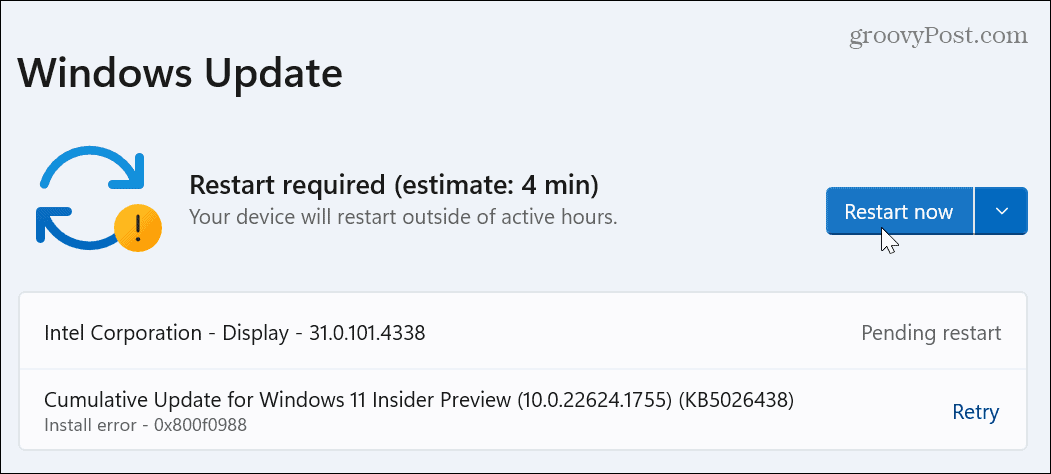
Als er geen nieuwe versie van DirectX in de update zit, gebruikt u momenteel de nieuwste versie en is er geen update beschikbaar. Naast het bijwerken van DirectX, controleert Windows op andere systeemupdates, inclusief bugfixes die de fout kunnen veroorzaken.
Herstel Windows vanaf een herstelpunt
Als u de VIDEO DXGKRNL FATAL BSOD-fout krijgt na een systeemwijziging, kunt u proberen uw systeem terug te draaien naar een tijd dat het nog werkte.
Gebruik makend van Systeemherstel stelt u in staat wijzigingen terug te draaien tot het punt waarop de fout werd ontvangen.
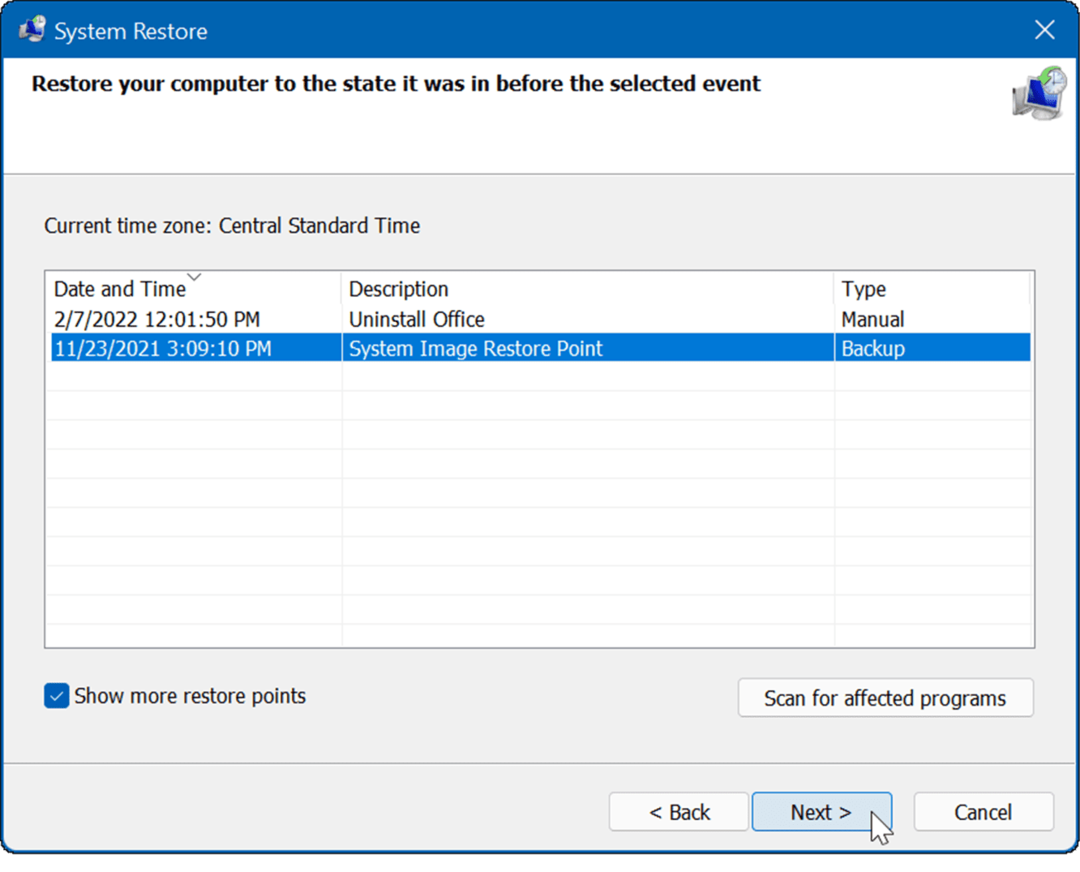
Windows opnieuw instellen of schoon installeren
Als je de bovenstaande stappen hebt doorlopen en nog steeds de foutmelding krijgt, dan kan dat reset je pc. Met deze optie kunt u Windows terugzetten naar de fabrieksinstellingen, maar uw bestanden behouden.
Dit is een drastische stap, dus voordat u Windows opnieuw instelt, maak een back-up Eerst. Dan kunt u herstel uw systeem van een back-upimage als de zaken niet gaan zoals gepland. Ook is het een goed idee om Maak een herstelpunt, voor de zekerheid.
Om de reset te starten, opent u Instellingen > Systeem > Herstel, Klik op de PC resetten knop en volg de instructies op het scherm. Raadpleeg onze gids voor volledige instructies Windows 11 resetten of hoe Windows 10 resetten.
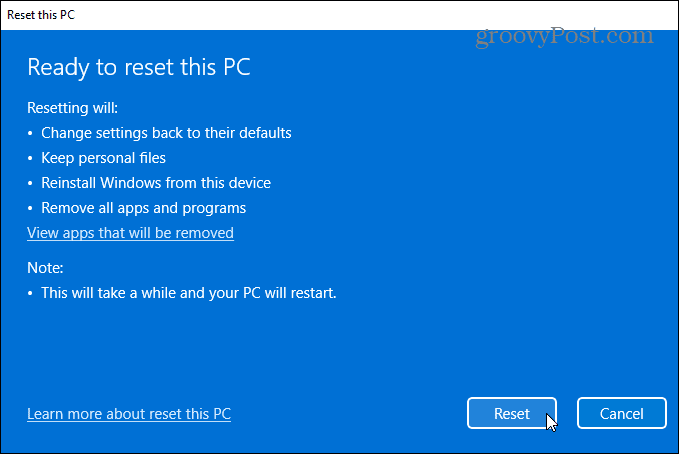
U moet het besturingssysteem opnieuw installeren als een reset dit niet doet. Nogmaals, zorg ervoor dat er een back-up van uw gegevens wordt gemaakt en voer a schone installatie van Windows.
Blue Screen of Death-fouten op Windows repareren
Als uw pc blijft crashen en de VIDEO DXGKRNL FATAL BSOD-fout weergeeft, zijn er verschillende stappen die u kunt gebruiken om het probleem op te lossen. Maar vergeet niet dat de fout voornamelijk verband houdt met uw GPU, en als u eerst die stappen volgt, moet deze worden verholpen.
Er zijn andere blauwe schermfouten in Windows die u moet oplossen. Het kan bijvoorbeeld nodig zijn repareer een NTFS-bestandssysteem-BSOD fout of controleer hoe repareer de BSOD-fout Ntoskrnl.exe.
Het kan ook zijn dat u een Clock Watchdog Timeout BSOD-fout op Windows. En een ander BSOD-bericht dat u mogelijk moet repareren, is een Kmode Exception Not Handled-fout die ook kan worden verholpen door snel opstarten uitschakelen.



