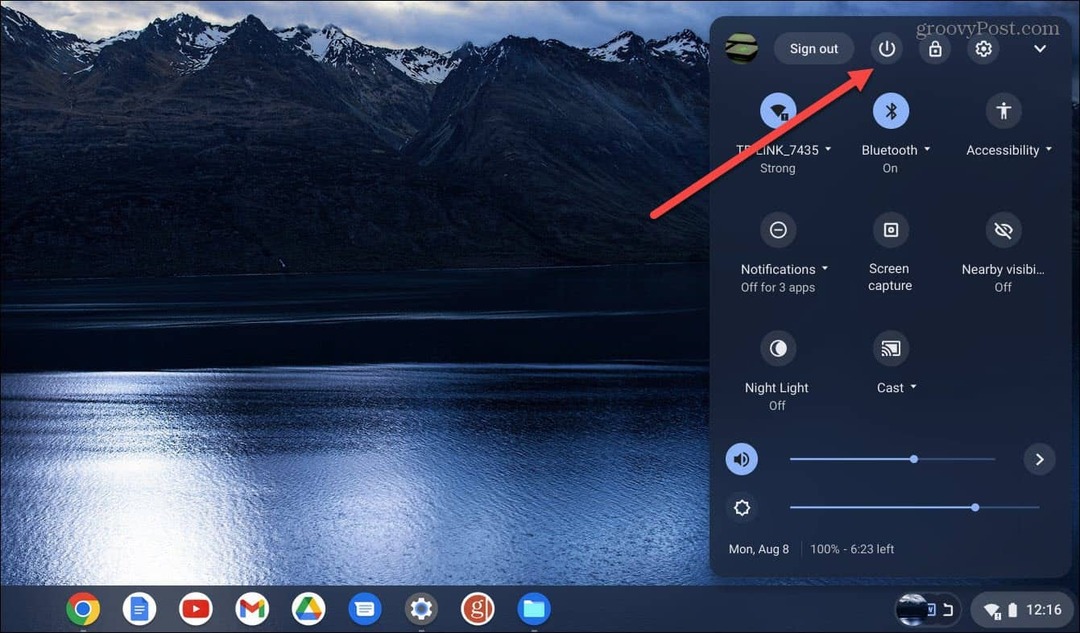Uitschieters in Google Spreadsheets verwijderen
Google Bladen Google Google Documenten Held / / June 02, 2023

Gepubliceerd
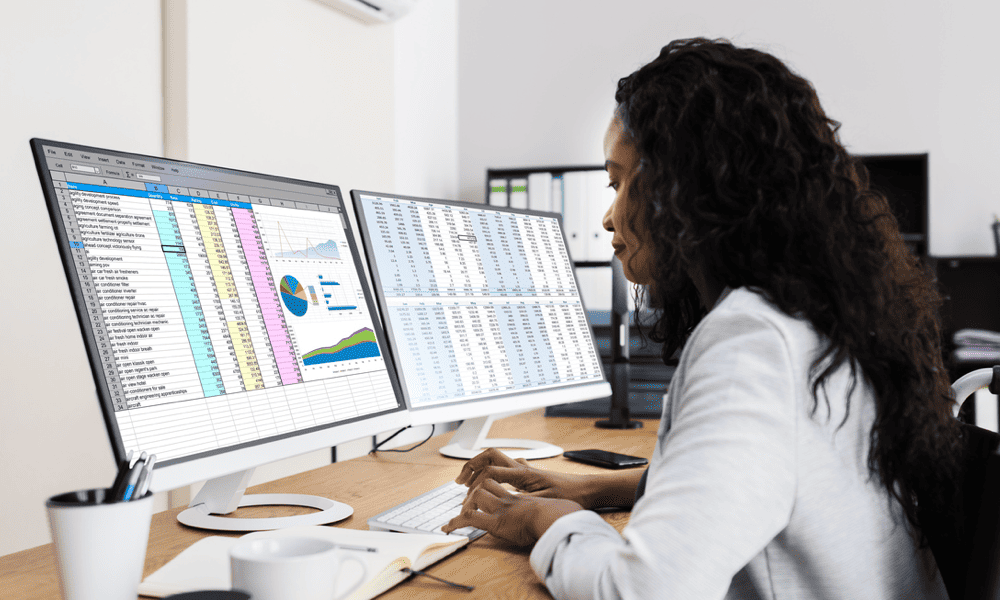
Soms kan uw spreadsheet ongewoon hoge of lage waarden bevatten die uw resultaten vertekenen. Lees hier hoe u uitschieters in Google Spreadsheets kunt verwijderen.
Wanneer u gegevens analyseert, kunnen een of twee resultaten alles uit de weg ruimen. Gegevenspunten die aanzienlijk hoger of lager zijn dan de meerderheid van uw gegevens, kunnen maatstaven zoals het gemiddelde gemiddelde aanzienlijk scheeftrekken. In sommige gevallen kunt u deze uitschieters beter uit uw gegevens verwijderen voordat u met uw analyse begint.
Als u een aantal gegevenspunten heeft die niet echt passen, leest u hieronder hoe u uitschieters in Google Spreadsheets kunt verwijderen.
Wat is een uitschieter?
Een uitschieter is een gegevenspunt dat aanzienlijk groter of kleiner is dan de meerderheid van de gegevens in de set.
Als u bijvoorbeeld de groei van vijf planten meet en de resultaten zijn 5 cm, 7 cm, 6 cm, 7 cm en 25 cm, dan zou het uiteindelijke resultaat een uitschieter zijn. De meeste resultaten zijn allemaal rond dezelfde waarde en het uiteindelijke resultaat is aanzienlijk hoger dan de rest.
Er zijn methoden om te bepalen welke waarden worden beschouwd als uitschieters die zijn gebaseerd op het bereik of de spreiding van uw gegevens.
Waarom uitschieters verwijderen?
In sommige gevallen kunnen uitschieters in uw gegevens de resultaten vertekenen wanneer u uw gegevens analyseert.
Als we bijvoorbeeld in het bovenstaande geval het gemiddelde gemiddelde van de groei van alle vijf de planten nemen, zou dat (5+7+6+7+25)/5 of 10 cm zijn. Vier van de planten groeiden veel minder dan dit, met slechts één plant die aanzienlijk meer groeide, dus het gemiddelde gemiddelde is niet echt representatief voor een van de datapunten.
Als we echter de uitbijter verwijderen, zou het gemiddelde gemiddelde (5+7+6+7)/4 of 6,25 zijn. Dit is veel representatiever voor de resterende waarden en geeft een nauwkeurigere weergave van de gegevens.
Sommige statistieken, zoals de mediaan, worden niet beïnvloed door uitschieters, maar in veel gevallen kunnen uitschieters een aanzienlijke impact hebben.
Hoe een uitbijter te vinden
Er zijn meerdere manieren om uitschieters te bepalen, op basis van het bereik of de verspreiding van gegevens. Een van de eenvoudigste is het gebruik van de interkwartielbereik.
Een kwartiel is eenvoudigweg een gegevenspunt dat wordt gevonden door uw gegevens in vier gelijke delen te splitsen. Het onderste kwartiel is het nummer een kwart van de weg door uw gegevens wanneer ze worden weergegeven in de volgorde van laag naar hoog. Het bovenste kwartiel is de waarde op driekwart van de weg door uw gegevens.
De interkwartielafstand is het verschil tussen deze twee waarden. Aangezien het het verschil is tussen het onderste kwartiel en het bovenste kwartiel, zal precies de helft van uw waarden binnen dit interkwartielbereik liggen.
U kunt de bovengrens voor uitschieters bepalen door de interkwartielafstand met 1,5 te vermenigvuldigen en het resultaat op te tellen bij de waarde van het bovenste kwartiel. Elke waarde boven dit getal is een uitschieter. Op dezelfde manier kunt u de ondergrens voor uitschieters vinden door de interkwartielafstand met 1,5 te vermenigvuldigen en dit af te trekken van de waarde van het onderste kwartiel. Elk getal onder deze waarde is een uitschieter.
Een uitbijter vinden in Google Spreadsheets
Als al het bovenstaande klinkt als een beetje te veel wiskunde naar je zin, wees dan niet bang. Google Spreadsheets doet al het harde werk voor u. Het helpt u bij het berekenen van het bovenste kwartiel, het onderste kwartiel en het interkwartielbereik voor uw gegevens, en u kunt vervolgens een formule maken om te bepalen of elke waarde een uitschieter is of niet.
Een uitbijter vinden in Google Spreadsheets:
- Selecteer een cel waarin u het onderste kwartiel wilt berekenen.
- Vul het volgende in:
=KWARTIEL(
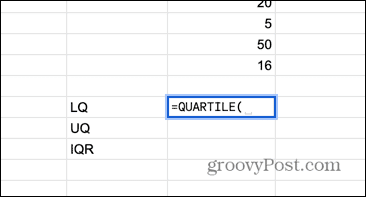
- Selecteer al uw gegevens.
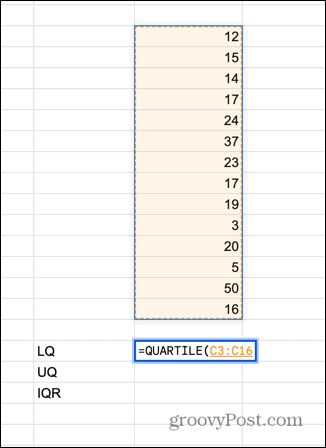
- Typ een komma en vervolgens een 1, gevolgd door een gesloten haakje.
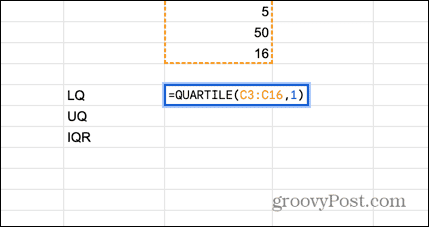
- druk op Binnenkomen en het onderste kwartiel zal berekenen.
- Selecteer de volgende cel lager en voer het volgende in:
=KWARTIEL(
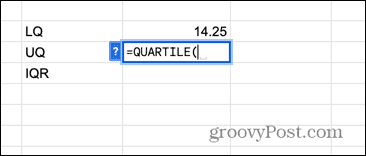
- Selecteer al uw gegevens.
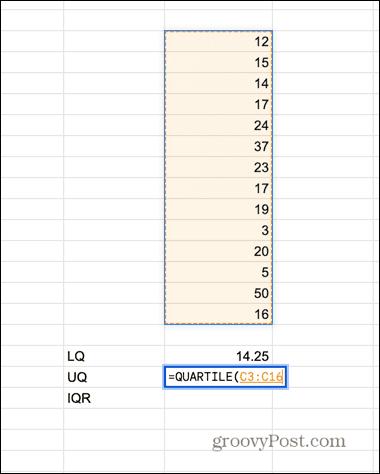
- Typ een komma, dan een 3, gevolgd door een gesloten haakje.
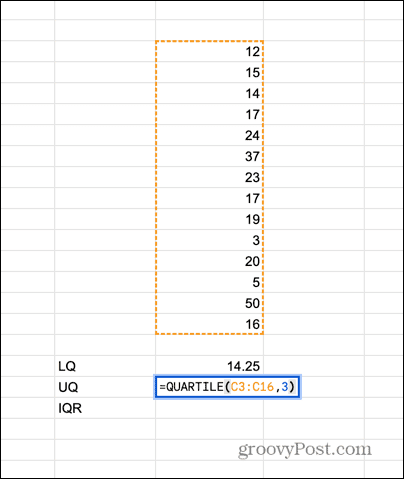
- druk op Binnenkomen en het bovenste kwartiel zal berekenen.
- Selecteer de volgende rij naar beneden en typ = en selecteer vervolgens de cel met het bovenste kwartiel.
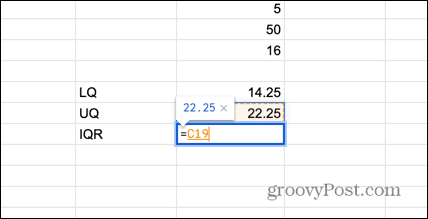
- Typ een minteken (-) en selecteer de cel met het onderste kwartiel.
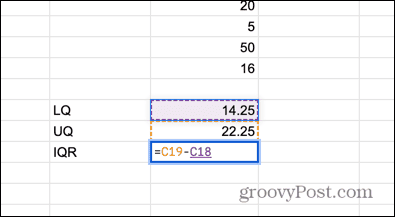
- druk op Binnenkomen en het interkwartielbereik wordt berekend.
- Selecteer de cel naast de bovenste cel met uw gegevens en voer de volgende formule in, waarbij u C3 vervangt door de locatie van uw bovenste cel met gegevens, $C$18 door de cel met de onderste kwartiel (zorg ervoor dat u een $-teken voor de letter en het cijfer plaatst), $C$19 met de cel met uw bovenste kwartiel en $C$20 met de cel met uw interkwartiel bereik:
=ALS(C3$C$19+1.5*$C$20,"Uitbijter",""))
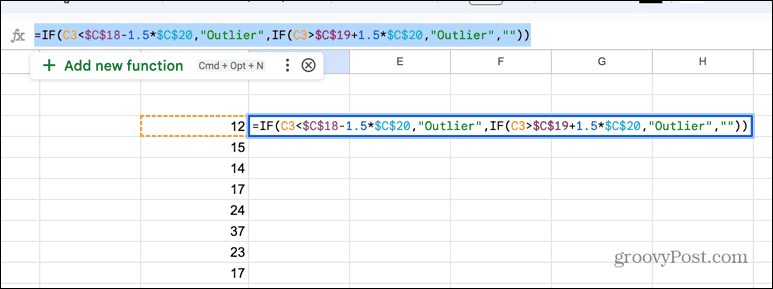
- Als uw eerste gegevenspunt een uitschieter is, retourneert uw formule de tekstuitbijter. Anders is het leeg.
- Om de formule toe te passen op de andere cellen in uw gegevens, klikt u op de sleepgreep in de benedenhoek van de cel en houdt u deze vast.
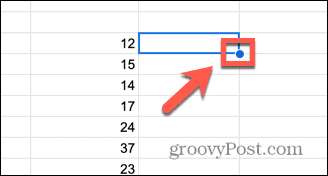
- Sleep omlaag over de cellen waarop u de formule wilt toepassen.
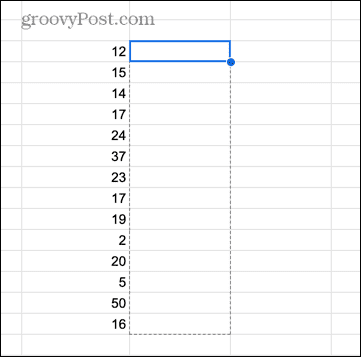
- Laat los en je formule wordt gekopieerd en berekend. U kunt nu duidelijk alle waarden zien die uitschieters zijn.
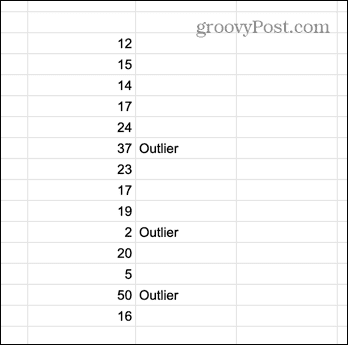
Hoe een uitbijter in Google Spreadsheets te verwijderen
U weet nu hoe u uitschieters kunt vinden, maar hoe zit het met het verwijderen ervan?
Dat kunnen we doen met een simpele ALS formule die de gegevens verwijdert uit cellen die als uitschieters worden vermeld, maar de oorspronkelijke waarde retourneert voor alle cellen die dat niet zijn.
Uitschieters in Google Spreadsheets verwijderen:
- Volg de stappen in het bovenstaande gedeelte om te bepalen welke waarden uitschieters zijn.
- Selecteer de cel twee kolommen verder vanaf uw bovenste gegevenspunt.
- Voer de volgende formule in, waarbij u C3 vervangt door de positie van uw bovenste cel en D3 door de positie van de cel ernaast:
=ALS(D3="Uitschieter","",C3)
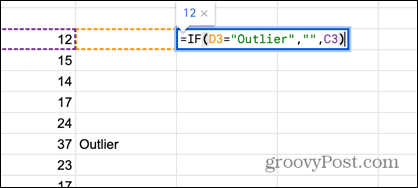
- druk op Binnenkomen. Als de bovenste cel een uitbijter is, retourneert de formule een spatie. Anders retourneert het de waarde van uw bovenste cel.
- Om de formule op de rest van uw cellen toe te passen, klikt u op de sleepgreep in de benedenhoek van de cel en houdt u deze vast.
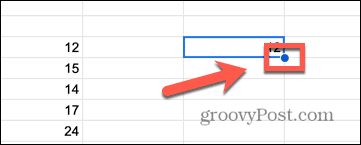
- Sleep omlaag over de cellen waarop u de formule wilt toepassen.
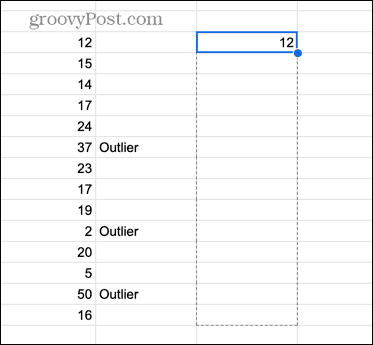
- Wanneer u uw muis loslaat, wordt de formule gekopieerd en berekent Google Spreadsheets het eindresultaat. Alle waarden die als uitschieters worden vermeld, worden verwijderd.
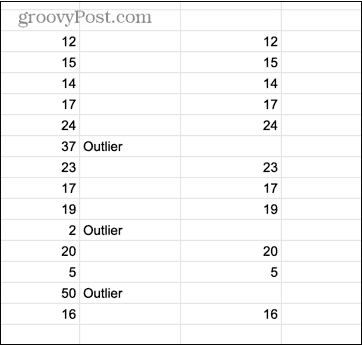
Gegevens manipuleren in Google Spreadsheets
Als u leert hoe u uitschieters in Google Spreadsheets kunt verwijderen, zorgt u ervoor dat uw gegevens niet worden vertekend door waarden die aanzienlijk buiten het bereik van de meeste gegevens vallen. In sommige gevallen kan dit een grote impact hebben op de statistieken die u gebruikt om uw gegevens te analyseren.
Als u weet hoe u deze waarden kunt verwijderen, kunt u ze verwijderen als u dat wilt, of ze opnemen als u de volledige dataset wilt analyseren. U kunt zelfs beide proberen en de resultaten vergelijken.
Google Spreadsheets is geweldig voor statistische analyse, maar het kan veel, veel meer. U kunt samenwerken met andere gebruikers wanneer u een Google Spreadsheets-document maakt en zelfs becommentariëren en reageren op hun werk. Jij kan voeg Google Spreadsheets-tabellen in uw Google-documenten in, en dat kan zelfs maak QR-codes in Google Spreadsheets.