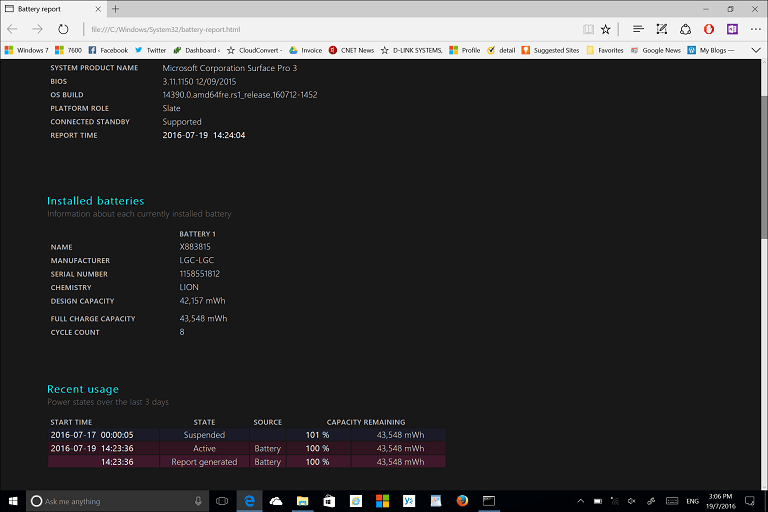Hoe te repareren "Het uitzonderingsbreekpunt is bereikt" op Windows 11
Microsoft Windows 11 Held / / June 05, 2023

Gepubliceerd

Terwijl u aan het werken bent op uw Windows 11-pc, ziet u mogelijk dat het uitzonderingsbreekpunt is bereikt. Repareer het met behulp van deze gids.
Tijdens het uitvoeren van een sessie op Windows 11, kunt u "het uitzonderingsbreekpunt is bereikt” fout tijdens het afsluiten, herstarten of starten van een app.
De oorzaak van de fout kan moeilijk vast te stellen zijn, maar er zijn stappen die u kunt nemen om het probleem op te lossen. De fout, meestal vergezeld van een (0x80000003) code, laat Windows u weten dat er een probleem is opgetreden tijdens de uitvoering van een app of proces.
Als u deze fout ervaart, zijn er eenvoudige en meer geavanceerde stappen die u kunt nemen om deze op te lossen.
Schakel problematische opstart-apps uit
Als u tijdens het opstarten een foutmelding krijgt van een app, is het belangrijk om dit te doen schakel de opstart-app uit op Windows 11. Als u weet welke app(s) de fout genereren, kunt u deze vanaf het opstarten uitschakelen.
Maar als u het niet zeker weet, kunt u alle opstart-apps uitschakelen zonder het opstartproces van Windows te beïnvloeden.
Om opstart-apps op Windows 11 uit te schakelen:
- druk de Windows-toets en openen Instellingen.
- Selecteer Apps uit de linkerkolom en klik op de Beginnen optie aan de rechterkant.
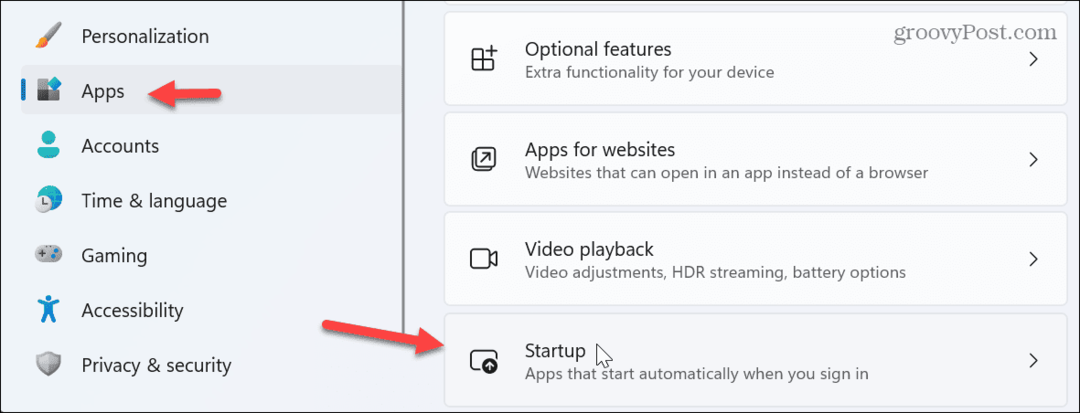
- Sorteer apps op Naam, Toestand, of Opstarteffecten schakel de schakelaar uit naast de app die u wilt uitschakelen.
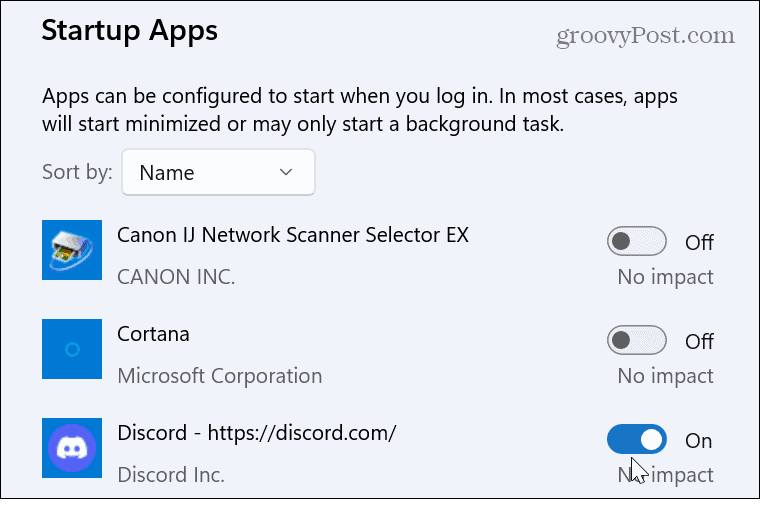
- Sluit Instellingen en herstart Windows 11 om te controleren of de fout is opgelost.
Reset of repareer de app
Als de fout zich blijft voordoen, moet u dit mogelijk doen installeer de problematische app opnieuw. Voordat u dat proces echter doorloopt, kunt u misschien langskomen door de app opnieuw in te stellen of te repareren.
Apps resetten of repareren op Windows 11:
- Open Instellingen > Apps > Geïnstalleerde apps.
- Zoek de app die de fout opduikt. Merk op dat u naar de app kunt zoeken door de naam in het bovenste zoekveld te typen.
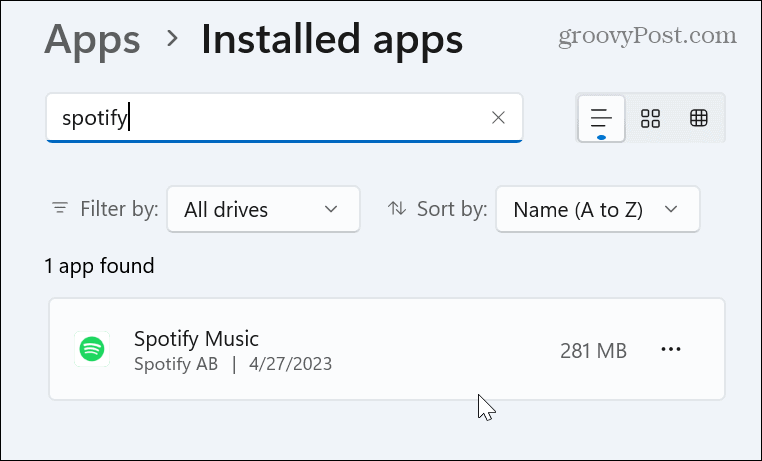
- Klik op de driepunts knop naast de app en selecteer Geavanceerde mogelijkheden uit het beschikbare menu.
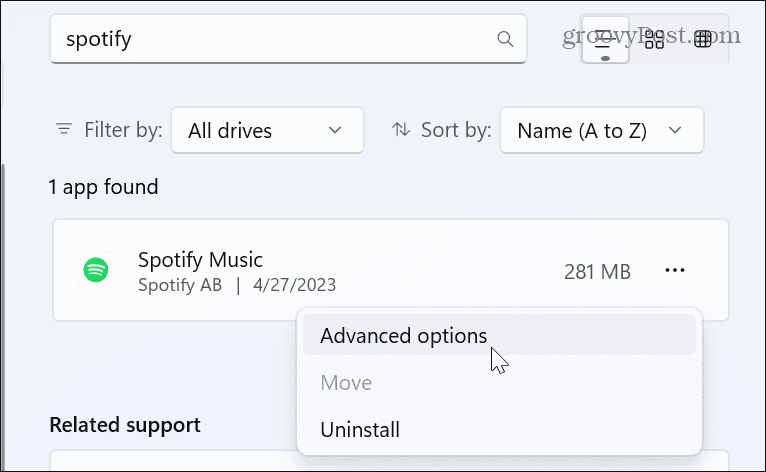
- Scrol naar de Resetten sectie aan de rechterkant en klik op de Reparatie knop. Er verschijnt een voortgangsbalk terwijl de reparatie plaatsvindt en u ziet een vinkje naast de knop wanneer deze is voltooid.
- Als de reparatie niet werkt, probeer dan een reset door op de knop te klikken Resetten knop.
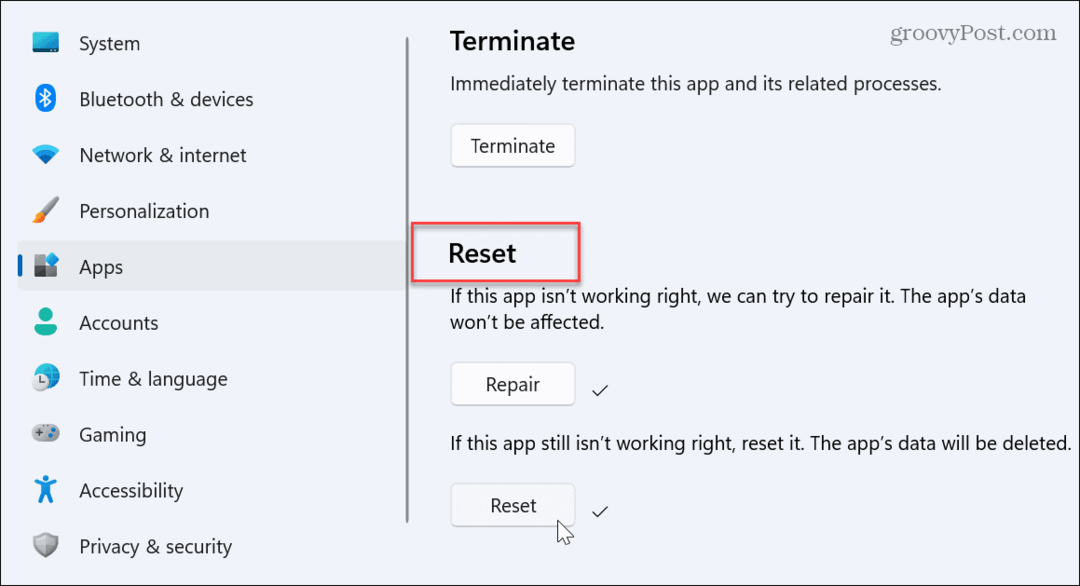
- Nadat de reparatie- en resetacties zijn voltooid, start u uw systeem opnieuw op.
- Als u de fout blijft krijgen, installeer de app opnieuw.
Controleer op fouten met de harde schijf
De foutmelding "Het uitzonderingsbreekpunt is bereikt" kan verschijnen vanwege slechte sectoren op uw harde schijf. Gelukkig kun je een CHKDSK hulpprogramma scannen die schijffouten zal detecteren en repareren.
CHKDSK uitvoeren op Windows 11:
- druk de Windows-toets, zoeken PowerShellen selecteer de Als administrator uitvoeren keuze.
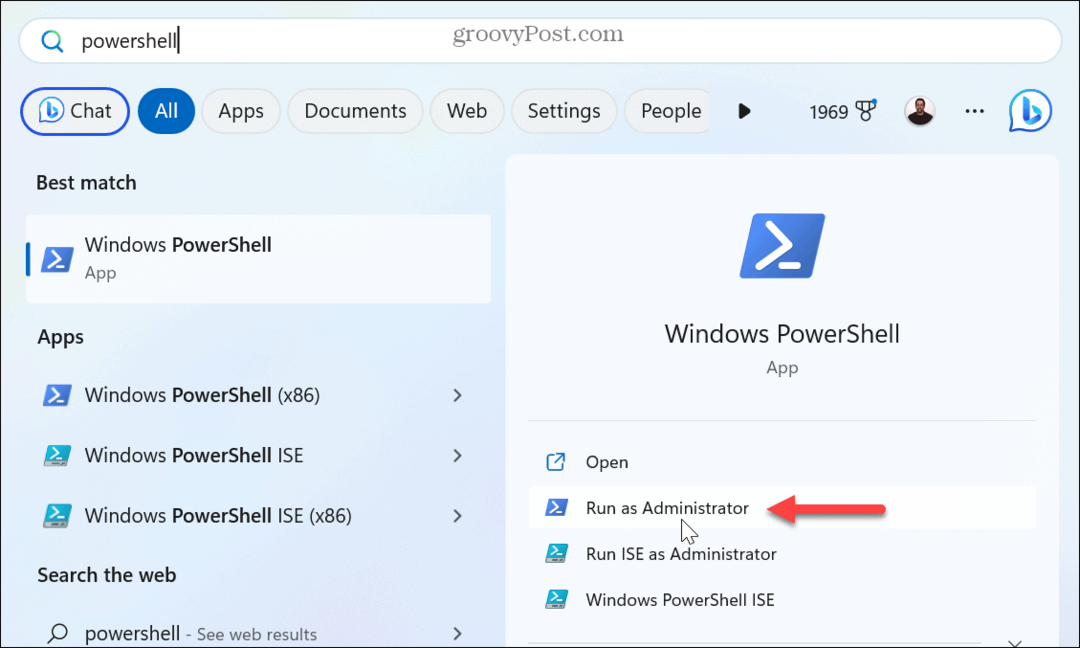
- Wanneer de terminal verschijnt, typt u de volgende opdracht en drukt u op Binnenkomen:
chkdsk c: /f /r
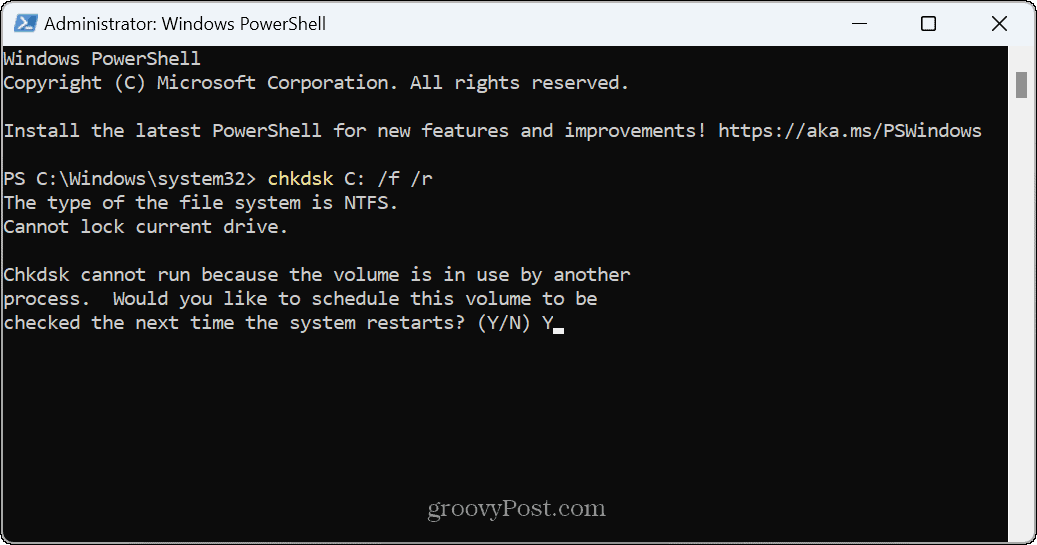
- Binnenkomen Y in de prompt, met de vraag of u wilt dat de scan wordt uitgevoerd wanneer het systeem opnieuw wordt opgestart.
- Sluit PowerShell, sla uw werk op en herstart je pc. Het CHKDSK-hulpprogramma scant uw schijf op fouten en repareert deze tijdens het begin van het opstartproces. Je ziet het onderaan het scherm lopen.
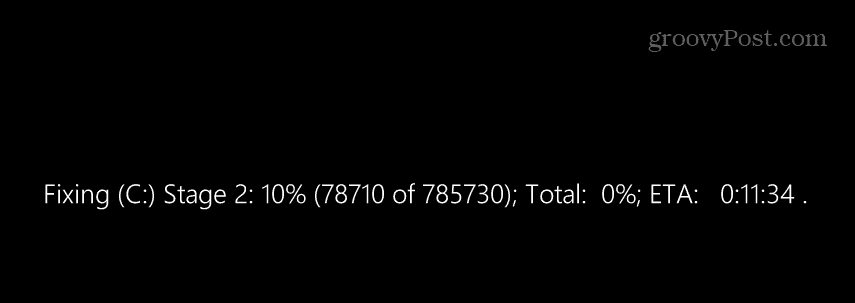
Voer DISM- en SFC-scans uit
Een andere oorzaak van de breekpuntfout kan corrupte of ontbrekende systeembestanden zijn. U kunt dit meestal oplossen door SFC- en DISM-scans uitvoeren op uw pc. Deze scans controleren op ontbrekende of beschadigde Windows-bestanden en repareren deze.
SFC- en DISM-scans uitvoeren op Windows 11:
- druk de Windows-toets, zoeken PowerShellen klik op de Als administrator uitvoeren keuze.
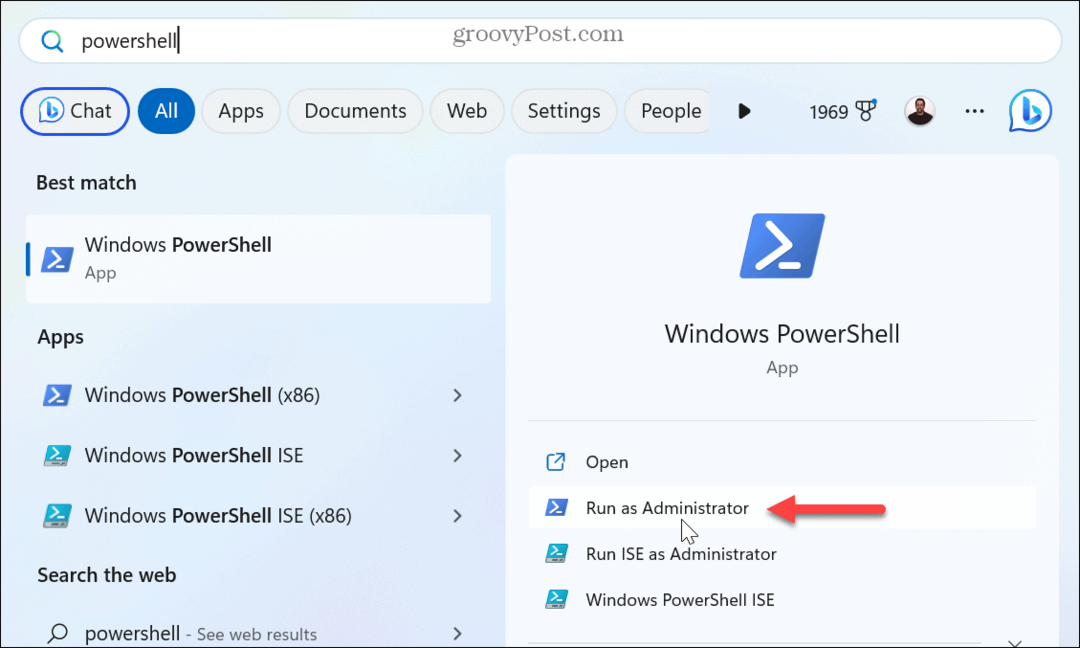
- Wanneer de terminal verschijnt, typt u de volgende opdracht en drukt u op Binnenkomen.
sfc / scannen
- Nadat de scan is voltooid, voert u een DISM-scan uit door de volgende opdracht uit te voeren:
DISM /Online /Cleanup-Image /RestoreHealth
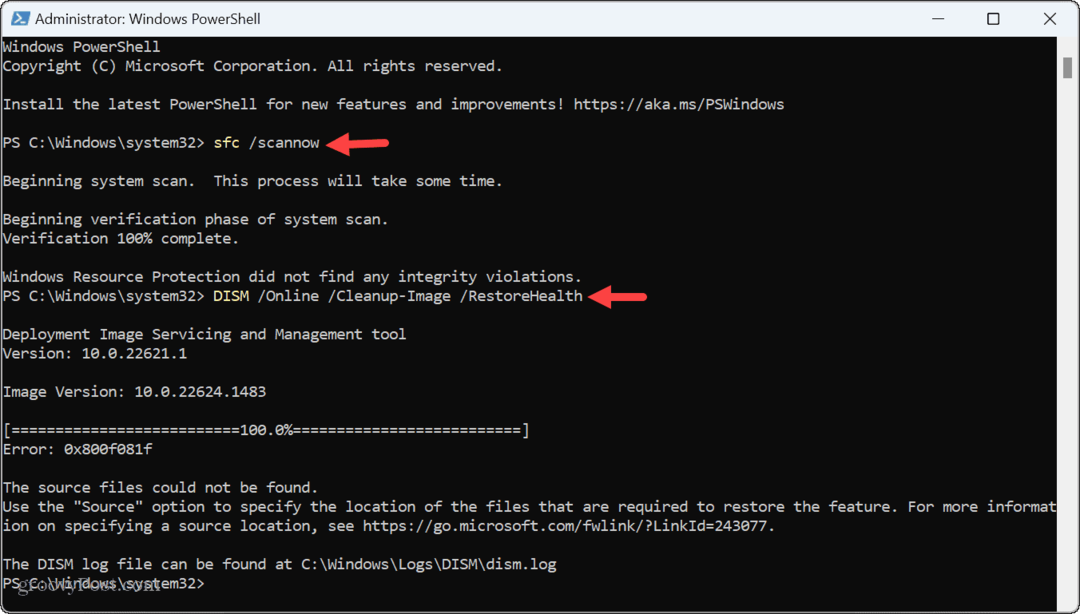
Houd er rekening mee dat het voltooien van deze scans even kan duren en dat de tijd per systeem varieert. Als u klaar bent, sluit u de PowerShell-terminal en start u uw systeem opnieuw op.
Voer het geheugendiagnoseprogramma uit
Als u nog steeds problemen ondervindt met de fout, kan dit te wijten zijn aan een probleem met de systeemgeheugen op uw pc met een geheugenlek. Gelukkig bevat Windows een ingebouwd hulpprogramma dat kan controleren op geheugenproblemen.
Het hulpprogramma Geheugendiagnose uitvoeren op Windows 11:
- Zorg ervoor dat al uw werk wordt opgeslagen, alle apps worden gesloten en niet-essentiële services worden gestopt.
- druk op Windows-toets + R om de te lanceren Loop dialoogvenster.
- Type mdsched.exe en klik OK.
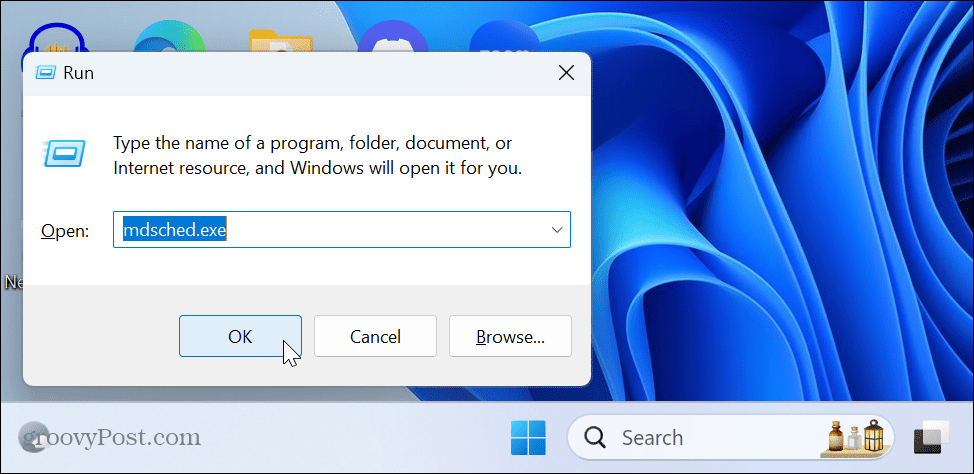
- In de Windows Memory Diagnostic venster, klik op de Start nu opnieuw op en controleer op problemen (aanbevolen) keuze.
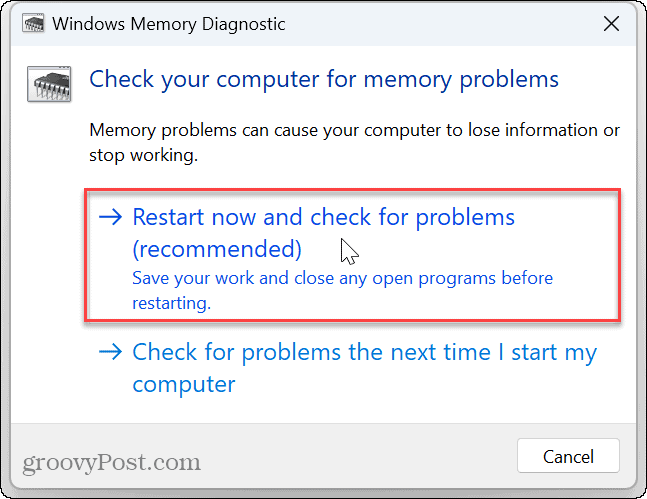
- De pc wordt opnieuw opgestart, wordt geopend voor de Windows Memory Diagnostics-tool en scant op RAM-problemen. Het duurt enkele minuten voordat de scan is voltooid. Zorg ervoor dat u de test laat uitvoeren, zelfs als deze vast lijkt te zitten.
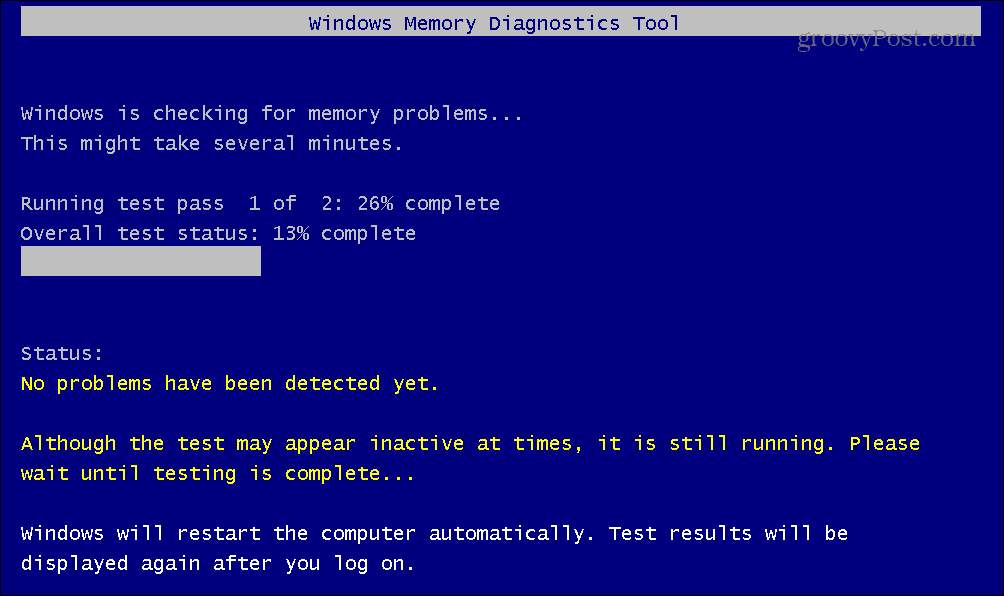
- Zodra de scan is voltooid, kunt u meld u weer aan bij Windowsen het Windows Memory Diagnostic Tool geeft een melding weer zodat u de resultaten kunt bekijken.
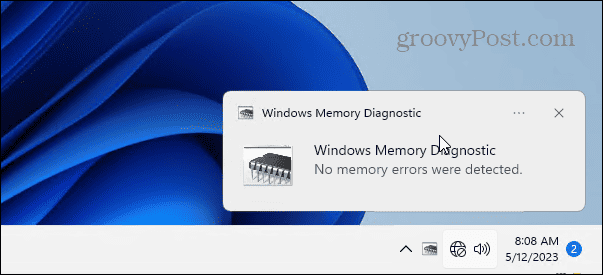
Schakel een lokaal beheerdersaccount in
Als u de foutmelding blijft ontvangen, kan deze worden gekoppeld aan het type gebruikersaccount dat wordt gebruikt. Om het probleem op te lossen, kunt u maak een nieuw lokaal gebruikersaccount aan En wijs het beheerdersrechten toe.
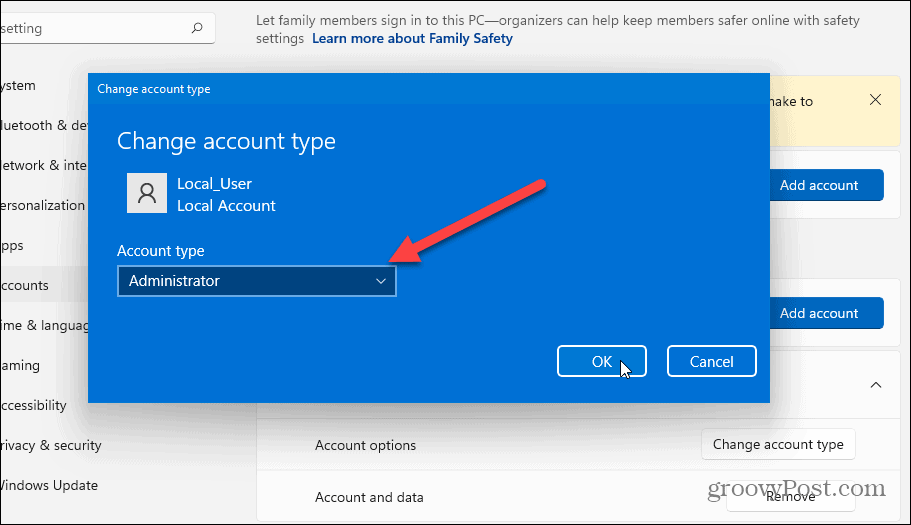
Zodra het account is aangemaakt, logt u in en kijkt u of de fout is opgelost.
Oplossen van het uitzonderingsbreekpunt is bereikt Fout op Windows
Als u de uitzonderingsonderbrekingsfout krijgt, is de oorzaak niet gekoppeld aan een specifieke app of service die op uw pc wordt uitgevoerd. Deze kan verschijnen terwijl u een breed scala aan acties op uw Windows 11-pc uitvoert. U kunt het echter meestal oplossen met een van de bovenstaande oplossingen.
Natuurlijk zit Windows vol met andere fouten die u misschien vervelend vindt, maar we hebben oplossingen die u kunt gebruiken. U moet bijvoorbeeld een "Apparaat reageert niet meer” fout op Windows 11. Of misschien heb je een probleem tijdens het archiveren van bestanden en moet je dat doen repareer een Zip-fout op Windows.
Blauwe schermfouten zijn bijzonder vervelend, maar u kunt een Ntoskrnl.exe BSOD-fout. En als je problemen hebt met bestandsbeheer, leer dat dan repareren Verkenner werkt niet op Windows 11.

![Google Voice nodigt donatiedraad uit [groovyNews]](/f/9f643e45b861e221c072c358477ded8d.png?width=288&height=384)