Hoe HTML-tags in Google Spreadsheets te verwijderen
Google Bladen Google Google Documenten Held / / June 08, 2023

Gepubliceerd
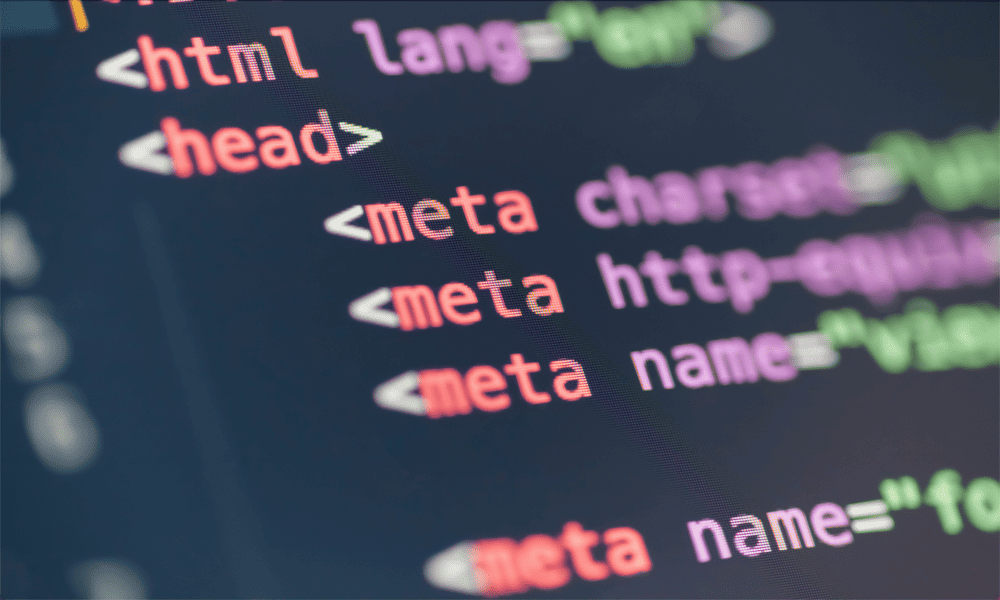
Als u gegevens van webpagina's naar Google Spreadsheets kopieert, kan deze veel ongewenste HTML-code bevatten. Hier leest u hoe u HTML-tags in Google Spreadsheets kunt verwijderen.
Google Spreadsheets is een geweldige manier om gegevens te ordenen en te analyseren. Zoals bij elk goed stuk software, is afval in gelijk aan afval eruit. Als u uw gegevens uit andere bronnen haalt, krijgt u mogelijk meer dan u had verwacht; u kunt onbedoeld de gewenste informatie importeren, maar ook een aantal nutteloze HTML-tags. Totdat u deze tags verwijdert, kunt u niet veel met uw gegevens doen.
Gelukkig is het niet al te lastig om al die HTML-tags weg te halen en gewoon de gewenste informatie achter te laten. Hier leest u hoe u HTML-tags in Google Spreadsheets kunt verwijderen.
Wat zijn HTML-tags?
HTML-tags maken deel uit van HyperText Markup Language (HTML)-code die een webbrowser vertelt hoe de inhoud van die tags moet worden weergegeven. Een HTML-tag kan uw browser bijvoorbeeld vertellen om een gedeelte van de tekst vet of cursief weer te geven, of om de tekst in het midden uit te lijnen, of om een frame te maken waarin inhoud kan worden ingesloten.
Deze HTML-tags hebben altijd hetzelfde formaat. Ze beginnen met de naam van de tag tussen punthaken, zoals
Wanneer u gegevens van een webpagina kopieert, evenals de waarden die u wilt kopiëren, kunt u ook onbedoeld deze HTML-tags kopiëren. Deze zijn niet nuttig voor u in uw spreadsheet, dus u wilt ze verwijderen en gewoon de informatie achterlaten die u eigenlijk wilt.
Hoe HTML-tags in Google Spreadsheets te verwijderen met behulp van een formule
U kunt een formule maken die naar een cel kijkt, alle HTML-tags verwijdert en alles retourneert wat er nog over is. De oorspronkelijke cel blijft ongewijzigd, maar uit de nieuwe cel worden alle HTML-tags verwijderd, zodat alleen de gewenste gegevens overblijven. U kunt deze formule voor één cel maken en deze vervolgens snel op meerdere cellen toepassen.
HTML-tags verwijderen met een formule in Google Spreadsheets:
- Selecteer de cel naast uw eerste cel die HTML-tags bevat.
- Vul het volgende in:
=REGEXVERVANGEN(
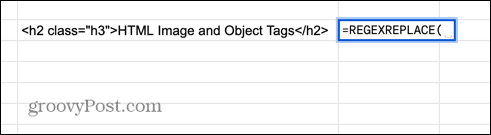
- Selecteer de cel met uw HTML.
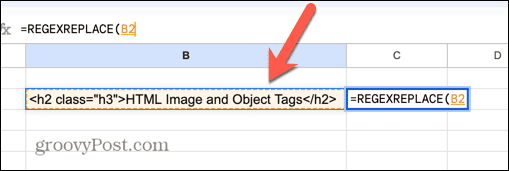
- Typ een komma en dan:
"]+>","")

- druk op Binnenkomen en de HTML-tags moeten uit uw gegevens worden verwijderd.

- Als u de formule op andere cellen wilt toepassen, klikt u op de sleepgreep in de benedenhoek van de cel en houdt u deze vast.
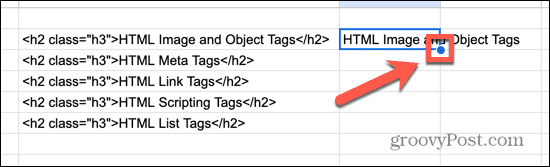
- Sleep omlaag over de cellen waarnaar u de formule wilt kopiëren.
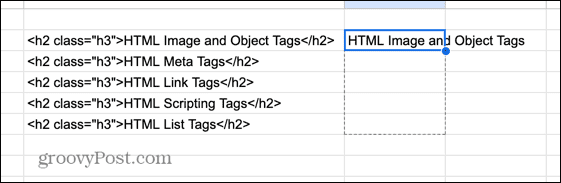
- Laat los en de formule wordt naar die cellen gekopieerd en verwijdert de HTML-tags van uw resterende gegevens.
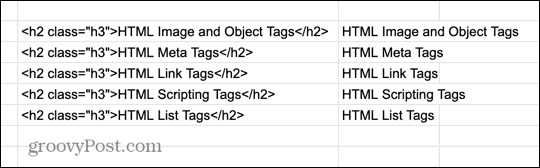
Deze formule werkt met behulp van de REGEXVERVANGEN functie. Met deze functie kunt u een deel van een string vervangen door een andere string. U geeft de te vervangen tekst op door de cel met de HTML-tags te selecteren.
Vervolgens geeft u een reguliere expressie op waarnaar de functie zal zoeken. In dit geval is de reguliere expressie:
]+>
Deze uitdrukking zoekt naar een tekenreeks die begint met een open punthaak, ten minste één teken bevat dat geen punthaak is en eindigt met een gesloten punthaak. Zoals we eerder zagen, zal deze reguliere expressie, aangezien alle HTML-tags beginnen en eindigen met punthaken, alle instanties van deze tags vinden.
Het laatste deel van de formule vervangt alle instanties van overeenkomsten voor de reguliere expressie door helemaal niets. Aangezien alle HTML-tags worden vervangen door niets, blijft alleen de resterende tekst over.
HTML-tags in Google Spreadsheets verwijderen met Zoeken en vervangen
Een fout van deze methode is dat hoewel de HTML-tags uit uw gegevens worden verwijderd, er een nieuwe kolom met gegevens wordt gemaakt en u nog steeds de originele getagde gegevens achterlaat. Als u de oorspronkelijke gegevens verwijdert, verdwijnen ook de nieuwe gestripte waarden, omdat de formule niets heeft om aan te werken.
Jij kan kopieer en plak uw gegevens als waarden, maar dit is niet ideaal. Een alternatief is om Zoeken en vervangen te gebruiken om de HTML-tags uit uw cellen te verwijderen en het resultaat in dezelfde cel te laten staan.
HTML-tags verwijderen met Zoeken en vervangen in Google Spreadsheets:
- Klik op de Bewerking menu.
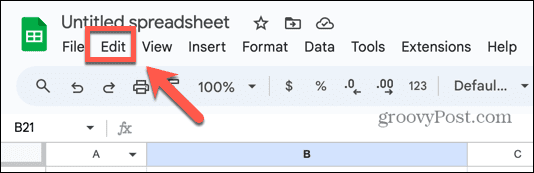
- Selecteer Zoek en vervang.
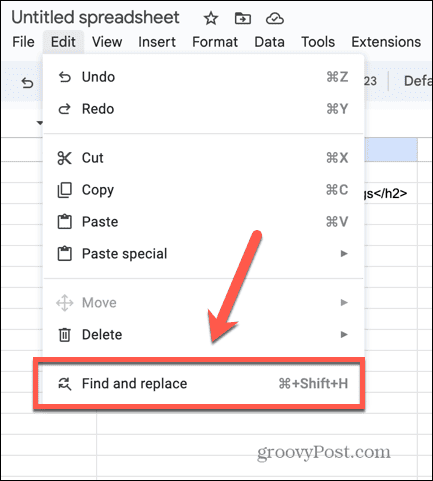
- In de Vinden veld, voer dezelfde reguliere expressie in die we in onze formule hebben gebruikt:
]+>
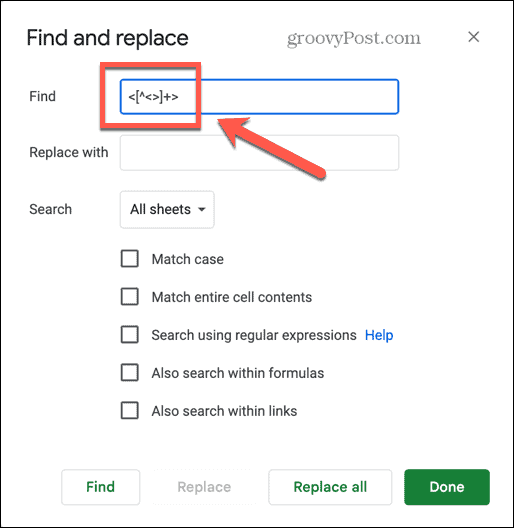
- Verzekeren dat Zoeken met reguliere expressies is aangevinkt, anders zoekt Zoeken en vervangen naar de exacte tekst van onze reguliere expressie.
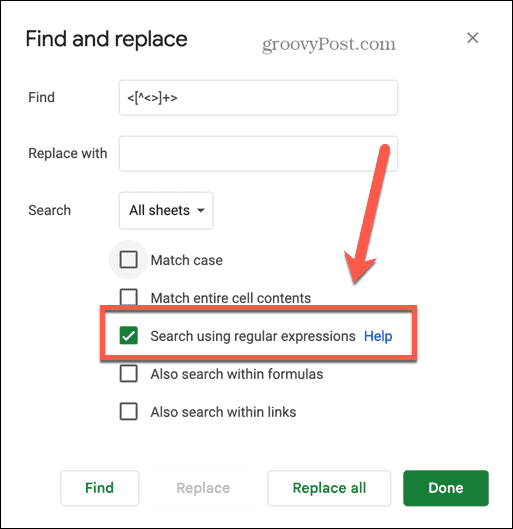
- Klik Vervang alles.
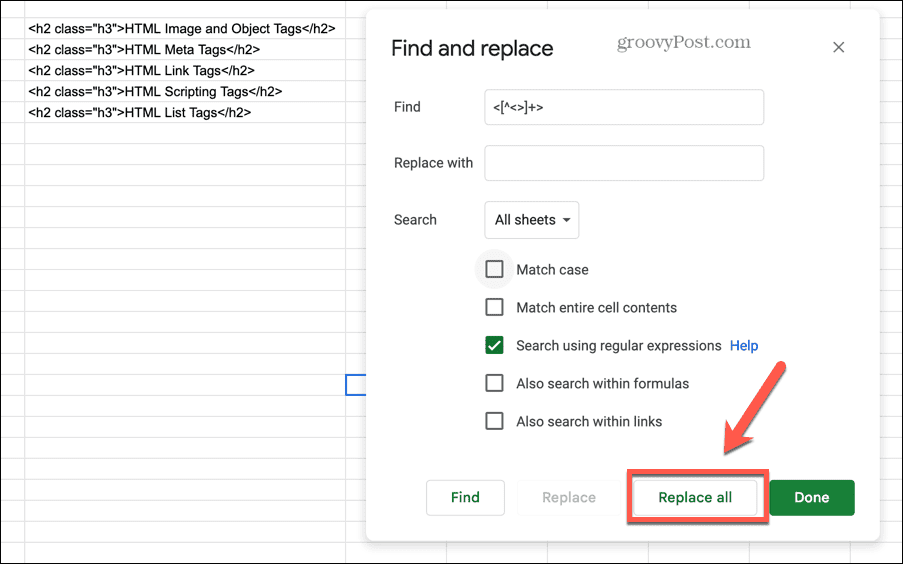
- De HTML-tags zouden moeten verdwijnen, zodat alleen de gewenste gegevens overblijven.
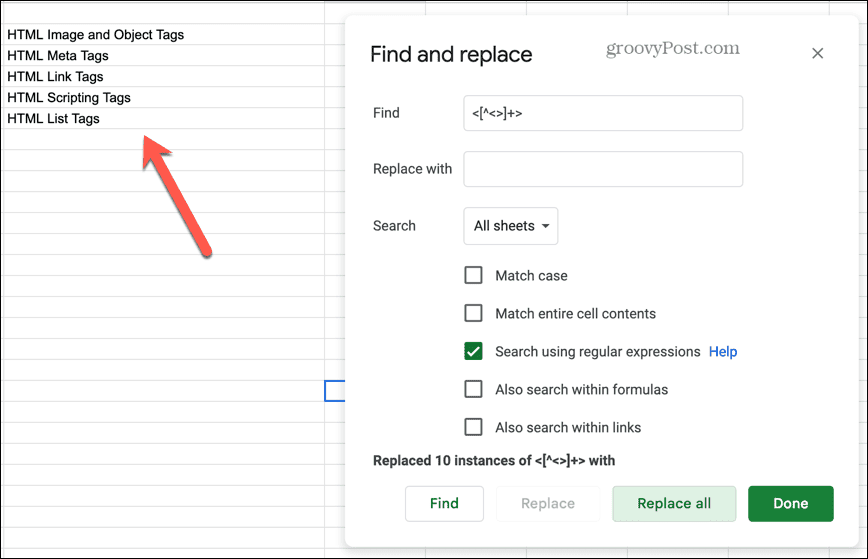
Meer informatie over Google Spreadsheets
Als u leert hoe u HTML-tags in Google Spreadsheets kunt verwijderen, hoeft u geen uren te verspillen aan het handmatig bewerken van al uw gegevens om de ongewenste tags te verwijderen. Door een van de bovenstaande methoden te gebruiken, kunt u snel de tags verwijderen en gewoon de gegevens achterlaten die u nodig hebt. De mogelijkheid om reguliere expressies te gebruiken is hier een echte redder in nood; het is zeker de moeite waard om meer over RegEx te leren, omdat het u enorm veel tijd kan besparen.
Er zijn tal van andere handige tips en trucs voor Google Spreadsheets die u kunt leren. Als je de tijd probeert bij te houden, kun je leren hoe tijdstempels te gebruiken in Google Spreadsheets. Als uw formules u niet de gewenste resultaten opleveren, kunt u hiervan leren formules weergeven in Google Spreadsheets zodat u ze kunt controleren op fouten. En als u gegevens uit een ander document wilt gebruiken, kunt u leren hoe dat moet zoek een ander blad op in Google Spreadsheets.

