Hoe te repareren "Er is een onverwerkte uitzondering opgetreden in uw toepassing"
Microsoft Windows 11 Held / / June 09, 2023

Gepubliceerd
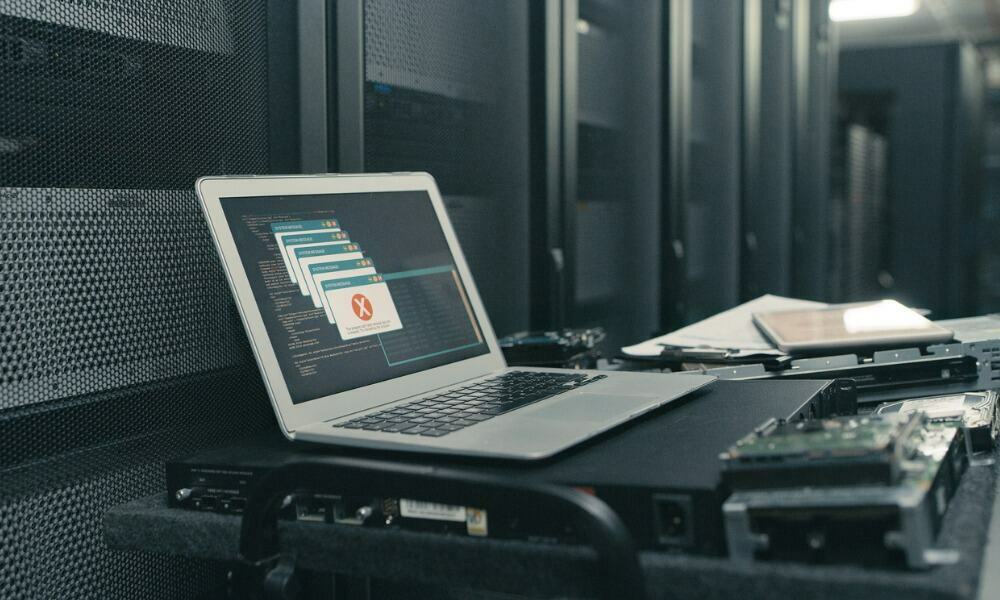
Als u de foutmelding 'Er is een onverwerkte uitzondering opgetreden in uw toepassing' op uw Windows-pc ziet, laten we u hier oplossingen zien die u kunt gebruiken om het probleem op te lossen.
Als u apps of games uitvoert op uw Windows-computer, kunt u een “Er is een onverwerkte uitzondering opgetreden in uw toepassing" fout.
Deze fout is gekoppeld aan het Microsoft .NET Framework, maar kan ook worden veroorzaakt door corrupte apps of systeembestanden. Gelukkig hebben we een aantal opties die u kunt gebruiken om de fout 'onverwerkte uitzondering is opgetreden in uw toepassing' hieronder op te lossen.
Voer het .NET Framework-reparatieprogramma uit
Een van de eerste plaatsen om te beginnen met het oplossen van het probleem is door het .NET Framework-reparatiehulpmiddel, die veelvoorkomende problemen met het .NET Framework of zijn updates zal detecteren en repareren.
Om het .NET Framework-reparatiehulpprogramma uit te voeren:
- Download de Microsoft .NET Framework-reparatieprogramma.
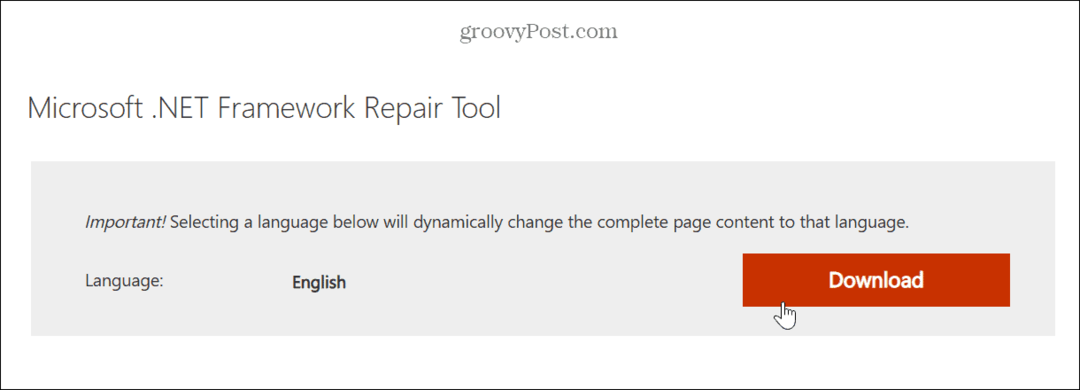
- Voer de tool uit, ga akkoord met de licentievoorwaarden en klik Volgende.
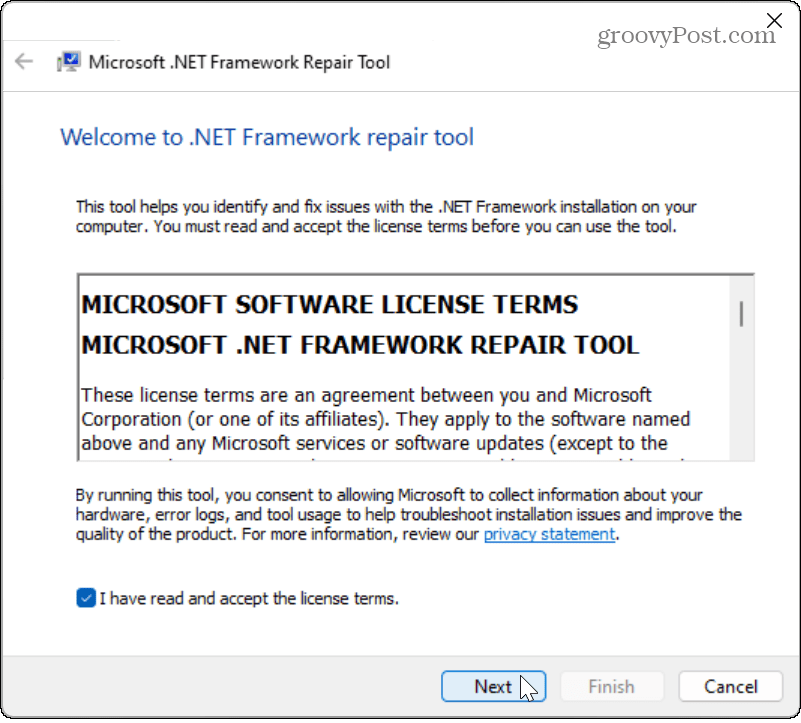
- De tool detecteert problemen en geeft aanbevolen wijzigingen weer: klik Volgende om de wijzigingen toe te passen.
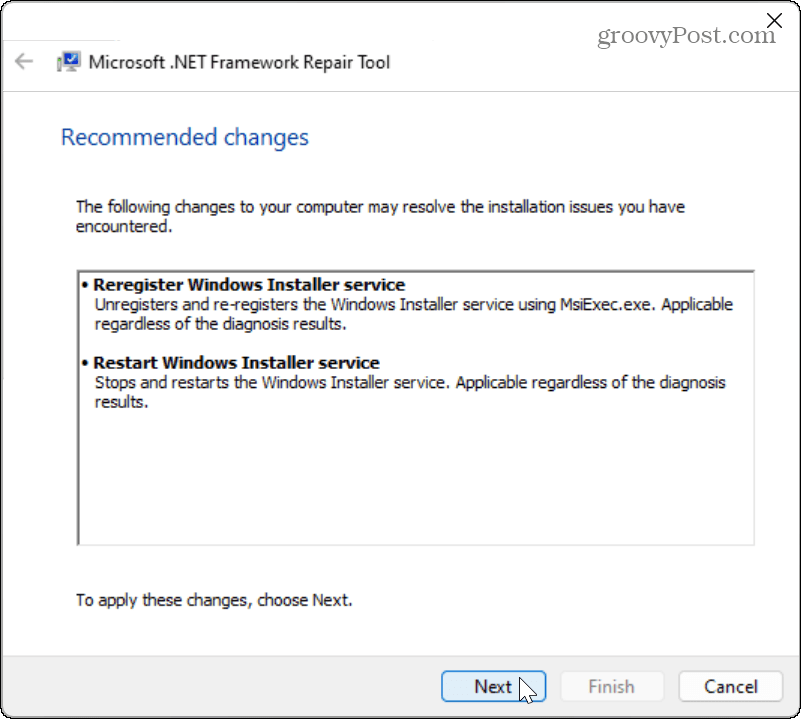
- Zodra de wijzigingen zijn toegepast, klikt u op de Finish knop.
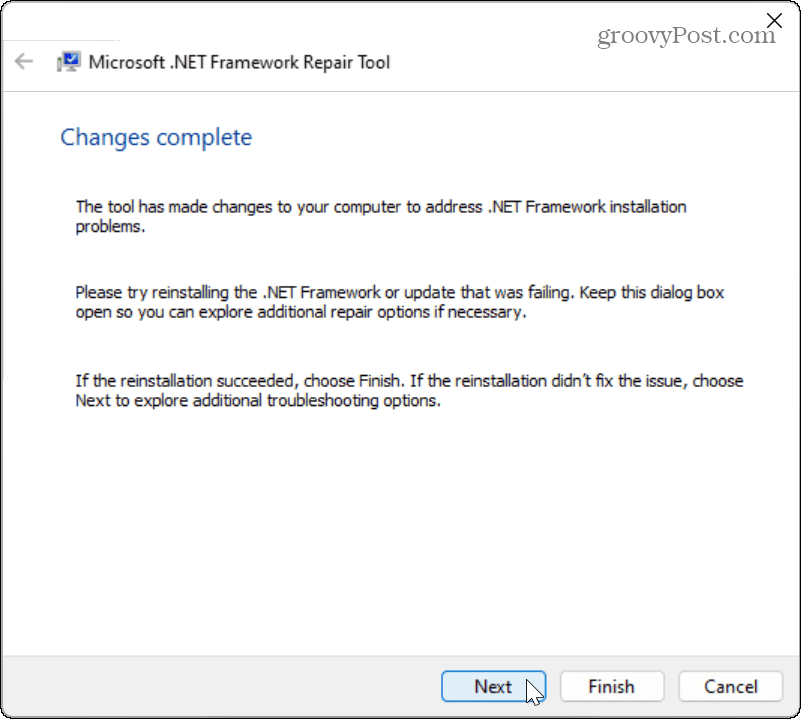
- Start uw pc opnieuw op en kijk of de problematische app, game of bestand werkt.
Schakel .NET Framework in Windows in
Als u de fout nog steeds ervaart na het uitvoeren van de reparatietool, zorg er dan voor dat alle versies van het .NET Framework zijn ingeschakeld op uw systeem. Als ze niet zijn geïnstalleerd, kan dit ertoe leiden dat de onverwerkte uitzonderingsfout optreedt.
Om .NET Framework op Windows in te schakelen:
- druk op Windows-toets + R om de te openen Loop dialoog.
- Type optionele functies en klik OK of druk op Binnenkomen.
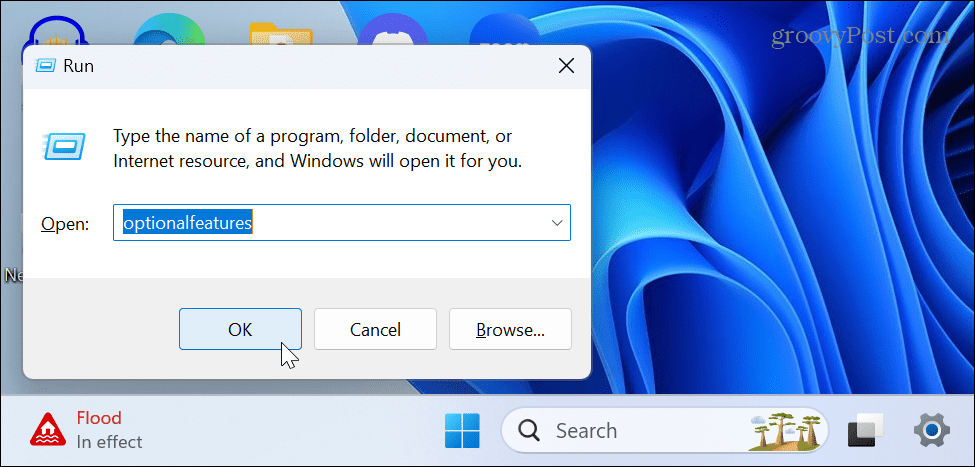
- Controleer beide .NET-framework opties in het scherm Windows-functies en klik op OK.
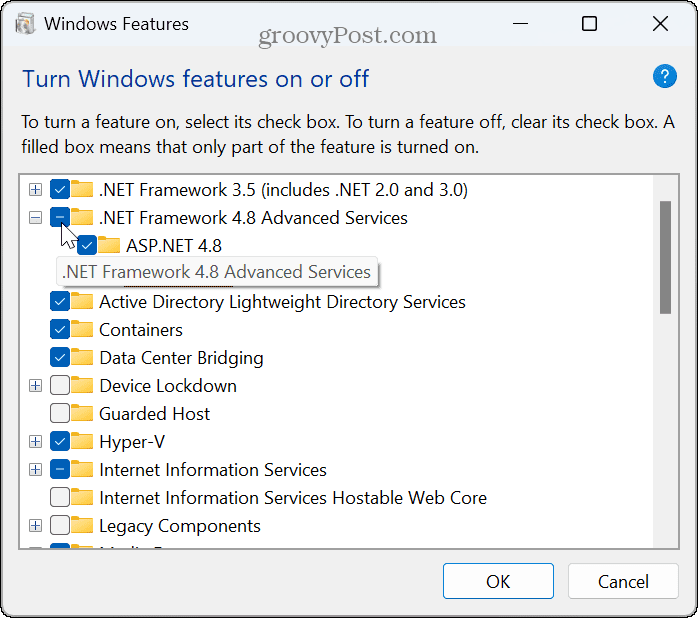
- Selecteer de Laat Windows Update de bestanden voor je downloaden optie op het volgende scherm.
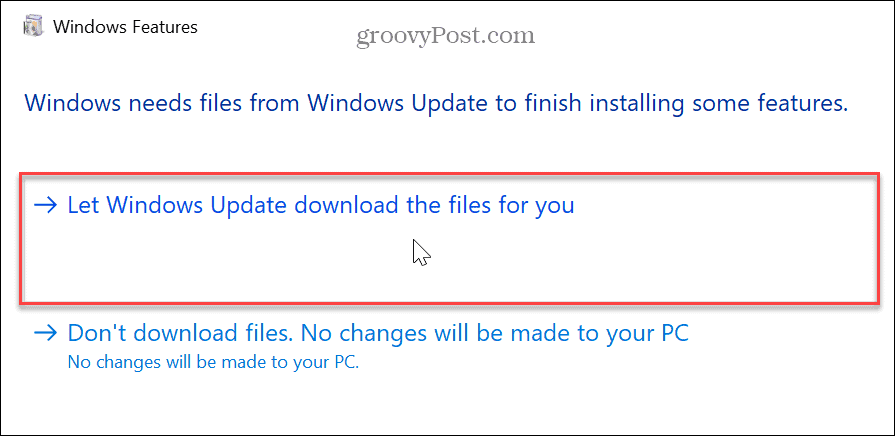
- Geef de componenten de tijd om te downloaden en te installeren.
- Als u klaar bent, klikt u op de Dichtbij -knop en herstart uw pc indien nodig.
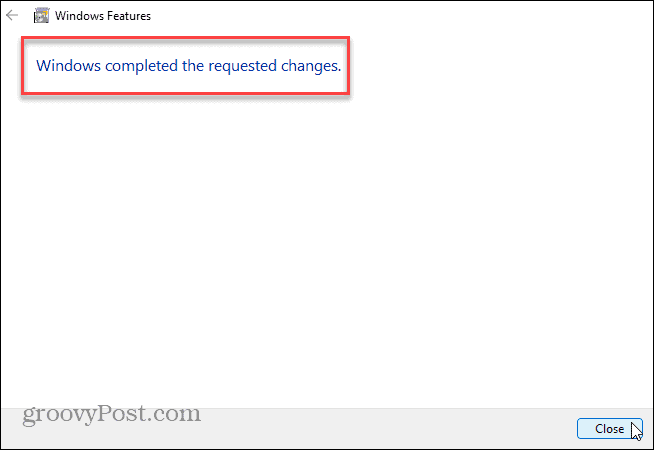
Installeer Windows-updates
Het is van vitaal belang om uw Windows-pc te behouden om ervoor te zorgen dat u over de nieuwste beveiligings- en functie-updates beschikt. Het biedt ook bugfixes die de oorzaak van de fout kunnen zijn. U kunt dus handmatig controleer op Windows-updates en installeer alle gevonden oplossingen.
Open Instellingen > Windows Update en klik op de Controleer op updates knop. Houd er rekening mee dat een herstart nodig kan zijn om de nieuwste fixes te installeren.
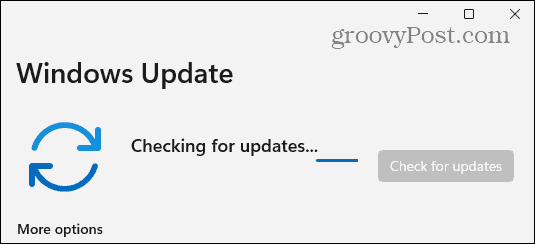
Controleer op virussen of malware
Naast problemen met .NET of corrupte bestanden, kan uw systeem geïnfecteerd zijn met een virus of andere schadelijke code. Windows 11 heeft bijvoorbeeld zijn eigen Windows-beveiligingsfunctie ingebouwd, maar het kan nooit kwaad om uw systeem handmatig te scannen.
Start Windows-beveiliging vanuit de Begin menu, selecteer Bescherming tegen virussen en bedreigingen, en voer een Volledige scan.
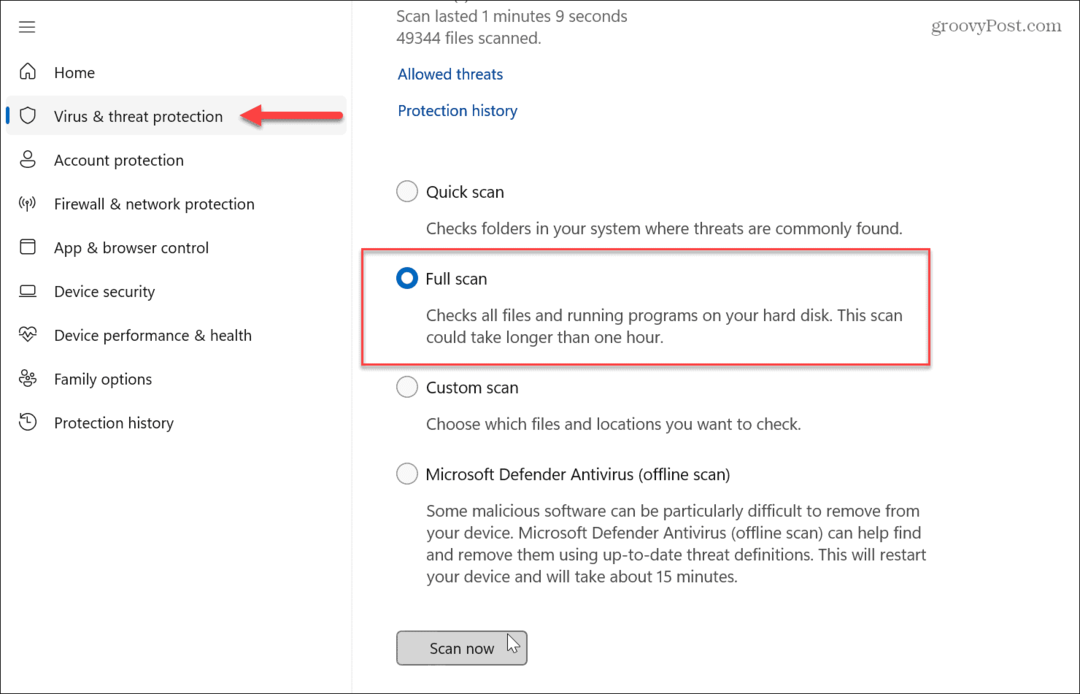
Ongeacht wat het wel of niet detecteert, dit is een perfecte gelegenheid om in te stellen Windows-beveiliging voor maximale bescherming om toekomstige aanvallen van virussen en malware te voorkomen.
Als je een second opinion wilt, voer dan een gratis AV-programma van derden uit, zoals AVG-antivirus of Avast om te zien of het een probleem ontdekt en volg de instructies op het scherm voor verwijdering.
Voer SFC- en DISM-scans uit
U kunt het probleem oplossen door SFC- en DISM-scans uitvoeren als de fout wordt veroorzaakt door corrupte systeembestanden. Elke scan identificeert en repareert deze bestanden. Het is typisch de beste praktijk om eerst een SFC-scan uit te voeren, gevolgd door een DISM-scan.
De SFC-scan uitvoeren op Windows 11:
- druk de Windows-toets.
- Zoeken PowerShell en klik op de Als administrator uitvoeren optie aan de rechterkant.
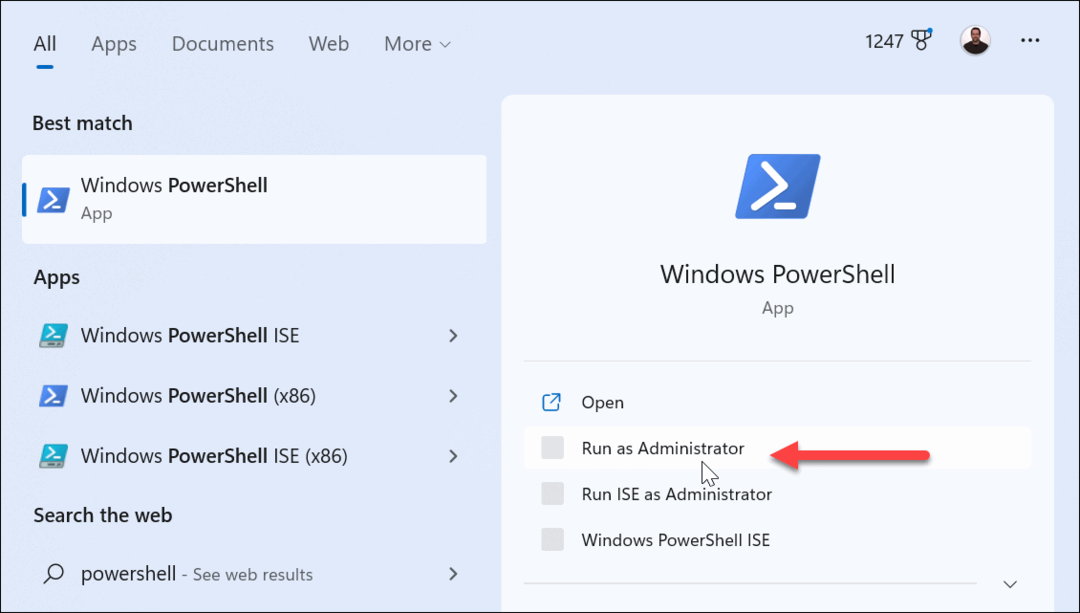
- Wanneer de PowerShell terminal start, typ de volgende opdracht in en druk op Binnenkomen:
sfc / scannen

- Voer na het voltooien van de SFC-scan a DISM-scan om corrupte systeembestanden te vinden en te vervangen die de vorige scan mogelijk heeft gemist.
- Voer in hetzelfde terminalvenster geopend als beheerder de volgende opdracht uit:
DISM /Online /Cleanup-Image /RestoreHealth

Houd er rekening mee dat het voltooien van deze scans even kan duren. De hoeveelheid tijd verschilt per systeem, dus zorg ervoor dat u tijd vrijmaakt voor het uitvoeren en voltooien van de scans. Controleer na het uitvoeren van beide scans of je nog steeds problemen hebt met de fout in de problematische app, game of het problematische bestand.
.NET en andere fouten oplossen op Windows 11
Wanneer u de fout 'Er is een onverwerkte uitzondering opgetreden in uw toepassing' ziet, is het repareren van het .NET Framework meestal de beste manier om het probleem op te lossen. Als het echter wordt veroorzaakt door corrupte systeembestanden of schadelijke code, kunt u de andere bovenstaande opties gebruiken om de fout op te lossen en weer aan het werk te gaan.
Hoewel Windows 11 goed werkt in vergelijking met eerdere versies, zullen er regelmatig problemen optreden die u moet oplossen. Bekijk bijvoorbeeld hoe het moet repareer een niet-geïdentificeerde netwerkfout. Of het kan nodig zijn repareren netwerk delen werkt niet op Windows 11.
En als u een BSoD-fout krijgt, lees dan meer over repareren Kmode-uitzondering niet afgehandeld. Nog niet op Windows 11? Geen zorgen. Leren hoe te .NET Framework installeren en problemen oplossen op Windows 10 als u een onverwerkte uitzonderingsfout ervaart.
