PowerPoint-ontwerper gebruiken
Microsoft Office Microsoft Power Point Power Point Kantoor Held / / June 11, 2023

Gepubliceerd

Voelen uw diavoorstellingen een beetje saai aan? Leer hoe u PowerPoint Designer kunt gebruiken om snel professionele presentaties te maken met behulp van deze handleiding.
PowerPoint is een krachtige tool voor het maken van professioneel ogende presentaties, maar het maken van presentaties die er niet een beetje saai uitzien, kan veel tijd kosten. Er is echter een snellere manier om mooie presentaties te krijgen: PowerPoint-ontwerper.
Deze ingebouwde tool kan je helpen om verbluffende presentaties te bouwen, zelfs als je helemaal geen ontwerpvaardigheden hebt. Hier leest u hoe u PowerPoint Designer gebruikt.
Wat is PowerPoint-ontwerper?
PowerPoint Designer is een hulpmiddel dat automatisch professionele dia's voor uw presentaties kan genereren op basis van de tekst of afbeeldingen die u aan uw dia's toevoegt. De bedoeling is om u in staat te stellen professioneel ogende ontwerpen te maken zonder dat u veel tijd hoeft te besteden aan het helemaal opnieuw opbouwen van elke dia-indeling. Het werkt door een lijst met ontwerpideeën te genereren die u kunt selecteren voor uw presentatie, op basis van de inhoud van uw dia's.
PowerPoint Designer blijft suggesties doen terwijl u aan uw dia's werkt, zodat u dat kunt voeg snel voorgestelde ontwerpideeën toe aan uw presentatie om een presentatie van hoge kwaliteit te maken en nog veel meer gemakkelijk.
PowerPoint Designer is alleen beschikbaar voor Microsoft 365-abonnees. Als u geen abonnee bent, ziet u de Designer-knop niet in PowerPoint.
PowerPoint Designer inschakelen
U kunt PowerPoint Designer met één klik op de knop in- en uitschakelen. U kunt ook de instellingen wijzigen zodat PowerPoint automatisch ontwerpideeën toont terwijl u aan het werk bent.
PowerPoint Designer inschakelen:
- Om PowerPoint Designer handmatig in te schakelen, selecteert u de Ontwerp menu.
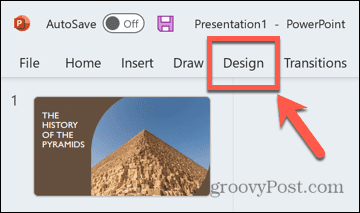
- Klik op de Ontwerp knop in het lint.
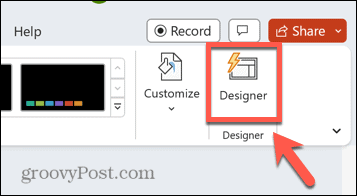
- Het PowerPoint Designer-paneel verschijnt aan de rechterkant van het scherm.
- Om PowerPoint Designer via de instellingen in te schakelen, klikt u op de Bestand menu.
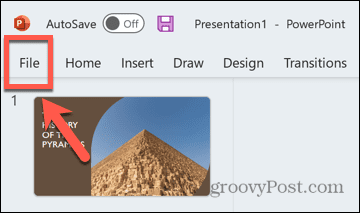
- Selecteer Opties helemaal onderaan het scherm.
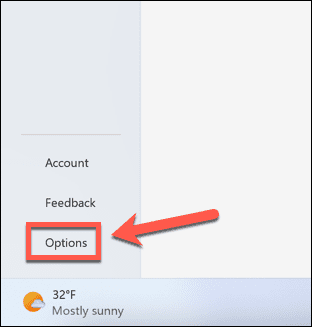
- Onder de Algemeen tabblad, scroll naar beneden en vink aan Laat me automatisch ontwerpideeën zien.
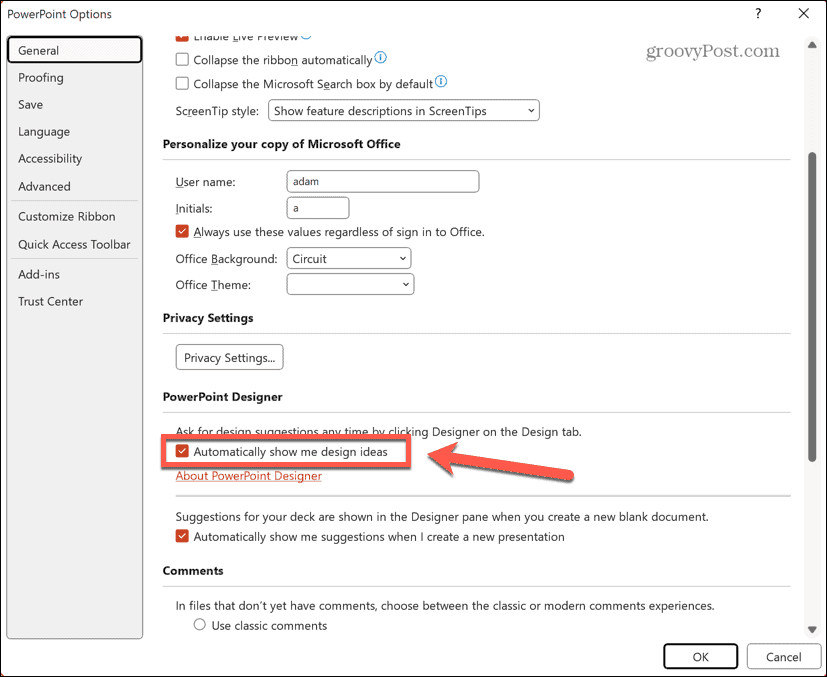
- Als PowerPoint Designer al was uitgeschakeld, moet u mogelijk nog steeds op de Ontwerp knop om het PowerPoint Designer-paneel weer te geven.
Een titeldia en ontwerpschema maken
Wanneer u een nieuwe presentatie maakt in PowerPoint, heeft de eerste gegenereerde dia de opmaak van een titel dia, met daaropvolgende dia's toegevoegd aan de presentatie met een ander formaat voor algemene presentatie inhoud. Wanneer PowerPoint Designer is ingeschakeld en u tekst aan uw titeldia toevoegt, ziet u suggesties voor een professioneel ontwerp van de titelpagina.
Als u een van deze ontwerpen selecteert, wordt een soortgelijk ontwerpschema toegepast op alle volgende dia's, zodat ze overeenkomen met de stijl van uw titeldia. Dit helpt u om direct een presentatie te maken met een samenhangend uiterlijk zonder dat u zelf een van de diastijlen hoeft te bewerken.
Een titeldia en ontwerpschema maken in PowerPoint Designer:
- PowerPoint openen.
- Klik Lege presentatie.
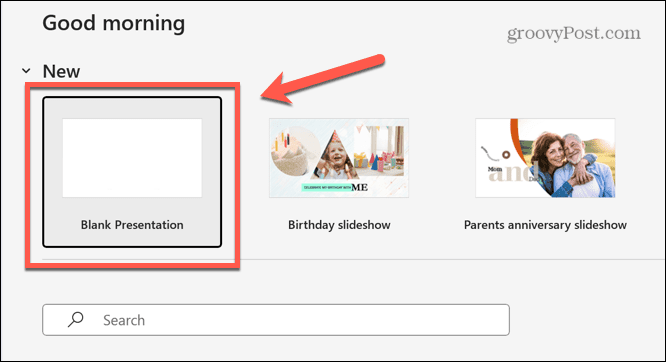
- Zorg ervoor dat PowerPoint Designer is ingeschakeld door de stappen in het bovenstaande gedeelte te volgen.
- Klik in de Klik om titel toe te voegen tekstvak.
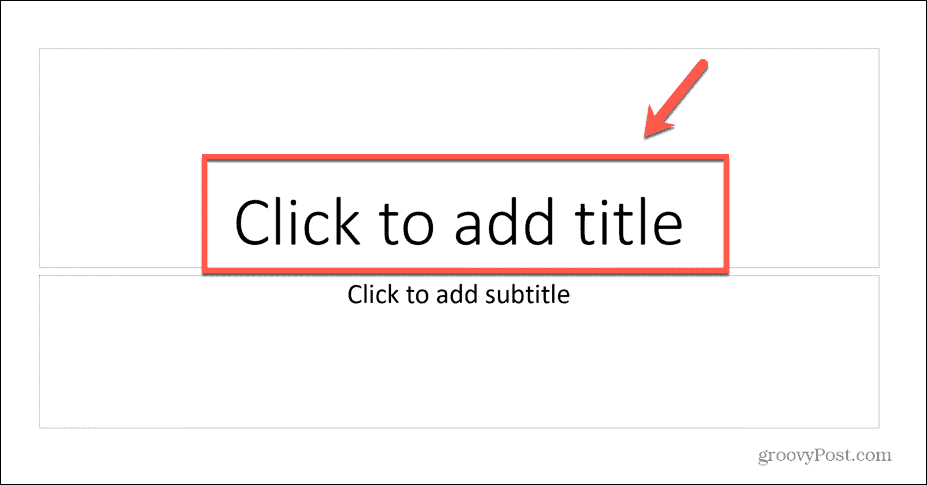
- Voer de titel voor uw presentatie in.
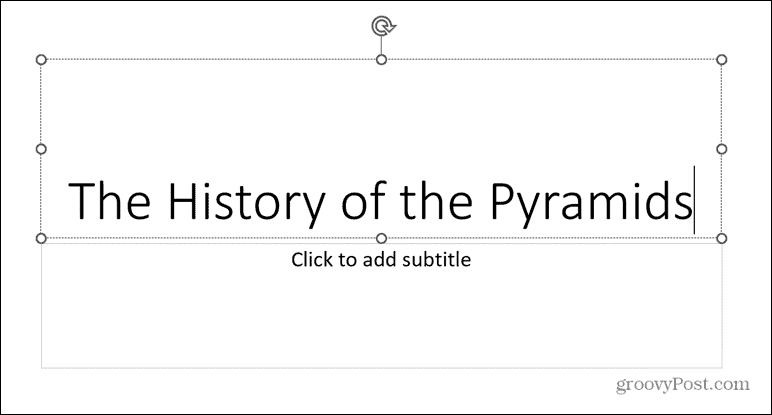
- Klik ergens buiten het tekstvak en PowerPoint Designer genereert ontwerpideeën.
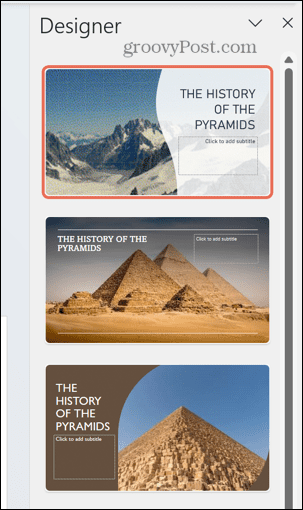
- Als u niet tevreden bent met een van de suggesties, bladert u naar de onderkant van het deelvenster en klikt u op Zie meer ontwerpideeën.
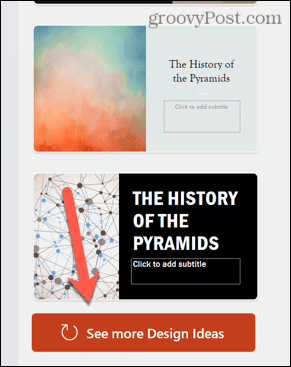
- Selecteer een van de titelpagina-ontwerpen en het ontwerp wordt toegepast op uw dia.
- Voeg een nieuwe dia toe door op te klikken Invoegen menu.
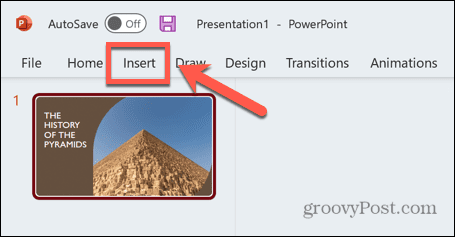
- Klik op de Nieuwe slide knop.
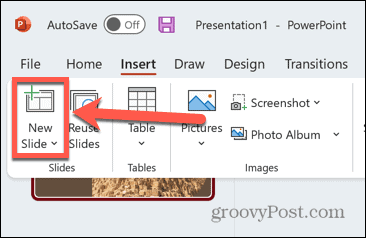
- Uw nieuwe dia heeft automatisch hetzelfde ontwerpschema als uw titelpagina.
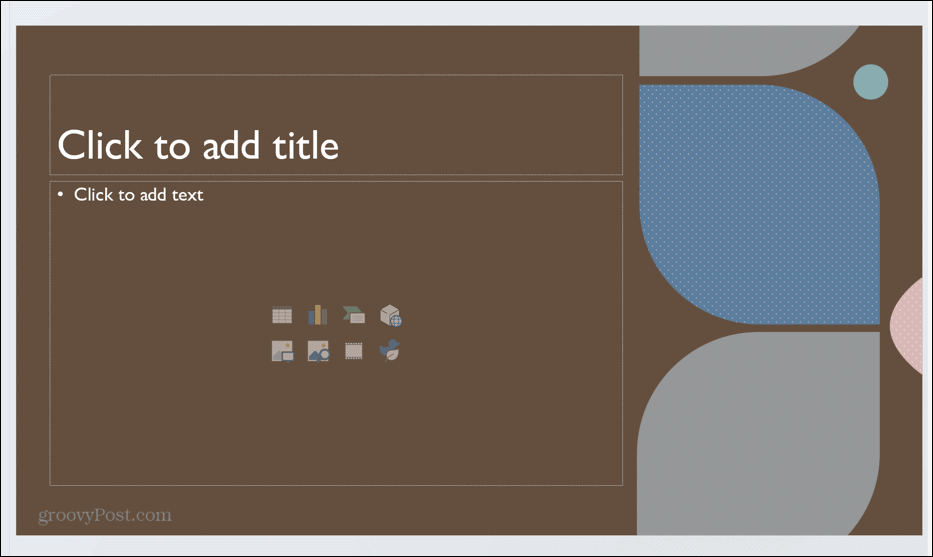
- U kunt kiezen uit een reeks opties voor dit ontwerpschema in het deelvenster PowerPoint Designer.
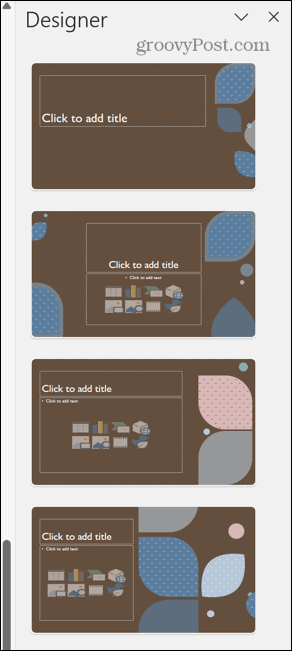
- Als u terugkeert naar uw titelpaginadia, kunt u ook kiezen uit een selectie van lay-outs voor deze dia om precies het uiterlijk te krijgen dat u wilt.
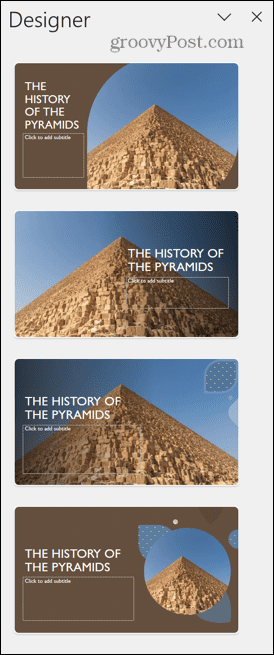
Afbeeldingen gebruiken in PowerPoint Designer
Nadat u een titelpagina en een ontwerpschema voor uw presentatie hebt gemaakt, kunt u beginnen met het toevoegen van inhoud aan uw dia's. Wanneer u afbeeldingen aan uw dia's toevoegt, biedt PowerPoint Designer ideeën voor manieren om ze in een professioneel ontwerp op te maken.
Afbeeldingen gebruiken in PowerPoint Designer:
- Om afbeeldingen aan een dia toe te voegen, klikt u op de Invoegen menu.
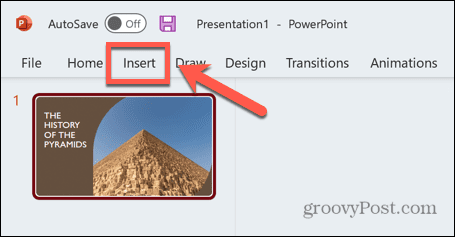
- Klik op de Afbeeldingen knop.
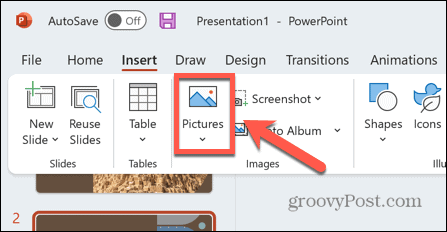
- Selecteer om uw eigen bestanden toe te voegen Dit apparaat.
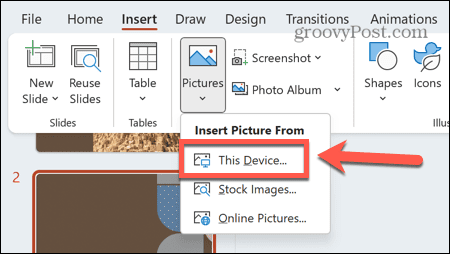
- U kunt ook afbeeldingen van internet toevoegen door te selecteren Online afbeeldingen.
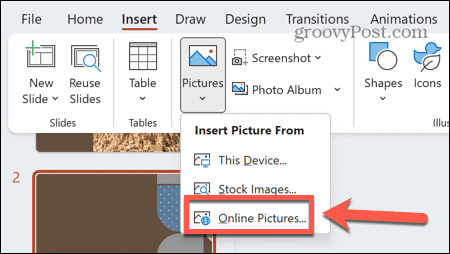
- Selecteer om stockfoto's toe te voegen Stock Afbeeldingen.
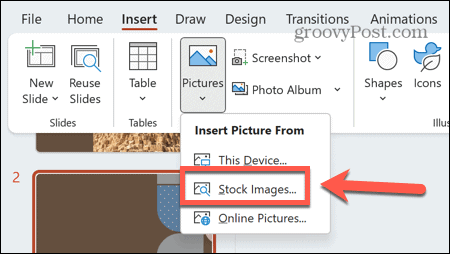
- Nadat u afbeeldingen aan uw dia heeft toegevoegd, ziet u suggesties voor dia-indelingen die deze afbeeldingen gebruiken.
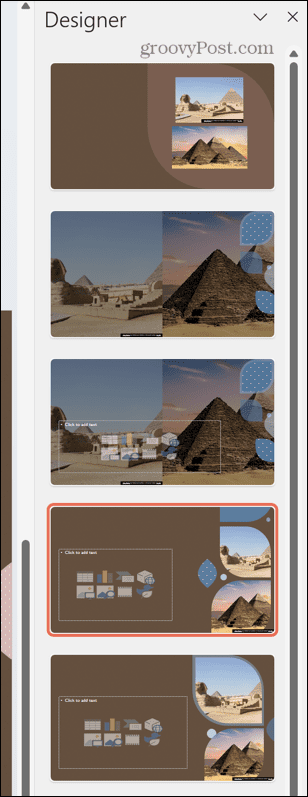
- Maak uw keuze en het ontwerp wordt toegepast op uw dia.
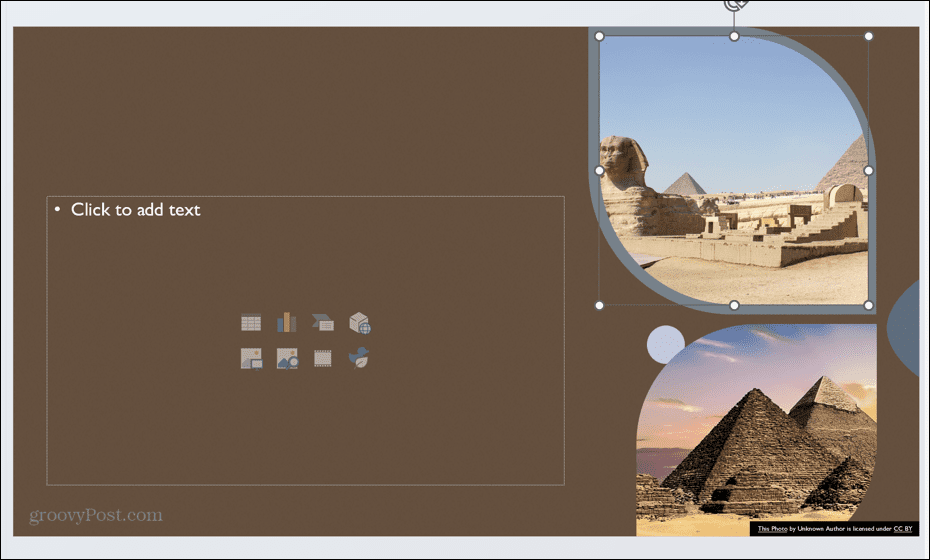
Afbeeldingen maken van tekst met behulp van PowerPoint Designer
U kunt PowerPoint Designer ook afbeeldingen voor u laten genereren op basis van de tekst die u aan een dia toevoegt. Een lijst met opsommingstekens, een proces of een tijdlijn kan bijvoorbeeld automatisch worden omgezet in een grafische afbeelding die uw informatie gemakkelijker verteerbaar maakt.
Afbeeldingen maken van tekst in PowerPoint Designer:
- Voer wat tekst in uw dia in. Dit kan een lijst, een proces of een tijdlijn zijn.
- Als u een lijst toevoegt, stelt PowerPoint Designer ontwerpideeën voor om uw lijst om te zetten in afbeeldingen.
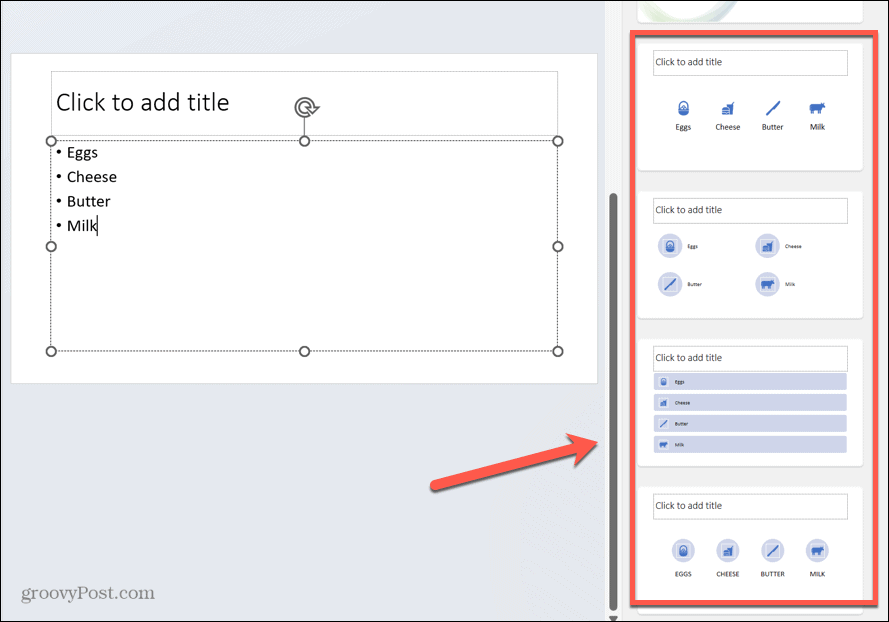
- Als u een van de voorgestelde pictogrammen in het ontwerpidee niet leuk vindt, klikt u op het pictogram.
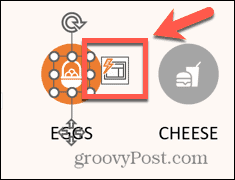
- Klik op de Vervang uw pictogram knop.
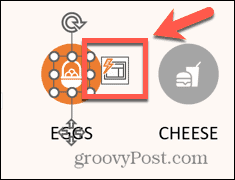
- Selecteer een van de opties of klik Zie alle iconen.
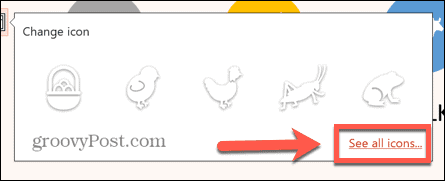
- Zoek naar een pictogram en selecteer een van de opties.
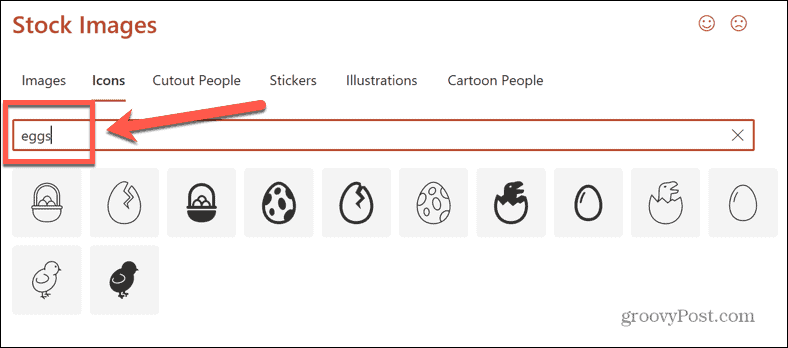
- Klik Invoegen en uw pictogram wordt vervangen door uw nieuwe keuze.
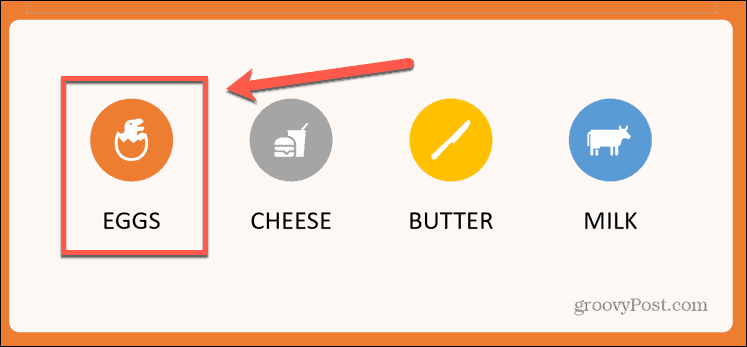
- Als u een proces toevoegt, stelt PowerPoint Designer ontwerpideeën voor om uw proces om te zetten in afbeeldingen.
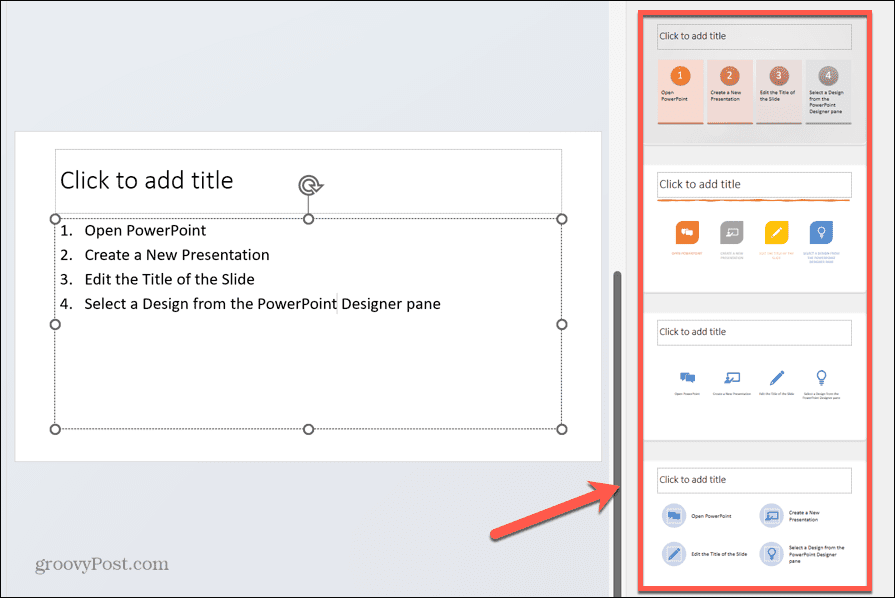
- Als u een tijdlijn wilt maken, voegt u uw tijdlijn toe als een lijst met tekst.
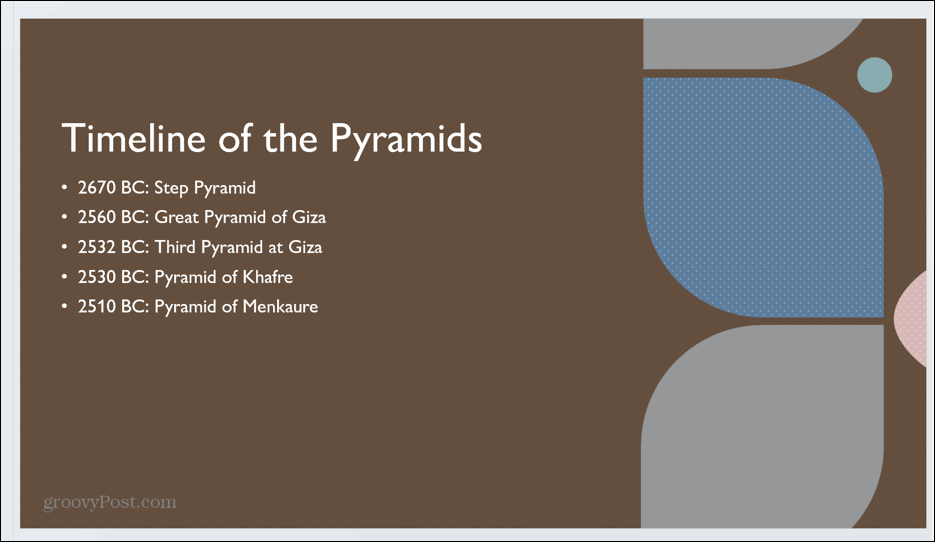
- Selecteer een van de PowerPoint Designer-suggesties om uw tekst om te zetten in een tijdlijnafbeelding.
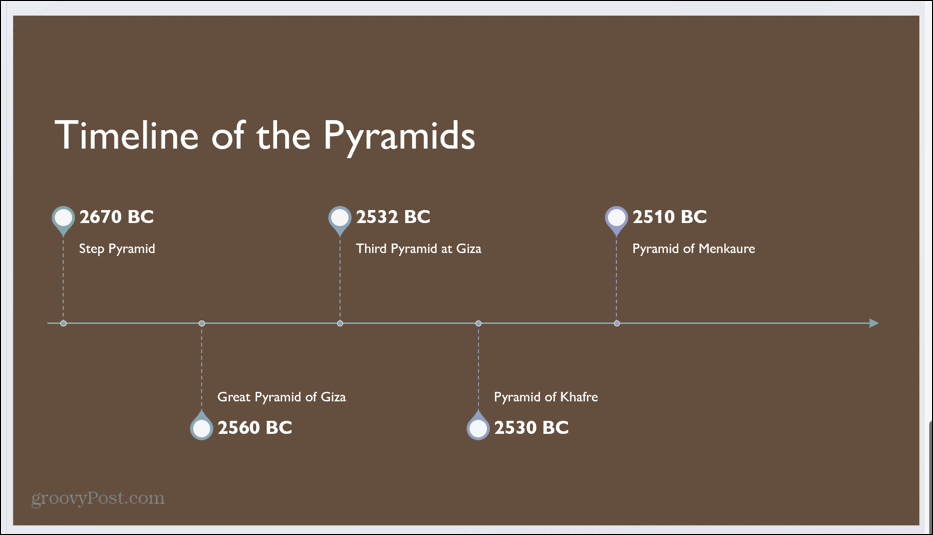
Illustraties toevoegen in PowerPoint Designer
PowerPoint Designer kan ook illustraties voor uw dia's voorstellen op basis van de tekst die u invoert. Dit zijn PowerPoint-pictogrammen die kunnen worden gebruikt om duidelijk het thema weer te geven van de dia die u aan het maken bent. De ontwerper kan ook afbeeldingen voorstellen om in uw dia's te gebruiken.
Illustraties toevoegen in PowerPoint Designer:
- Voer wat tekst in uw dia in.
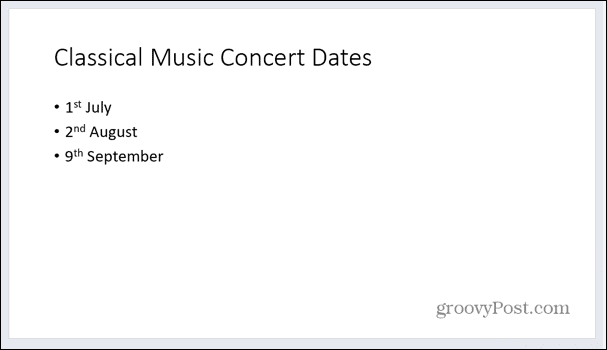
- Klik ergens anders in uw dia en PowerPoint Designer zal aan enkele suggesties werken.
- Deze suggesties kunnen achtergrondafbeeldingen bevatten die overeenkomen met uw tekst.
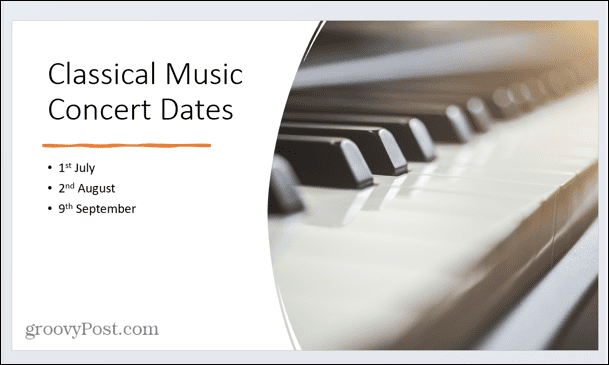
- PowerPoint Designer kan ook ideeën voor illustraties voorstellen die overeenkomen met de tekst in uw document.
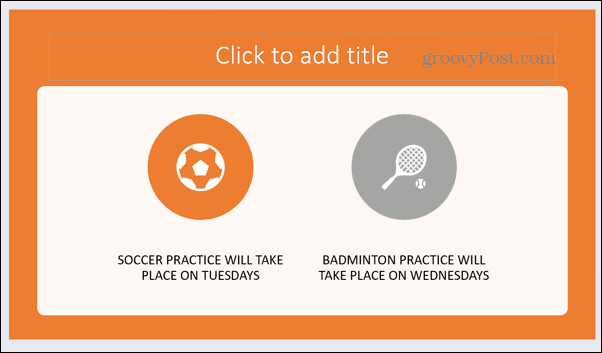
- Om een pictogram te wijzigen, klikt u erop en vervolgens op de Vervang uw pictogram knop.
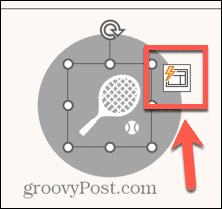
- Selecteer een van de opties of klik Zie alle iconen om je eigen te kiezen.
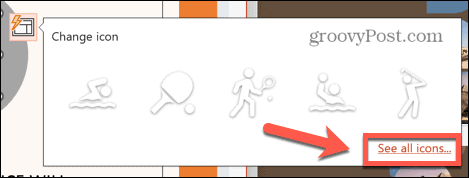
- Voer een zoekterm in.
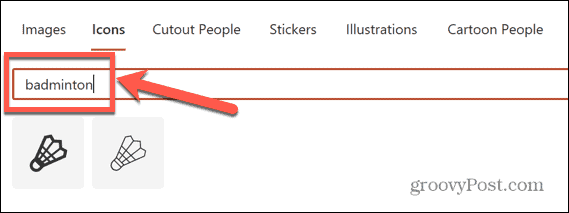
- Selecteer uw pictogram en klik Invoegen.
- Uw pictogram wordt nu bijgewerkt.
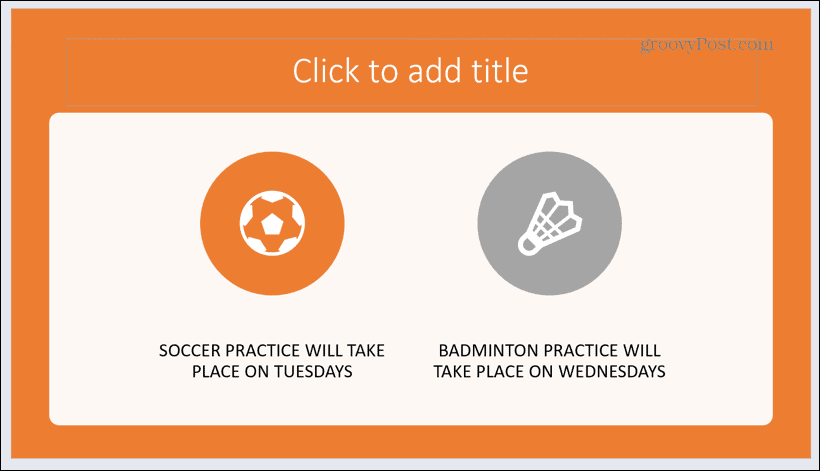
PowerPoint Designer uitschakelen
Als u besluit dat u niet langer de afleiding van het PowerPoint Designer-venster wilt, kunt u dit op een aantal manieren uitschakelen.
PowerPoint Designer uitschakelen:
- Klik op de Ontwerp menu.
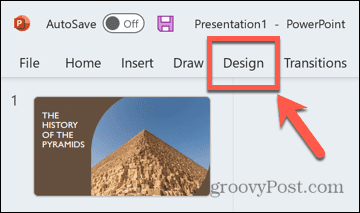
- Klik op de Ontwerp knop in het lint.
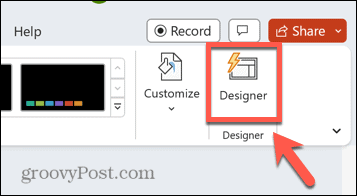
- Het PowerPoint Designer-paneel zou moeten verdwijnen.
- Om PowerPoint Designer via de instellingen uit te schakelen, klikt u op de Bestand menu.
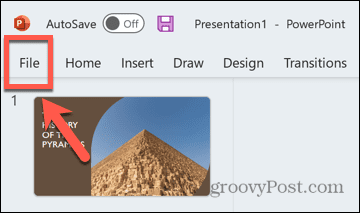
- Selecteer Opties helemaal onderaan het scherm.
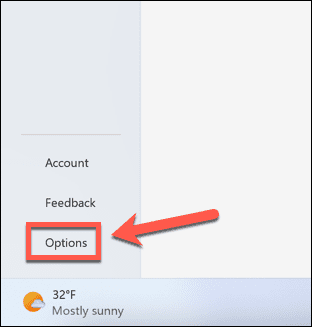
- Onder de Algemeen tab, scrol naar beneden en vink het vinkje uit Laat me automatisch ontwerpideeën zien.
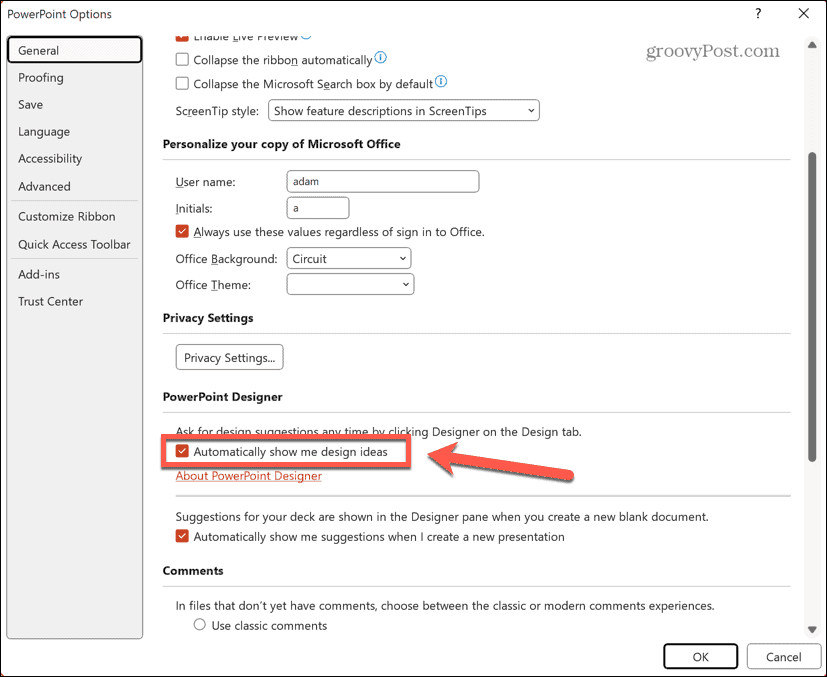
- PowerPoint Designer zou nu uitgeschakeld moeten zijn.
Betere presentaties maken met PowerPoint
Als u PowerPoint Designer leert gebruiken, kunt u veel sneller professionele presentaties van hoge kwaliteit maken dan zonder. Hoewel het niet perfect is, is het een geweldige manier om ontwerpideeën op te doen, en je hebt nog steeds de mogelijkheid om wijzigingen aan die ontwerpen aan te brengen als ze niet precies zijn wat je wilt.
Er zijn nog andere handige PowerPoint-tips die u kunt leren, zoals tekst verbergen in een PowerPoint-dia totdat er op of wordt geklikt met behulp van de PowerPoint-diamaster om het uiterlijk van uw hele presentatie te veranderen. Je kan zelfs converteer een PowerPoint-presentatie naar Google Presentaties als het eenmaal klaar is.
