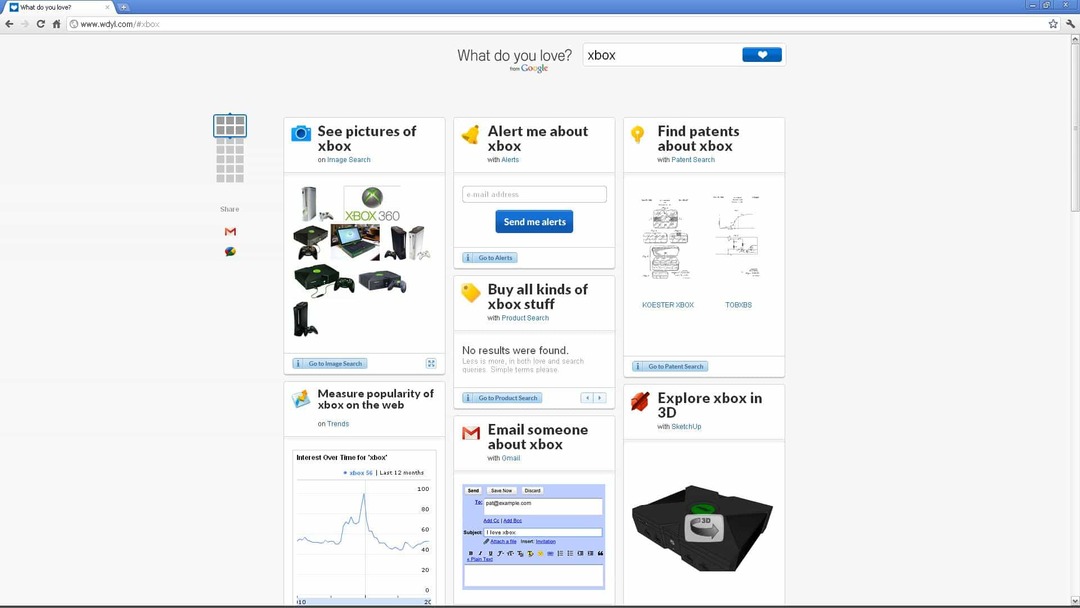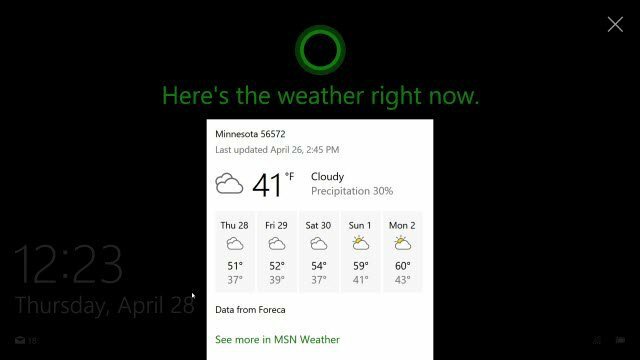Gepubliceerd
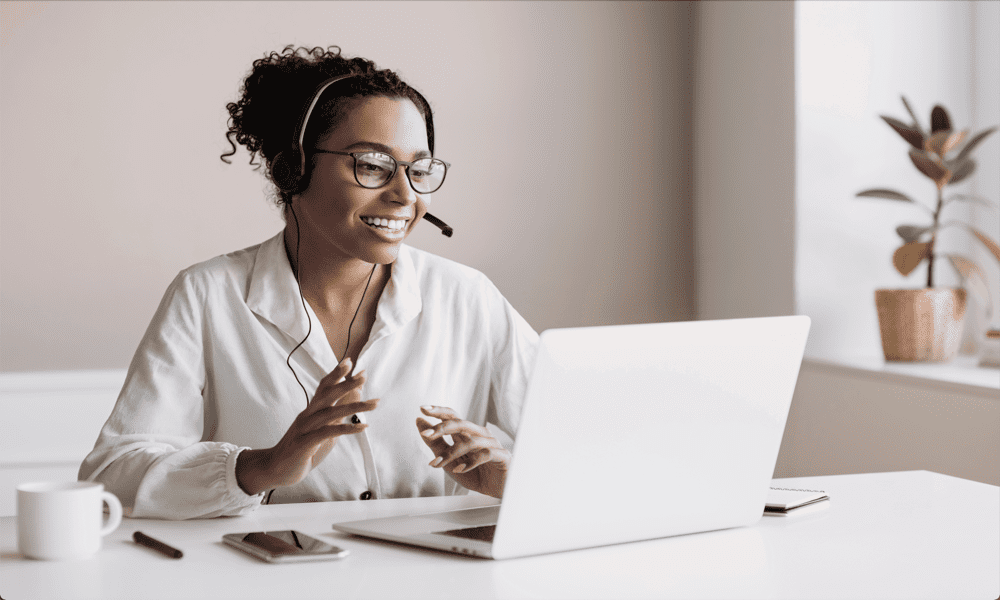
Als je het typen op je Mac beu bent, waarom zou je dan niet je stem gebruiken om tekst in te voeren? Leer in deze handleiding hoe u dicteren op een Mac gebruikt.
Vind je typen een worsteling? Zou je willen dat je gewoon kon zeggen wat je wilt schrijven en het op magische wijze in tekst op je Mac zou laten vertalen?
Welnu, met Mac-dictaat kunt u precies dat doen. Je Mac wordt geleverd met native software die wat je zegt in tekst vertaalt, en je kunt het overal gebruiken waar je tekst kunt invoeren op je Mac.
Is het goed, en hoe krijg je het in de eerste plaats aan het werk? Lees hieronder hoe u dicteren op een Mac kunt gebruiken.
Hoe dicteren op een Mac in te schakelen
Als u dicteren op een Mac wilt gaan gebruiken, moet u dit eerst inschakelen. Standaard is dicteren niet ingeschakeld op een Mac. Eenmaal ingeschakeld, kunt u ook een sneltoets instellen om dicteren te activeren.
Om dicteren op een Mac in te schakelen:
- Klik op de Appel pictogram in de menubalk.
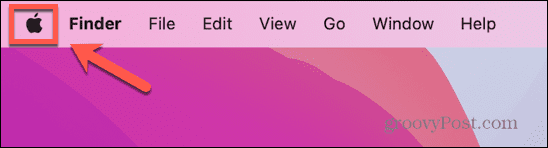
- Selecteer Systeem instellingen.
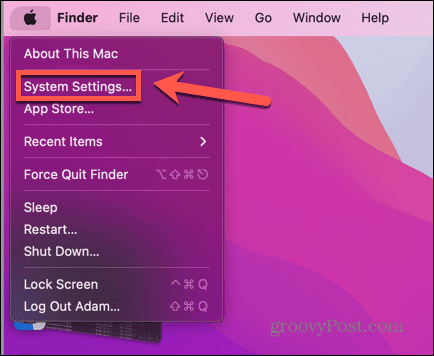
- Selecteer in het menu aan de linkerkant Toetsenbord.
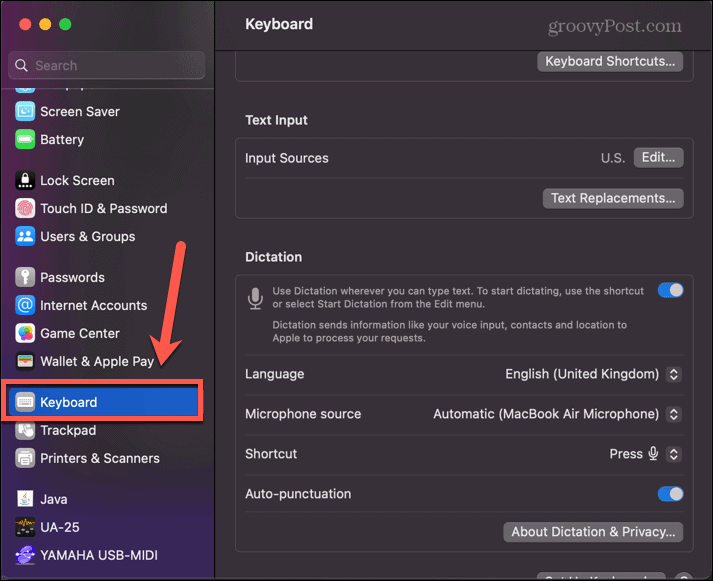
- Scroll naar beneden naar de dictaat sectie en wissel Gebruik dictaat overal waar u tekst kunt typen op.
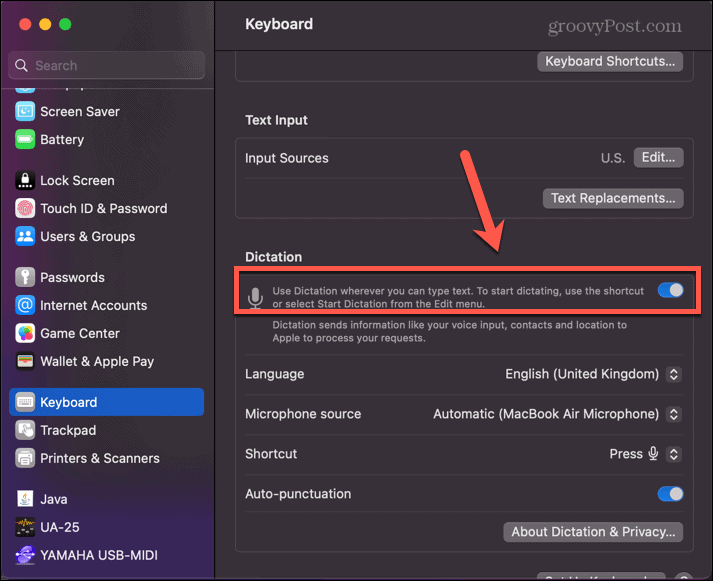
- U kunt de dicteertaal en de microfoonbron instellen en automatische interpunctie in- of uitschakelen, zodat u niet steeds 'punt' hoeft te zeggen.
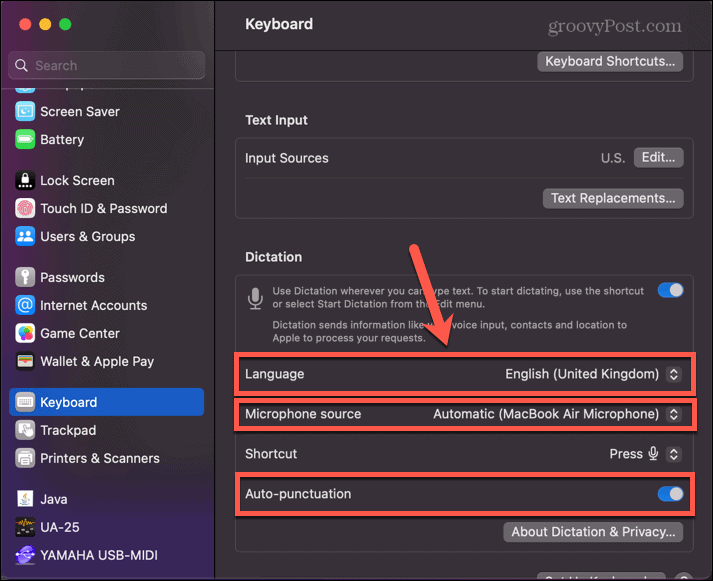
- Selecteer een snelkoppeling die u wilt gebruiken om dicteren te activeren door op te klikken Snelkoppeling laten vallen.
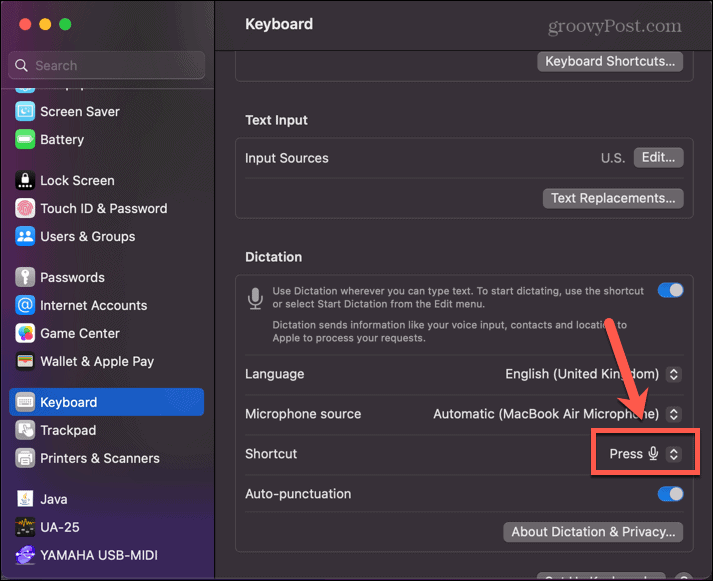
- U kunt een van de vooraf ingestelde opties kiezen of klikken Aanpassen om uw eigen sneltoets in te voeren.
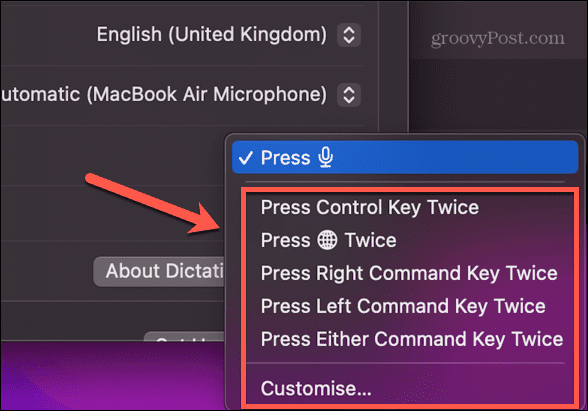
- Sluit Systeeminstellingen en dicteren is klaar voor gebruik op uw Mac.
Hoe dicteren op een Mac te starten
Nadat u dicteren op uw Mac hebt ingeschakeld, bent u klaar om het te gaan gebruiken. Je kunt de snelkoppeling gebruiken die je hierboven hebt ingesteld (of de standaardsnelkoppeling als je deze niet hebt gewijzigd) of je kunt de menubalk gebruiken om je Mac te laten luisteren naar wat je zegt.
Om te beginnen met dicteren op een Mac:
- Klik op de plaats waar u uw tekst wilt laten verschijnen. Apple beweert dat je overal op je Mac kunt dicteren waar je tekst kunt invoeren, en dat lijkt ook het geval te zijn.
- Druk op de sneltoets die u hebt ingesteld bij het inschakelen van dicteren, als u dat hebt gedaan. Als u niet meer weet welke snelkoppeling u hebt ingesteld, volgt u de stappen in het bovenstaande gedeelte en zoekt u naar het Snelkoppeling instelling.
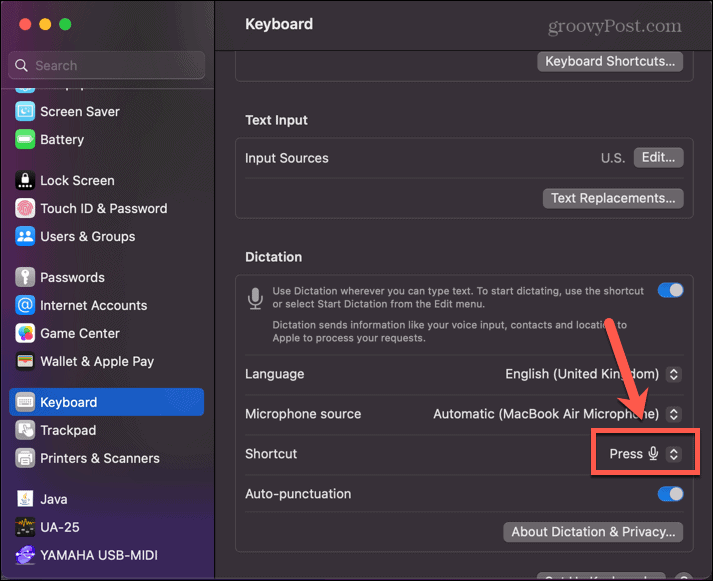
- U kunt ook klikken Bewerking in de menubalk.
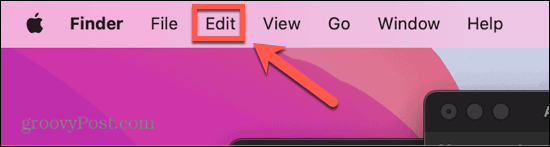
- Klik Begin met dicteren.
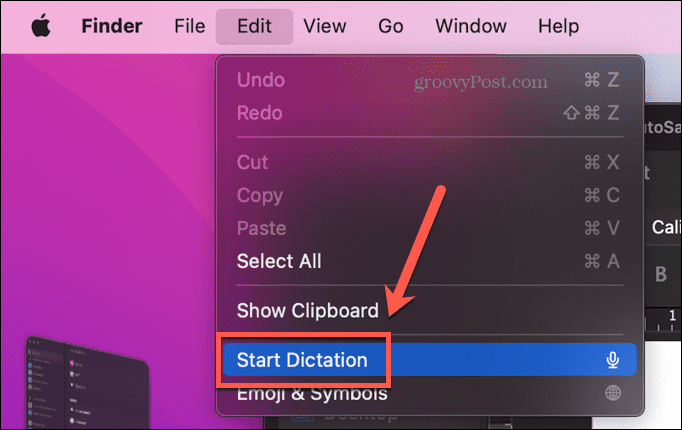
- Het microfoonpictogram verschijnt om aan te geven dat uw computer naar uw stem luistert. U kunt nu beginnen met dicteren.
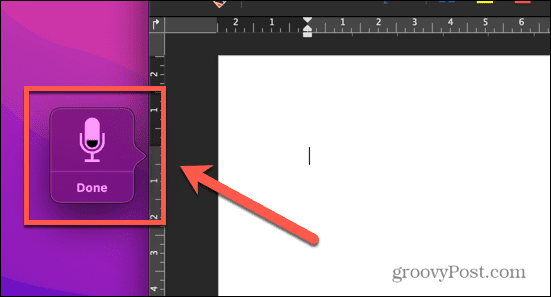
- Na 30 seconden inactiviteit wordt het dictaat beëindigd. Om het te blijven gebruiken, moet u het opnieuw starten met een van de bovenstaande methoden.
Dicteren op een Mac gebruiken
Zodra dicteren is ingeschakeld en u het hebt geactiveerd om naar u te luisteren, bent u klaar om te beginnen met dicteren. Er zijn een paar tips en trucs die u kunt leren om uw tekst er precies zo uit te laten zien als u wilt.
Om dicteren op een Mac te gebruiken:
- Begin te spreken en je Mac voert de tekst in die hij hoort.
- Om leestekens aan uw tekst toe te voegen, spreekt u de naam van het leesteken uit. Als u bijvoorbeeld een komma wilt toevoegen, zegt u 'komma' en gaat u verder met dicteren.
- Om een nieuwe regel te beginnen, zegt u "nieuwe regel" en uw Mac zou een nieuwe regel tekst moeten maken.
- Voor een nieuwe alinea zou het zeggen van "nieuwe alinea" een nieuwe alinea moeten beginnen.
- Als u iets in hoofdletters moet typen, zegt u "all caps on" en de volgende zin zou in hoofdletters moeten verschijnen. Zeg "all caps off" om de standaardopmaak te hervatten.
- Als u slechts één woord in hoofdletters wilt typen, zegt u "all caps" en het volgende woord is allemaal in hoofdletters, maar het volgende woord keert terug naar de standaardopmaak.
- Om een zin in Hoofdlettergebruik te schrijven, met de relevante woorden in de zin in hoofdletters, zegt u "caps on" en als u klaar bent, zegt u "caps off" om terug te keren naar de standaardopmaak.
- Als je een Mac met Apple Silicon gebruikt, kun je ook emoji's invoegen met je stem. Zeg "auto-emoji" of "aubergine-emoji" en de juiste emoji wordt in uw tekst ingevoegd.
Enkele van de andere handige opdrachten die u kunt gebruiken bij het dicteren zijn:
- Vierkante haak openen: [
- Vierkante haak sluiten: ]
- Haakje openen: (
- Haakje sluiten: )
- Dubbele punt: :
- Puntkomma: ;
- Citaat: “
- Eind citaat: “
- Begin enkel aanhalingsteken: ‘
- Einde enkel aanhalingsteken: ‘
- weglatingsteken: …
- Koppelteken: –
- ampersand: &
- Asterisk: *
- Op teken: @
- Hashtag-teken: #
- Gelijkteken: =
- Plusteken: +
- Minteken: –
- Vermenigvuldigingsteken: X
- Groter dan teken: >
- Minder dan teken: <
- Dollarteken: $
- Vrolijk gezicht: :-)
Hoe goed is dicteren op Mac?
Zoals je zou verwachten, is dicteren op Mac verre van perfect. Meestal krijg je een nauwkeurige transcriptie van wat je hebt gezegd, maar vaak word je verkeerd verstaan.
Toen ik bijvoorbeeld probeerde een zin te dicteren met de zin 'de woorden die ik zeg', kreeg ik eigenlijk 'de woorden die de tijd zegt'. Het is niet het einde van de wereld, maar u moet bereid zijn om enkele bewerkingen in uw tekst aan te brengen, aangezien het onwaarschijnlijk is dat dicteren de zaken 100% correct zal krijgen.
Dat gezegd hebbende, de automatische interpunctie werkt goed, waarbij komma's en andere interpunctie meestal op de juiste plaatsen worden toegevoegd. Nieuwe regels of nieuwe alinea's proberen te maken werkt niet zo goed. Heel vaak zal er een aanzienlijke vertraging zijn tussen het moment waarop u om een nieuwe alinea vraagt en een alinea die in uw tekst verschijnt. Dit kan ertoe leiden dat u de opdracht herhaalt, waardoor u meerdere lege spaties in uw tekst krijgt.
Als je er echter gewoon op vertrouwt dat je opdracht uiteindelijk zal worden uitgevoerd, dan verschijnt de nieuwe paragraaf vrij vaak waar je het wilde hebben.
Moet u dicteren op Mac gebruiken?
Dit is een vraag zonder definitief antwoord. Als u niet de beste typist bent, kan het gebruik van dicteren de hoeveelheid tekst die u op de pagina kunt krijgen aanzienlijk versnellen. U moet teruggaan en wijzigingen aanbrengen, maar dit kan nog steeds betekenen dat u uw voltooide tekst aanzienlijk sneller kunt voltooien dan wanneer u letter voor letter op uw toetsenbord zou tikken.
Als je echter vrij vlot kunt typen, is de kans groot dat je gefrustreerd raakt door de constante fouten die in je tekst voorkomen. Het kan ook een beetje vreemd aanvoelen om hardop tegen je computer te praten en dat is niet iets dat je kunt doen in een lawaaierige omgeving.
Ik probeerde een snelle test met de twee alinea's waarmee deze sectie begint en ontdekte dat nadat ik terugging en het oplossen van de fouten in de gedicteerde tekst, het gebruik van dictaat duurde ongeveer 20 seconden langer dan het typen ervan uit. Het kan zijn dat je door te oefenen het aantal fouten wat vermindert; je Mac dicteert alles wat je zegt, dus als je over je woorden struikelt, heb je een hele hoop bewerkingen te maken.
Het beste advies is om dicteren eens te proberen en te kijken of het voor u werkt. Het is zeker niet perfect, maar misschien vindt u het goed genoeg om uw favoriete tekstinvoermethode te worden.
Meer Mac-tips en -trucs
Leren hoe u dicteren op een Mac kunt gebruiken, geeft u een andere optie in hoe u met uw Mac omgaat. Het kan uw tekstinvoer versnellen, hoewel het verre van perfect is.
Er zijn tal van andere handige tips om u te helpen meer uit uw Mac te halen. Je kunt leren hoe wis de map Recents als u niet wilt dat al uw meest recent geopende bestanden in Finder blijven verschijnen. Als je de recentere versies van macOS gebruikt, kun je leren hoe Stage Manager op Mac te gebruiken om het werken met meerdere apps eenvoudiger en intuïtiever te maken. En als je met twee apps tegelijk wilt werken, leren hoe Split Screen op Mac te gebruiken is nodig.