
Gepubliceerd
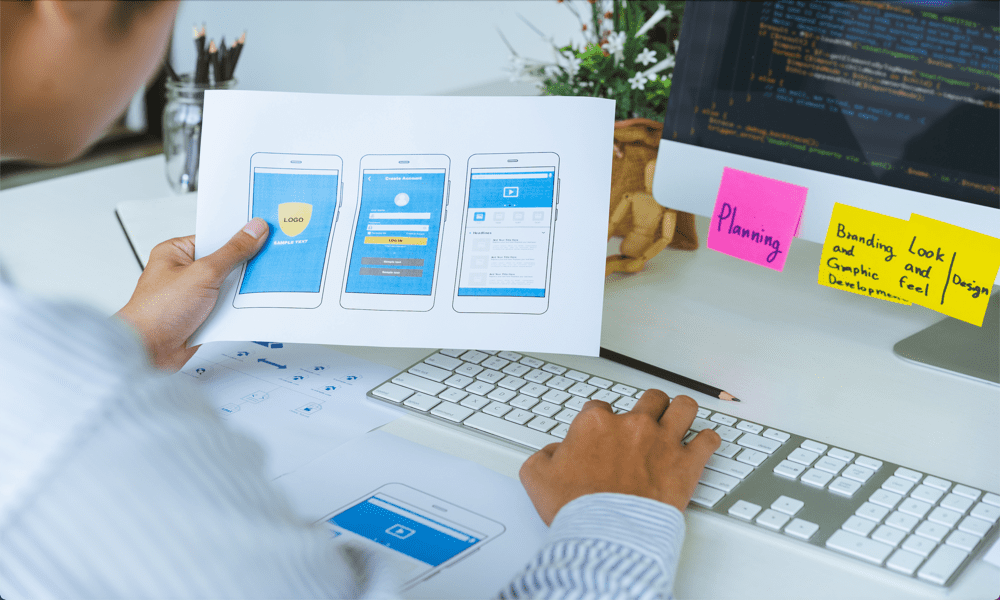
Als u apps voor uw iPhone of Mac wilt ontwikkelen, wilt u Xcode installeren. Leer hoe u Xcode op Mac installeert met behulp van deze handleiding.
Denk je erover na om een app te ontwikkelen voor een Apple device, zoals een iPhone, iPad, Mac of Apple Watch? Als dat zo is, kan Xcode helpen. Deze officiële Apple IDE geeft je alles wat je nodig hebt om je eigen apps te testen.
Xcode is ontworpen om op een Mac te worden uitgevoerd, maar je moet het eerst installeren, wat niet altijd zo eenvoudig is als je zou verwachten. Hier leest u hoe u Xcode op Mac installeert.
Wat is Xcode?
Xcode is een door Apple gecreëerde geïntegreerde ontwikkelomgeving (IDE) waarmee u apps voor iOS, iPadOS, macOS, watchOS en tvOS kunt ontwerpen, ontwikkelen, testen en distribueren. Als je je eigen app voor elk Apple-apparaat wilt maken, dan biedt Xcode je de tools die je nodig hebt om dit te doen.
Xcode is ontworpen om op macOS te draaien en ondersteunt geen andere besturingssystemen zoals Windows. Xcode is de enige officieel ondersteunde manier om apps voor Apple-apparaten te ontwikkelen.
Hoe Xcode te installeren via de App Store
Er zijn een aantal manieren waarop u Xcode kunt installeren, elk met zijn voor- en nadelen. Een van de eenvoudigste manieren om dit te doen is via de Apple App Store op je Mac. Dit is een eenvoudige methode om te volgen, maar downloaden via de App Store brengt enkele problemen met zich mee.
U hebt een aanzienlijke hoeveelheid vrije schijfruimte nodig voor zowel de bestanden zelf als de installatieprocessen en als je niet genoeg hebt, kun je Xcode niet installeren via de App Winkel. Bovendien kan het downloaden via de App Store erg traag zijn.
Als tijd en ruimte echter geen probleem zijn, is het een heel eenvoudig proces om Xcode op je Mac te installeren.
Xcode installeren via de App Store:
- Open de App Winkel app en selecteer het zoekveld.
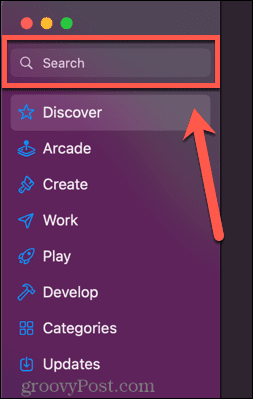
- Type Xcode en druk op Binnenkomen.
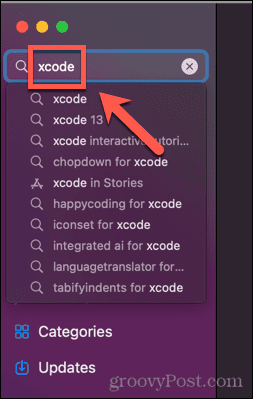
- Zoek de Xcode app in de resultaten en klik Krijgen.
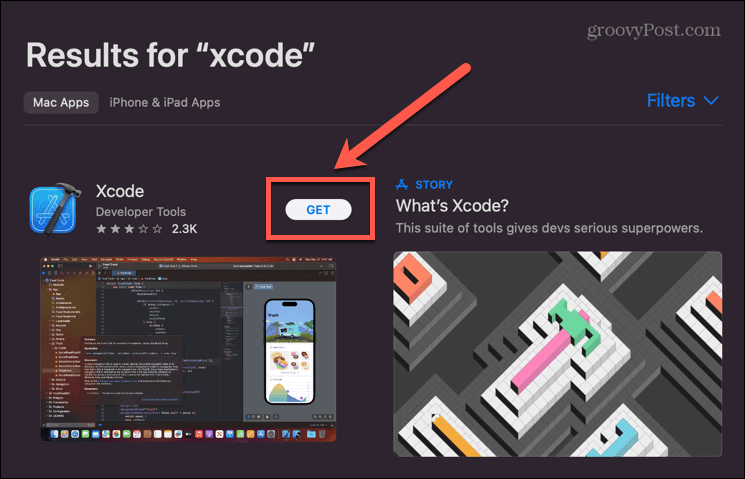
- Klik Installeren.
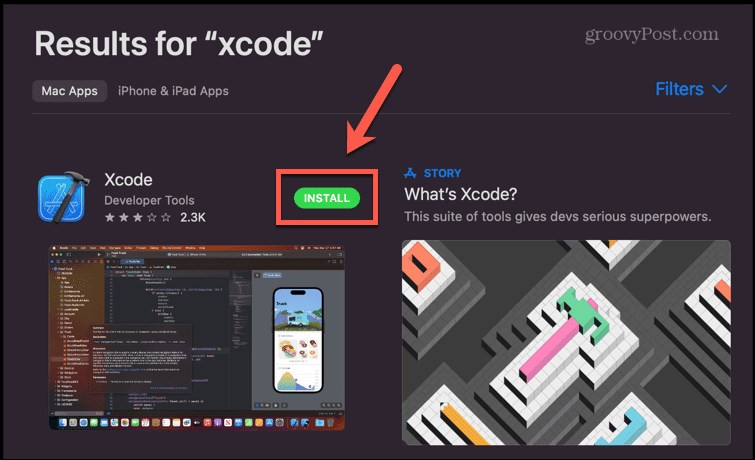
- Verifieer uw account.
- Xcode begint met downloaden, op voorwaarde dat u voldoende ruimte op de harde schijf heeft.
- Zodra het proces is voltooid, klikt u op Open om Xcode te gaan gebruiken of dubbelklik op het Xcode pictogram in uw toepassingen map.
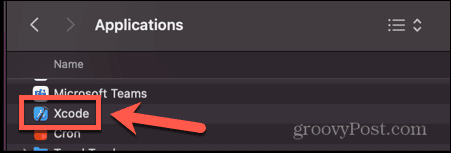
Xcode handmatig installeren
Als u problemen ondervindt bij het installeren van Xcode via de App Store, kunt u ervoor kiezen om het in plaats daarvan handmatig te installeren. Dit omvat het downloaden en uitpakken van de toepassing en deze vervolgens toevoegen aan uw map Toepassingen.
Met deze methode kunt u ook selecteren welke versie van Xcode u wilt installeren, inclusief de nieuwste bètaversie.
Xcode handmatig installeren:
- Navigeren naar Xcode-downloadpagina in een webbrowser.
- Log in met uw Apple ID (of maak er een aan als u er nog geen heeft).
- Zoek de versie van Xcode die u wilt installeren.
- Klik Details bekijken.
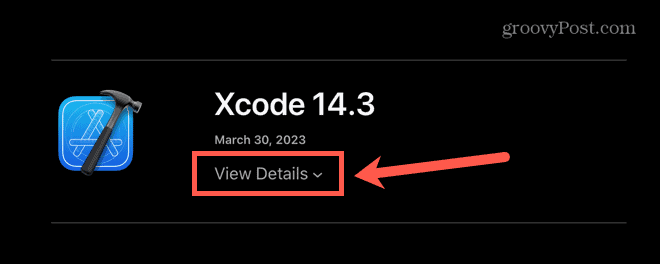
- Klik op de downloadlink om de download te starten.
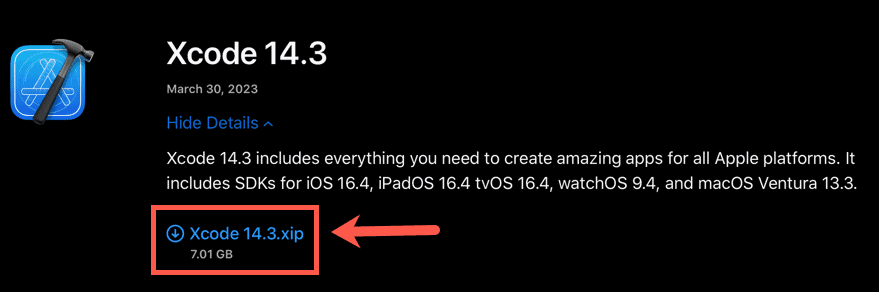
- Mogelijk moet u downloads van deze website toestaan.
- Het downloaden zal beginnen. Zodra de download is voltooid, zoekt u de Xcode .xip bestand. Het zou in je moeten zitten Downloaden map.
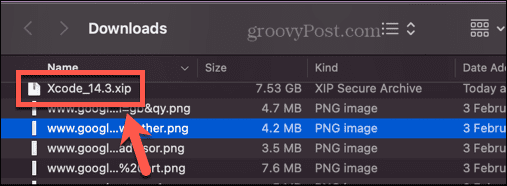
- Dubbelklik op het gedownloade bestand om het uit te pakken. Dit kan een tijdje duren.
- Zodra de toepassing is uitgepakt, sleept u deze naar uw toepassingen map.
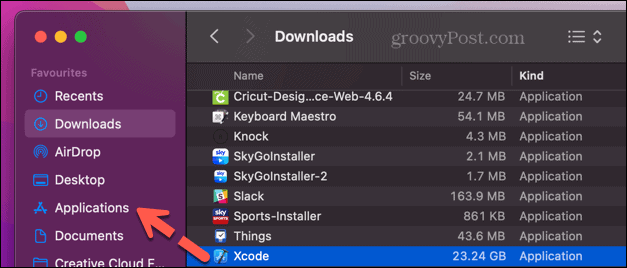
- Open je toepassingen map en dubbelklik op het Xcode icoon.
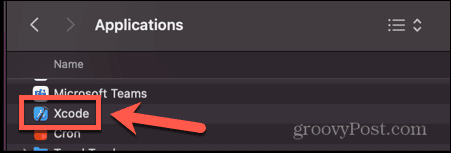
- Xcode wordt nu gestart.
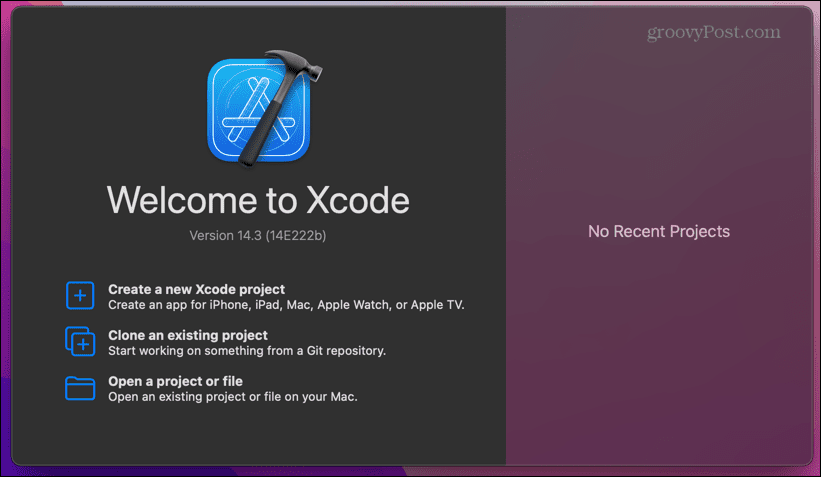
Hoe Xcode-opdrachtregelprogramma's te installeren
Xcode bevat ook opdrachtregelprogramma's. Ontwikkelaars kunnen de Terminal-toepassing gebruiken om deze tools en hulpprogramma's te gebruiken bij het ontwikkelen van apps. Xcode-opdrachtregelprogramma's worden geïnstalleerd wanneer u de volledige IDE installeert met behulp van de hierboven getoonde methoden, maar het is ook mogelijk om alleen de opdrachtregelprogramma's te installeren zonder de volledige Xcode te hoeven installeren IDE.
Als u weinig ruimte heeft of liever opdrachtregelhulpmiddelen gebruikt, is het eenvoudig om de Xcode-opdrachtregelhulpmiddelen te installeren.
Om de Xcode-opdrachtregelprogramma's te installeren:
- Open Terminal- een snelle manier is om Spotlight te openen door op te drukken Cmd+spatie.
- Type Terminal in het Spotlight-zoekveld en selecteer het Terminal app van de resultaten.

- In de Terminal venster, voer de volgende opdracht in:
xcode-select --install
- druk op Binnenkomen.
- U ziet een pop-upvenster waarin u wordt gevraagd of u de opdrachtregelprogramma's wilt installeren: klik Installeren.
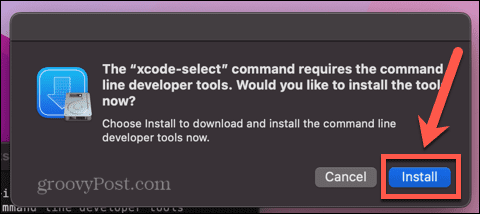
- Ga akkoord met de licentieovereenkomst door te klikken Mee eens zijn.
- Het downloaden begint. Dit kan behoorlijk wat tijd in beslag nemen - u zou een schatting moeten zien van hoe lang het proces duurt. U ziet een melding wanneer de software is geïnstalleerd.
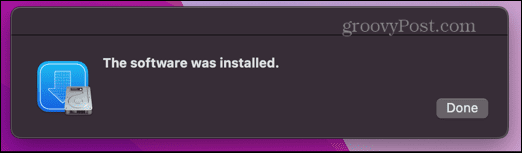
- Voer het volgende in het Terminal-venster in om te controleren of het werkt:
xcode-select -p
- U zou nu de locatie van de opdrachtregelprogramma's moeten zien, ter bevestiging dat ze zijn geïnstalleerd.
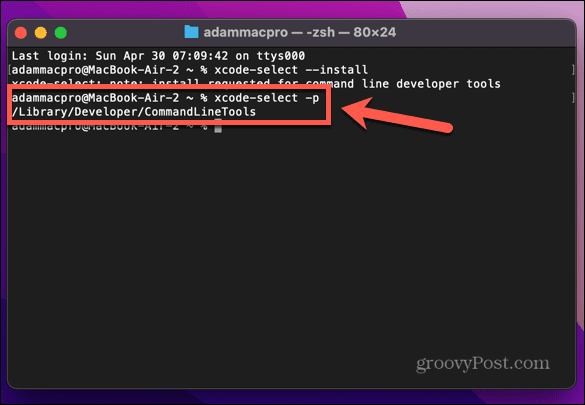
Hoe Xcode te installeren met behulp van de Xcodes-app
Als alle methoden over te gecompliceerd of frustrerend klinken, is er een app van derden die u kunt gebruiken om Xcode te downloaden en te installeren. De Xcodes-app heeft ook andere handige functies, waaronder het hervatten van installaties als er netwerkfouten zijn en een gemakkelijke manier om Xcode te verwijderen als u schijfruimte moet vrijmaken.
Zoals altijd moet u voorzichtig zijn met het gebruik van apps van derden. Xcodes vereist dat uw Apple ID-inloggegevens werken, wat uw hele Apple-account in gevaar kan brengen, dus denk goed na voordat u verder gaat.
Xcode installeren met de Xcodes-app:
- Download de nieuwste release van de Xcodes-app.
- Sleept de Xcodes.app bestand van uw Downloaden map in uw toepassingen map.
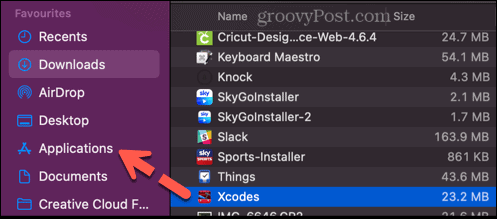
- Open je toepassingen map, zoek de Xcodes-app en dubbelklik erop om deze te openen.
- Klik op de Instellingen icoon.
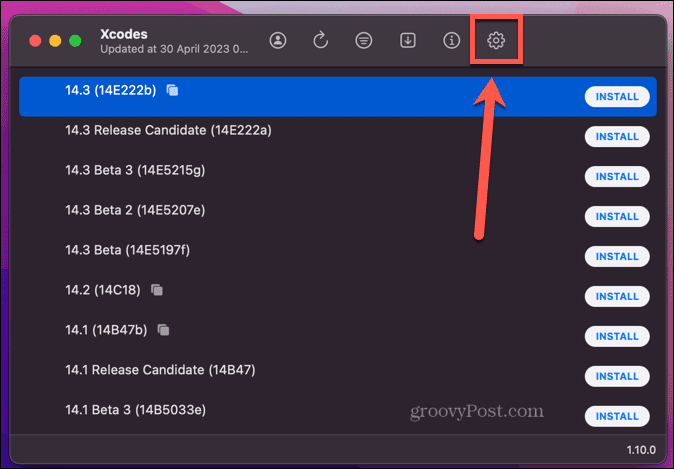
- Klik Aanmelden en log in met uw Apple ID.
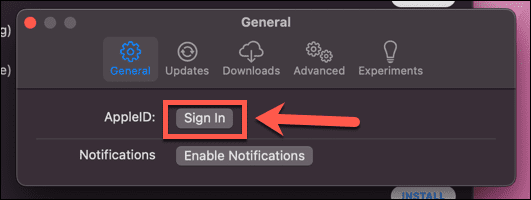
- Selecteer een van de vermelde versies van Xcode. De meest actuele versies staan bovenaan.
- Klik op de Installeren knop.
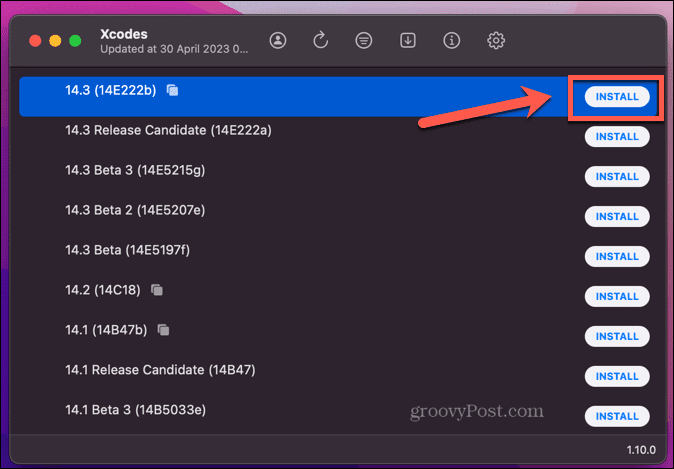
- Het installatieproces zal beginnen. De eerste stap is het downloaden van de geselecteerde versie van Xcode, wat even kan duren.
- Zodra het proces is voltooid, kunt u Xcode rechtstreeks vanuit de Xcodes-app openen door te klikken Open of door te dubbelklikken op het pictogram in uw map Toepassingen.
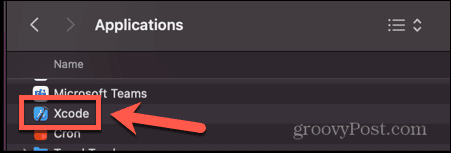
- Als u Xcode wilt verwijderen, klikt u met de rechtermuisknop op de geïnstalleerde versie en selecteert u Verwijderen.
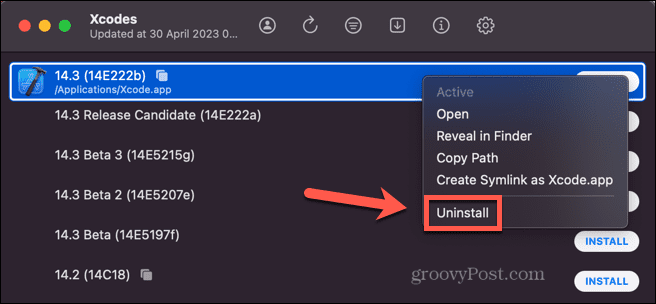
- Xcode wordt verwijderd en de bestanden worden in uw prullenbak geplaatst. U moet het handmatig legen.
Apps ontwikkelen op je Mac
Door te leren hoe u Xcode op Mac installeert, kunt u uw Mac gebruiken om apps te ontwikkelen voor elk type Apple-apparaat, van iPhones en iPads tot Apple Watches en zelfs Apple TV's. Het verandert je Mac in een krachtige app-ontwikkeling hulpmiddel. Er zijn nog tal van andere manieren waarop u meer uit uw Mac kunt halen.
Als je codeert op je Mac, wil je zeker weten dat je een geweldige tekstverwerker om in te werken. Jij kan maak een opstartbare Linux USB-drive als je je Mac wilt gebruiken om Linux uit te voeren zonder het rechtstreeks op je computer te hoeven installeren. En als u slimmer wilt werken, niet harder, zijn er enkele geweldige Mac-productiviteitsapps die je kunnen helpen om je doel te bereiken.
