Hoe u de Run Box gebruikt om opdrachten uit te voeren als beheerder op Windows
Microsoft Windows 10 Windows 11 Held / / June 13, 2023

Gepubliceerd

Vanuit het vak Uitvoeren kunt u documenten, apps, hulpprogramma's en meer openen. Volg deze handleiding om deze Run box-opdrachten als beheerder uit te voeren.
De mogelijkheid om apps of opdrachten uit te voeren als beheerder op Windows biedt verhoogde bevoegdheden zodat u instellingen kunt configureren vanuit beperkte delen van het besturingssysteem. En zoals apps uitvoeren als beheerder, kunt u als beheerder een opdracht uitvoeren vanuit het dialoogvenster Uitvoeren in Windows.
Het dialoogvenster Uitvoeren is een essentiële functie van Windows waarmee u opdrachten kunt uitvoeren, geopende documenten en websites kunt openen en elke geïnstalleerde toepassing kunt starten. In sommige situaties is het eenvoudiger om een app rechtstreeks vanuit het vak Uitvoeren uit te voeren dan ernaar te zoeken in de gebruikersinterface.
Het starten van apps en services als beheerder vanuit het dialoogvenster Uitvoeren op Windows is eenvoudig met behulp van de onderstaande stappen.
De Run Box gebruiken op Windows
Het dialoogvenster Uitvoeren is een klein venster waarin u opdrachten kunt invoeren in de regel Uitvoeren om apps en services te starten. Het is handig voor beheerders en hoofdgebruikers die items direct willen starten zonder naar de snelkoppeling te zoeken.
Het dialoogvenster Uitvoeren is al lang bij Windows inbegrepen en is nog steeds opgenomen in Windows 11. Het is dus bijvoorbeeld een plek waar u specifieke paden in Verkenner kunt starten, zoals de AppData-map, voer services uit en start apps direct.
En als je het veel gebruikt, kan dat wis de geschiedenis van het dialoogvenster Uitvoeren voor een schone start. Het starten van een programma vanuit Uitvoeren wordt niet standaard geopend als beheerder, maar u kunt het items laten openen als beheerder met behulp van de volgende stappen.
Opmerking: Deze screenshots zijn van Windows 11, maar de stappen zijn hetzelfde op Windows 10.
Hoe Run Box op Windows te openen
U kunt het dialoogvenster Uitvoeren in Windows openen via de Start menu, Taakbeheer, of via een Toetsenbord sneltoets.
Het dialoogvenster Uitvoeren openen:
- druk de Windows-toets.
- Type Loop en klik op de Loop app uit de beste resultaten.
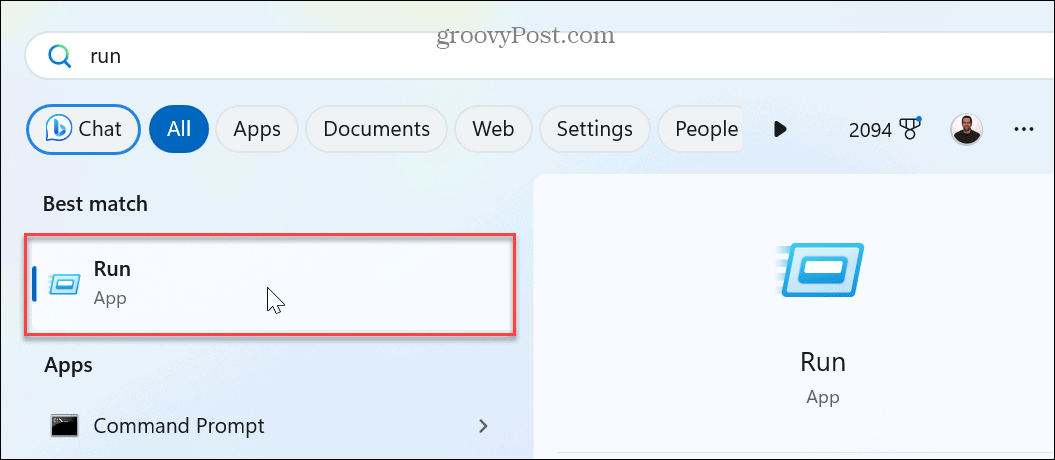
- Om de Loop vak met een sneltoets, druk op Windows-toets + R. Het dialoogvenster Uitvoeren wordt geopend in de rechterbenedenhoek van het scherm boven de taakbalk.
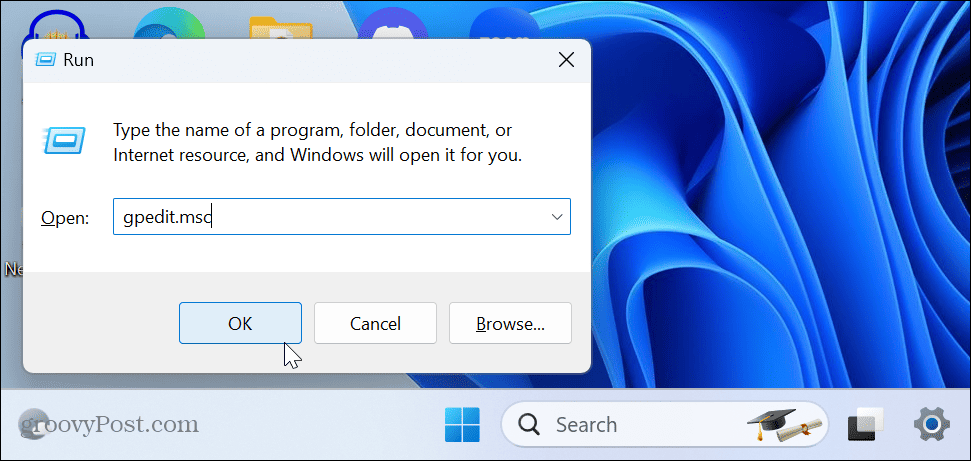
- Als alternatief kan dat Taakbeheer openen op uw pc.
- Klik op de Nieuwe taak uitvoeren knop in de rechterbovenhoek.
- Typ de opdracht die u wilt uitvoeren of de locatie die u wilt openen en selecteer het Maak deze taak met beheerdersrechten vak en klik OK.
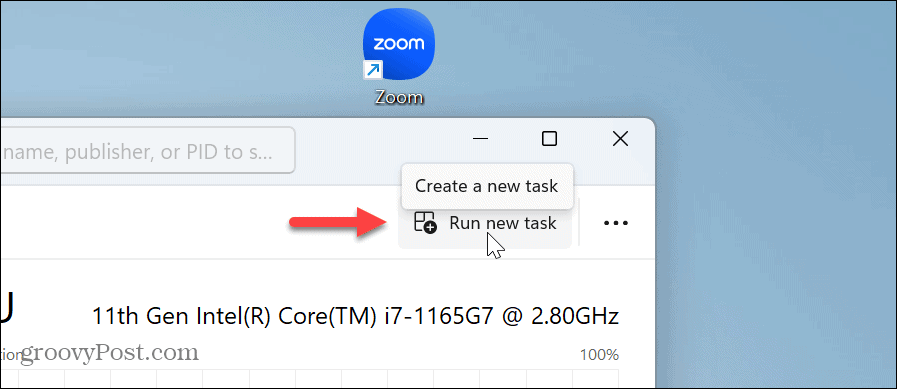
- De Loop dialoogvenster zal bovenaan verschijnen Taakbeheer, maar je kunt het verplaatsen. Dit is onder andere handig als dat nodig is herstart Verkenner doordat hij niet reageert.
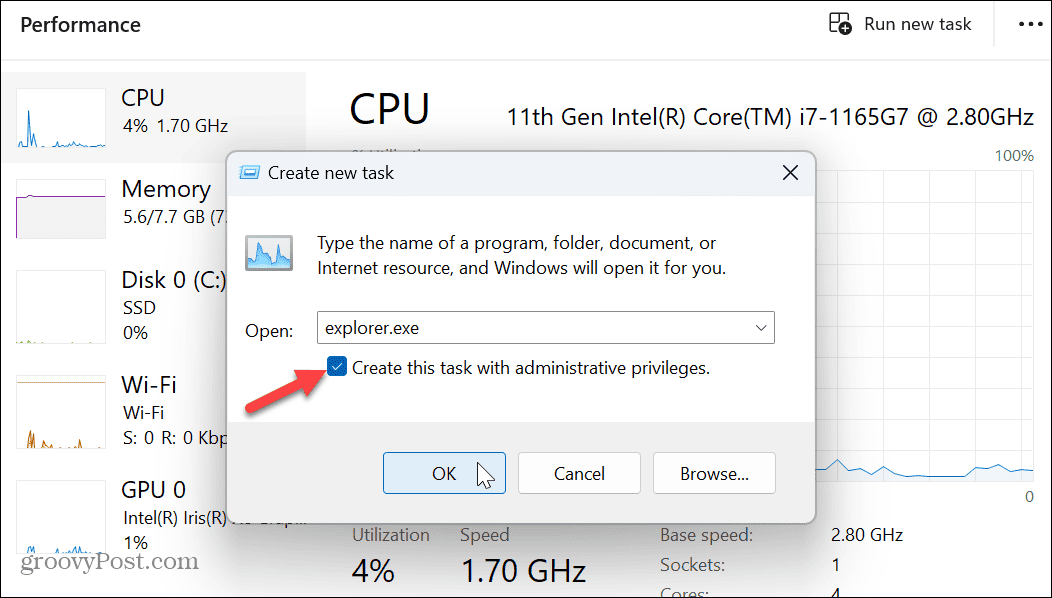
Opdrachten uitvoeren als beheerder
Tijdens het uitvoeren van het dialoogvenster Uitvoeren vanuit Taakbeheer stelt u in staat om de opdracht als beheerder uit te voeren, in andere situaties moet u een sneltoets gebruiken.
Welke opdracht, app, hulpprogramma, document of site u ook wilt openen, voer deze in en druk op Ctrl+Shift+Enter om het uit te voeren met verhoogde privileges.
Als u PowerShell met beheerdersrechten wilt uitvoeren:
- druk op Windows-toets + R om de te lanceren Loop dialoog venster.
- Type powershell.exeen in plaats van op OK te klikken, drukt u op Ctrl+Shift+Enter.
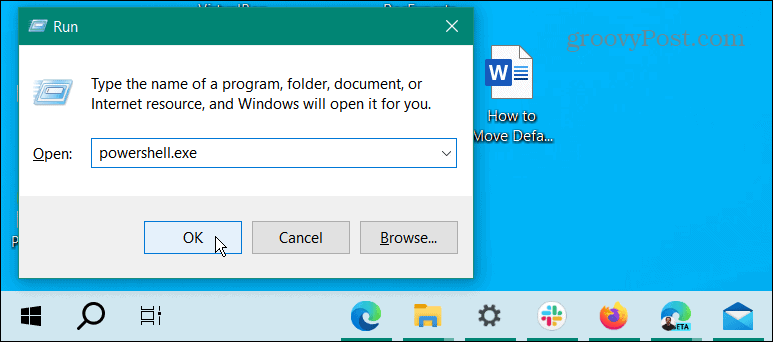
- De PowerShell-terminal wordt geopend met beheerdersrechten.
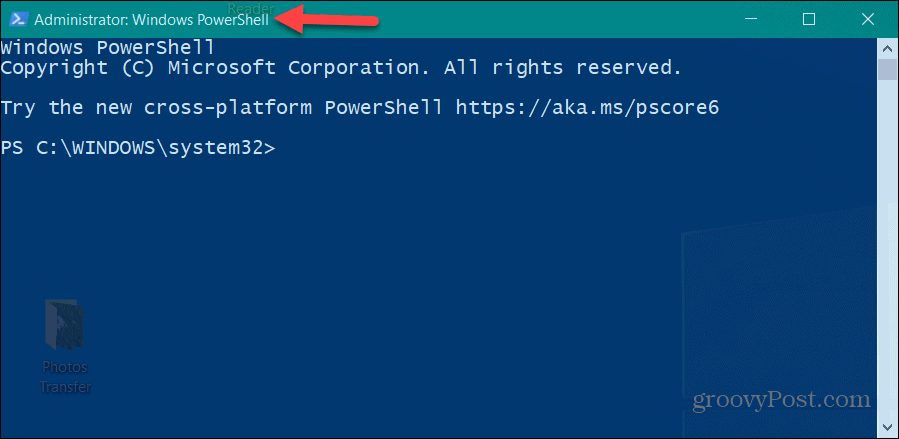
Hulpprogramma's uitvoeren als beheerder op Windows
Als u een opdracht moet uitvoeren, een bestand moet starten of iets anders als beheerder vanuit het dialoogvenster Uitvoeren, dan kan dat. Met verhoogde rechten heb je meer toegang tot delen van het besturingssysteem en andere apps die niet zijn toegestaan door een standaardgebruiker.
Er zijn andere dingen op Windows die u misschien als beheerder wilt openen. U kunt bijvoorbeeld openen Verkenner als beheerder om beveiligde bestanden te wijzigen. Of misschien moet u de beheerdersaccount op Windows 11 om ervoor te zorgen dat apps met verhoogde rechten worden uitgevoerd.
Weet u niet zeker of een account standaard of beheerder is? Bekijk onze gids op hoe u gebruikersaccounttypen kunt bepalen. En als u nog geen Windows 11 gebruikt, kan dat zorg ervoor dat Windows 10 apps altijd uitvoert als beheerder.



