Hoe de Morph-overgang in PowerPoint te gebruiken
Microsoft Office Microsoft Power Point Power Point Kantoor Held / / June 14, 2023

Gepubliceerd

Met de Morph-overgang kunt u met slechts een paar klikken verbluffende diashow-animaties in PowerPoint maken. Leer hoe u het in deze handleiding kunt gebruiken.
Toen begin jaren 90 de videoclip voor Black or White van Michael Jackson verscheen, eindigde die met een selectie van gezichten van verschillende mensen die meeknikten op de muziek, waarbij elk gezicht versmelt en opgaat in het volgende. Dit was een van de eerste reguliere voorbeelden van wat bekend werd als morphing.
Morphing neemt twee afbeeldingen en vervormt en vervormt de eerste totdat de tweede ontstaat. Ondanks dat het meer dan dertig jaar oud is, is het effect tot op de dag van vandaag indrukwekkend.
Als u een PowerPoint-presentatie maakt, kunt u morphing in uw dia's gebruiken om creëren een aantal ongelooflijk indrukwekkende effecten. Het is ook eenvoudig te gebruiken: u maakt de dia's en PowerPoint doet de rest.
Hier leest u hoe u de Morph-overgang in PowerPoint gebruikt.
Wat is de Morph-overgang?
De Morph-overgang is een diawissel die de afbeelding van de ene dia transformeert in de afbeelding van de volgende door de posities van de objecten van de ene dia naar de volgende te verplaatsen. Deze beweging wordt gedaan in de stijl van animatie, zodat je de objecten soepel van de ene positie naar de andere kunt zien bewegen.
Het bewegingspad voor elk object wordt gecreëerd door de overgang. Je hebt alleen een dia nodig met de beginpunten en een dia met de eindpunten - de beweging ertussen wordt gecreëerd door de overgang.
Met de Morph-overgang kunt u indrukwekkende effecten creëren, zoals meerdere objecten tegelijkertijd over het scherm laten bewegen of in- en uitzoomen op specifieke objecten op uw dia. De enige echte limiet is je fantasie.
Een morph-overgang gebruiken om een object te verplaatsen
U kunt de morph-overgang gebruiken om objecten van de ene dia naar de volgende te verplaatsen. Dit geeft het effect van een vloeiende animatie. U kunt meerdere objecten in elke dia selecteren en elk zal op zijn eigen pad bewegen. Het algehele effect kan erg indrukwekkend zijn en eruit zien alsof het is gemaakt in video-animatiesoftware, maar PowerPoint doet al het harde werk voor je.
Maak een dia met de objecten in hun beginposities en een andere met hun eindposities. Pas de Morph-overgang toe en dit zorgt voor een vloeiende beweging tussen de ene positie en de volgende.
Een morph-overgang maken om een object in PowerPoint te verplaatsen:
- Open PowerPoint en maak een dia met alle objecten in de eerste positie waarin u ze wilt laten verschijnen.
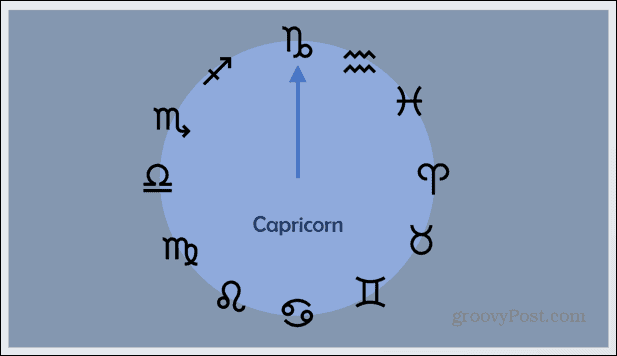
- Om de dia te dupliceren, klikt u er met de rechtermuisknop op in het diavoorbeeldvenster aan de linkerkant van het scherm.
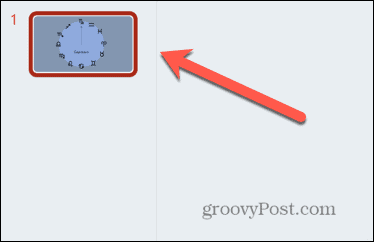
- Selecteer Dia dupliceren.
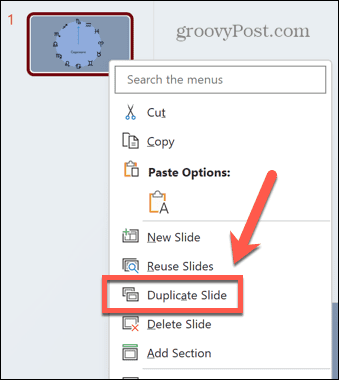
- Bewerk uw gedupliceerde dia zodat de objecten die u wilt verplaatsen zich op hun definitieve positie bevinden.
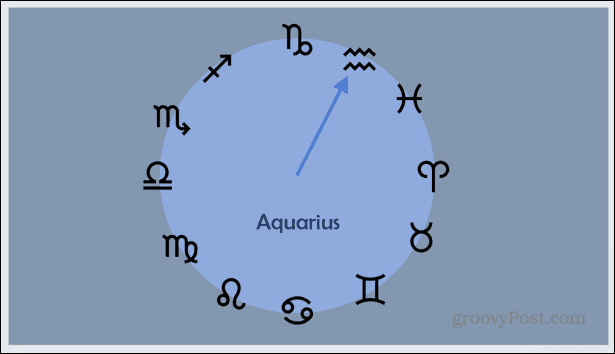
- Selecteer de tweede dia in het diavoorbeeldpaneel.
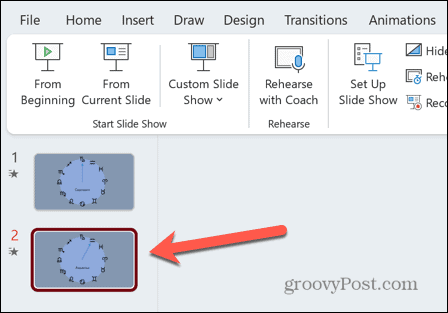
- Klik op de Overgangen menu.
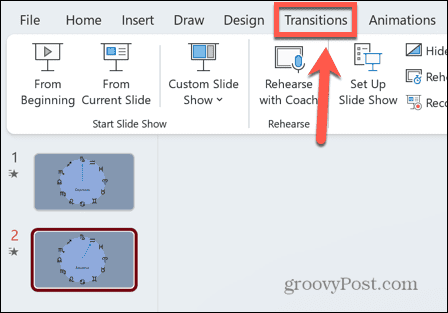
- Klik op de morph icoon.
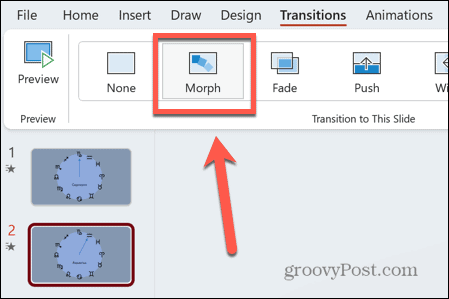
- U zou een voorbeeld van uw morph-effect moeten zien, waarin uw object van de startpositie naar de eindpositie beweegt.
- U kunt elke gewenste wijziging aanbrengen in een van beide dia's om de exacte look te krijgen waar u naar op zoek bent.
- Om de morph-overgang opnieuw te bekijken, selecteert u de tweede dia in het diavoorbeeldpaneel en klikt u op de Voorbeeld icoon.
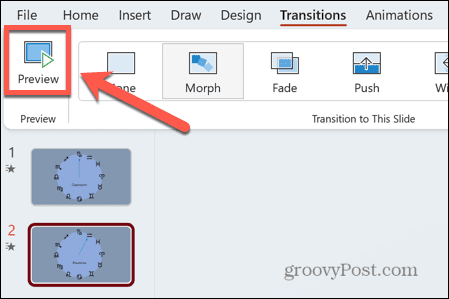
Een morph-overgang gebruiken om in te zoomen op een object
Een andere zeer effectieve manier om de Morphing-overgang te gebruiken, is door in te zoomen op een object. Als u meerdere objecten op een dia heeft, kunt u dit effect gebruiken om elk object beurtelings in beeld te brengen. De dia zoomt in zodat slechts één object zichtbaar is en kan vervolgens weer uitzoomen om alle objecten weer te geven. U kunt dan inzoomen op het volgende object, enzovoort.
Deze techniek is handig voor objecten waaraan tekst is gekoppeld, omdat de tekst mogelijk te klein is om te lezen wanneer alle objecten in beeld zijn. Door in te zoomen wordt de tekst voor elk specifiek object zichtbaar.
De Morph-overgang gebruiken om in te zoomen op een object:
- Maak uw eerste dia met de inhoud waarop u wilt inzoomen.
- Klik met de rechtermuisknop op de dia in het diavoorbeeldvenster.
- Selecteer DuplicaatSchuif.
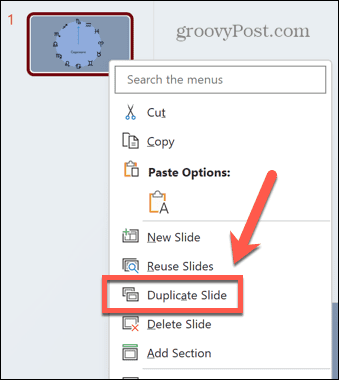
- Vergroot de grootte van de objecten in de tweede dia door ze te selecteren en vervolgens een van de hoeken te slepen. Houd ingedrukt Verschuiving terwijl u sleept om de juiste beeldverhouding te behouden.
- Hoewel uw afbeelding de grootte van de dia kan overschrijden, kunt u in het diavoorbeeldvenster zien hoe de zichtbare delen van de dia eruit zullen zien.
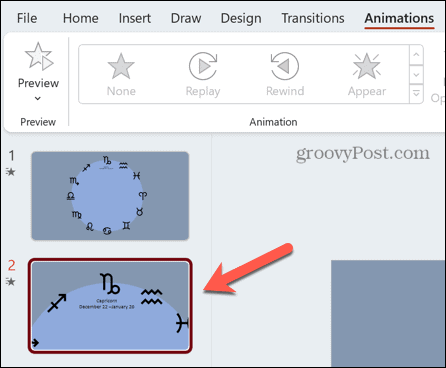
- Als u tevreden bent met uw nieuwe dia, klikt u op de knop Overgangen menu.
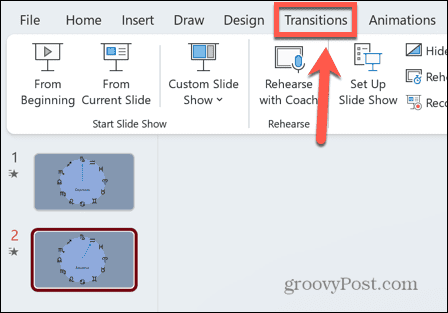
- Selecteer morph.
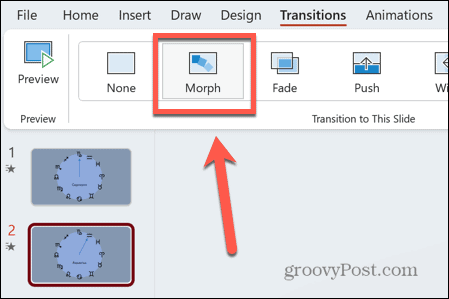
- Je ziet een voorbeeld van het zoomeffect dat je zojuist hebt gemaakt. Terwijl de overgang wordt uitgevoerd, is alle inhoud buiten het gebied van de dia niet langer zichtbaar.
- Je kunt het weer zien door op de te klikken Voorbeeld icoon.
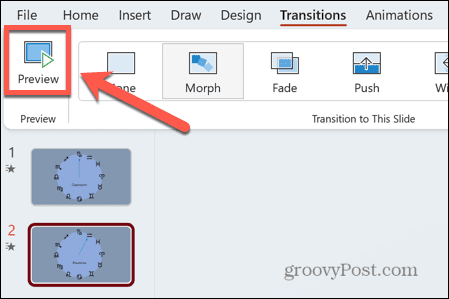
- Om weer uit te zoomen, klikt u met de rechtermuisknop op de oorspronkelijke dia en selecteert u Dia dupliceren.
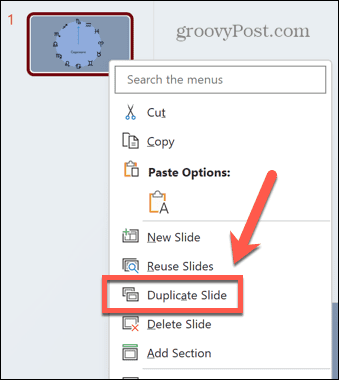
- Klik en houd de nieuw gemaakte dia vast in het diavoorbeeldvenster.
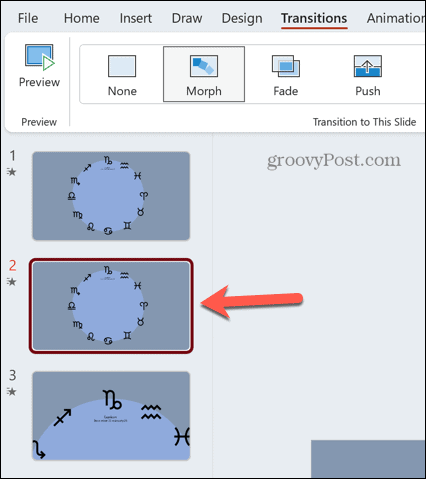
- Sleep het naar beneden zodat het onderaan staat.
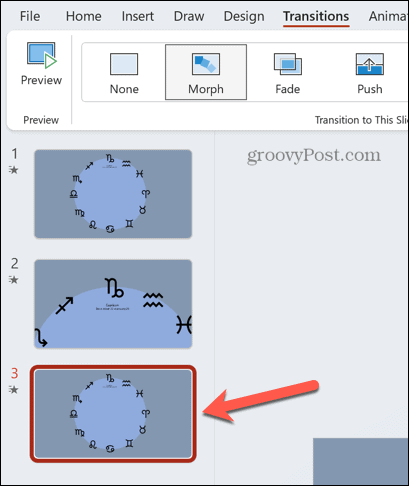
- Klik Overgangen > Morph om het Morph-effect ook op deze dia toe te passen.
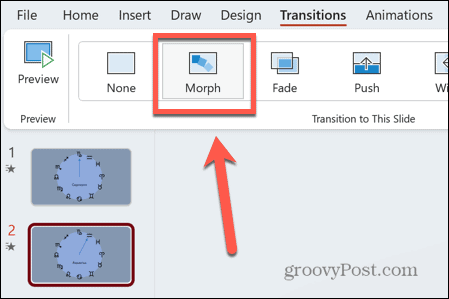
- Je zou een voorbeeld moeten zien van de dia die weer uitzoomt.
- Om het volledige effect van in- en uitzoomen te zien, onder de Diavoorstelling menu, klik Vanaf het begin.
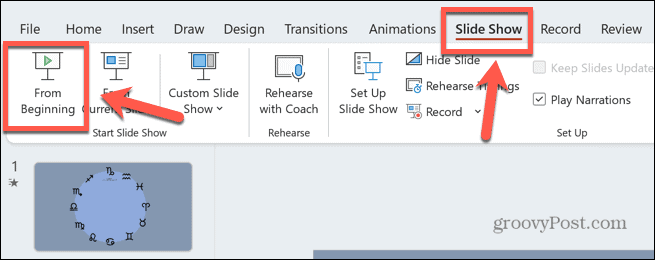
- druk op Binnenkomen om van de ene dia naar de volgende te gaan en je Morph-zoom in actie te zien.
Laat uw PowerPoint-presentaties opvallen
Als u leert hoe u de Morph-overgang in PowerPoint kunt gebruiken, kunt u een aantal werkelijk verbluffende presentaties maken die eruit zien alsof ze veel tijd en moeite hebben gekost om te maken. U kunt ze echter snel en gemakkelijk maken met behulp van de Morph-overgang.
Er zijn tal van andere manieren om uw PowerPoint-presentaties te laten opvallen. Je kunt leren hoe een afbeelding in een vorm in te voegen zodat u het formaat gemakkelijk kunt wijzigen of manipuleren. Je kunt leren hoe u de Slide Master gebruikt in PowerPoint om uw hele presentatie een uniform uiterlijk te geven. En een geweldige manier om belangrijke informatie alleen te onthullen als u er klaar voor bent, is door te leren hoe tekst te verbergen totdat erop wordt geklikt.



