PowerPoint gebruiken als teleprompter
Microsoft Office Microsoft Power Point Power Point Kantoor Held / / June 14, 2023

Gepubliceerd

Moet je een script voorlezen aan een camera of aan een publiek? Leer hoe u PowerPoint kunt gebruiken als teleprompter met behulp van deze handleiding.
Als u een toespraak of presentatie houdt, wilt u zich waarschijnlijk geen zorgen hoeven te maken dat u alles uit uw hoofd leert. Immers, als je je regels vergeet, valt het hele ding uit elkaar, en echt, wie heeft er stress nodig?
Daarom gebruiken de profs, van politici tot CEO's, teleprompters zodat ze dat kunnen lees hun toespraken in plaats van ze te onthouden. Het is een zorg minder, zodat u zich kunt concentreren op het zo goed mogelijk maken van de toespraak of presentatie.
Professionele telepromptersystemen zijn niet goedkoop. Het goede nieuws is dat je je eigen software kunt maken met software die je waarschijnlijk al hebt. Hier leest u hoe u PowerPoint als teleprompter gebruikt.
Wat is een teleprompter?
Een teleprompter is een apparaat waarmee iemand die een toespraak of presentatie geeft, de tekst van die toespraak of presentatie kan zien terwijl hij aan het spreken is. Bij het filmen bevindt de teleprompter zich meestal net boven of onder de camera. Dit is zodat de presentator het kan lezen en het lijkt alsof hij recht door de lens praat.
In toespraken worden vaak meerdere teleprompterschermen gebruikt, zodat het lijkt alsof de spreker tegen verschillende delen van het publiek praat, terwijl hij toch het script kan lezen. Professionele teleprompters scrol langzaam door het script zodat er altijd maar een paar regels op het scherm zichtbaar zijn.
Hierdoor kan de volledige tekst op afstand worden gelezen, zelfs bij lange scripts.
Teleprompterweergave gebruiken in PowerPoint
PowerPoint heeft een weergave genaamd Teleprompter-weergave die kan worden gebruikt bij het opnemen of afspelen van een presentatie. Hierdoor kunt u zowel uw aantekeningen voor elke dia als de dia zelf zien, terwijl het publieksdisplay alleen de dia's laat zien.
Als je maar een of twee regels per dia hebt, kan dit handig zijn. Aangezien de tekst echter niet scrolt, zal Teleprompter View niet veel helpen als u veel tekst per dia moet lezen.
Teleprompterweergave gebruiken in PowerPoint:
- Open de PowerPoint-presentatie waarin u de Teleprompter-weergave wilt gebruiken.
- Als je dat nog niet hebt gedaan, voeg notities van PowerPoint-sprekers toe met het script dat u wilt lezen.
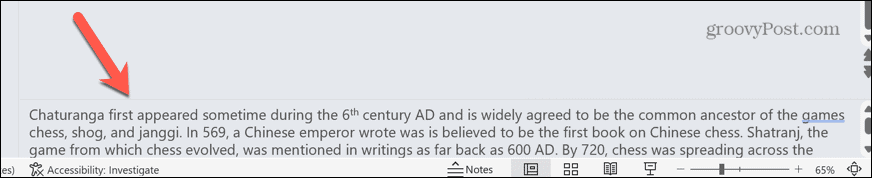
- Selecteer de Dossier menu.
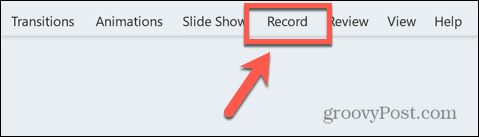
- Klik op de Vanaf het begin knop om uw presentatie vanaf het begin te starten.
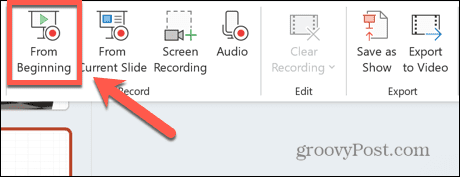
- Klik in de rechterbenedenhoek op de Keer bekeken knop.
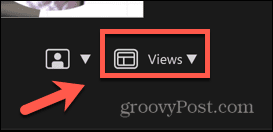
- Selecteer Teleprompter.
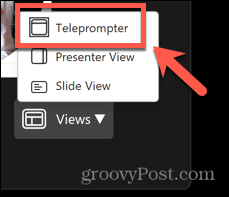
- U ziet nu uw aantekeningen boven uw dia's, die kunnen worden gelezen als een teleprompter.
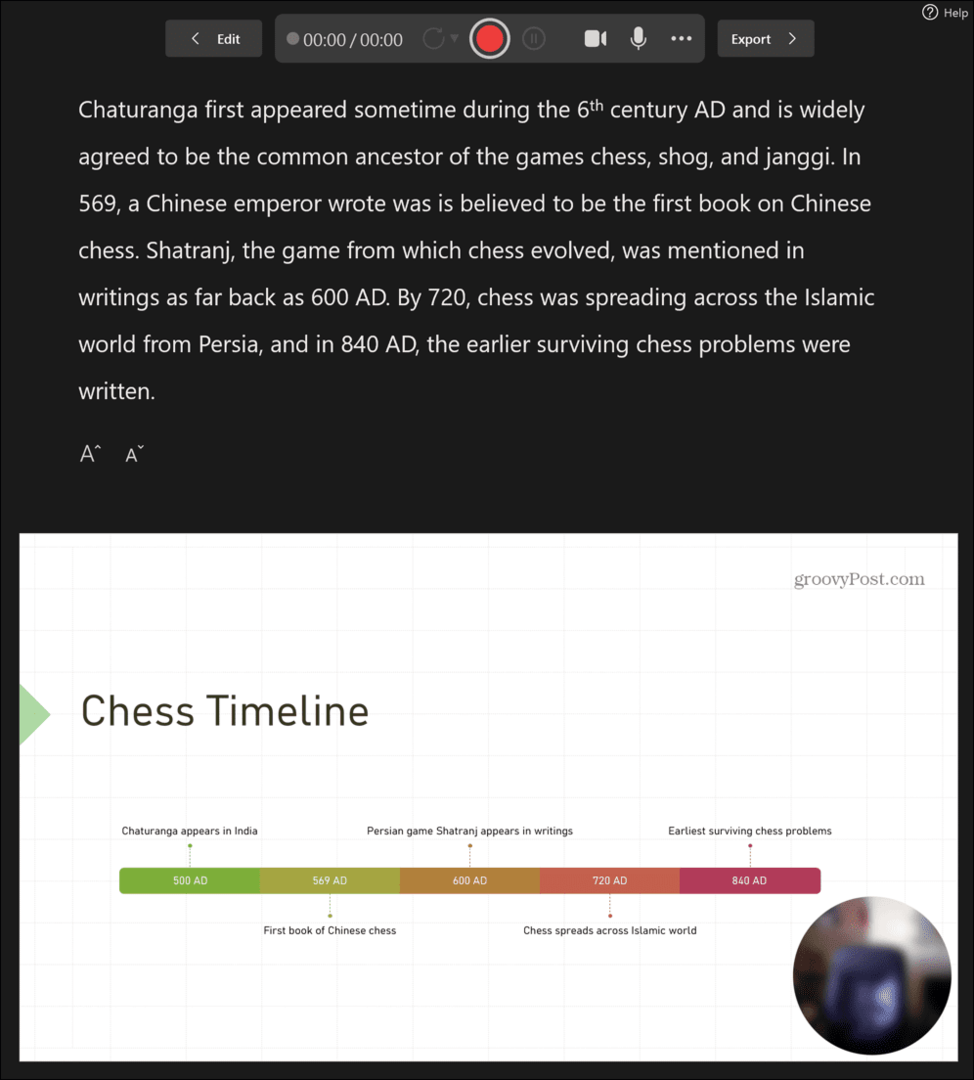
- Deze notities scrollen niet vanzelf; als de tekst te lang is, moet je ze handmatig scrollen, de tekst verkleinen of de tekst over meerdere dia's splitsen.
- U kunt een dia altijd meerdere keren dupliceren en aan elke dia een stuk tekst toevoegen. Wanneer u van de ene dia naar de volgende gaat, ziet de dia er hetzelfde uit, maar verandert de tekst.
Hoe maak je een werkende teleprompter in PowerPoint
De Teleprompter-weergave in PowerPoint is een eenvoudige manier om tekst voor een presentatie te lezen, maar het heeft alleen echt zin als u minimale hoeveelheden tekst per dia moet lezen. Als u een grote hoeveelheid tekst wilt lezen, wilt u waarschijnlijk een teleprompter maken die langzaam scrolt door al uw tekst, zodat u het hele ding kunt lezen zonder dat u met de presentatie hoeft te werken Hoe dan ook.
Dit is mogelijk in PowerPoint door een tekstanimatie te gebruiken die uw tekst laat scrollen met een snelheid naar keuze.
Een teleprompter maken in PowerPoint:
- Maak een nieuwe lege PowerPoint-presentatie.
- Selecteer het ondertitelgedeelte en druk op Verwijderen of Backspace om het te verwijderen.
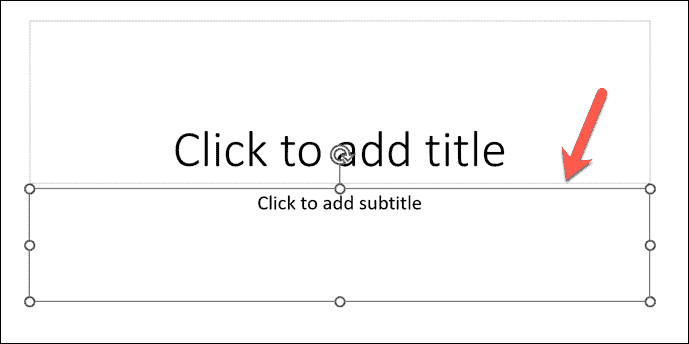
- Klik in het gemarkeerde gedeelte Klik om titel toe te voegen.
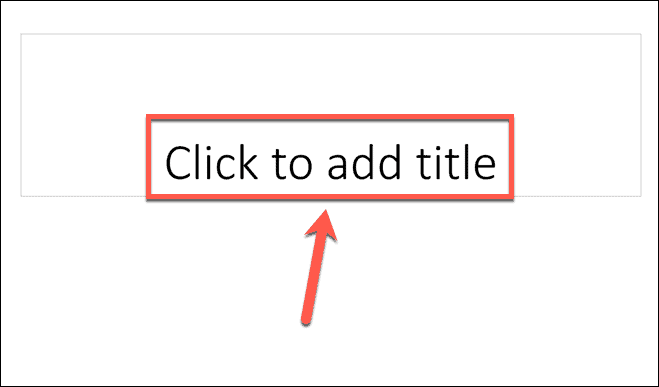
- Typ de tekst die u in uw teleprompter wilt weergeven of kopieer en plak deze uit een andere bron.
- Als u de onderkant van uw tekst ziet in plaats van de bovenkant, onder de Thuis menu, klik op de Tekst uitlijnen knop.
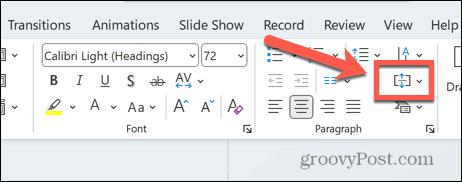
- Selecteer Bovenkant.
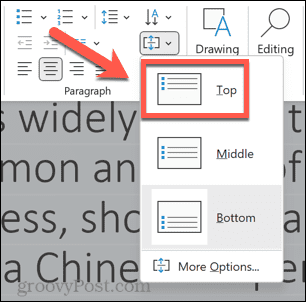
- Selecteer het tekstvak met uw tekst en klik op een van de sleepgrepen aan de zijkant van het tekstvak.
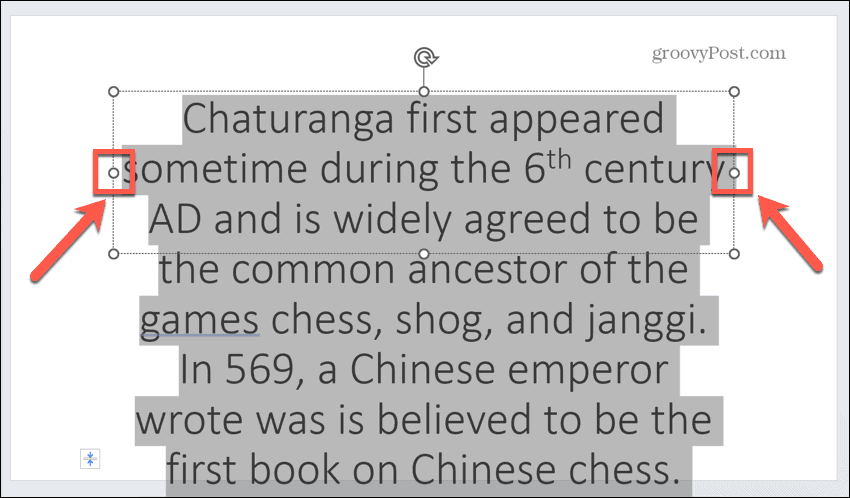
- Sleep het naar de rand van uw dia. Doe hetzelfde aan de andere kant, zodat het tekstvak vrijwel de volledige breedte van uw dia heeft.
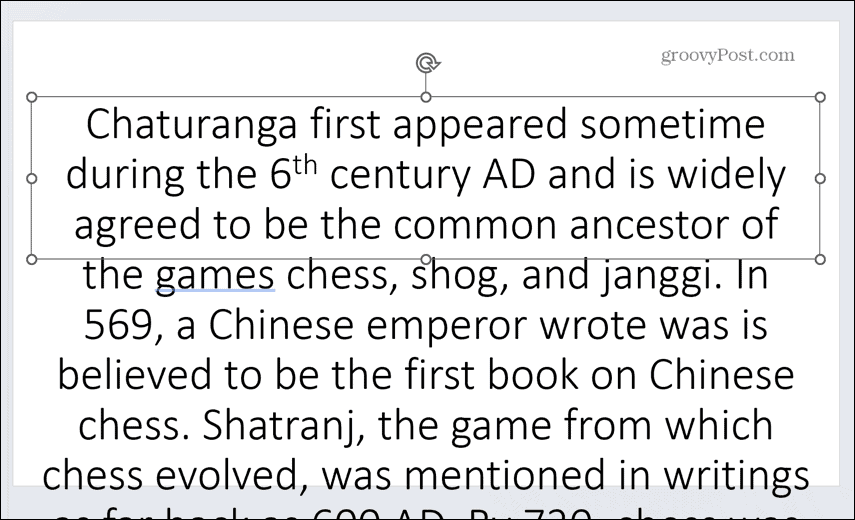
- Markeer alle tekst en klik op de Letterkleur pictogram onder de Thuis menu.
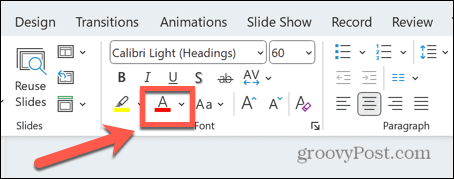
- Selecteer wit van de kleuropties.
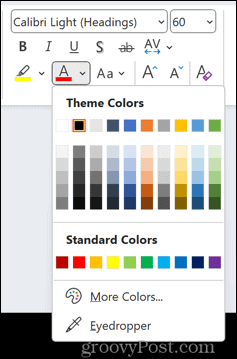
- Selecteer de Ontwerp menu.
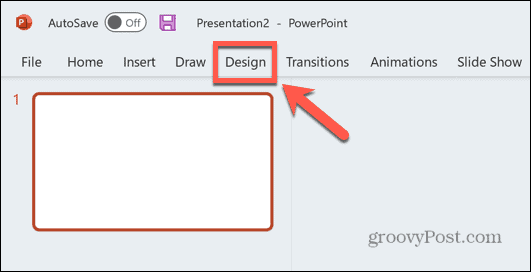
- Klik Formaat Achtergrond.
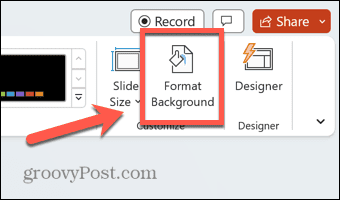
- Ervoor zorgen Vaste vulling is geselecteerd en klik op de Kleur icoon.
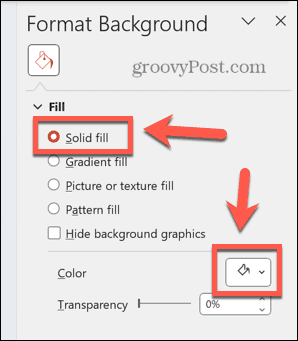
- Selecteer zwart van de kleuropties.
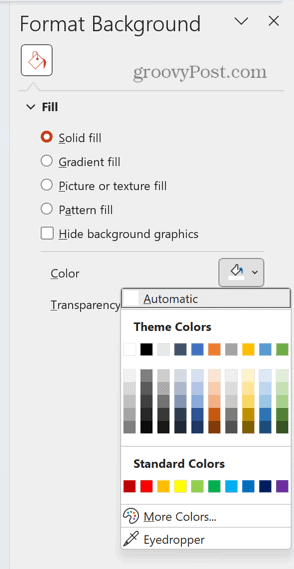
- Klik op het tekstvak met uw tekst en selecteer vervolgens het Animaties menu.
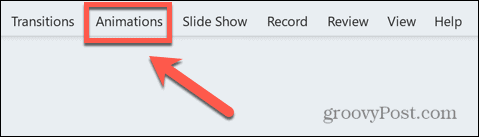
- Klik op de Animatie toevoegen icoon.
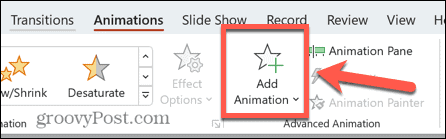
- Onder Bewegingspaden selecteren Lijnen.
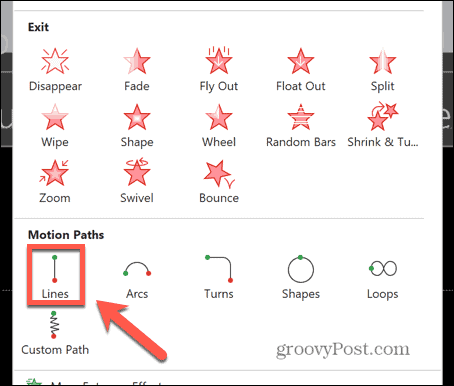
- Klik in het lint op de Effect opties knop.
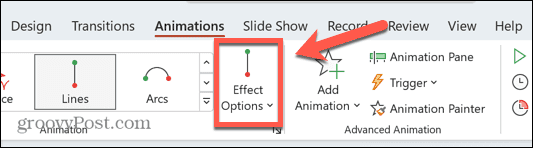
- Selecteer Omhoog.
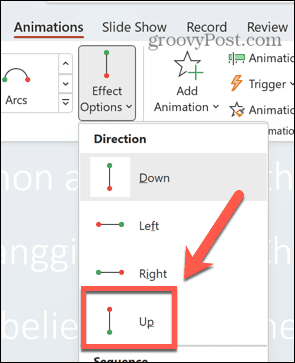
- Klik op de Voorbeeld knop en je zult je tekst zien scrollen, maar niet in zijn volledige omvang.
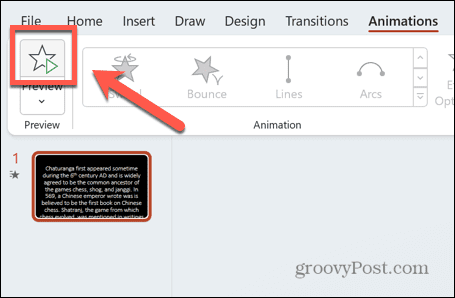
- Gebruik de Zoom balk om uit te zoomen totdat u al uw tekst kunt zien, inclusief de tekst die zich onder de dia bevindt.
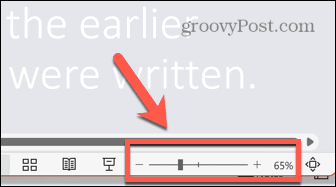
- Onder de Animatie menu, klik op de Animatievenster knop.
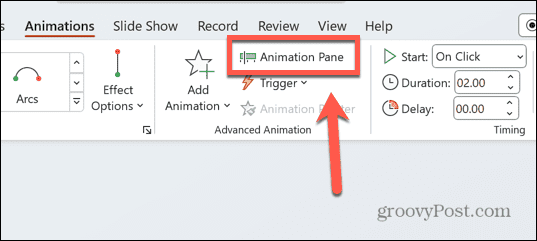
- Klik op de animatie die wordt vermeld in de Animatievenster.
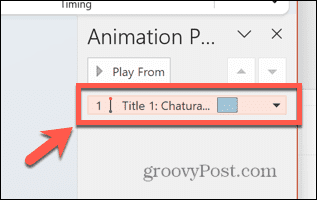
- Uw cursor zou als een pijl moeten verschijnen.
- Klik en houd de kleine rode stip bovenaan het animatiepictogram vast, dat zich in het midden van uw dia zou moeten bevinden.
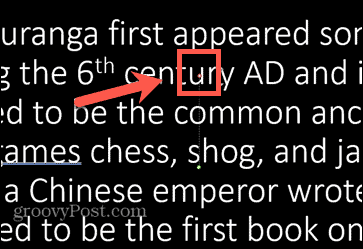
- Sleep deze stip recht omhoog totdat de laatste regel van je tekst bijna bovenaan je dia staat.
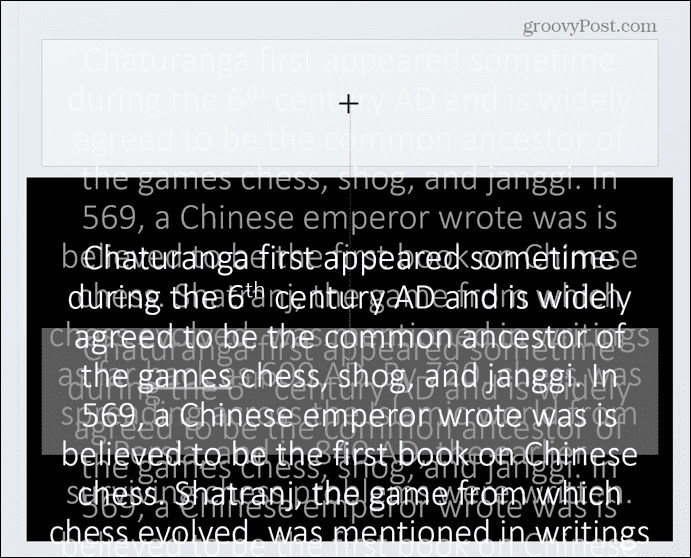
- Druk nogmaals op de voorbeeldknop en je zou je hele tekst van boven naar beneden moeten zien scrollen.
- Klik met de rechtermuisknop op de animatie in het Animatievenster en selecteer Effect opties.
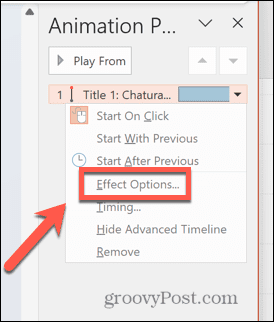
- Onder de Effect tabblad, instellen Soepele start En Glad einde naar nul en klik OK.
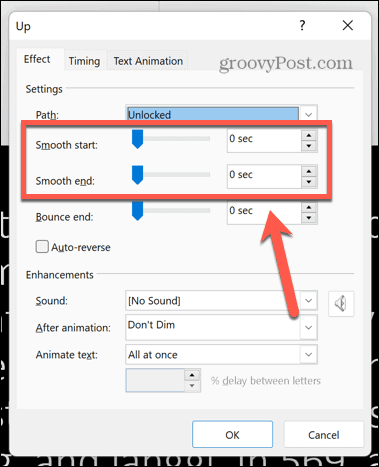
- Als uw tekst te snel scrolt, wijzigt u de Duur in de Animatie lintje. Hoe hoger het getal, hoe langzamer de tekst zal scrollen. Blijf experimenteren door de tekst hardop voor te lezen. Als je het einde niet bereikt voordat de tekst klaar is met scrollen, verhoog dan de tijd totdat je het wel doet.
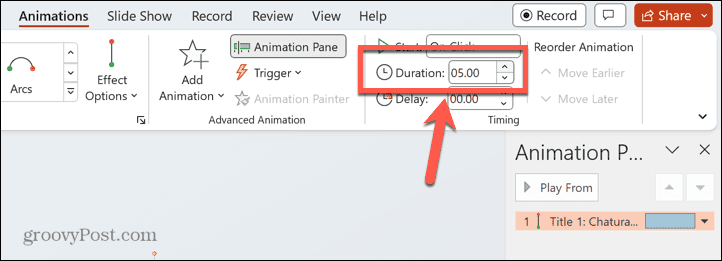
- Afhankelijk van hoe ver u van de teleprompter verwijderd bent, moet u mogelijk de lettergrootte vergroten om het duidelijk te kunnen lezen. Als u dit doet, moet u de Duur nogmaals om de juiste leessnelheid te krijgen.
Breng uw presentaties naar een hoger niveau
Weten hoe u PowerPoint als teleprompter kunt gebruiken, zorgt ervoor dat u geweldige toespraken of presentaties kunt houden zonder dat u hoeft voor te lezen uit een gedrukt script. Zorg ervoor dat u uw scherm zorgvuldig plaatst, idealiter ergens waar u een ooglijn heeft die naar uw publiek kijkt. Mogelijk moet u een paar keer oefenen om het gebruik onder de knie te krijgen.
Er zijn tal van andere handige PowerPoint-trucs om uw presentaties te laten opvallen tussen de rest. Je kunt leren hoe tekst te verbergen totdat erop wordt geklikt om belangrijke informatie precies te onthullen wanneer u dat wilt. Jij kan vervaag afbeeldingen in PowerPoint om effectieve achtergronden te creëren of belangrijke informatie te verbergen totdat u klaar bent om het te onthullen. En je kunt ook leren over andere PowerPoint-animaties die u kunt gebruiken om uw presentaties te laten knallen.
