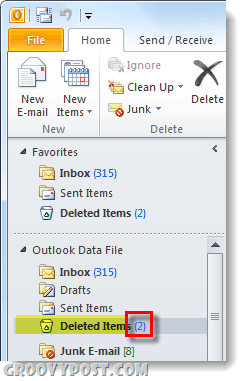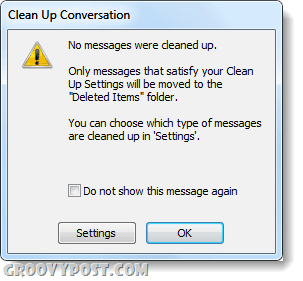Hoe mappen en gesprekken in Outlook 2010 op te ruimen
Microsoft Office Microsoft Outlook 2010 / / March 18, 2020
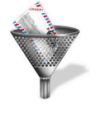 Het opschonen van je inbox kan soms een heel lang proces zijn. Speciaal voor degenen onder ons in de Corporate-omgeving, waar een enkel probleem kan veranderen in een paar dozijn e-mails terwijl we praten over het probleem en mogelijke oplossingen. Proberen te doorzoeken welke e-mail een antwoord in de ketting is of een afzonderlijke discussie die we moeten houden, kan tijdrovend zijn en de inbox vullen aangezien mijn dag wordt besteed aan het lezen van e-mails, niet om ze te verwijderen... Goed nieuws met Outlook 2010 is de mogelijkheid om gesprekken automatisch op te schonen u. Het is erg hip en het werkt heel goed. Laten we eens kijken en aan het werk gaan!
Het opschonen van je inbox kan soms een heel lang proces zijn. Speciaal voor degenen onder ons in de Corporate-omgeving, waar een enkel probleem kan veranderen in een paar dozijn e-mails terwijl we praten over het probleem en mogelijke oplossingen. Proberen te doorzoeken welke e-mail een antwoord in de ketting is of een afzonderlijke discussie die we moeten houden, kan tijdrovend zijn en de inbox vullen aangezien mijn dag wordt besteed aan het lezen van e-mails, niet om ze te verwijderen... Goed nieuws met Outlook 2010 is de mogelijkheid om gesprekken automatisch op te schonen u. Het is erg hip en het werkt heel goed. Laten we eens kijken en aan het werk gaan!
Stap 1
Onder het Home-lint Klik de Schoonmaken tool en je hebt drie opties.
- Clean Up Conversation - slechts één reeks e-mails
- Schoonmaken Fouder - hele inbox of andere map
- Clean Up Folder & Subfolders
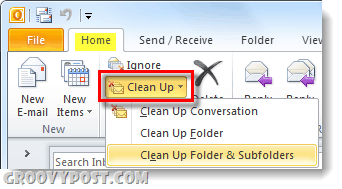
Selecteer de optie die aan uw behoeften voldoet, als u nieuw bent in Outlook 2010, raad ik u aan om te beginnen met het opschonen van gesprekken om te voorkomen dat u per ongeluk de verkeerde e-mails uit uw inbox wist. Met beide opties moet u dat zeker doen
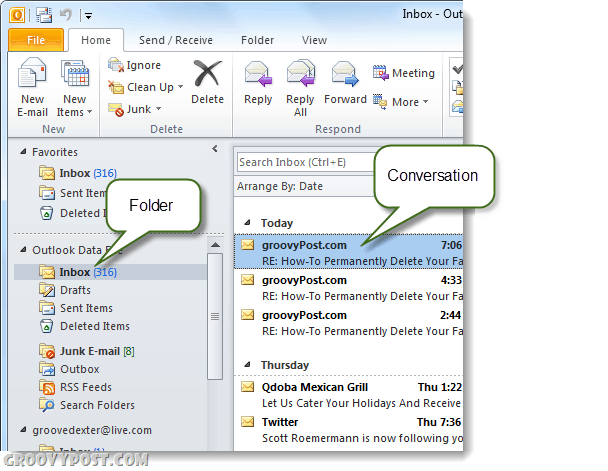
Stap 2
Na Klikken een Schoonmaken optie verschijnt er een klein dialoogvenster. In deze doos Klik de Instellingen knop.
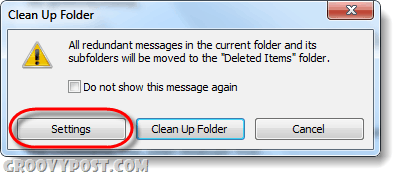
Stap 3
Het venster Outlook-opties zou zich automatisch moeten openen voor de Mail tabblad. Naar beneden scrollen naar de Gesprek opschonen sectie en hier kunt u het hulpprogramma Opruimen volledig aanpassen. De meeste instellingen zijn eenvoudig, maar houd er rekening mee dat opgeschoonde e-mails standaard naar de verwijderde items gaan (Prullenbak) map, maar u kunt dat wijzigen als u KlikBladeren en Selecteer een andere map. KlikOK om eventuele wijzigingen op te slaan.
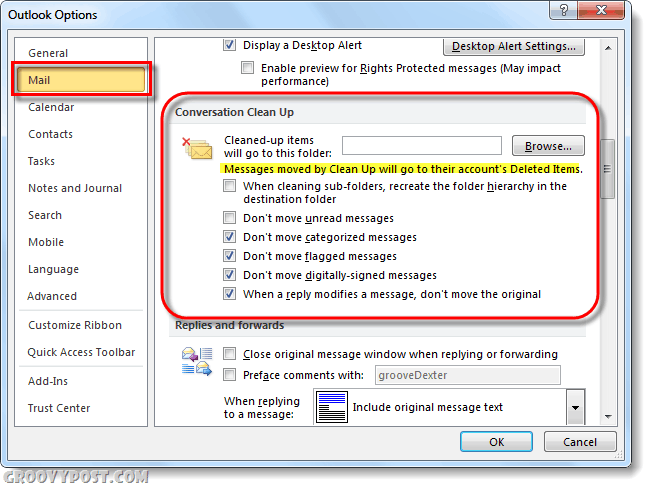
Stap 4
Nu we de zaken hebben ingesteld zoals we dat willen, KlikSchoonmaken in dat dialoogvenster dat voor het eerst was verschenen.
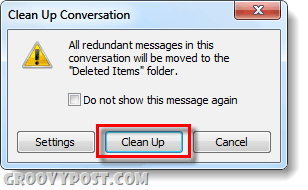
Gedaan!
Outlook doorloopt uw map of gesprek en ruimt alle gesprekken op die het nutteloos acht volgens de instellingen die u in stap 3 hebt ingevoerd.
Als je succesvol was bij het opschonen van sommige e-mails, zie je geen melding. In plaats daarvan worden de opgeschoonde e-mails verplaatst naar uw map Verwijderde items of waar u ze ook had opgegeven.
Als er niets te reinigen was ziet u een dialoogvenster dat u waarschuwt dat "Er zijn geen berichten opgeschoond.”