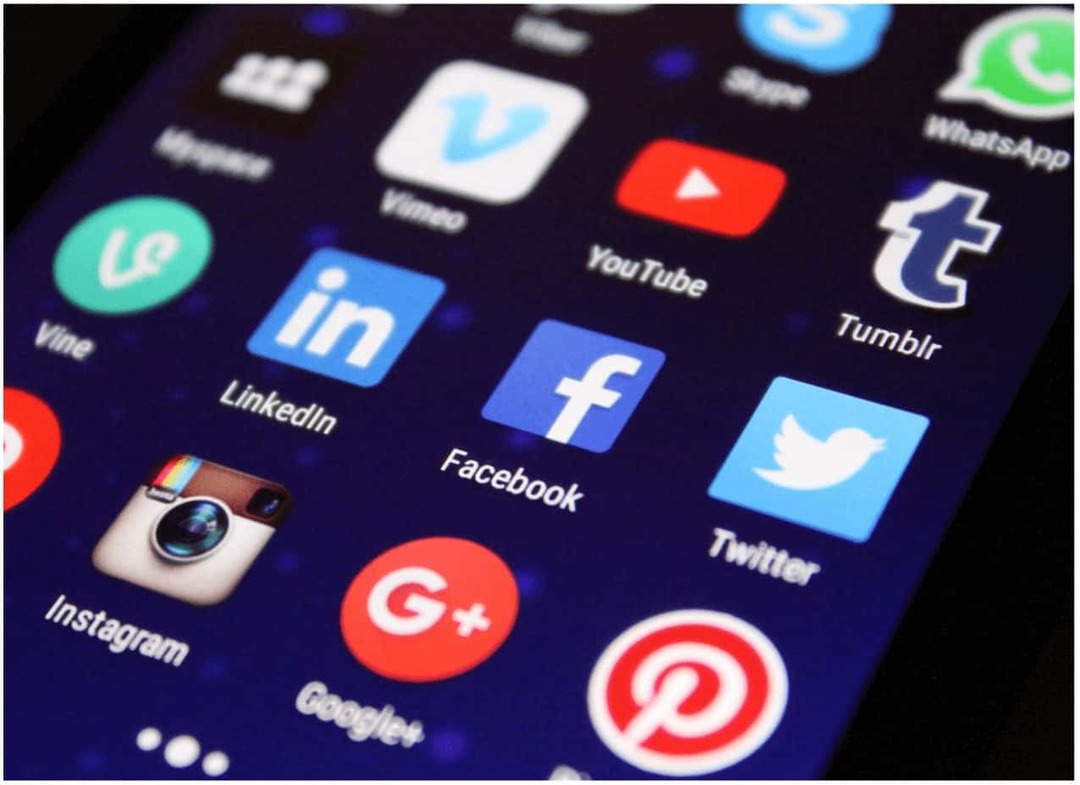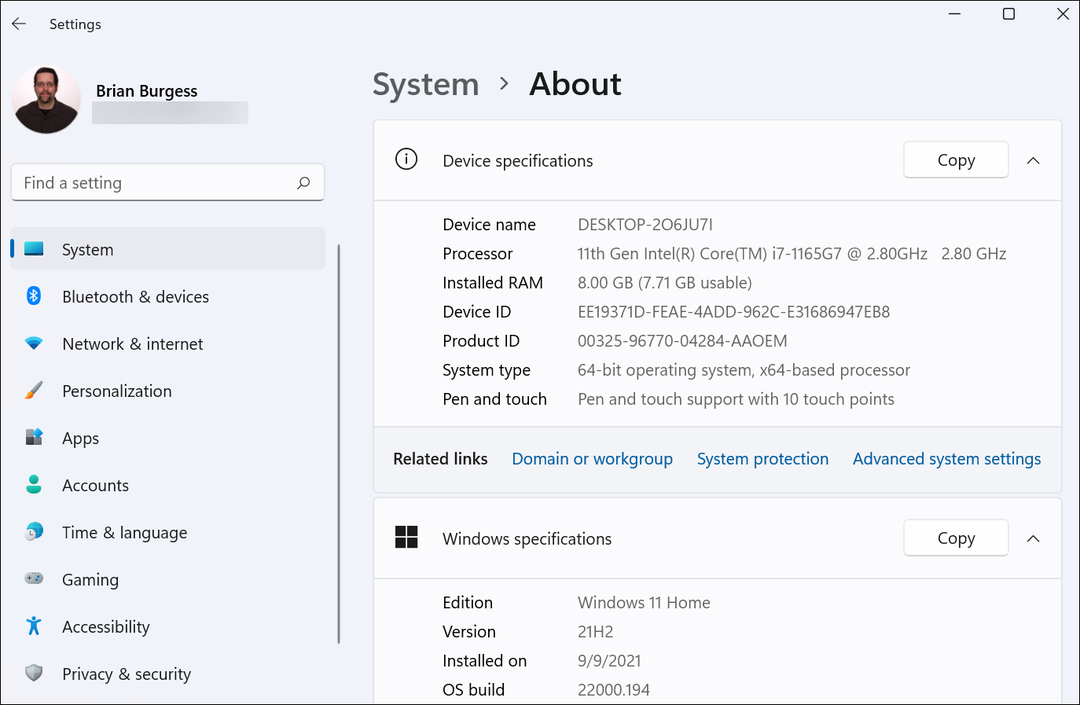Groepsbeleidsinstellingen toepassen op specifieke gebruikers
Microsoft Windows 11 Held / / June 16, 2023

Gepubliceerd

U kunt de Groepsbeleid-editor gebruiken om systeeminstellingen te wijzigen die alleen van toepassing zijn op bepaalde Windows-gebruikers. In deze handleiding wordt uitgelegd hoe.
U kunt de Groepsbeleid-editor om instellingen te wijzigen als u Windows 11 gebruikt met een Pro-, Education- of Enterprise-licentie. Wanneer u dit doet, heeft dit echter invloed op alle gebruikers op uw pc. Als dit niet wenselijk is, laten we u zien hoe u Groepsbeleid-instellingen toepast op specifieke gebruikers in Windows.
Dit doe je met de Microsoft-beheerconsole (mmc) module-tool waarmee beheerders Groepsbeleid-instellingen voor de lokale computer kunnen beheren. U kunt bijvoorbeeld systeeminstellingen aanpassen, gebruikersaccounts, beveiliging en andere taken.
Als u Groepsbeleid-instellingen wilt toepassen op specifieke gebruikers op Windows 11, laat deze handleiding u zien hoe.
Groepsbeleidsinstellingen toepassen op specifieke gebruikers op Windows 11
Groepsbeleid is een ingebouwde functie in het Windows-besturingssysteem waarmee gebruikers geavanceerde systeeminstellingen kunnen wijzigen op een lokale of externe Windows-pc of -server. Met behulp van regels voor lokaal groepsbeleid kunnen Windows 11-gebruikers wijzigingen aanbrengen in geavanceerde systeeminstellingen op hun pc. Deze functie is echter alleen beschikbaar op pc's met Windows 11 Pro of hoger.
Wanneer u de instellingen voor lokaal groepsbeleid wijzigt, worden de opties voor elke gebruiker op de computer gewijzigd. Dat kan bijvoorbeeld toegang tot desktop-app blokkeren of updatemeldingen uitschakelen op Windows via Groepsbeleid.
Maar u kunt systeemwijzigingen toepassen op specifieke gebruikers door een LGOP-module (Gebruikersspecifiek lokaal groepsbeleid) te maken.
Opmerking: Voordat u aan de slag gaat, is het een goed idee om Maak een herstelpunt voor het geval u onjuiste instellingen inschakelt en het systeem moet herstellen. Dit artikel behandelt ook hoe u instellingen voor groepsbeleid toepast op specifieke gebruikers op Windows 11, maar het proces is hetzelfde op uw Windows 10 machines.
Groepsbeleidsinstellingen toepassen voor specifieke gebruikers op Windows 11:
- druk op Windows-toets + R om de te lanceren Loop dialoogvenster.
- Type MMC en klik OK of druk op Binnenkomen.
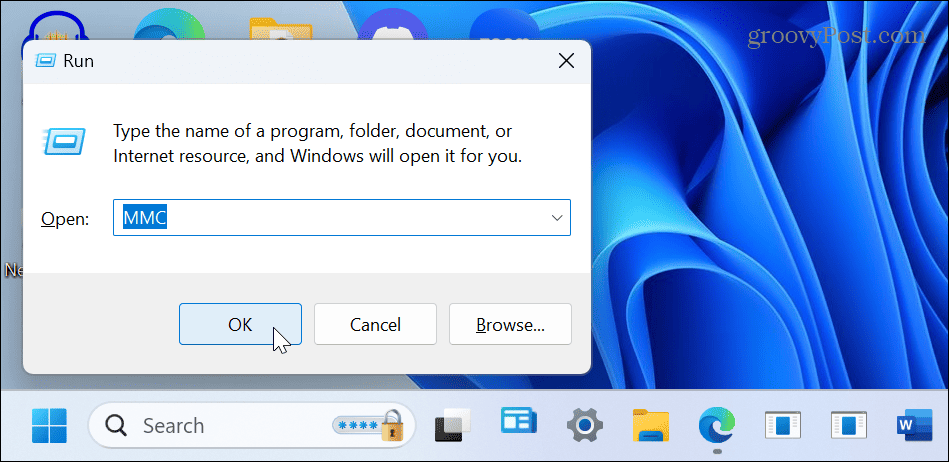
- Als het wordt geopend, klikt u op Bestand uit de werkbalk en kies Module toevoegen/verwijderen uit de menukaart.
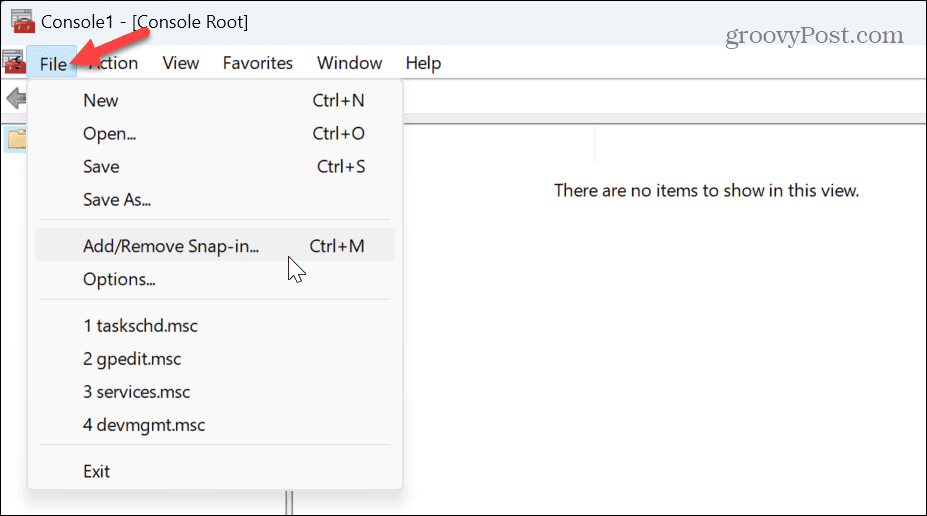
- Onder de Beschikbare modules kolom, selecteer Groepsbeleid-objecteditor.
- Klik op de Toevoegen knop.
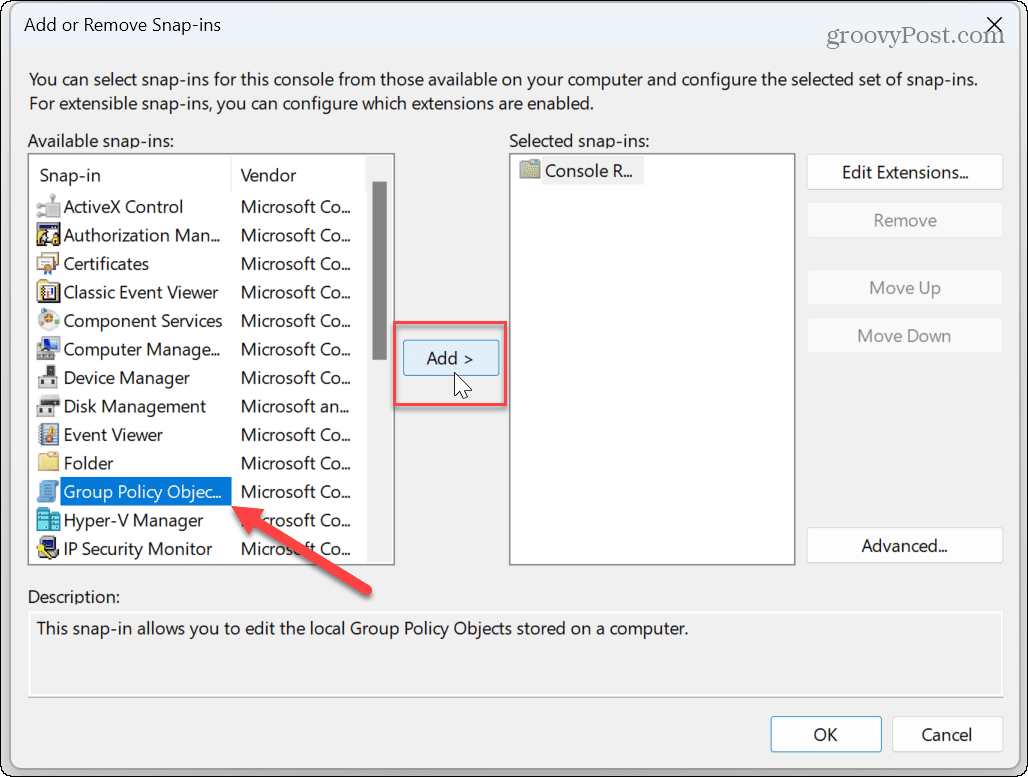
- In de Wizard Groepsbeleid scherm, klik op de Bladeren knop.
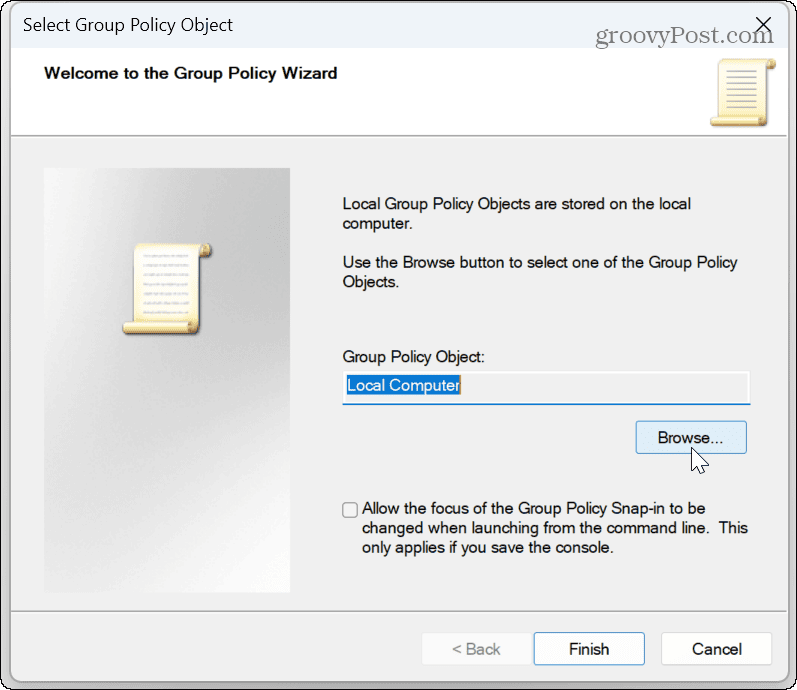
- Selecteer de Gebruikers tabblad en kies de gebruiker of groep om de nieuwe instellingen toe te passen.
- Opmerking: U kunt instellingen wijzigen voor gebruikers met een Standaard gebruikersaccount door selecteren Niet-beheerders van de lijst.
- Klik OK.
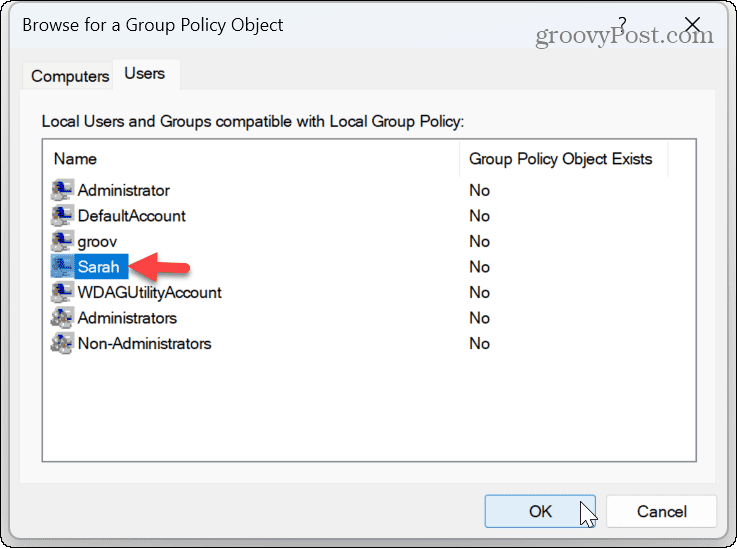
- Klik op de Finish knop.
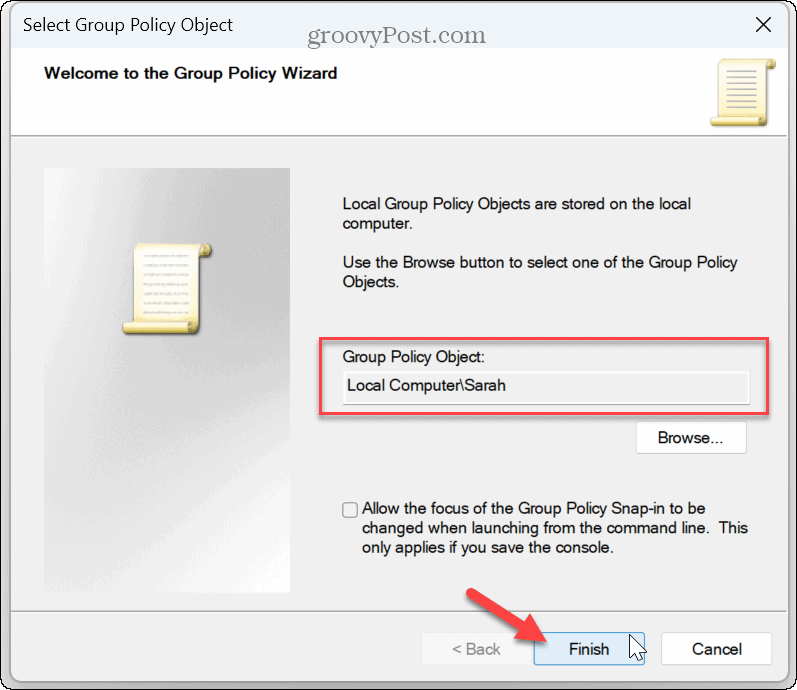
- Selecteer de OK knop om het te sluiten Snap-ins raam.
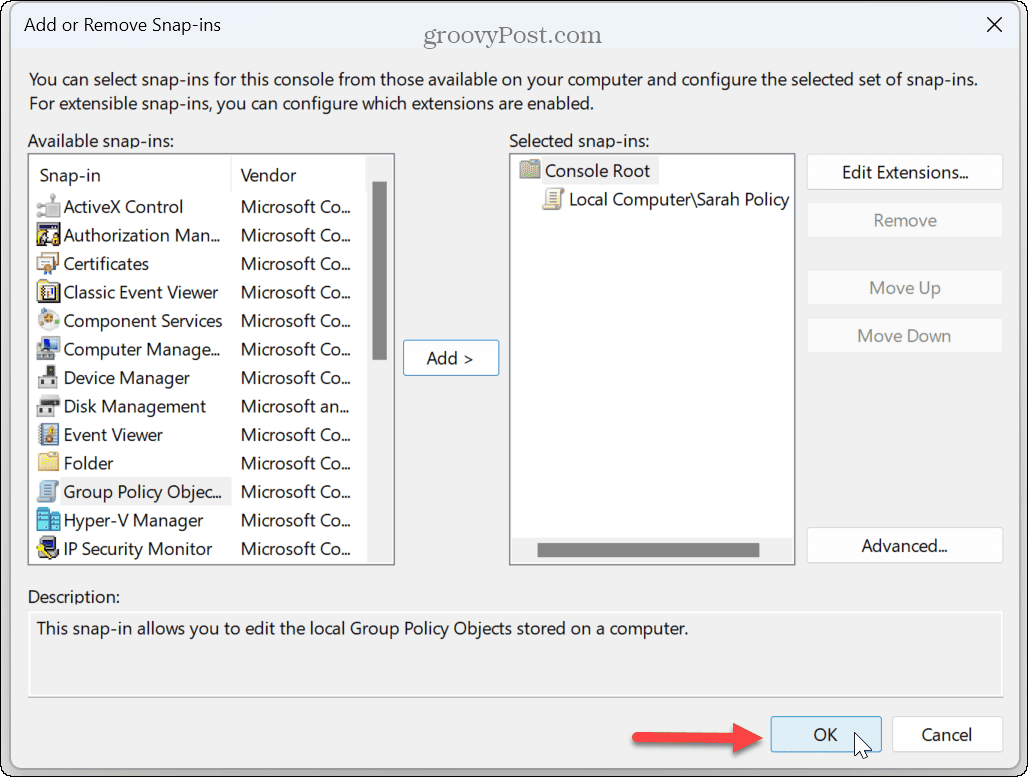
- Klik Bestand in de werkbalk en selecteer de Opslaan als optie uit het menu.
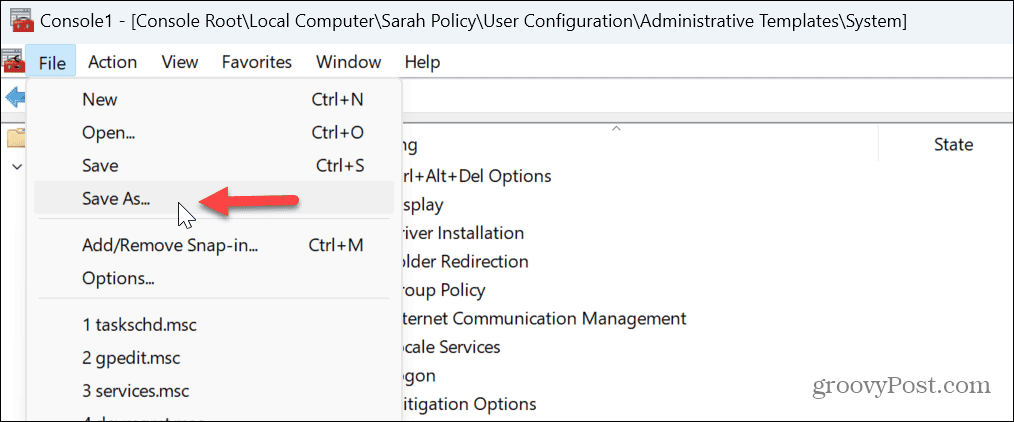
- Typ een herkenbare naam voor de module, zorg ervoor dat deze de .msc bestandsextensie en sla de aangepaste console met configuraties op een handige locatie op.
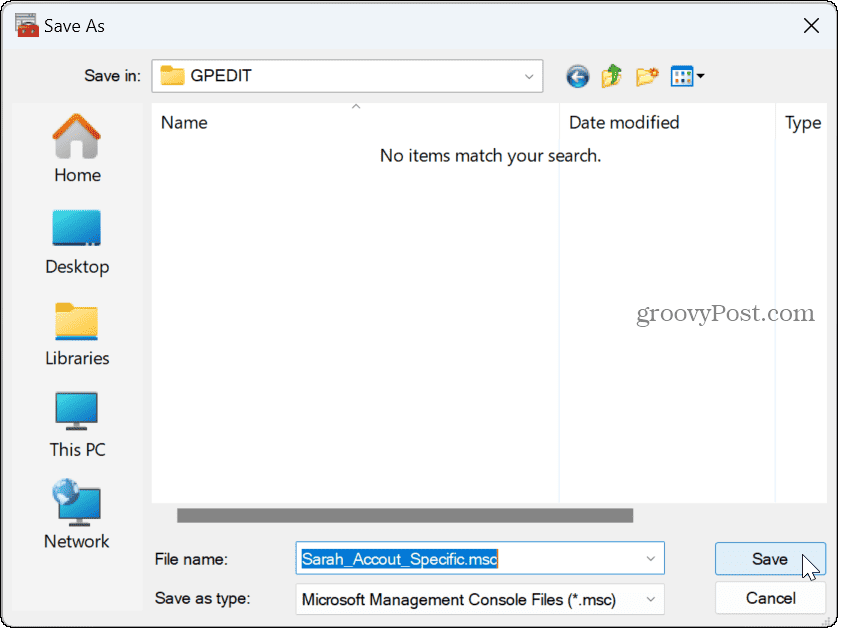
Specifieke instellingen voor lokaal groepsbeleid gebruiken
Nadat u de bovenstaande stappen hebt gevolgd, kunt u de aangepaste consoleconfiguratie openen die u hebt gemaakt. Van daaruit kunt u de instellingen configureren voor de specifieke gebruiker of groep.
Zoals gewoonlijk kunt u echter nog steeds Groepsbeleid gebruiken om systeemwijzigingen voor de hele pc aan te brengen. U kunt vervolgens het specifieke Local Group Policy Object (LGPO) gebruiken om wijzigingen aan te brengen in een specifiek gebruikersaccount.
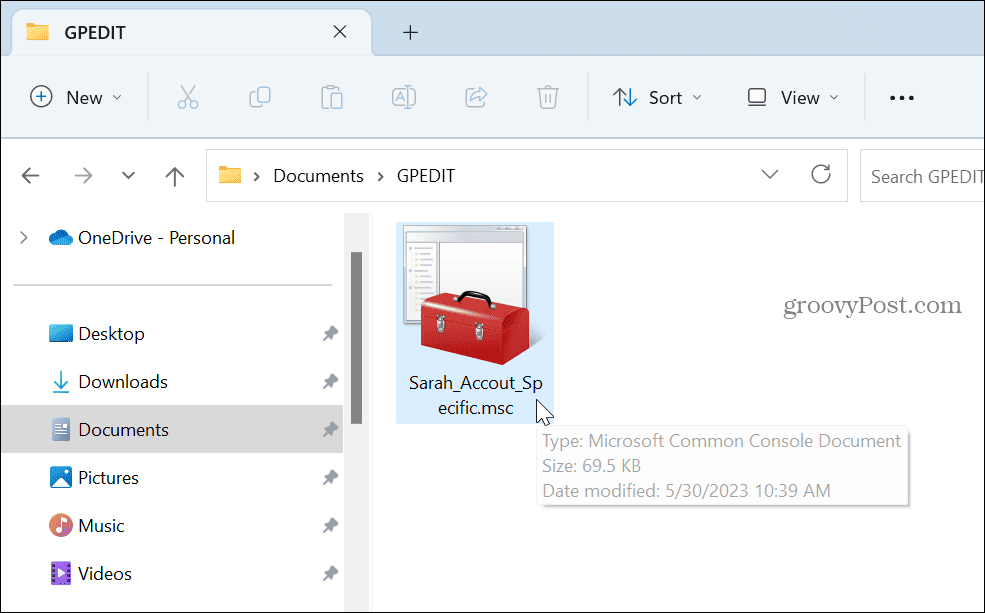
Dubbelklik hiervoor op de Microsoft Management Console die u hebt gemaakt. Wijzigingen die u aanbrengt, zijn alleen van toepassing op uw gebruikersaccount.
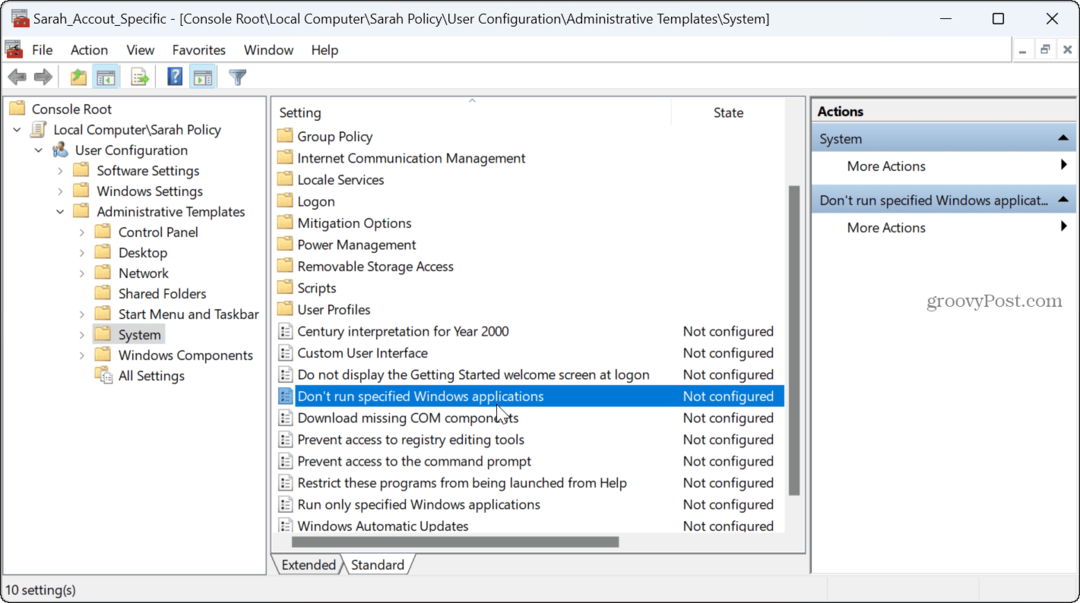
Gebruikersinstellingen aanpassen op Windows 11
Als u systeemconfiguraties moet maken zonder de moeite te hoeven wijzigen het register, is het nuttig om specifieke gebruikersinstellingen toe te passen. Je zou bijvoorbeeld willen voorkomen dat snelle instellingen worden gewijzigd voor een bepaald account via Groepsbeleid.
Er zijn meer dingen die u kunt wijzigen in Windows 11, inclusief de mogelijkheid om systeempictogrammen aanpassen of pas het startmenu van Windows 11 aan.
En als u een account veilig wilt houden, kunt u alleen Windows 11 maken installeer apps uit de Microsoft Store.