Hoe u Windows Update-fout 0x8007001d kunt oplossen
Microsoft Windows 11 Held / / June 18, 2023

Gepubliceerd

De Windows Update-fout 0x8007001d voorkomt dat uw pc dringende systeemupdates installeert. Lees in deze handleiding hoe u het probleem kunt oplossen.
Heb je de foutcode0x8007001d terwijl u probeert een Windows Update te installeren? Wanneer de Windows-updatefout 0x8007001d verschijnt, is dit meestal te wijten aan corrupte systeembestanden of verouderde stuurprogramma's.
Soms heb je dat nodig repareer Windows 11 na updates, maar deze fout treedt meestal op terwijl de update bezig is of kort daarna. Het stopt echter de mogelijkheid om door te gaan met het updateproces.
Als u dit type fout ervaart tijdens een Windows Update, zal deze gids u door de stappen leiden om het probleem op te lossen.
Voer de probleemoplosser voor Windows Update uit
De eerste plaats om te beginnen met het oplossen van de fout is met de ingebouwde probleemoplosser voor updates van Windows 11. Het hulpprogramma zoekt naar corrupte Windows Update-cachebestanden en andere onregelmatigheden en repareert deze automatisch.
De probleemoplosser voor Windows Update uitvoeren:
- druk de Windows-toets + I lanceren Instellingen.
- Selecteer Systeem uit de linkerkolom en klik op de Problemen oplossen optie aan de rechterkant.
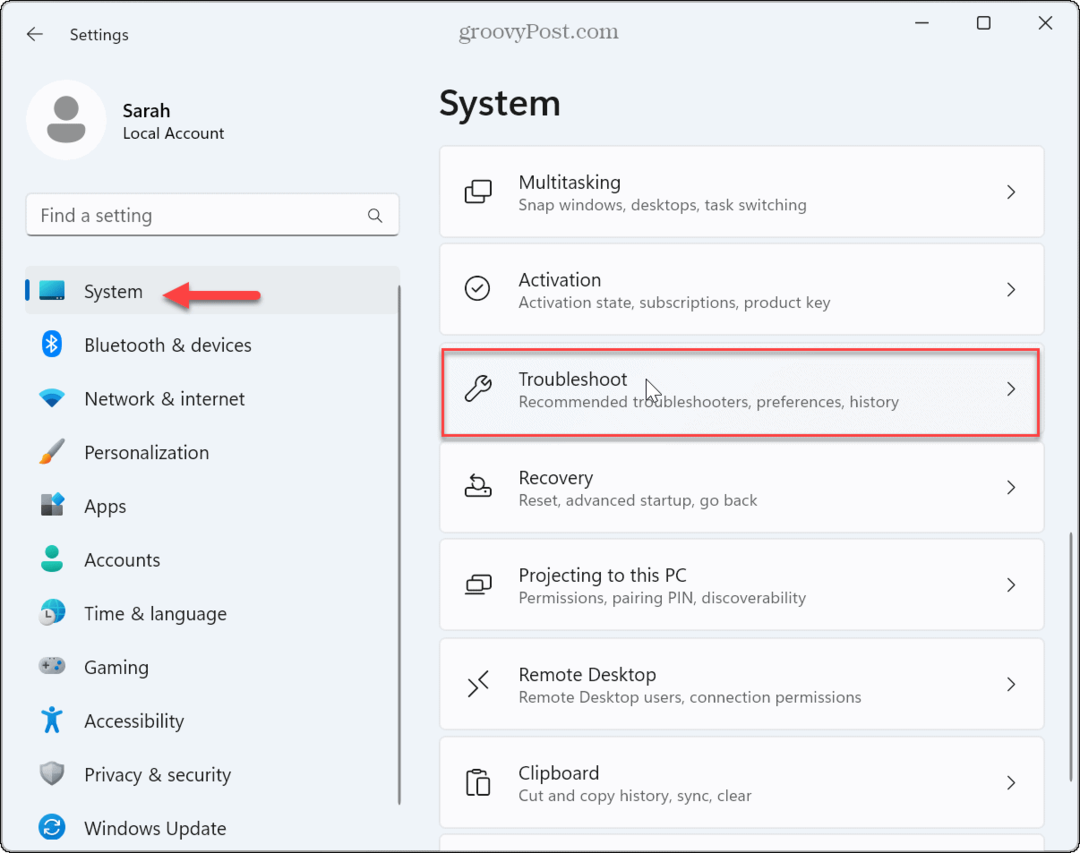
- Selecteer de Andere probleemoplossers optie uit de lijst.
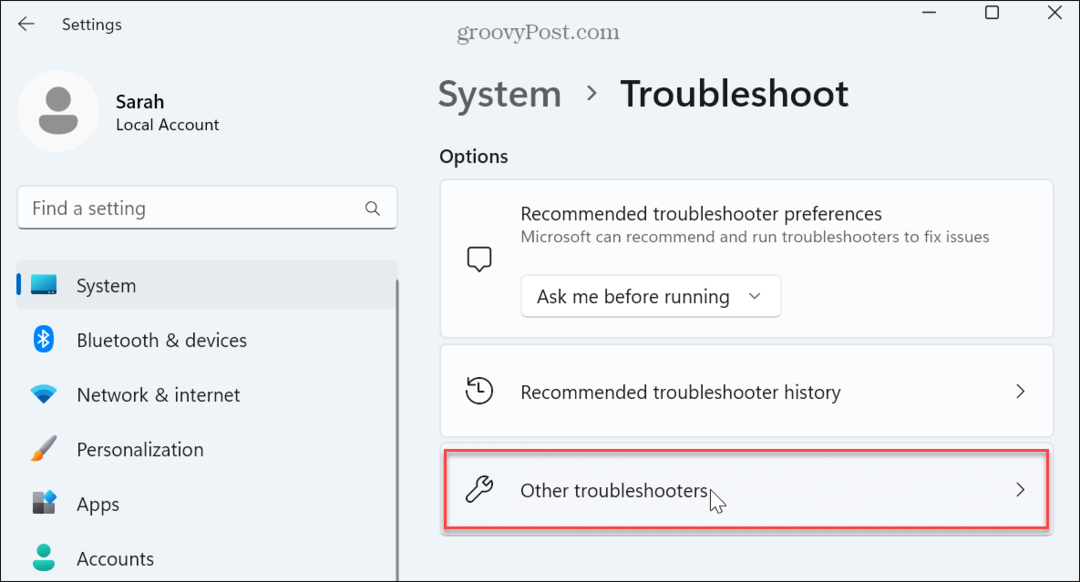
- Zoek de Windows Update optie en klik op de Loop knop.
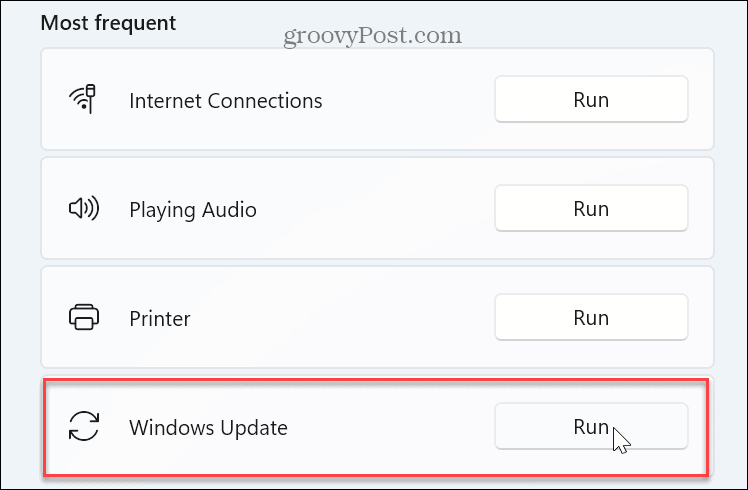
- Wacht terwijl de probleemoplosser problemen detecteert door de wizard op het scherm te navigeren om ze op te lossen. Houd er rekening mee dat soms een herstart nodig is om de gedetecteerde problemen op te lossen.
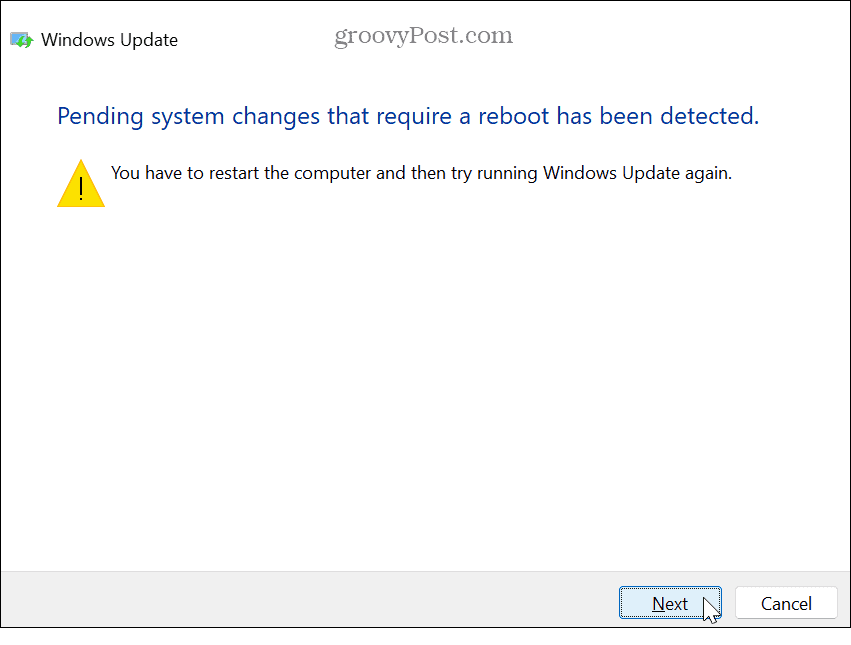
Controleer Windows Update-services
Als de vereiste Windows Update-services om de een of andere reden niet actief zijn, kan dit ertoe leiden dat Windows Update mislukt en de foutcode wordt weergegeven. U wilt controleren of de services actief zijn. Zo niet, dan kunt u ze handmatig starten.
Om te controleren of de vereiste Windows Update-services actief zijn:
- druk op Windows-toets + R om de te lanceren Dialoogvenster uitvoeren raam.
- Type diensten.msc en klik OK of druk op Binnenkomen.
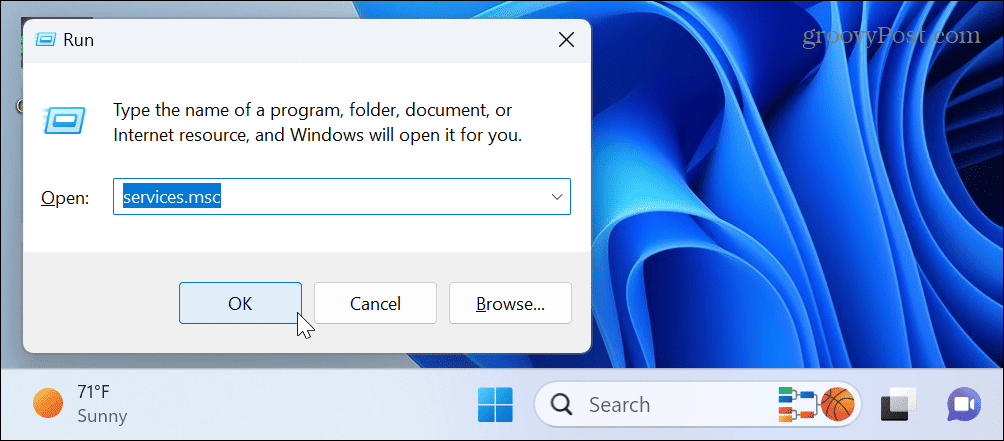
- Dubbelklik op de Windows Update service om ervoor te zorgen dat deze actief is en is ingesteld op Handmatig (getriggerd).
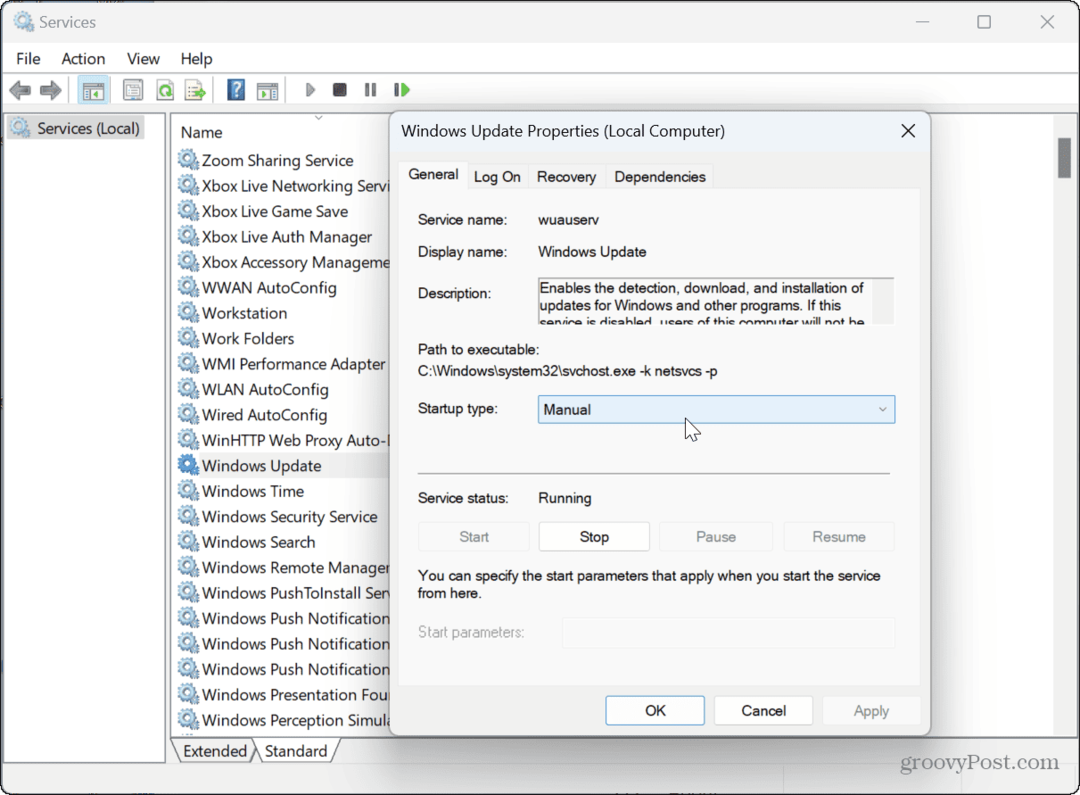
- U kunt ook met de rechtermuisknop op de service klikken en selecteren Herstarten om het te dubbelchecken.
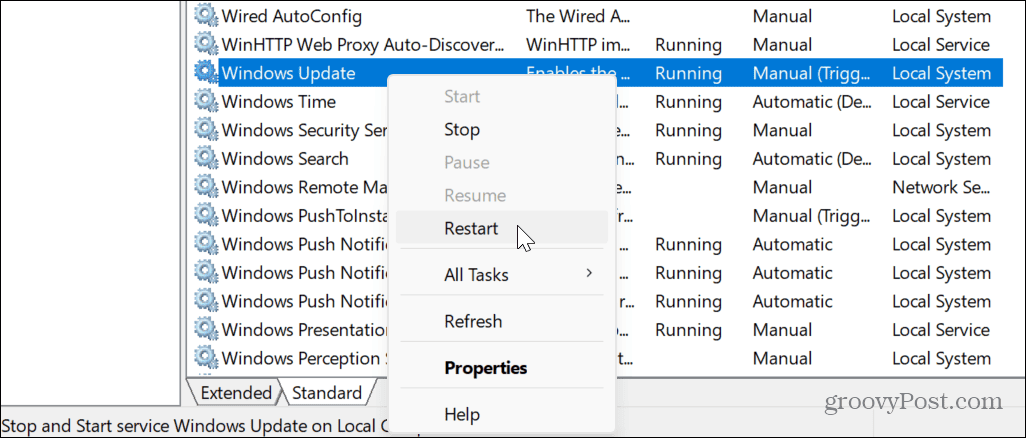
- U kunt andere Windows Update-gerelateerde services opnieuw opstarten, zoals Orchestrator-service bijwerken.
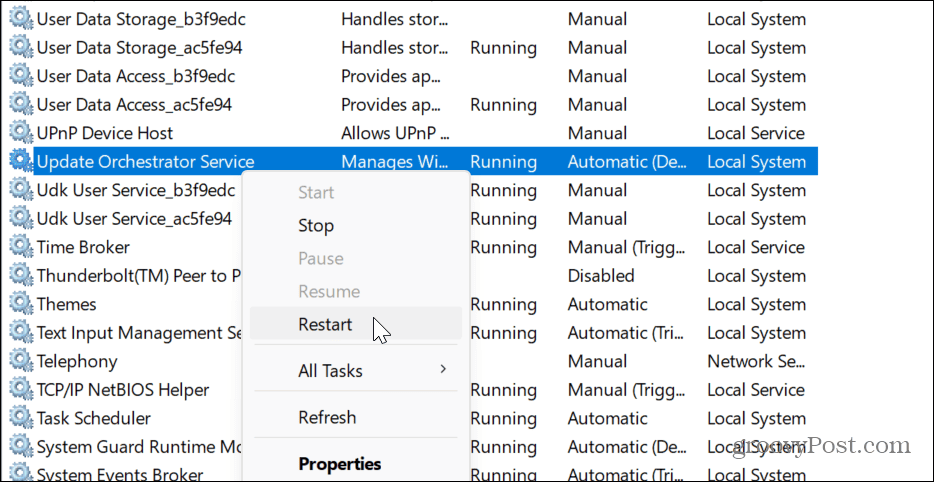
- Klik met de rechtermuisknop en start opnieuw op WaaSMedicSvc.
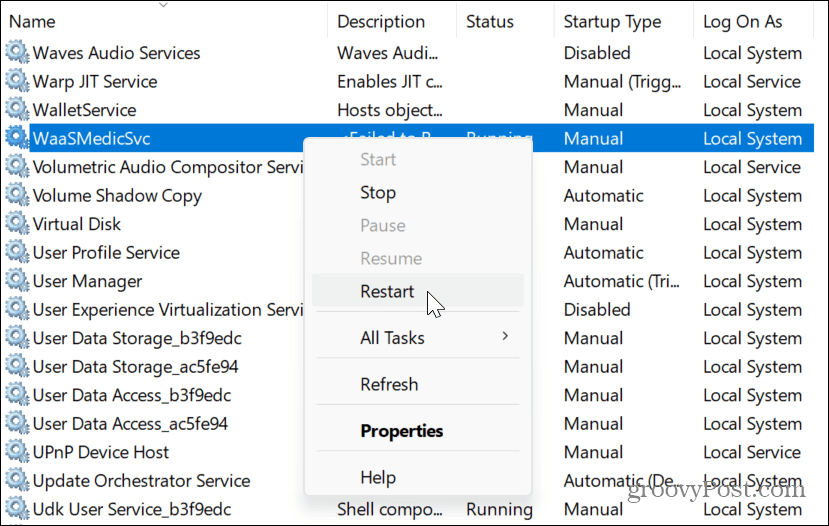
- Klik met de rechtermuisknop en start opnieuw op Intelligente overdrachtsservice op de achtergrond.
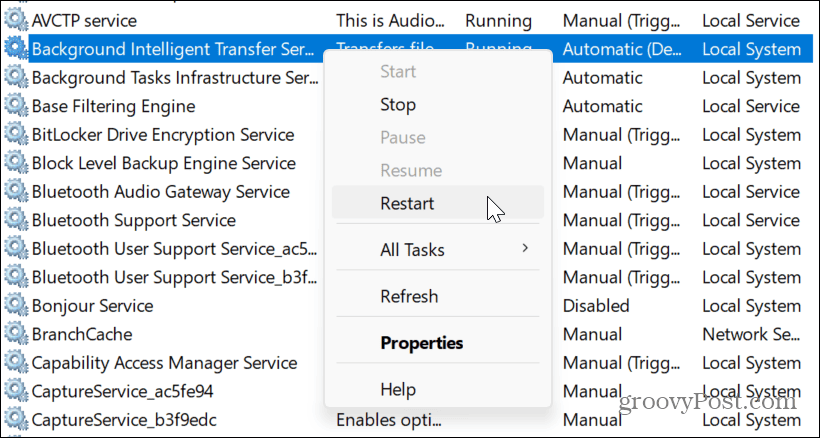
Nadat u hebt geverifieerd dat de services worden uitgevoerd, sluit u Services af en controleert u of Windows Update werkt.
Voer DISM- en SFC-scans uit
Een andere oorzaak van de fout zijn corrupte of ontbrekende systeembestanden die Windows Update nodig heeft om te werken. Gelukkig kan dat voer SFC- en DISM-scans uit vanaf de opdrachtregel. Deze ingebouwde hulpprogramma's voor het oplossen van problemen in Windows scannen op corrupte of ontbrekende systeembestanden en repareren deze automatisch.
SFC- en DISM-scans uitvoeren op Windows 11:
- druk de Windows-toets, typen PowerShellen klik op de Als administrator uitvoeren optie aan de rechterkant.
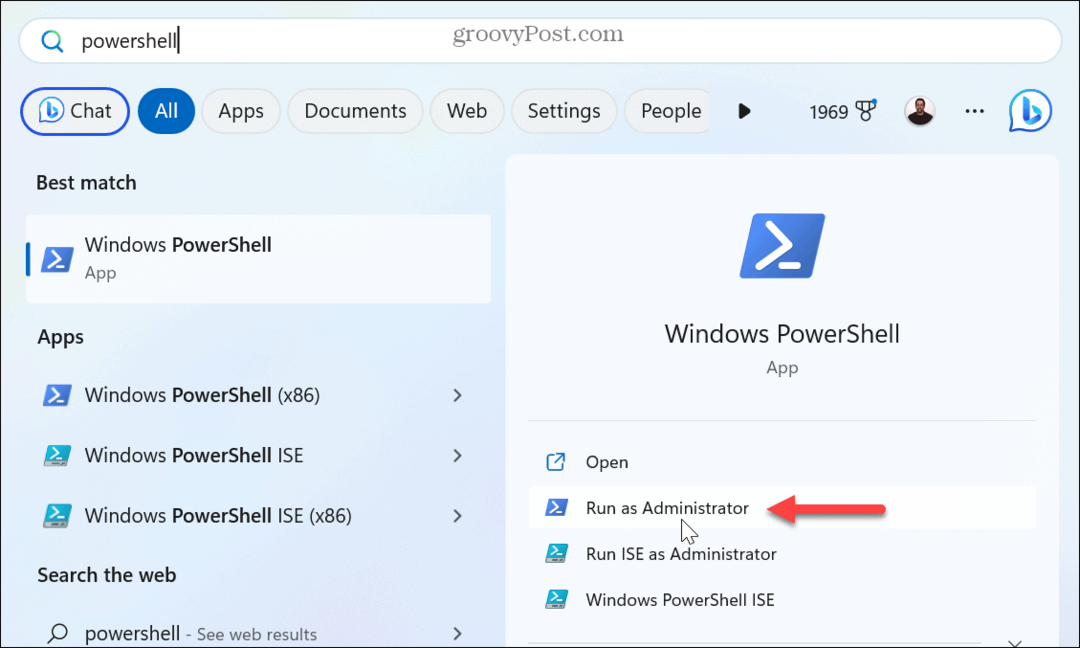
- Wanneer de terminal wordt geopend, typt (of kopieert/plakt) u het volgende en drukt u op Binnenkomen:
sfc / scannen

- Typ (kopieer/plak) de volgende opdracht zodra de SFC-scan is voltooid en druk op Enter:
DISM /Online /Cleanup-Image /RestoreHealth
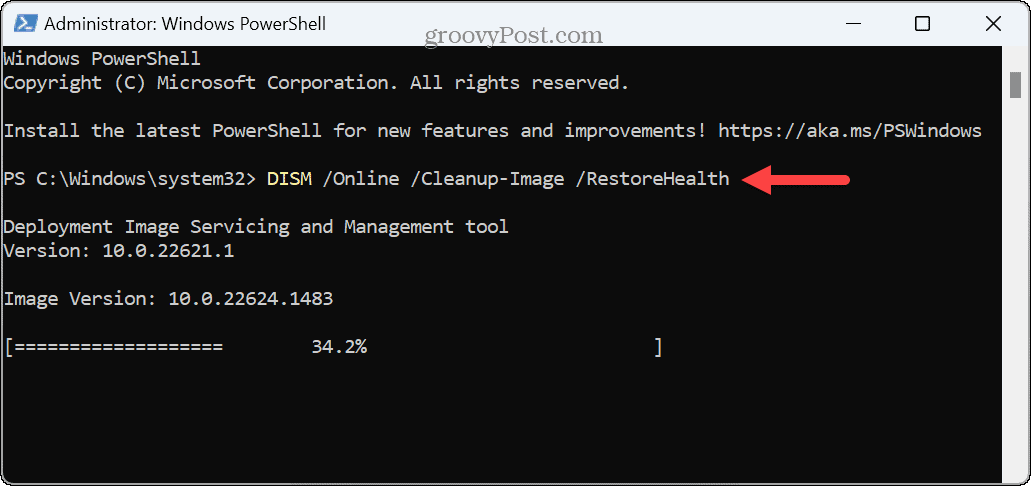
Houd er rekening mee dat het voltooien van deze scans even kan duren. Zodra beide scans zijn voltooid, start u uw systeem opnieuw op en kijkt u of u Windows Update uitvoert zonder de 0x8007001d-fout.
Schoon opstarten Windows 11
Als bepaalde services, apps of stuurprogramma's in strijd zijn met het updateproces, is dat een goed idee schone start Windows 11. Het schone opstartproces start Windows met een minimale set stuurprogramma's en opstartprogramma's.
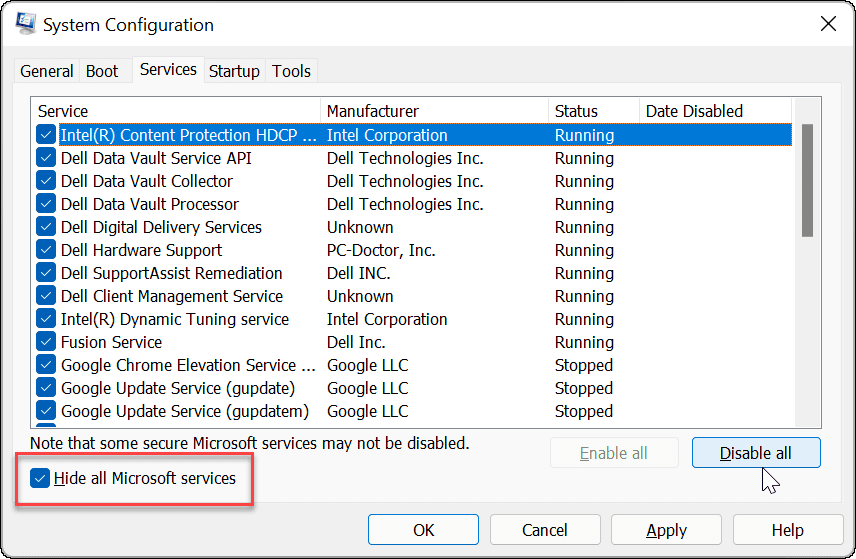
Nadat u Windows 11 in een schone opstartstatus hebt opgestart, voert u Windows Update uit en kijkt u of het updates foutloos zal downloaden en installeren. Als het werkt, kunt u elke service of app afzonderlijk opnieuw inschakelen totdat u de boosdoener vindt.
Installeer Windows Update handmatig
Als u Windows Update niet kunt laten stoppen met het geven van de fout, kunt u de updates handmatig downloaden en installeren, waarmee deze fout kan worden verholpen.
Als je de KB nummer, kunt u de update(s) van de Microsoft Update-catalogus en installeer ze handmatig.
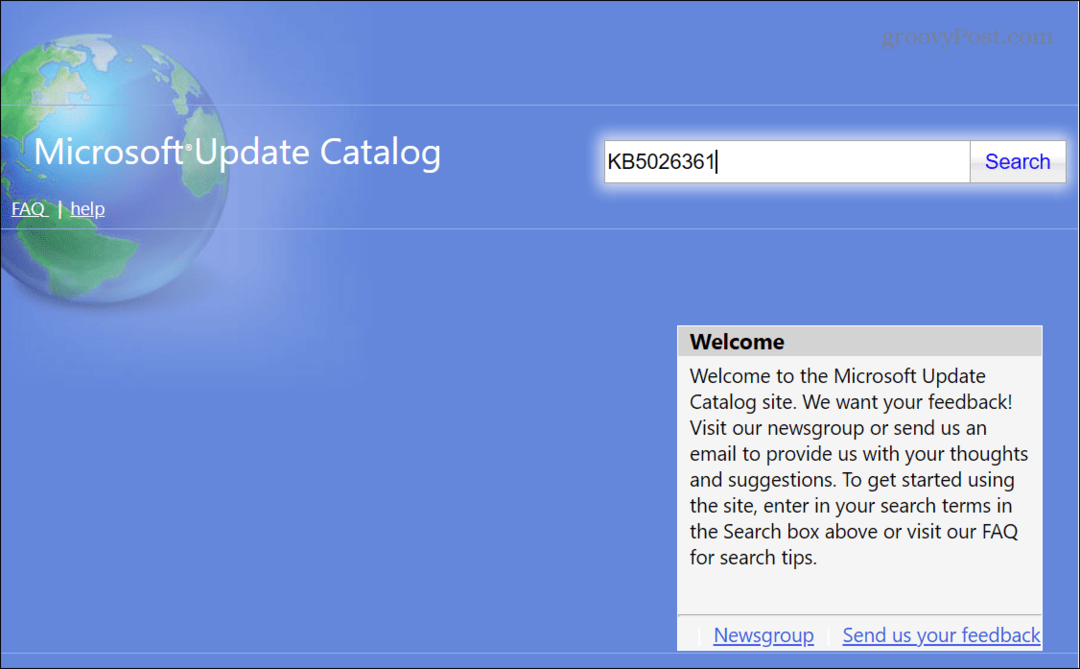
Problemen met Windows Update oplossen
Als u problemen ondervindt met Windows Update, kunt u de 0x8007001d Windows Update-fout oplossen met een van de bovenstaande opties.
Het is ook vermeldenswaard dat als u deze fout krijgt na een succesvolle update, die update waarschijnlijk de boosdoener is. Dus om het probleem op te lossen, kunt u verwijder een cumulatieve update op Windows 11. Als dat werkt, kan dat onderbreek Windows 11-updates totdat er een goede oplossing beschikbaar is. Leer ook hoe het moet bekijk de geschiedenis van Windows Update om uw updates te controleren.
Als je bovendien geen fan bent van het onverwacht herstarten van je pc voor updates, ga dan naar hoe u actieve uren instelt voor Windows Update om dat gedrag te voorkomen.



