Een flikkerend scherm repareren op Windows 11
Microsoft Windows 11 Held / / June 19, 2023

Gepubliceerd

Het diagnosticeren van schermproblemen kan moeilijk zijn. Als je te maken hebt met een flikkerend scherm op Windows 11, volg dan deze handleiding om het probleem op te lossen.
Een reeks moeilijk op te lossen problemen kan opduiken terwijl u naar het beeldscherm van uw computer kijkt. Het kan bijvoorbeeld nodig zijn repareer een wazig scherm op Windows 11. Een ander probleem is een flikkerend scherm. U wilt een flikkerend scherm op Windows 11 repareren, anders riskeert u oogvermoeidheid.
Er zijn verschillende redenen waarom uw Windows 11-monitor kan gaan flikkeren. Deze omvatten problemen met een incompatibele of corrupte app of een probleem met het beeldschermstuurprogramma. Om het probleem te beperken, kunt u gebruik Taakbeheer.
Als je problemen hebt met een flikkerend scherm op je Windows 11-pc, laat deze gids je zien hoe je dit kunt oplossen.
Bepaal de oorzaak van een flikkerend scherm op Windows 11
Aangezien er een aantal redenen zijn voor een flikkerend scherm, kan dat
Om de oorzaak van het flikkerende beeldscherm op Windows 11 te bepalen:
- Ten eerste kunt u Taakbeheer op Windows 11 openen door met de rechtermuisknop op het menu Start te klikken en te selecteren Taakbeheer.
- Wanneer Taakbeheer start, controleer of het flikkert tijdens het hardlopen.
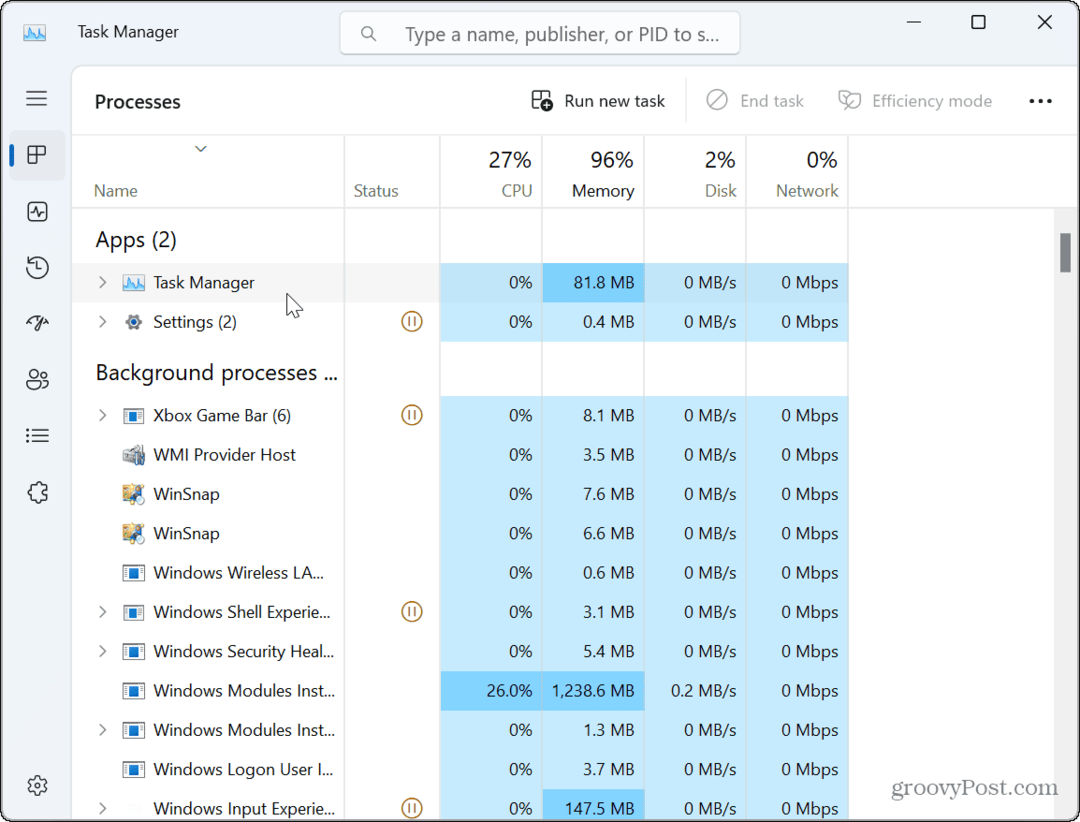
- Als het Taakbeheer-venster niet flikkert, maar andere items op het scherm wel, wordt het probleem waarschijnlijk veroorzaakt door een app(s).
- Als het Taakbeheer-venster flikkert, is de oorzaak te wijten aan uw grafische kaart of GPU bestuurder.
Repareer of reset problematische apps
Als u het probleem met een app vaststelt met behulp van de bovenstaande stappen van Taakbeheer, krijgt u te maken met een problematische app. Omdat u echter niet al uw apps opnieuw wilt installeren, kunt u het beperken.
Een flikkerend scherm is bijvoorbeeld meestal te wijten aan een programma dat is ontworpen voor oudere versies van Windows. Het kan ook verband houden met een beveiligingssuite van derden zoals Avast of AVG-antivirus. Als u vermoedt dat het probleem ligt bij een Microsoft Store-app, kunt u proberen het te repareren.
Apps repareren of opnieuw installeren op Windows 11:
- Klik met de rechtermuisknop op het menu Start en selecteer Instellingen.
- In Instellingen, druk op Apps > Geïnstalleerde apps.
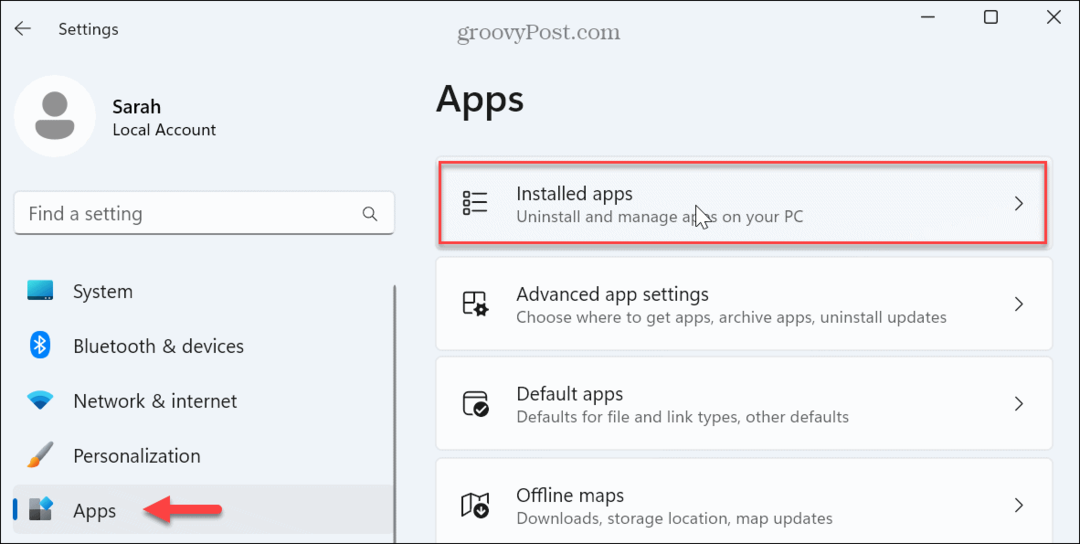
- Zoek naar de app in het bovenste zoekveld.
- Klik op de driepunts knop naast de app en selecteer Geavanceerde mogelijkheden uit het beschikbare menu.
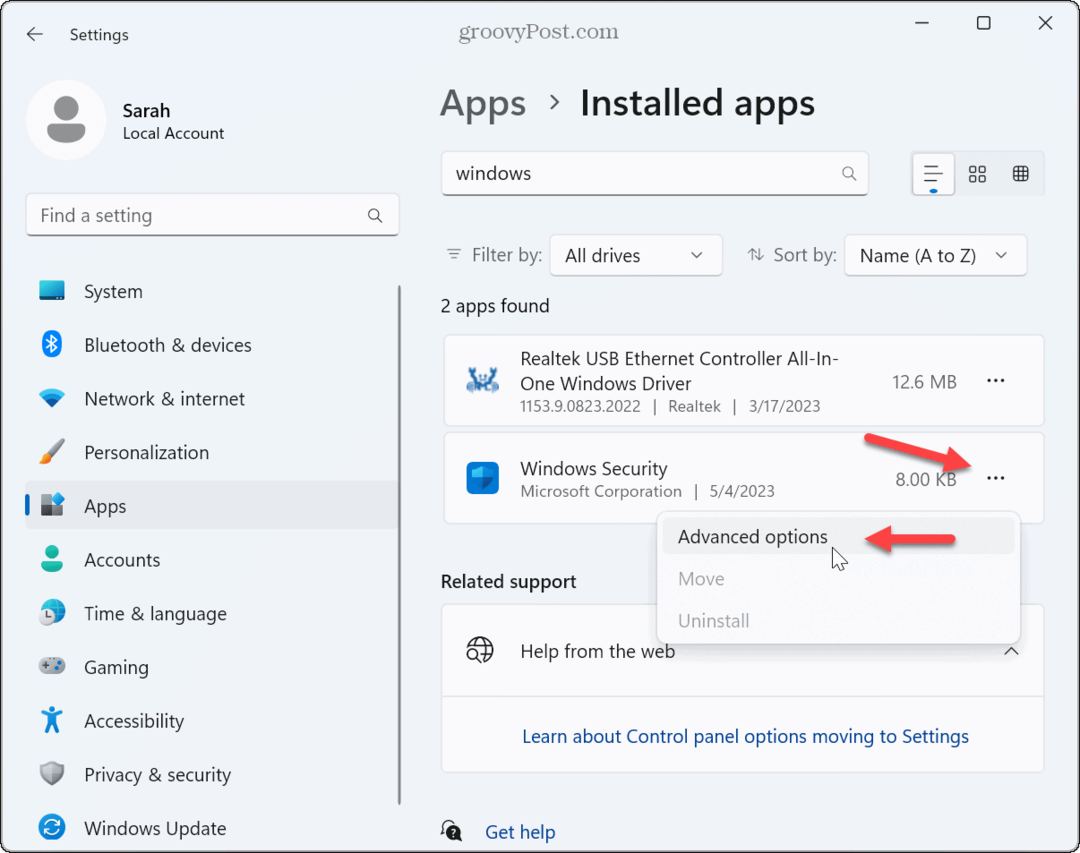
- Scrol naar de Resetten sectie en klik op de Reparatie knop.
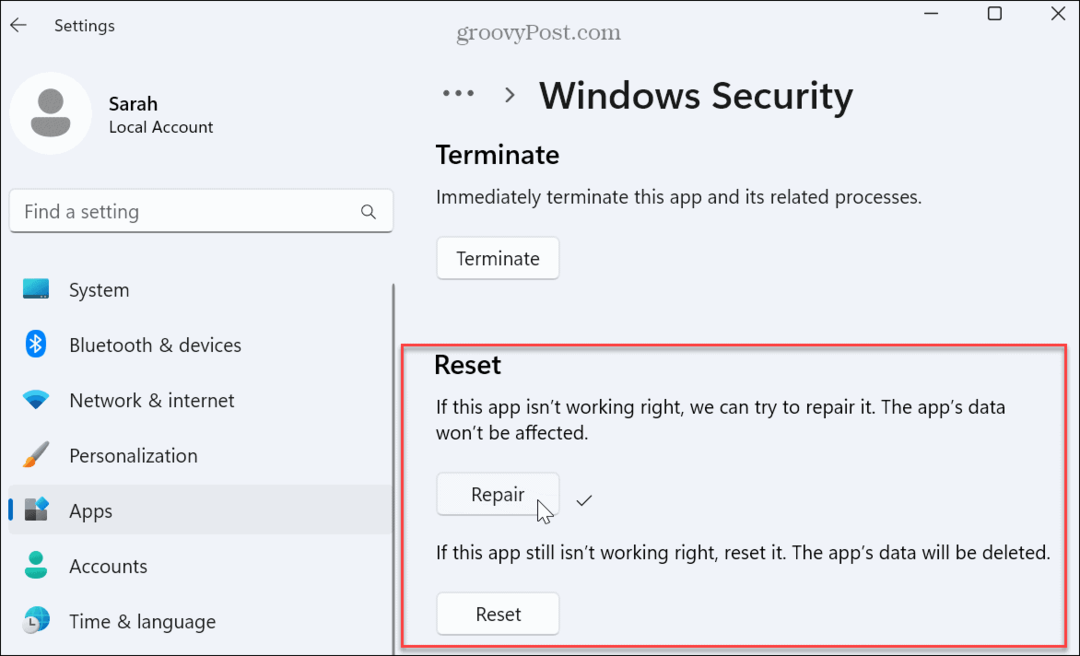
- Als het scherm na de reparatie nog steeds flikkert, klik dan op de Resetten knop om te zien of dat het probleem oplost. De gegevens van de app worden verwijderd wanneer u de app-resetoptie gebruikt.
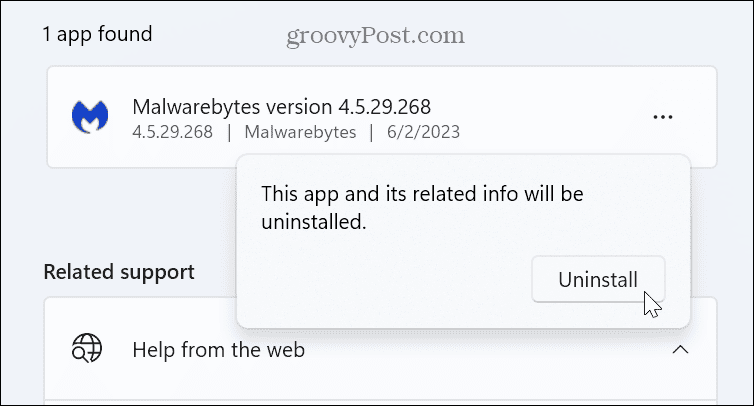
Als het scherm blijft flikkeren, kan het nodig zijn verwijder de apps van uw Windows 11-pc volgende.
Vergeet niet om eerst antivirus- en andere beveiligingssoftware te verwijderen. Als u bijvoorbeeld een verouderde versie van een app gebruikt (misschien een verouderde app die u vroeger op Windows 7 draaide), verwijdert u deze om het flikkeren van het scherm te verhelpen.
Als het verwijderen van een verouderde app werkt, probeer dan de nieuwste versie te vinden en installeer deze. Overweeg ook om te gebruiken Compatibiliteitsmodus met oudere versies van software. Bekijk daarnaast ons artikel over hoe voer oude apps uit op Windows 11.
Het is ook belangrijk op te merken dat oudere versies van multimedia-apps de boosdoener kunnen zijn, zoals Photoshop, Handrem of zelfs VLC. Probeer die apps te repareren of te verwijderen en werk indien mogelijk bij naar de nieuwste versies. Kijk ook of de app een versie heeft Microsoft Store. De Store bevat bijvoorbeeld veel veelvoorkomende apps zoals VLC, Photoshop Expres, En Clipchamp video-editor.
Stuurprogramma's voor grafische kaarten bijwerken, terugdraaien of opnieuw installeren
Herinner je je Taakbeheer nog? Als het venster flikkert, is de oorzaak waarschijnlijk uw grafische driver. U kunt het stuurprogramma bijwerken, opnieuw installeren of terugdraaien om het probleem op te lossen.
Stuurprogramma's voor grafische kaarten bijwerken
Om het stuurprogramma van uw grafische kaart bij te werken:
- druk de Windows-toets, zoekopdracht Apparaat beheerderen selecteer het beste resultaat.
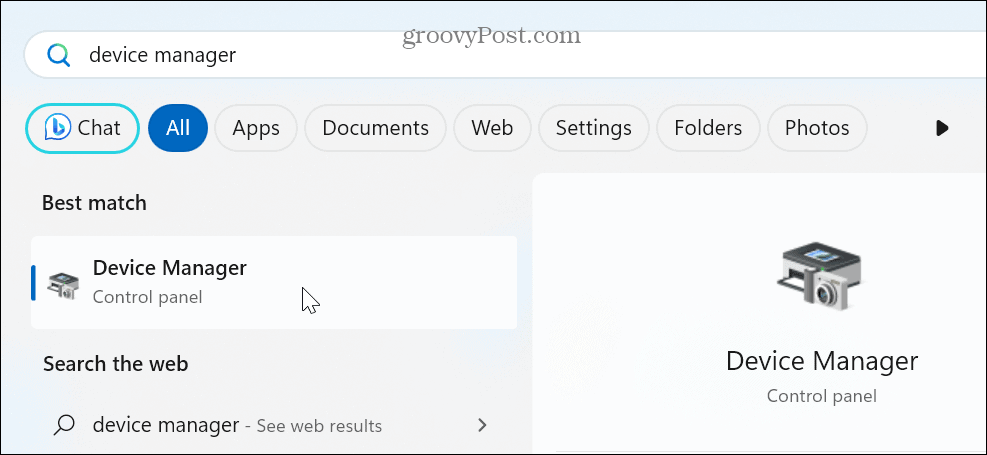
- Vouw de Beeldschermadapters sectie.
- Klik met de rechtermuisknop op de grafische kaartadapter en selecteer het Stuurprogramma bijwerken optie uit het menu.
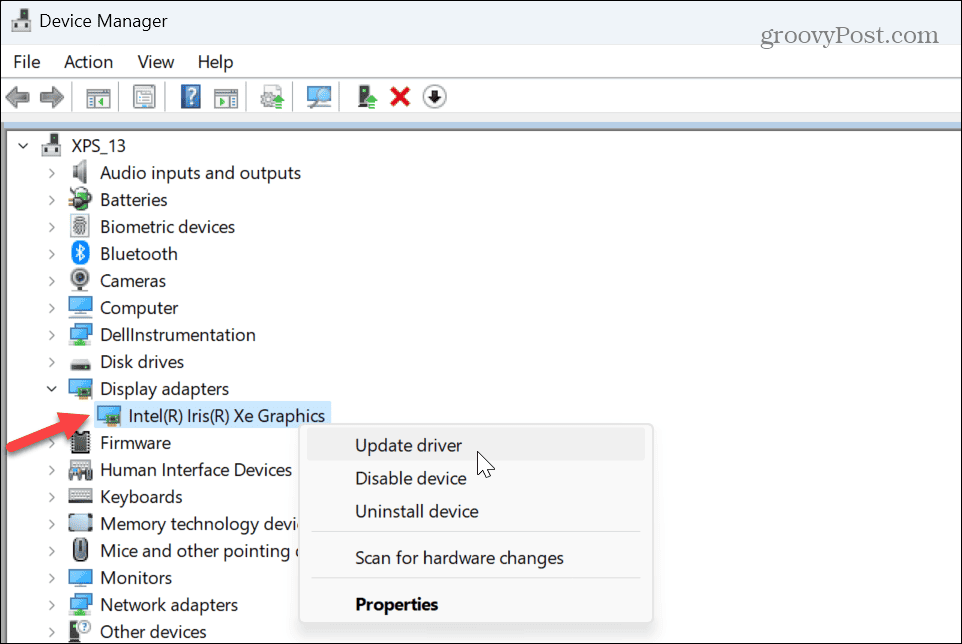
- Klik op de Zoek automatisch naar stuurprogramma's optie en laat de wizard een bijgewerkte versie installeren, indien beschikbaar.
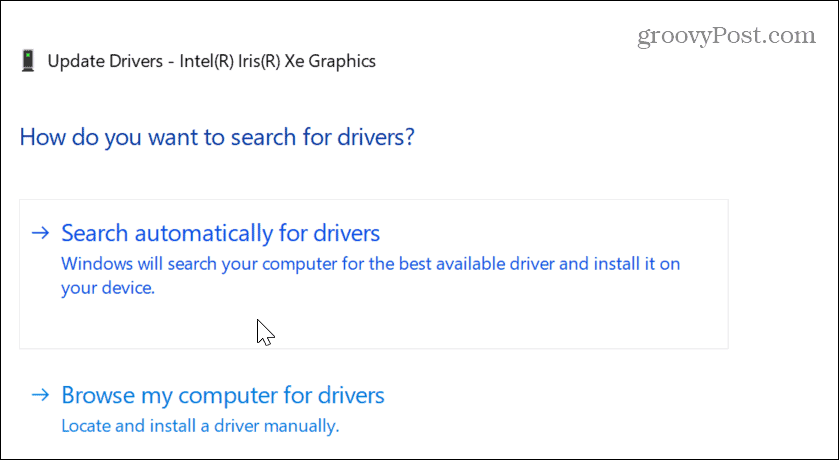
- Als Windows geen bijgewerkte driver vindt, kijk dan op de website van de fabrikant voor een update, en installeer het stuurprogramma handmatig.
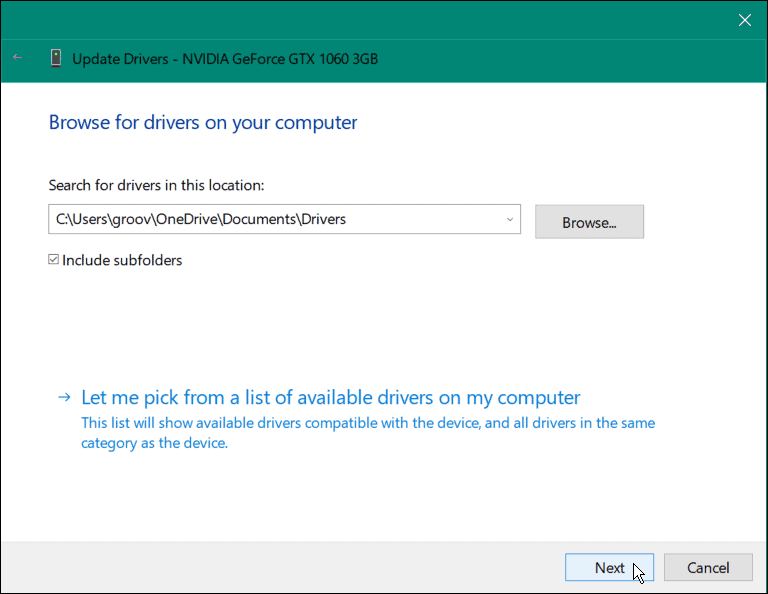
Draai het stuurprogramma van uw grafische kaart terug
Als het scherm begint te flikkeren na een specifieke stuurprogramma-update, kunt u het terugdraaien naar de vorige versie. Dit zou het naar de vorige staat moeten brengen waarin het werkte. Daarna kan dat automatische installatie van stuurprogramma's uitschakelen en wacht op een goede driverfix.
De stuurprogramma's van uw grafische kaart terugdraaien:
- Klik met de rechtermuisknop op het menu Start en selecteer Apparaat beheerder.
- In de Apparaat beheerder venster, vouw het Beeldschermadapters sectie.
- Klik met de rechtermuisknop op de grafische kaart of chipset en selecteer Eigenschappen.
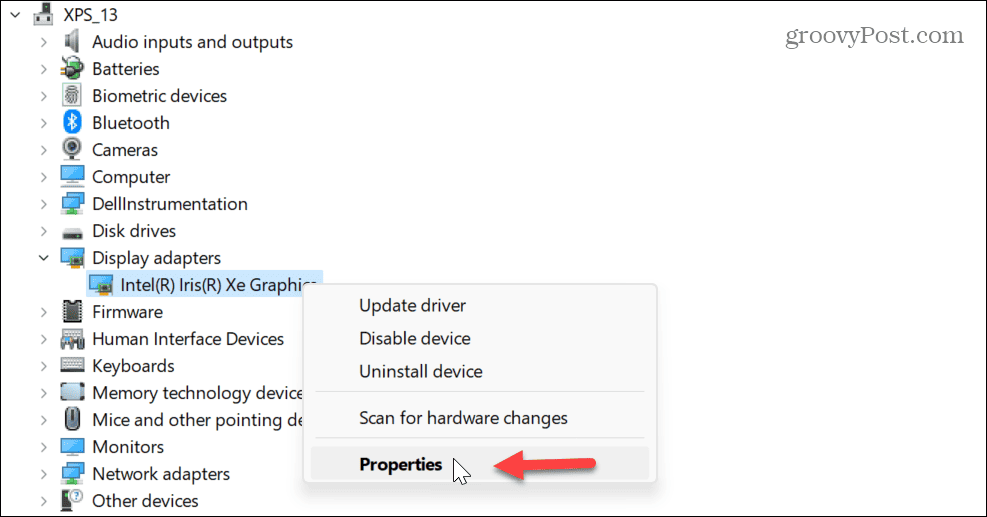
- Selecteer de Bestuurder tabblad bovenaan, klik op de Rollback-stuurprogramma knop en volg de instructies op het scherm.
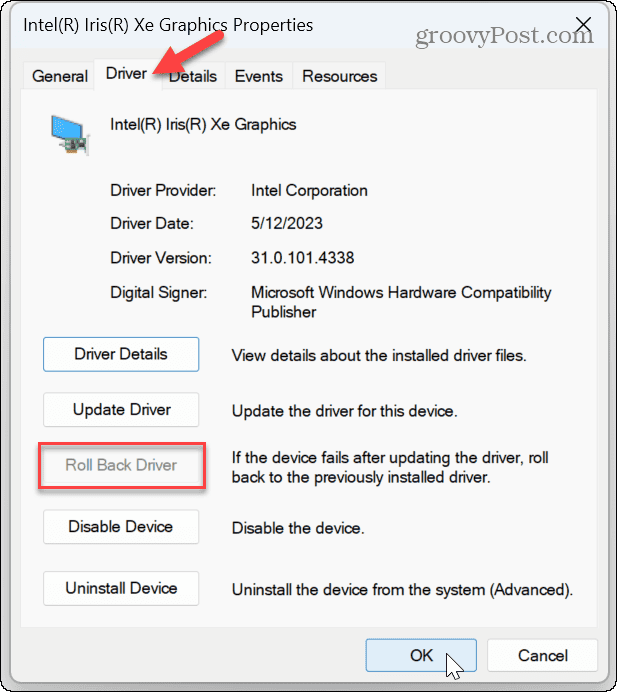
Installeer de stuurprogramma's voor uw grafische kaart opnieuw
Als het flikkeren aanhoudt of als de optie om het stuurprogramma terug te draaien niet beschikbaar is, kunt u het stuurprogramma opnieuw installeren.
Het stuurprogramma van de grafische kaart opnieuw installeren op Windows 11:
- Klik met de rechtermuisknop op het menu Start en selecteer Apparaat beheerder.
- In Apparaat beheerder, vouw de Beeldschermadapters categorie.
- Klik met de rechtermuisknop op de grafische kaart of chipset en selecteer Apparaat verwijderen uit de menukaart.
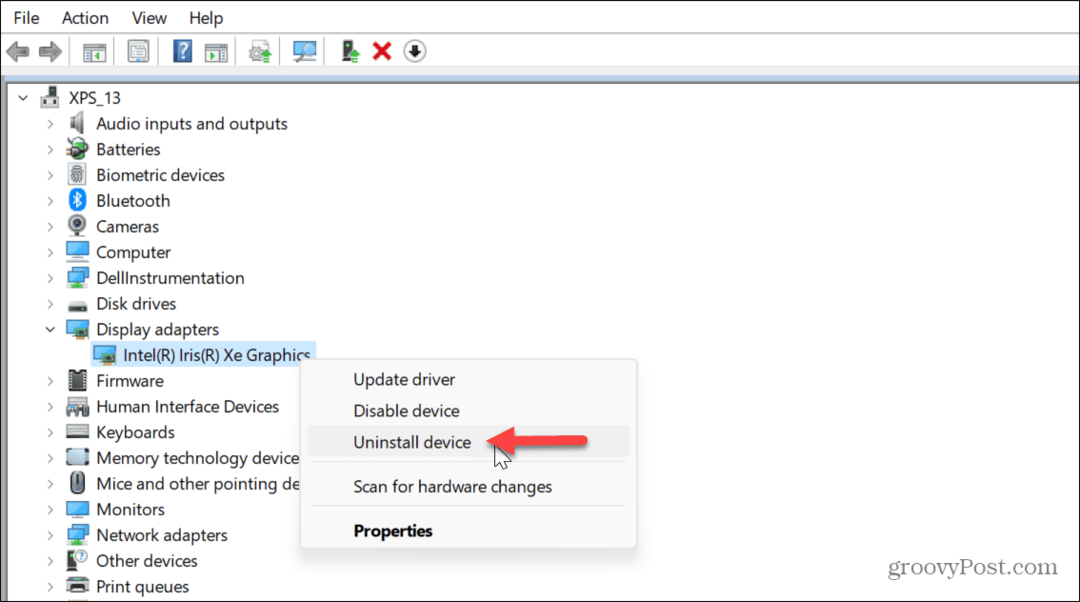
- Vink het vakje ernaast aan Poging om de driver voor dit apparaat te verwijderen en klik Verwijderen.
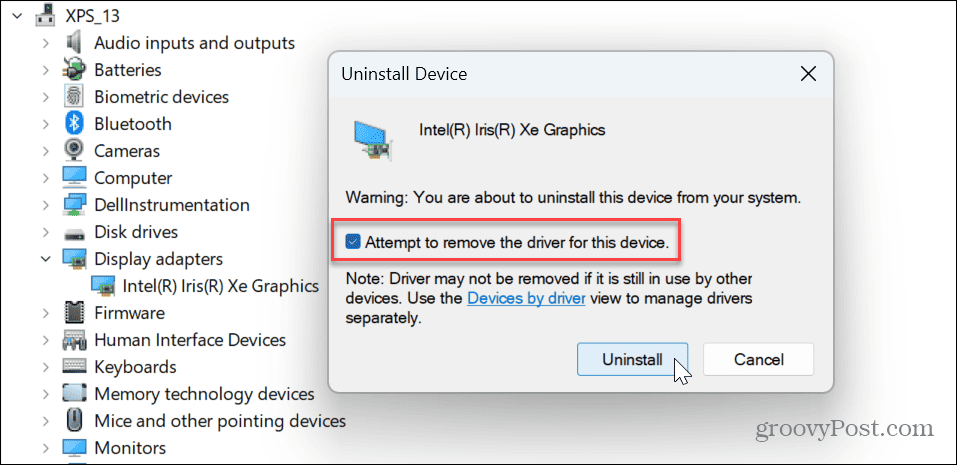
-
Start Windows 11 opnieuw op en het systeem zal de stuurprogramma's automatisch opnieuw installeren.

Uw beeldscherm repareren op Windows
Als u een probleem ondervindt met het flikkeren van uw beeldscherm op een pc met Windows 11, zou een van de bovenstaande opties een flikkerend scherm op Windows 11 moeten verhelpen. Daarnaast kun je de oorzaak verkleinen door Taakbeheer starten en het observeren van zijn gedrag.
Er zijn andere problemen die u kunt ondervinden met uw beeldscherm. Het kan bijvoorbeeld nodig zijn repareer een zwart scherm op Windows 11. Of, als u meerdere beeldschermen heeft, wilt u misschien de oriëntatie wijzigen door uw scherm roteren op Windows.
En als u het meeste uit uw monitor probeert te halen, ga dan eens kijken hoe de schermresolutie te wijzigen op Windows 11. Als je een aanraakscherm hebt, lees dan hoe je een niet-reagerend Windows-aanraakscherm.
