Een trage Windows 11-pc repareren
Microsoft Windows 11 Held / / June 20, 2023

Gepubliceerd

Is Windows 11 traag op uw pc? Hier zijn enkele oplossingen die u kunt proberen om de snelheid, prestaties en reactiesnelheid van uw pc te verbeteren.
Is Windows 11 traag op uw pc? Misschien begon het geweldig, maar het lijkt in de loop van de tijd zijn ritme te hebben verloren. Als uw pc loopt vast tijdens het gamen of de ervaring is traag, er zijn stappen die u kunt nemen om het sneller te maken.
Enkele van de oplossingen omvatten het wijzigen van ingebouwde functies die zijn opgenomen in Windows 11-instellingen. Je kunt het ook sneller laten opstarten en het reactievermogen van Windows 11 verbeteren.
Net als eerdere versies is Windows 11 gevoelig voor vertragingen na langdurig gebruik. In deze handleiding laten we u enkele oplossingen zien die u kunt proberen als Windows 11 langzaam werkt.
1. Opslaginzicht inschakelen
Na verloop van tijd beginnen bestanden op uw pc zich op te stapelen op de schijf van de computer. Sommige tijdelijke bestanden beschadigd raken en veilig kunnen worden verwijderd om de prestaties van het besturingssysteem te verbeteren.
Schakel de Storage Sense-functie om te voorkomen dat tijdelijke en andere app- en systeembestanden de schijfprestaties negatief beïnvloeden. Het ingebouwde hulpprogramma verwijdert automatisch tijdelijke en ongewenste bestanden om de schijfprestaties te verbeteren.
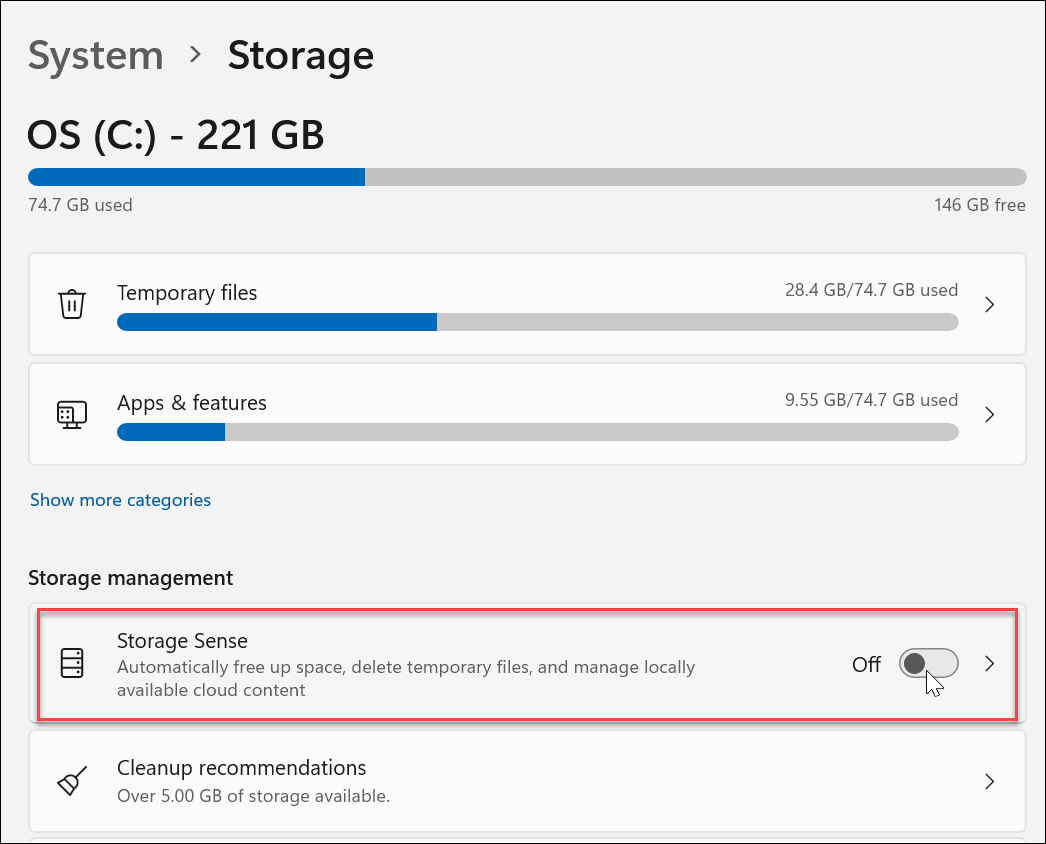
Naast het instellen dat het automatisch wordt uitgevoerd, kunt u Storage Sense handmatig uitvoeren en schijfruimte vrijmaken met Aanbevelingen voor opruimen.
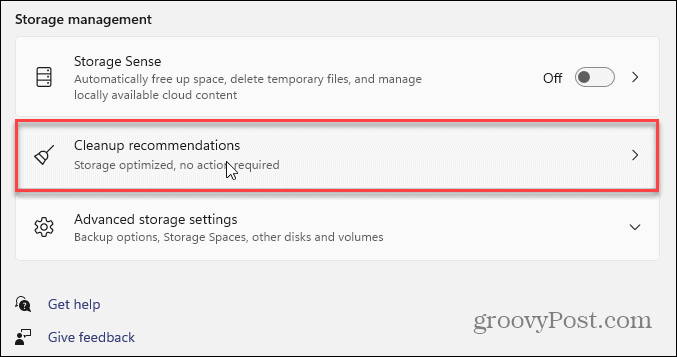
2. Schakel opstart-apps uit
Hoe minder apps u hebt ingesteld om te starten tijdens het opstarten, hoe beter de opstarttijd en algehele prestaties zullen zijn. Als u meerdere apps hebt ingesteld op start tijdens het opstarten, sommige hebben veel tijd nodig om op gang te komen.
Het uitschakelen van de meeste (of alle) opstart-apps kan uw ervaring aanzienlijk verbeteren. Terwijl u doorgaat met het toevoegen van apps, zullen veel zichzelf instellen om te worden uitgevoerd tijdens het opstarten, dus monitoring en het uitschakelen van opstart-apps op Windows 11 als uw systeem traag is, is belangrijk.
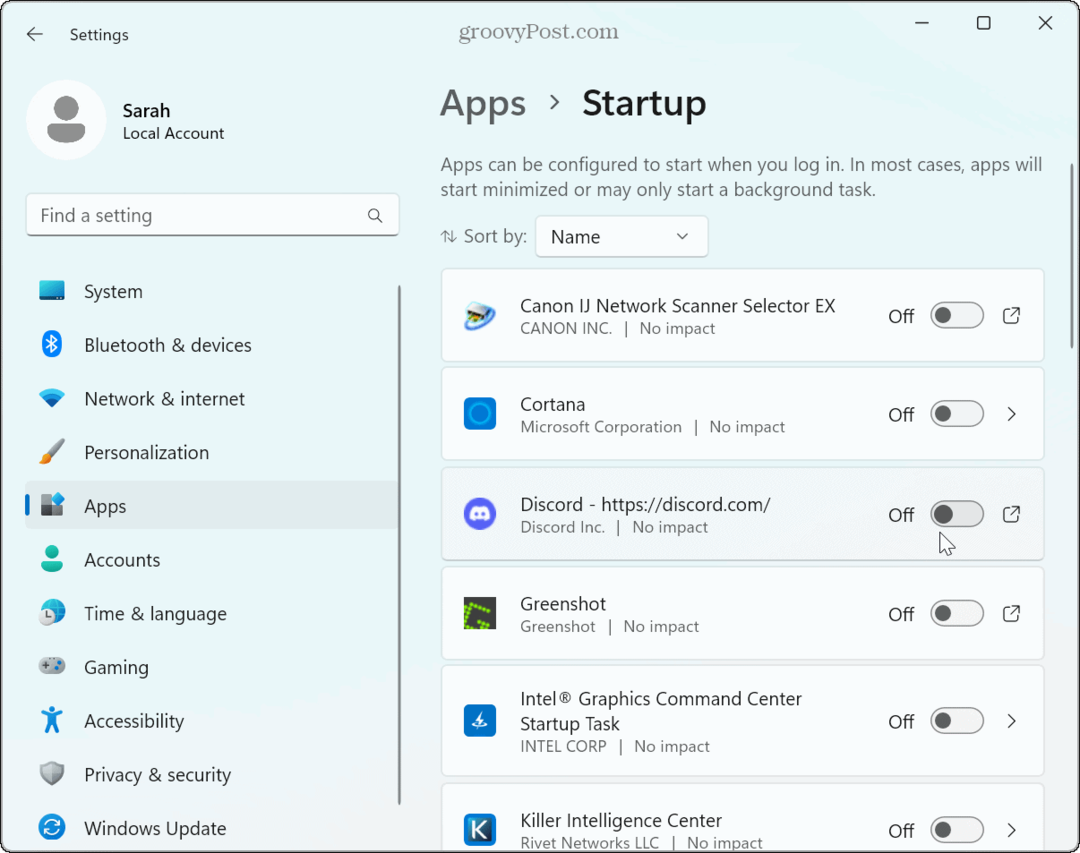
3. Pas het energieplan aan voor betere prestaties
Een andere manier om de prestaties van je Windows 11-laptop te verbeteren, is door het energieschema aan te passen. Uw laptop kan bijvoorbeeld traag aanvoelen terwijl hij op batterijstroom werkt.
Stel in om dit te helpen ontkennen Power-modus naar beste prestaties in je batterij-instellingen. Houd er rekening mee dat deze instelling uw batterij sneller leeg laat lopen, dus misschien wilt u dat wel maak een aangepast energieplan om prestaties en batterijgebruik in evenwicht te brengen.
Zorg ervoor dat u de energie-instellingen aanpast schakel Snel opstarten in om uw Windows 11 te maken PC start sneller op.
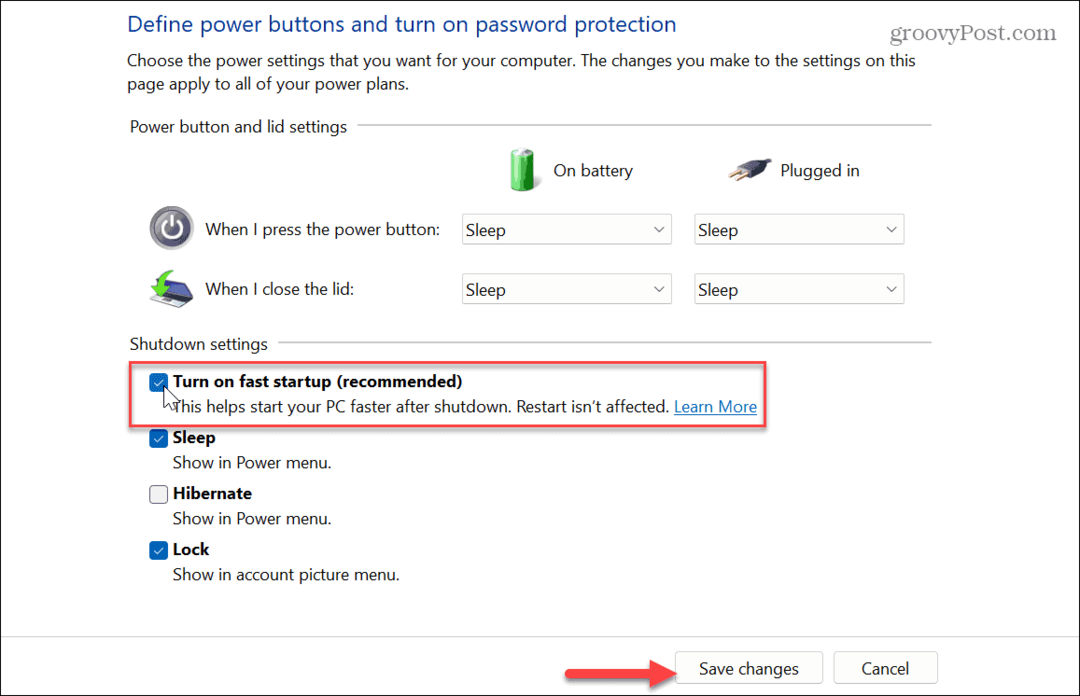
4. Schakel services van derden uit
Wanneer u apps installeert, bevatten deze hun eigen services die starten wanneer u uw machine opstart. Deze zijn handig bij het verkrijgen van responsieve prestaties tijdens het gebruik ervan. Ze kunnen echter de algehele systeemprestaties schaden.
U kunt services van derden die u niet vaak gebruikt, uitschakelen om een trage Windows 11-pc te repareren.
Om services van derden uit te schakelen:
- druk de Windows-toets om de te lanceren Begin menu.
- Type systeem configuratie en kies het beste resultaat.
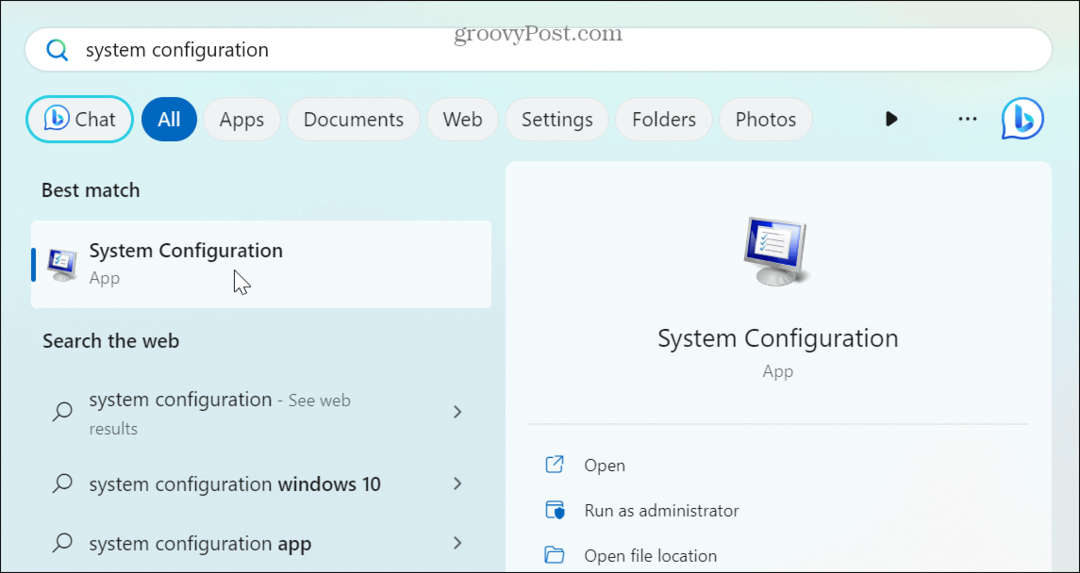
- Zodra de Systeem configuratie venster verschijnt, klikt u op het Diensten tabblad bovenaan.
- Selecteer de Verberg alle Microsoft diensten doos.
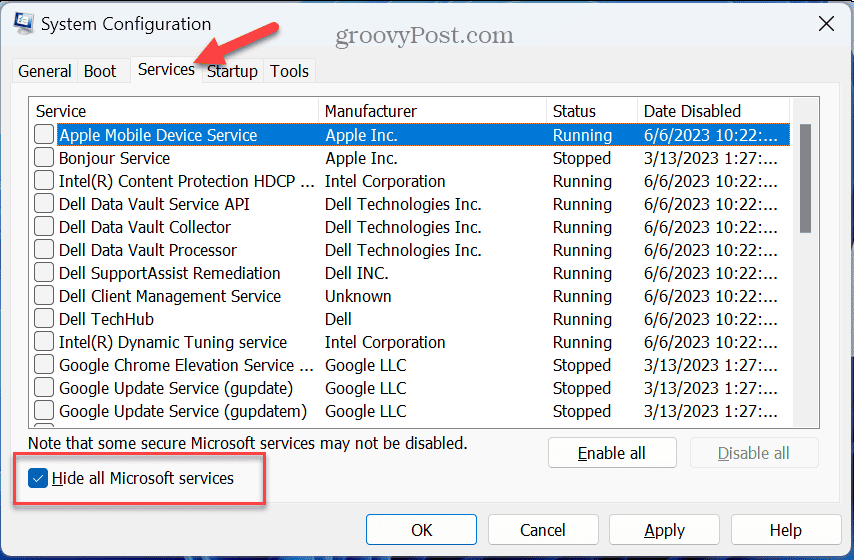
- Kies uit de overige services die u niet veel gebruikt. Als u bijvoorbeeld meer dan één browser heeft, kunt u Chrome-services uitschakelen als u deze niet gebruikt.
- Klik Toepassen En OK.
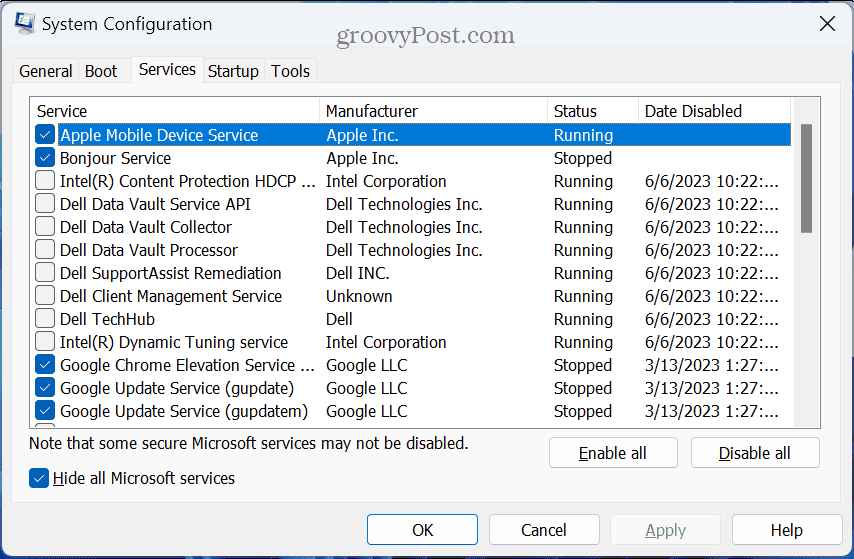
- U wordt hierom gevraagd herstart Windows 11 om de wijzigingen toe te passen.
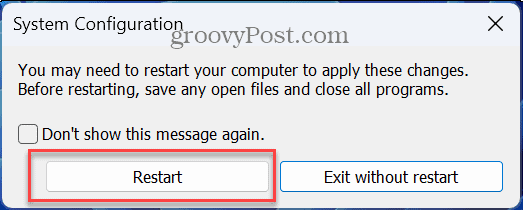
5. Schakel animatie en visuele effecten uit
Een snelle manier om een traag Windows 11-systeem te repareren, is door onnodige standaard visuele effecten en animaties uit te schakelen. Het uiterlijk van Windows 11 is elegant, maar eye candy is niet nodig.
Het uitschakelen van deze visuele effecten neemt de druk weg van uw grafische kaart of chipset en kan helpen om Windows 11 responsiever te maken.
Visuele animaties en effecten uitschakelen:
- druk de Windows-toets om de te lanceren Start menu.
- Type verschijning en selecteer de Pas het uiterlijk en de prestaties van Windows aan keuze.
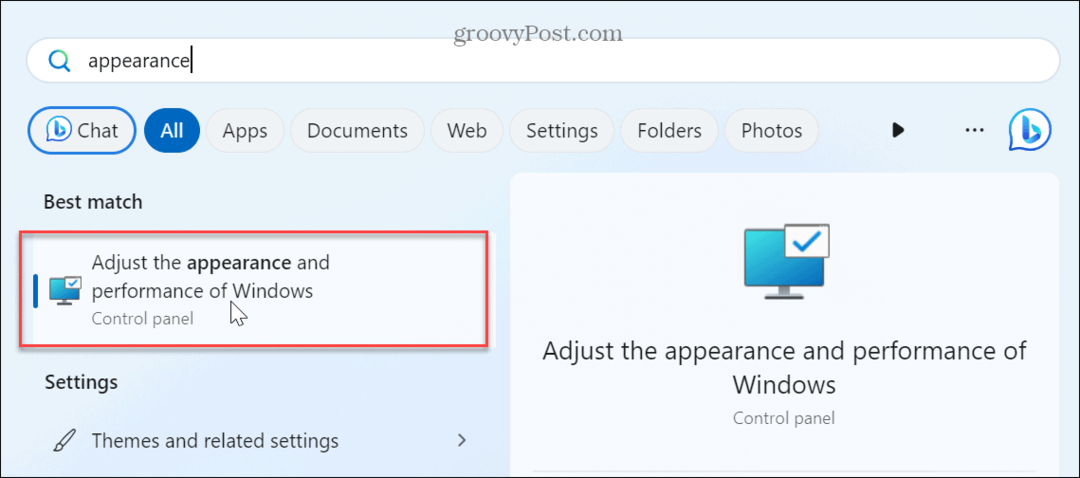
- Schakel de visuele effecten uit die u niet nodig hebt. Selecteer anders de Aanpassen voor de beste prestaties optie om alle effecten en animaties uit te schakelen.

Zodra u uw selecties hebt gemaakt, zal Windows 11 niet zo visueel aantrekkelijk zijn, maar het zal veel sneller reageren. Bijvoorbeeld het uitschakelen van de Animeer vensters bij het minimaliseren en maximaliseren En Toon de inhoud van vensters tijdens het slepen opties zullen een opmerkelijke verbetering hebben.
6. Houd Windows bijgewerkt
Het up-to-date houden van uw Windows-systeem is essentieel om nieuwe functies te krijgen. En het is ook cruciaal voor beveiliging, stabiliteit en systeemprestaties. Net als uw andere technische apparaten brengt Microsoft updates uit voor Windows 11 die de prestaties verbeteren.
Een nieuwe update kan bijvoorbeeld Windows 11 sneller laten werken op oudere hardware.
Windows doet er goed aan dingen op de achtergrond up-to-date te houden, maar als u weet dat er een systeemprestatie-update is, kunt u controleren op Windows 11 wordt handmatig bijgewerkt. Nadat u de update hebt geïnstalleerd, controleert u of het besturingssysteem sneller reageert.
7. Update pc-hardware
Als u de hardware van uw systeem kunt upgraden, wordt een trage Windows 11-pc gerepareerd. Overweeg een upgrade naar een solid-state drive (SSD) zodat Windows sneller gegevens kan lezen en schrijven. En upgraden naar een NVMe SSD zal nog sneller zijn.
Zorg ervoor dat u dit doet voordat u uw schijf upgradet maak een volledige systeemback-up dus dat kan herstel Windows 11 met behulp van een back-up van een systeemimage. Maak daarnaast een Windows 11 USB-herstelstation te gebruiken als Windows niet kan opstarten.

Als je schijf snel genoeg lijkt, maar te veel apps vastlopen, kun je meer toevoegen RAM naar uw systeem om de snelheid te verbeteren. Weet je niet zeker welk type je moet hebben? Gebruik Windows 11 om controleer RAM-informatie.
Als u programma's uitvoert die veel grafische afbeeldingen en video gebruiken, kan dit uw grafische kaart (GPU) belasten. Je kunt monitoren en repareer een hoog GPU-gebruik. En als uw grafische kaart verouderd is, zal het installeren van een nieuwe een traag Windows 11-systeem helpen versnellen. Jij kan controleer de gegevens van de grafische kaart als u niet zeker weet welke GPU u moet krijgen.
Een traag Windows 11-systeem repareren
Als Windows 11 traag werkt op uw pc, kunt u een of meer van de bovenstaande opties gebruiken om de pc te versnellen en sneller te laten reageren. Als dat niet genoeg is, is het upgraden van de hardware een optie.
Er zijn meer opties om een trage Windows 11-pc te repareren. Bekijk bijvoorbeeld hoe het moet beperk het CPU-gebruik van de app of leer hoe en waarom u dat zou moeten doen reset je grafische kaart. Bekijk ook hoe het moet Windows 11 sneller laten opstarten om de opstarttijd van uw pc te verbeteren.
Nog niet op Windows 11? Geen zorgen. Lees dan zeker onze tips voor Windows 10 sneller maken.
