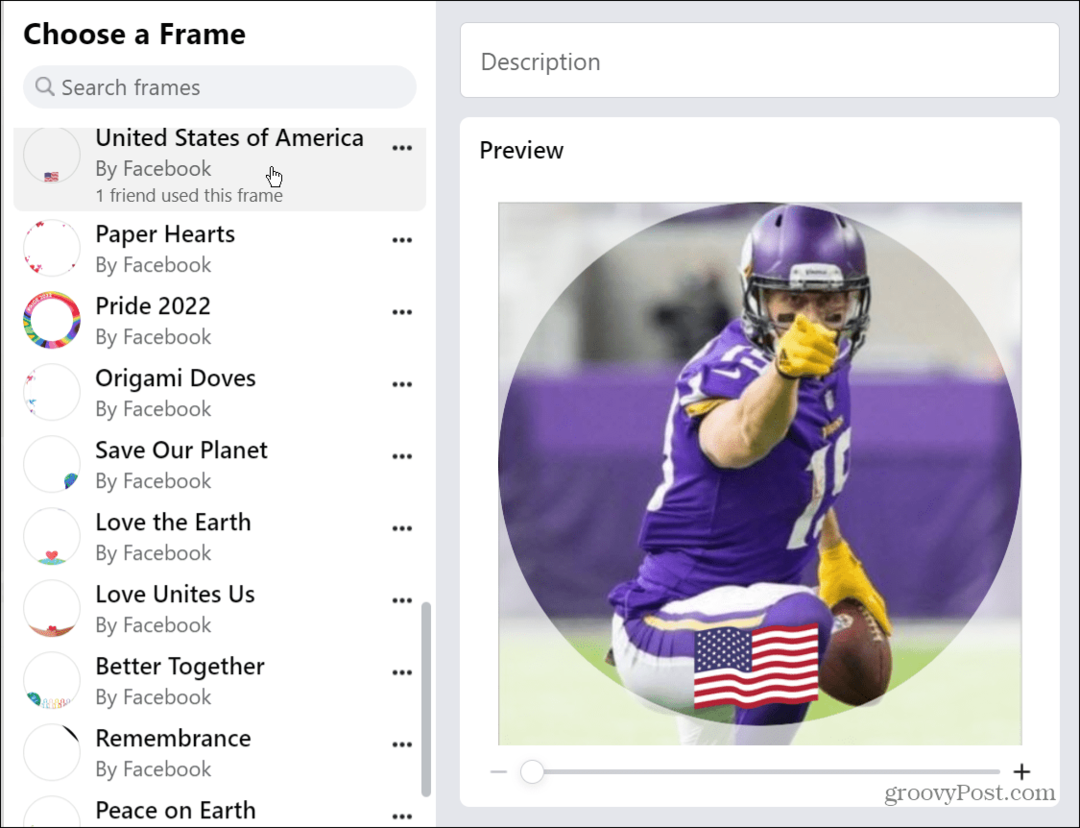Hoe de optie Taak beëindigen op de taakbalk van Windows 11 in te schakelen
Microsoft Windows 11 Held / / June 23, 2023

Gepubliceerd

Windows 11 heeft nu een functie waarmee u niet-reagerende apps kunt beëindigen via de taakbalk. Hier leest u hoe u het instelt en gebruikt op uw pc.
Microsoft blijft nieuwe functies toevoegen en testen voor de komende Windows 11-updates. Als je lid bent van de Insider-programma, kun je nieuwe functies gebruiken voordat ze voor alle gebruikers worden uitgerold.
Een van de nieuwe functies die u kunt proberen, is de Einde taak keuze. Dit geeft je de mogelijkheid om niet-reagerende apps te beëindigen zonder Taakbeheer openen. In plaats daarvan kunt u met de rechtermuisknop op een taak klikken en het app van de taakbalk.
Als u Windows 11 gebruikt met een Insider-build 23466 of hoger, kunt u de nieuwe functie als volgt inschakelen.
Hoe eindtaakfunctie voor Windows 11-taakbalken in te schakelen
Momenteel moet u enkele configuraties uitvoeren om de functie te gebruiken, omdat het proces niet eenvoudig is. Je kunt niet zomaar Windows 11 bijwerken en begin met het gebruik van de functie Taak beëindigen in taakbalk. U moet inschakelen
De optie Taak beëindigen op de taakbalk inschakelen:
- Klik met de rechtermuisknop op het menu Start en selecteer Instellingen.
- Selecteer de Privacy en beveiliging optie in het linkerpaneel.
- Onder de Beveiliging sectie aan de rechterkant, klik op de Voor ontwikkelaars keuze.
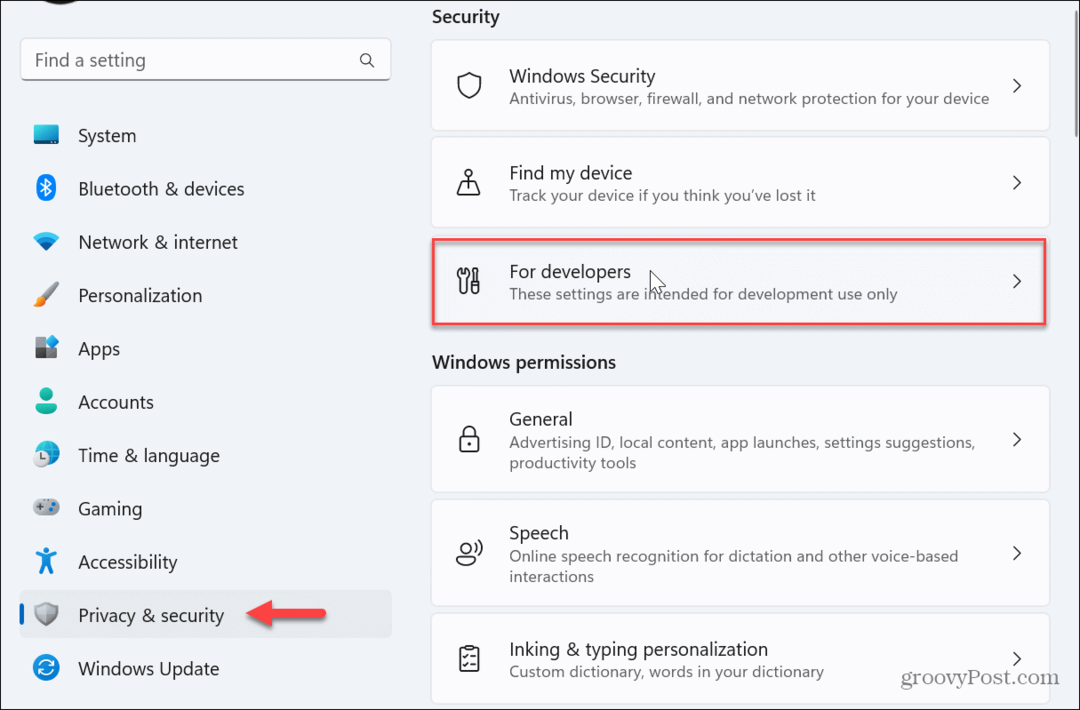
- Schakel de Ontwikkelaarsmodus keuze.

- Klik op de Ja knop wanneer het verificatievenster verschijnt.
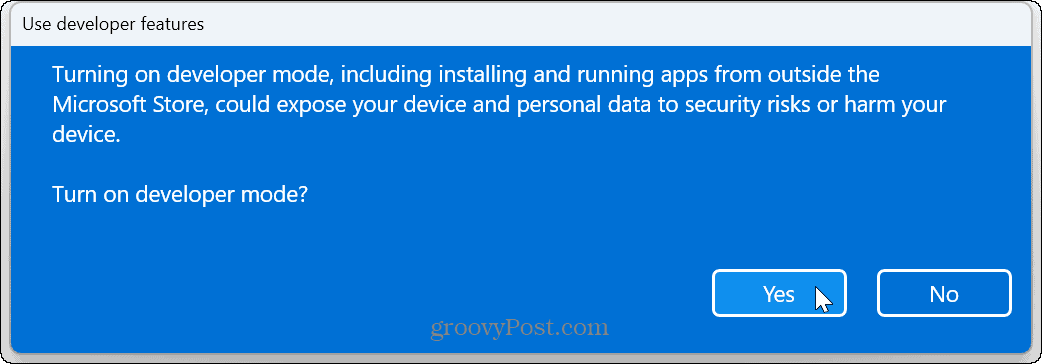
- Sluit Instellingen en herstart Windows 11.
- Zodra uw pc opnieuw is opgestart, opent u deze opnieuw Instellingen en selecteer Systeem > Voor ontwikkelaars.
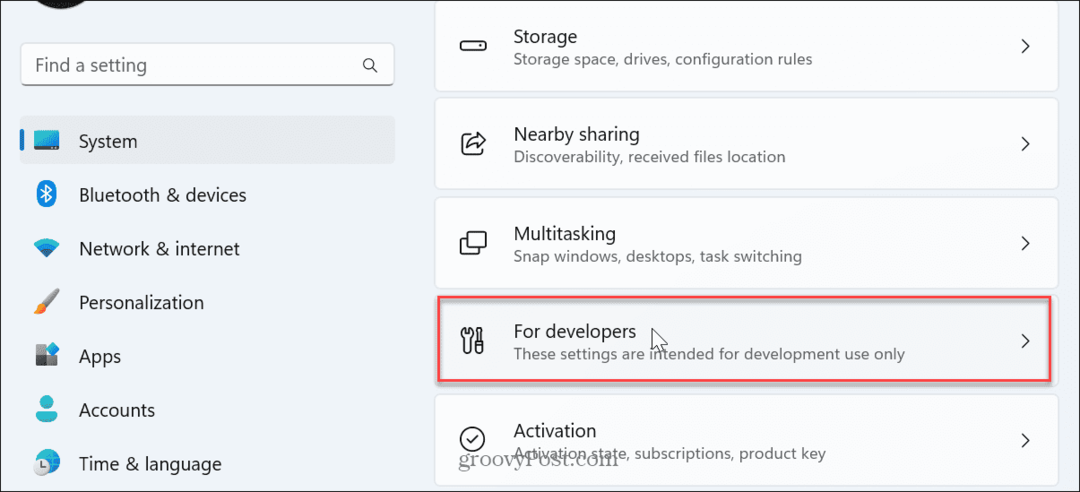
- Blader door de lijst aan de rechterkant en schakel het in Einde taak schakelaar.
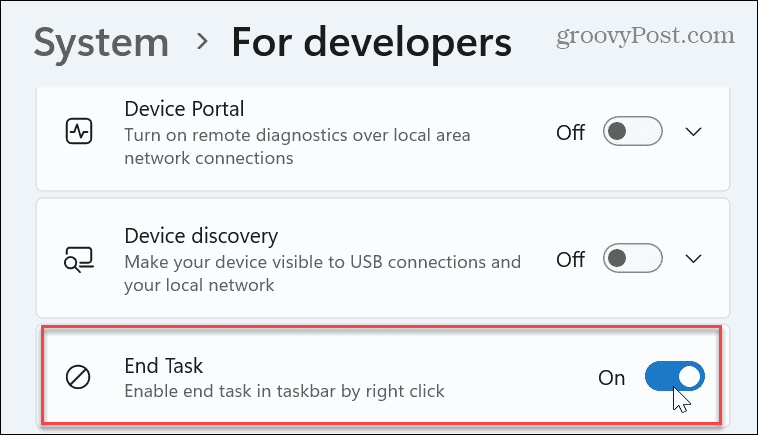
- Nadat u de stappen hebt voltooid, kunt u met de rechtermuisknop op een app in de taakbalk klikken en selecteren Einde taak uit het contextmenu dat verschijnt.

Beëindig apps en taken eenvoudig op Windows 11
De nieuwe functie Taak beëindigen op de taakbalk van Windows 11 is eenvoudig te gebruiken en bespaart tijd, vooral als u een niet-reagerende of bevroren app sluiten. U hoeft Taakbeheer niet langer te openen, naar de app te navigeren en het daar te beëindigen. Het is belangrijk op te merken dat je nog steeds de contextmenu-opties hebt die je gewend bent Venster sluiten En Vastzetten op taakbalk.
Microsoft heeft het verplaatsen van de taakbalk op Windows 11 niet eenvoudig gemaakt. Dus, als je een tweede monitor hebt, lees dan hoe je dat doet verplaats de taakbalk naar een tweede monitor. En als u op zoek bent naar meer manieren om de taakbalk te verbeteren, bekijk dan hoe u dat kunt doen de taakbalk degroeperen gebruik makend van Start van Stardock11.
Om snelle toegang te bieden, wilt u misschien ook pin Gmail op de taakbalk of leren bestanden, mappen of stations vastmaken aan de taakbalk. Als u op de systeemklok vertrouwt en deze nuttiger wilt maken, kan dat toon seconden aan de taakbalkklok.