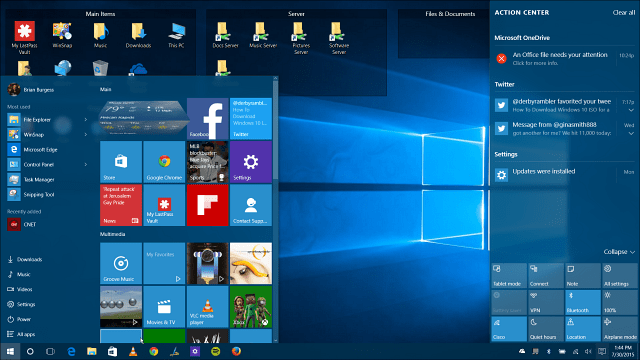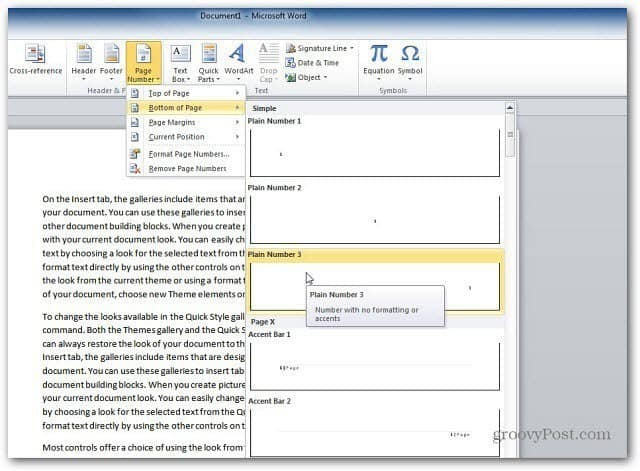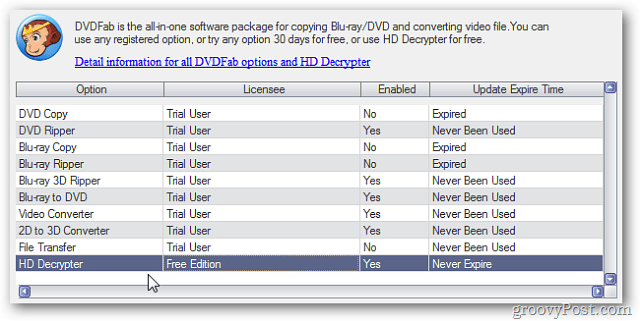Hoe de taakbalk transparant te maken in Windows 11
Microsoft Windows 11 Held / / June 27, 2023

Gepubliceerd
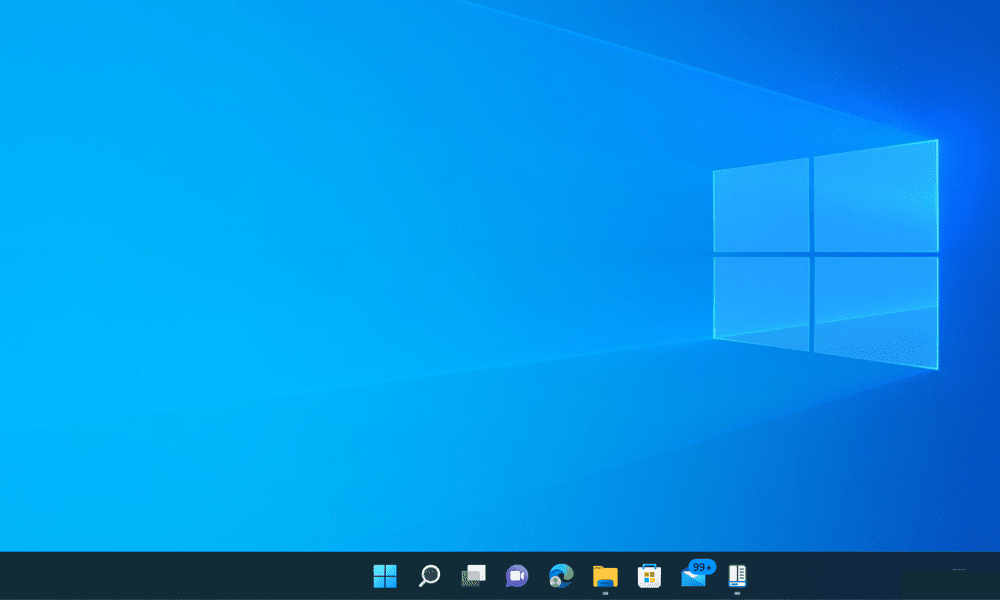
Vind je de taakbalk van Windows 11 net iets te opdringerig? Leer in deze handleiding hoe u de taakbalk transparant maakt in Windows 11.
Er zijn veel iteraties van Windows geweest sinds Windows 1.0 helemaal terug in 1985 werd uitgebracht. Veel van de interface is nog steeds herkenbaar uit die vroege versies, en gaandeweg worden er nieuwe functies toegevoegd.
Een vaste waarde van moderne versies van Windows verscheen voor het eerst in Windows 95—de taakbalk. Hoewel de taakbalk sinds de introductie ook veel is veranderd, is deze nog steeds een functie van zelfs de modernste versies van Windows.
Hoewel het ontwerp van de taakbalk in de loop der jaren is veranderd, in een nieuwe installatie van Windows 11, heeft het nog steeds één ding gemeen met de originele Windows 95-versie: het is ondoorzichtig. Dit is niet bepaald de meest stijlvolle look voor een modern besturingssysteem en kan ervoor zorgen dat uw bureaublad er een beetje ouderwets uitziet.
Gelukkig hoef je niet te leven met een stevig blok aan de onderkant van je bureaublad. Leer hoe u de taakbalk transparant maakt in Windows 11.
Waarom de taakbalk transparant maken in Windows 11?
De grootste reden om uw taakbalk transparant te maken is subjectief, maar een waar veel mensen het mee eens zijn, is dat een transparante taakbalk er gewoon zoveel beter uitziet! Dat grote blok ondoorzichtige ruimte aan de onderkant van je bureaublad is een terugkeer naar versies van Windows van decennia geleden. Het kan een beetje misplaatst lijken op een modern besturingssysteem, vooral als je het vergelijkt met het Dock op een Mac.
Door uw taakbalk transparant te maken, kunt u de volledige omvang van uw bureaubladachtergrond zien en ziet het bureaublad er gewoon veel moderner uit. Het is geen game-wisselaar, maar het kan voorkomen dat Windows 11 er een beetje gedateerd uitziet.
Hoe de taakbalk transparant te maken in Instellingen
U kunt de taakbalk iets transparanter maken met behulp van de Personalisatie instellingen in Windows 11. Hoewel dit de taakbalk een beetje transparant maakt, is het verschil niet enorm, dus u kunt er de voorkeur aan geven een andere methode te proberen.
Om de taakbalk transparanter te maken in Windows Instellingen:
- Open Instellingen door te drukken Win+ik (of klik met de rechtermuisknop op het menu Start en selecteer Instellingen).
- Selecteer Personalisatie uit het menu aan de linkerkant.
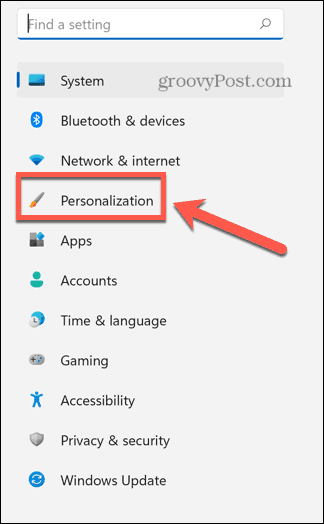
- Klik Kleuren.
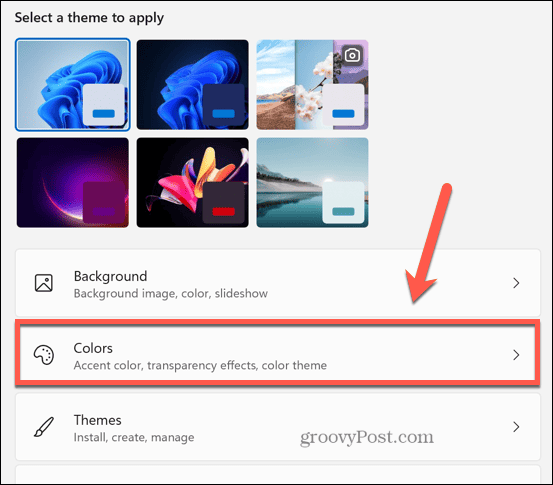
- Zorg ervoor dat de Transparantie-effecten schuifregelaar is ingesteld op Op.
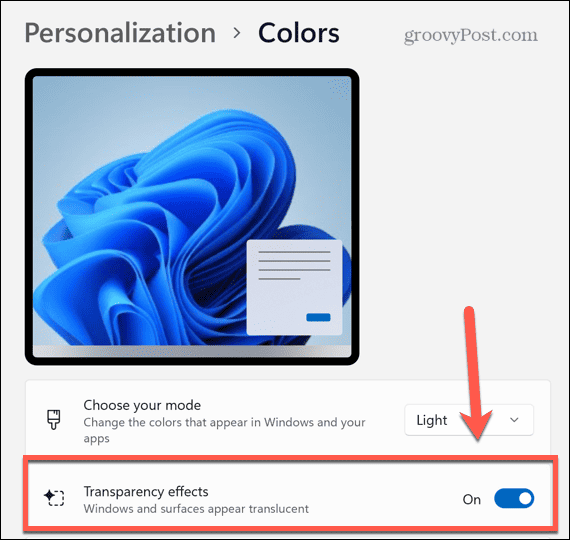
- Je taakbalk zou nu wat transparanter moeten zijn.
- Er is ook een Transparantie-effecten schakelen in de Toegankelijkheid > Visuele effecten instellingenmenu, maar als u de ene wisselt, schakelt u de andere in - u hoeft niet beide te wijzigen.
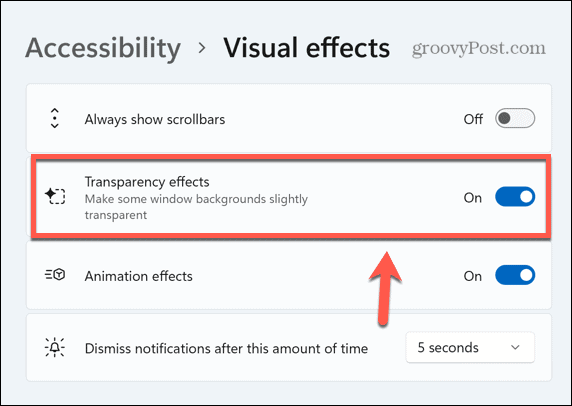
Hoe de taakbalk transparant te maken in het Windows-register
U kunt ook een wijziging aanbrengen in het Windows-register waardoor uw taakbalk transparanter wordt. Knoeien met registerinstellingen kan grote problemen veroorzaken, dus het is raadzaam om dit te doen Maak een herstelpunt Voordat je start.
Om de taakbalk transparanter te maken in het Windows-register:
- Open de Loop venster door op te drukken Win+R (of klik met de rechtermuisknop op het menu Start en selecteer Loop).
- Type regedit en druk op Binnenkomen.
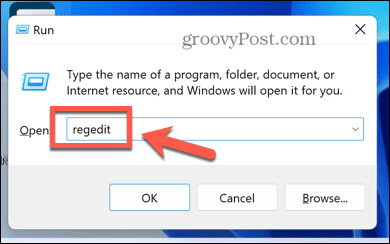
- Open in het linkerdeelvenster de volgende map:
HKEY_LOCAL_MACHINE\SOFTWARE\Microsoft\Windows\CurrentVersion\Explorer\Advanced
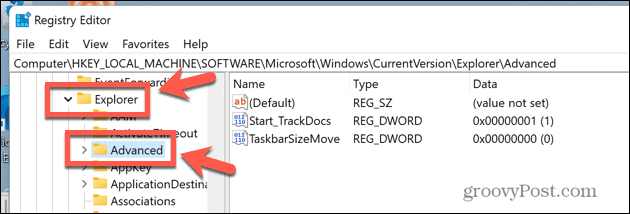
- Klik in het hoofdvenster met de rechtermuisknop in een lege ruimte en selecteer Nieuw > DWORD (32-bits) waarde.
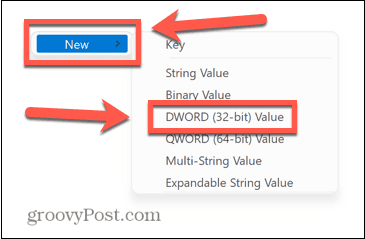
- Klik op de naam van de nieuw gemaakte DWORD. Als u de naam niet kunt bewerken, klikt u met de rechtermuisknop en selecteert u Hernoemen.
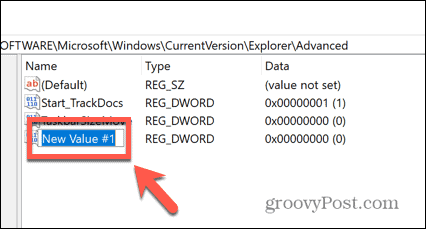
- Type GebruikOLEDTaskbarTransparency en druk op Binnenkomen.
- Klik met de rechtermuisknop op uw nieuw genoemde DWORD en selecteer Bewerken.
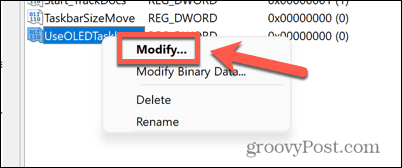
- Wijziging Waarde data naar 1 en klik OK.
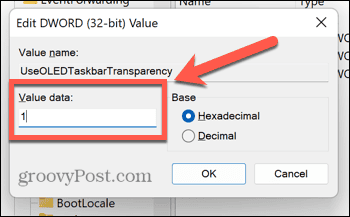
- Start je computer opnieuw op.
- Wanneer het opnieuw opstart, zou de taakbalk iets transparanter moeten lijken.
Hoe de taakbalk transparant te maken met behulp van TranslucentTB
Als u wilt dat uw taakbalk volledig transparant is, kunt u een app van derden gebruiken. Er zijn talloze opties, waaronder zowel gratis als betaalde apps.
In dit voorbeeld gebruiken we de gratis DoorschijnendTB app. Er zijn echter mogelijk andere apps beschikbaar die hetzelfde effect bereiken.
De taakbalk transparant maken met TranslucentTB:
- Open de Microsoft Store app en voer in DoorschijnendTB in het zoekveld.
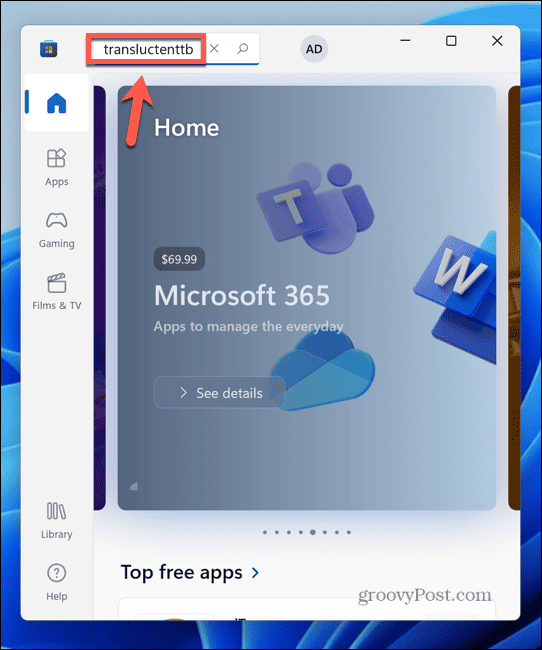
- Selecteer de DoorschijnendTB app in de resultaten.
- Klik Krijgen.
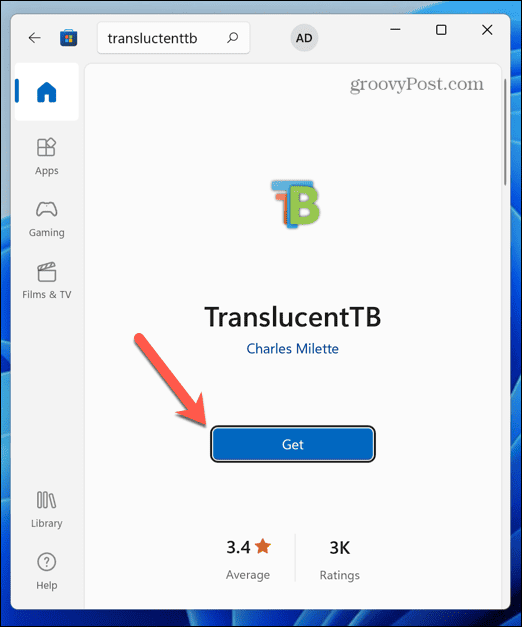
- Wanneer de app klaar is met installeren, klikt u op Open.
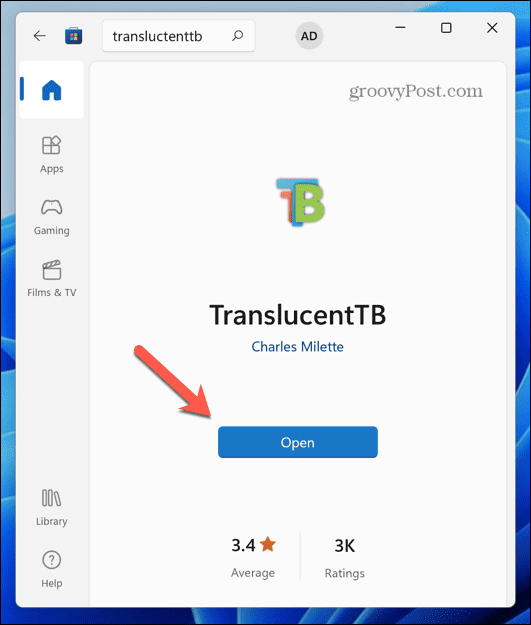
- De taakbalk wordt nu volledig transparant.
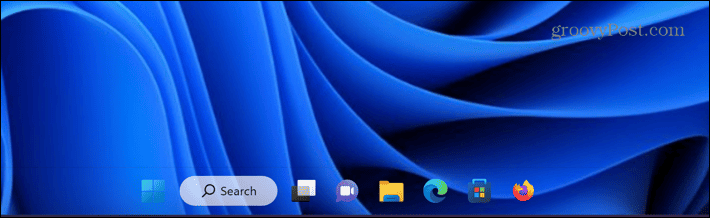
- Om de instellingen te wijzigen, klikt u op de TB pictogram in het systeemvak.
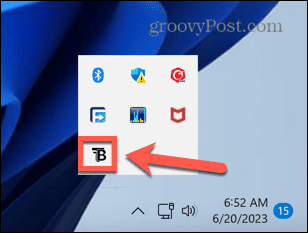
- Klik Bureaublad en selecteer Vervagen voor een alternatieve transparante taakbalk.
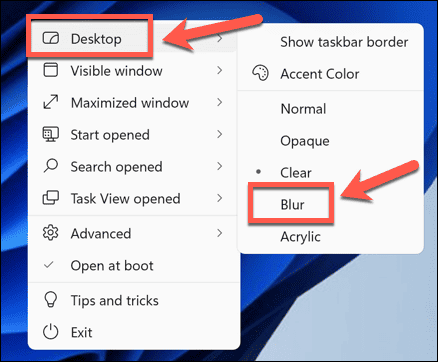
- Dit geeft een licht vervagingseffect aan de taakbalk.
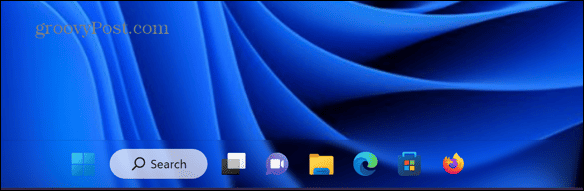
- Om TranslucentTB uit te schakelen, klikt u op het pictogram in het systeemvak en klikt u op Bureaublad > Normaal of klik op om het volledig uit te schakelen Uitgang.
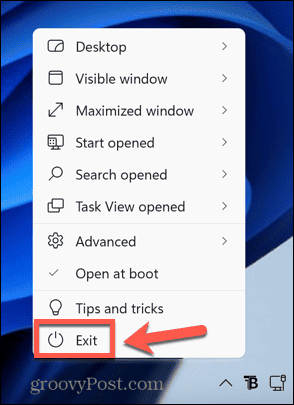
Hoe de taakbalk transparant te maken met behulp van Classic Shell
Als u meer controle wilt over hoe transparant uw taakbalk precies is, kunt u een andere app gebruiken, genaamd Klassieke schaal. U dient deze app op eigen risico te gebruiken - deze is sinds 2018 niet meer bijgewerkt en kan dus mogelijk bugs of kwetsbaarheden bevatten.
De app werkt echter nog steeds met Windows 11 en geeft je een niveau van controle dat niet beschikbaar is met de bovenstaande methoden.
De taakbalk transparant maken met Classic Shell:
- Navigeer naar de Klassieke schaal download pagina.
- Selecteer het juiste installatieprogramma voor uw taal en download het.
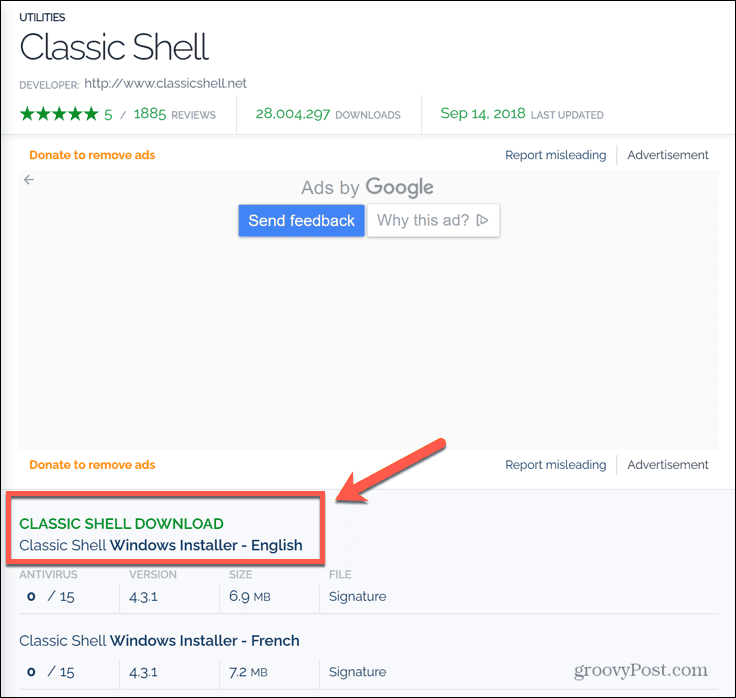
- Open het gedownloade bestand en volg de instructies op het scherm om het te installeren.
- Eenmaal geïnstalleerd, klikt u op de Zoekopdracht icoon.
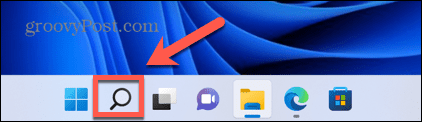
- Type Klassiek startmenu in het zoekveld en selecteer de Klassieke startmenu-instellingen app van de resultaten.
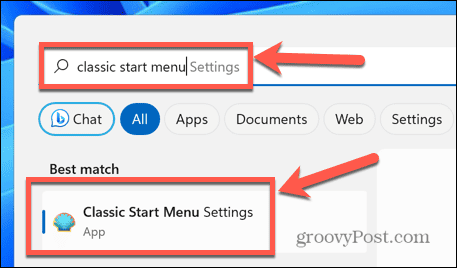
- Rekening Toon alle instellingen.
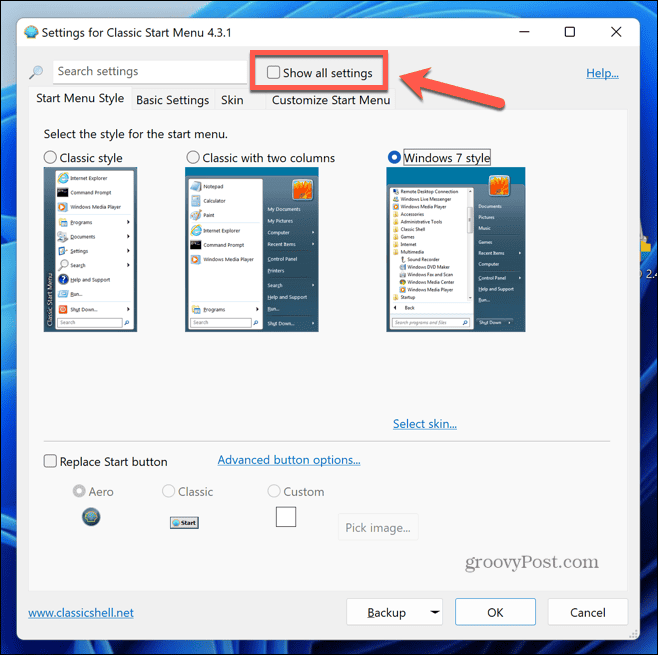
- Klik op de Taakbalk tabblad.
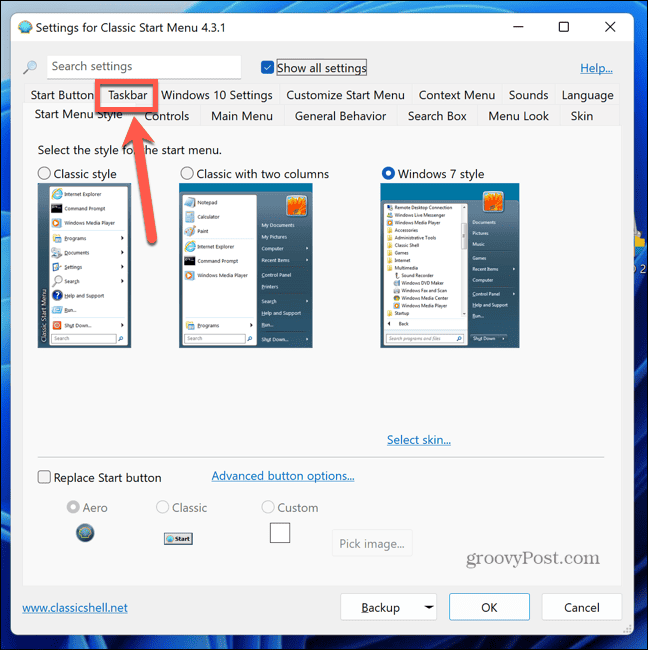
- Rekening Taakbalk aanpassen.
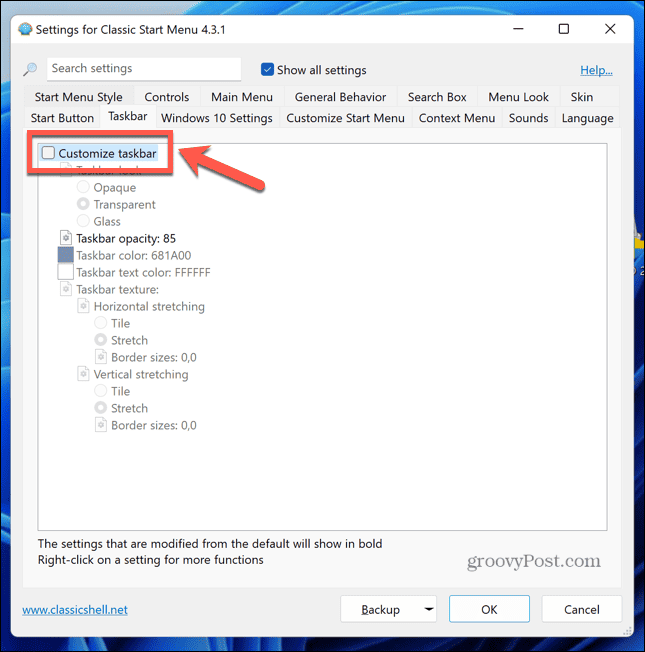
- Selecteer een Taakbalk Kijk.
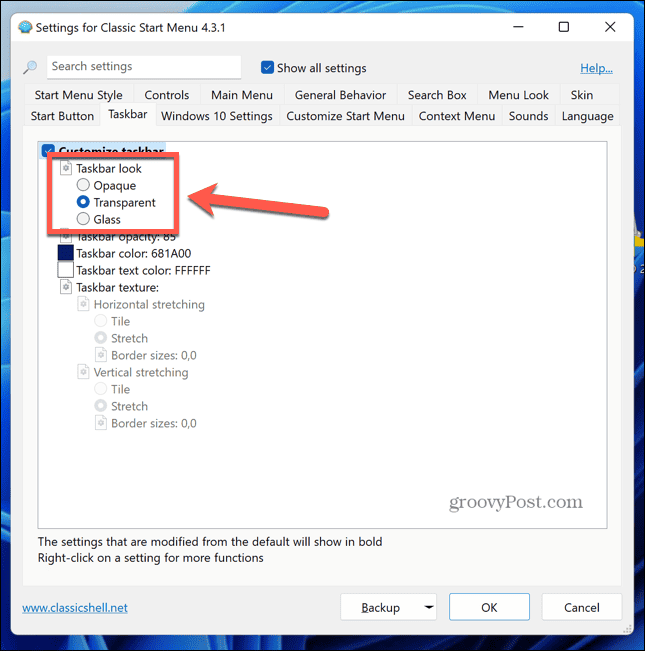
-
Transparant zorgt ervoor dat de afbeeldingen achter de transparante taakbalk glashelder blijven.

-
Glas maakt de afbeeldingen achter de transparante taakbalk een beetje wazig.

- U kunt wijzigen hoe transparant de taakbalk is door te klikken Dekking van de taakbalk en de waarde bewerken. Een waarde van 0 is volledig transparant, terwijl 100 is volledig ondoorzichtig.
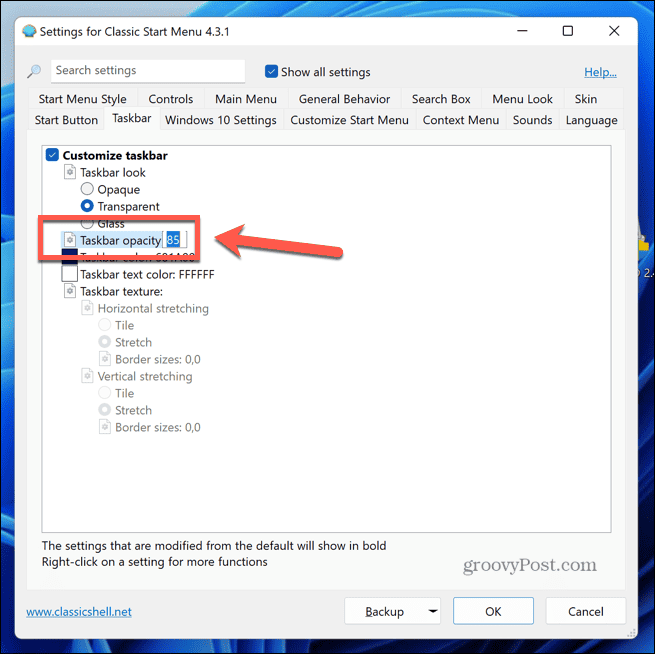
- Als u de kleur van de taakbalk wilt wijzigen, klikt u op Taakbalk kleur.
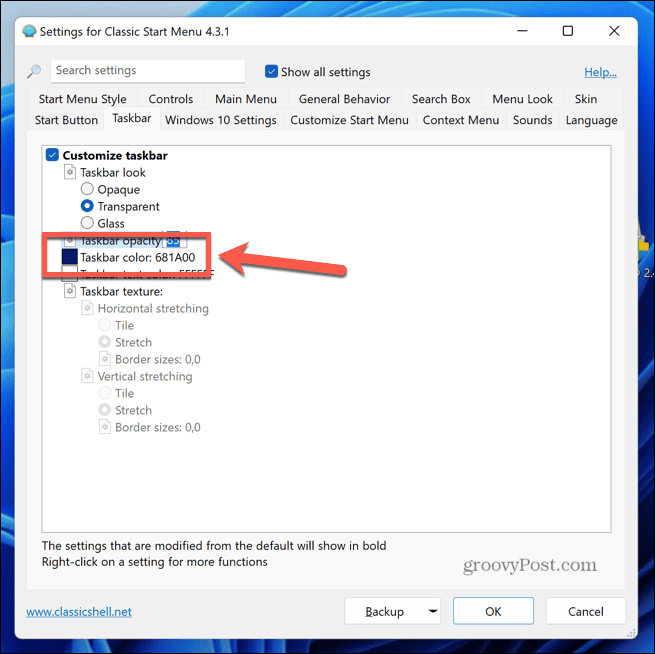
- Klik op de Drie stippen pictogram om de kleurkiezer te openen.
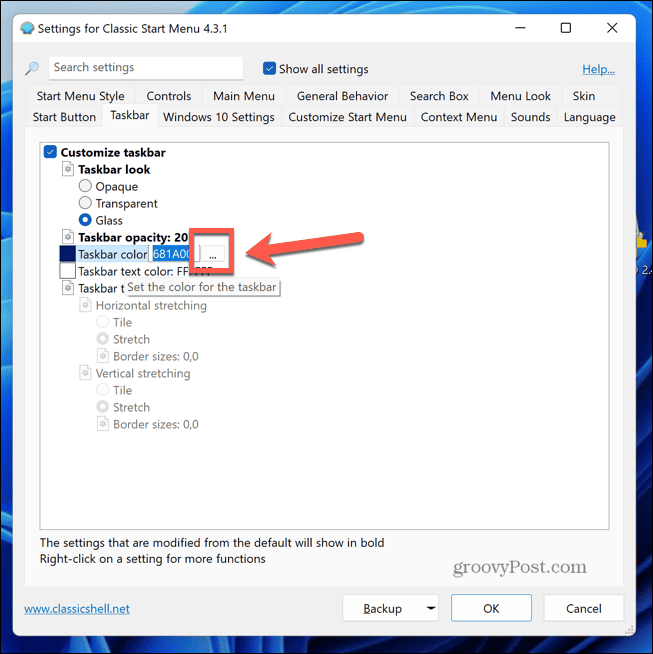
- Selecteer een kleur en klik OK.
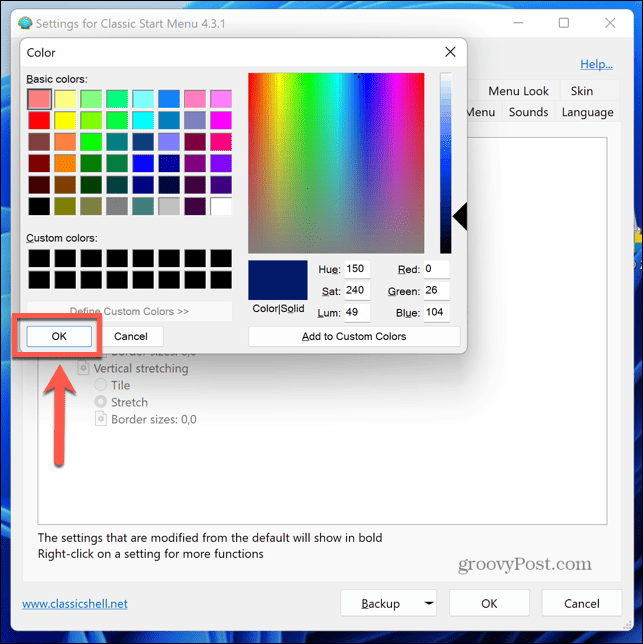
- Als u tevreden bent met hoe de taakbalk eruitziet, klikt u op OK om uw instellingen op te slaan.
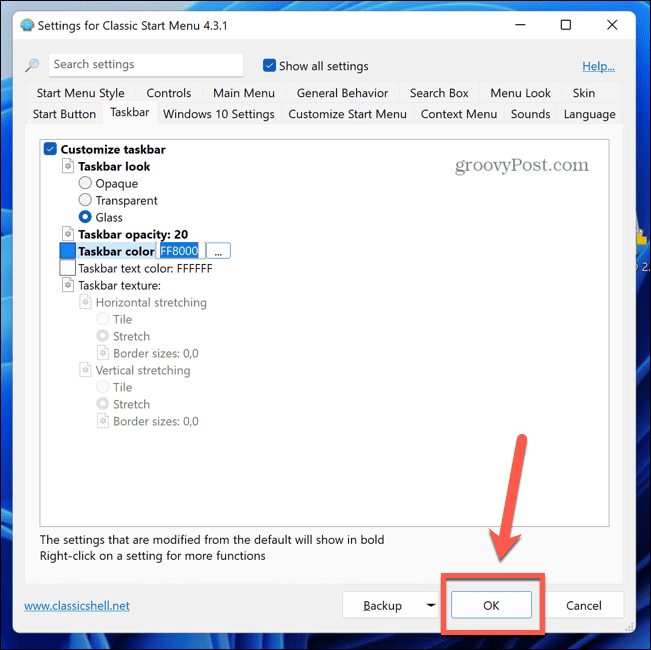
- Als u wilt terugkeren naar de standaardinstellingen, herhaalt u stappen 4-7 en klikt u op de knop Back-up knop.
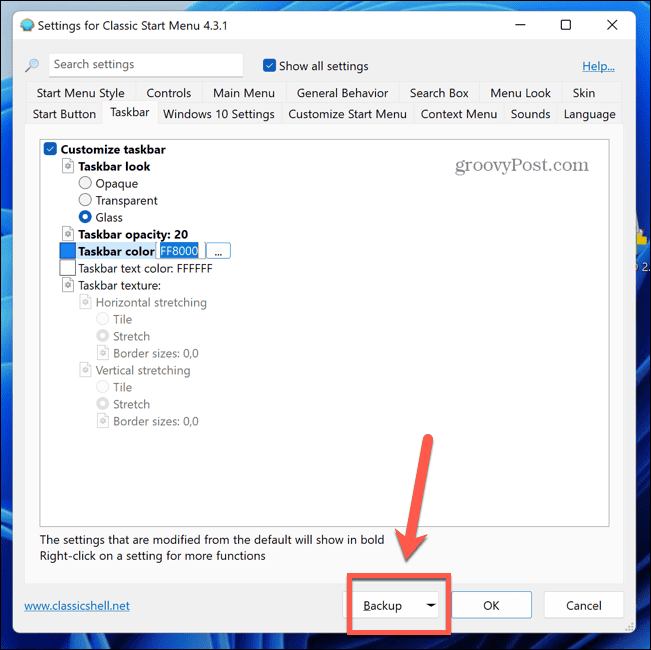
- Selecteer Reset alle instellingen en bevestig uw beslissing.
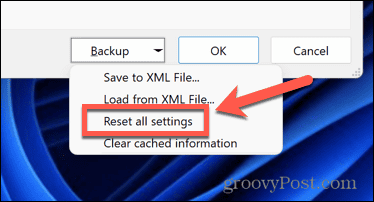
- Klik OK om uw instellingen op te slaan.
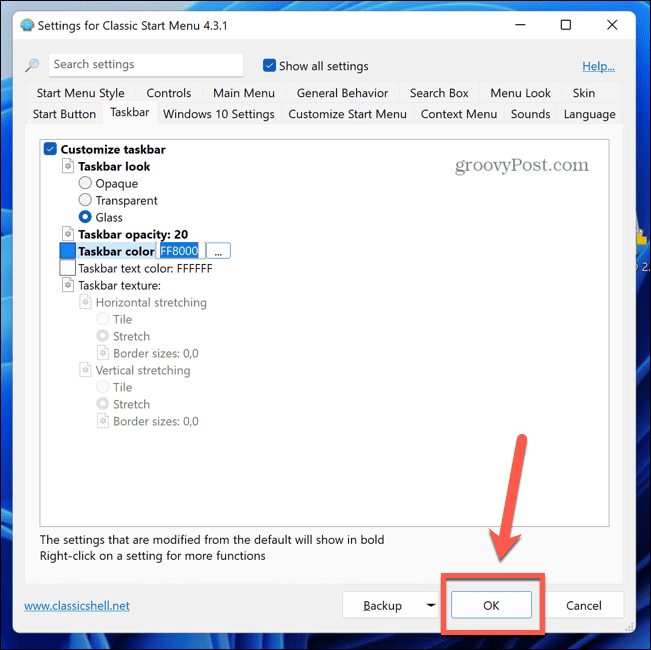
Windows 11 aanpassen
Als u weet hoe u de taakbalk transparant kunt maken in Windows 11, kunt u precies bepalen hoe uw taakbalk eruitziet. De standaard ondoorzichtige taakbalk is behoorlijk lelijk, en door hem transparant te maken, kan je bureaublad er veel stijlvoller uitzien en kun je pronken met elke pixel van je zorgvuldig gekozen achtergrond.
Er zijn tal van andere manieren om Windows 11 aan te passen. Je kunt leren hoe pas het menu Snelle instellingen aan bij Windows 11. Misschien wil je dat wel verberg of wijzig het zoekvak bij Windows 11. Er zijn ook enkele nuttige apps om u te helpen Windows 11 aan te passen als u dit niet kunt doen via de instellingen van Windows 11.