Downloads beheren en oplossen in Windows 10
Microsoft Windows 10 / / March 18, 2020
Laatst geupdate op
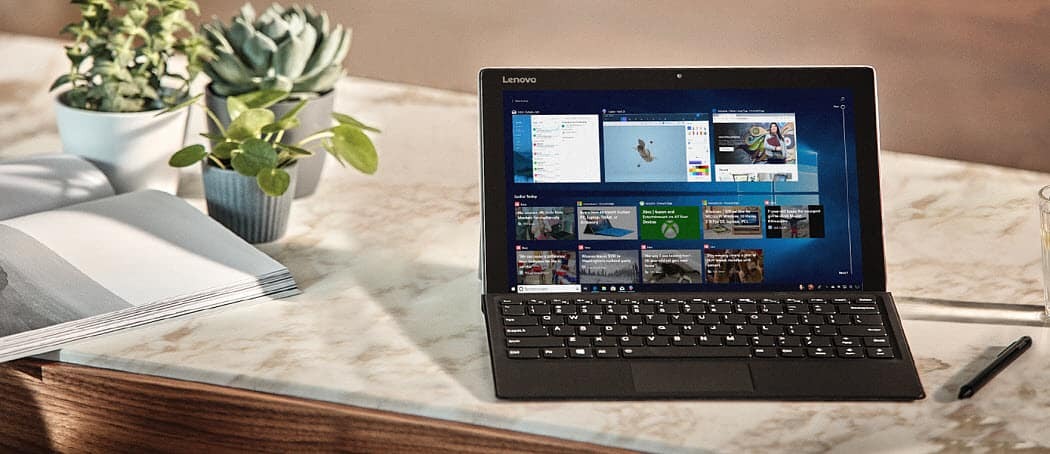
Wanneer u bestanden downloadt in Windows 10, wilt u soms de standaardlocatie wijzigen of heeft u problemen met het ophalen van de bestanden. Hier zijn wat tips om te proberen.
Bestanden downloaden van internet is een van de meest voorkomende activiteiten die we op onze computer uitvoeren. Of het nu gaat om het downloaden van documenten, muziek, films, software, we hamsteren graag, ik weet het wel. Afhankelijk van uw webbrowser kan het beheer van uw downloads variëren. Bestanden downloaden is een van de gemakkelijkste dingen om te doen, maar als je problemen tegenkomt, volgen hier enkele tips om dingen te helpen oplossen.
Zoek en beheer waar downloads worden opgeslagen in Windows 10
Moderne webbrowsers slaan standaard bestanden op in de map Downloads onder uw gebruikersaccount. U kunt op verschillende manieren naar Downloads navigeren.
Ga naar Start> Verkenner> Deze pc> Downloads of druk op Windows-toets + R vervolgens type: % gebruikersprofiel% / downloads druk vervolgens op Enter.
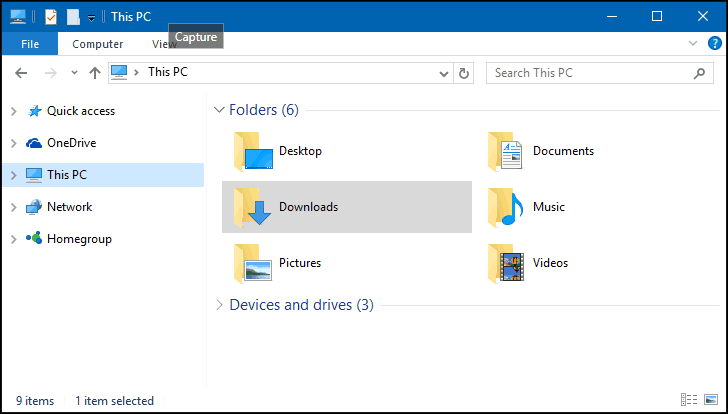
U kunt ook een snelkoppeling toevoegen aan het menu Start voor downloads. druk op Windows-toets + I dan klikken Personalisatieselecteer Beginen klik op de link Kies welke mappen verschijnen op Start.
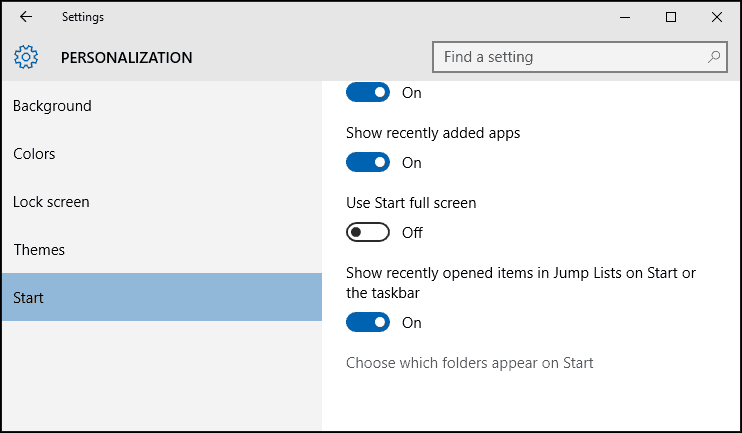
Schakel in Downloads dan zal het verschijnen in het menu Start. Lees ons artikel voor meer informatie over het toevoegen van systeemlocaties aan Start: Voeg meer maplocaties toe aan het startmenu van Windows 10.
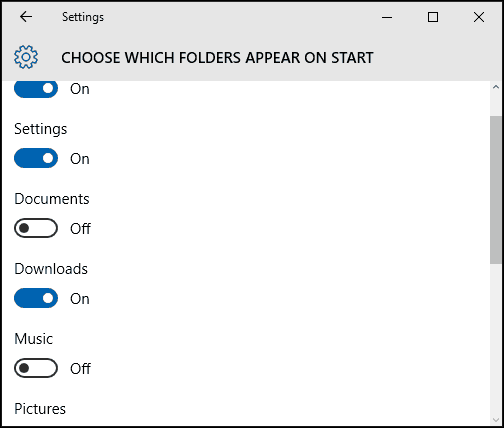
Wijzig de standaardlocatie van uw downloads
Elke webbrowser houdt een geschiedenis van downloads bij, druk op Ctrl + J (in elke browser) om ze te bekijken.
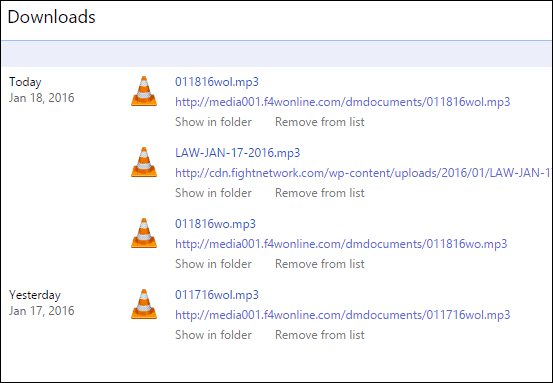
U kunt de standaardlocatie van uw downloads ook in de meeste webbrowsers wijzigen. Hier leest u hoe u dit kunt doen in de meest gebruikte.
Google Chrome
Klik op de Pas het Google Chrome-menu aan en bedien het en ga naar Geavanceerde instellingen. Kies vervolgens onder de sectie Downloads een nieuwe locatie.
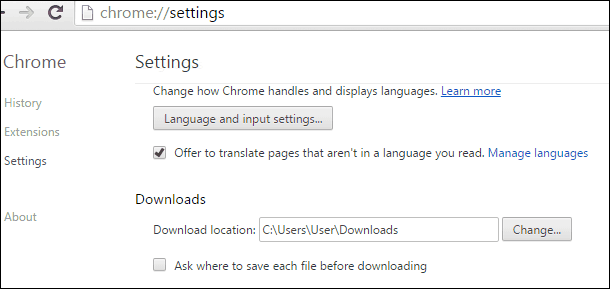
Firefox
Voor Firefox, open Instellingen en scrol op het tabblad Algemeen omlaag naar het gedeelte Downloaden en wijzig de locatie.
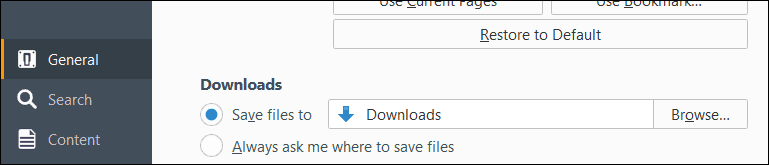
Internet Explorer
druk op Ctrl + J dan klikken Opties, klik op Bladeren, navigeer naar de map waar u de downloads wilt opslaan en klik vervolgens op Selecteer map.
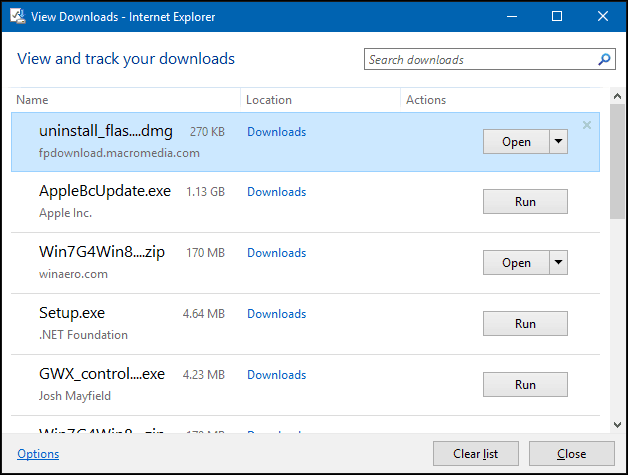
Microsoft Edge
Er wordt nog gewerkt en er zijn geen opties beschikbaar om de downloadlocatie in Microsoft Edge aan te passen. Maar u zult merken dat de standaardlocatie is Deze pc> Downloads.
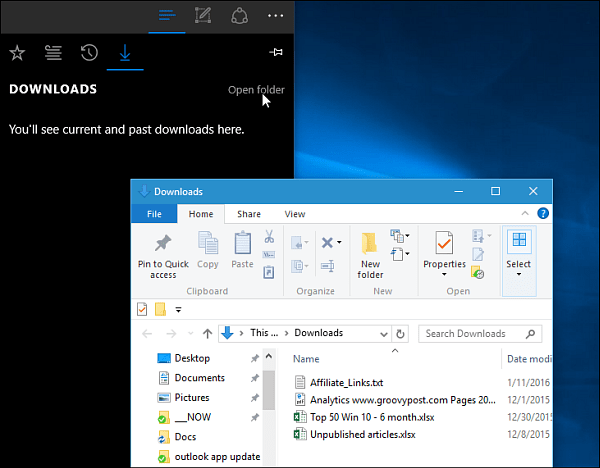
Problemen met downloads in Windows 10 oplossen
Er zijn veel redenen waarom downloads mogelijk mislukken. De meest voorkomende is dat uw antivirusprogramma de download blokkeert. Hoewel ik niet aanraad om uw antivirus uit te schakelen, moet u dat soms wel doen. Wees voorzichtig als je dit moet doen en zorg ervoor dat je precies weet wat je downloadt.
Uw firewall kan ook een factor zijn waarom de download wordt geblokkeerd, een ander belangrijk beveiligingsonderdeel. Als u een waarschuwing krijgt, is deze waarschijnlijk niet veilig. Probeer in plaats daarvan te downloaden van een vertrouwde bron, soms hosten websites van derden downloads voor populaire applicaties. Probeer de website van de softwareontwikkelaars te vinden voor de directe download.
Het Windows SmartScreen-filter, een beveiligingsfunctie die is ingebouwd in Windows 10, controleert de integriteit van websites. Soms werkt het niet, als u het uitschakelt, zal de download doorgaan. Nogmaals, doe dit van geval tot geval. U kunt SmartScreen-filter in Internet Explorer uitschakelen door op te klikken Gereedschap menu en selecteer vervolgens Veiligheid dan klikken Schakel SmartScreen-filter uit.
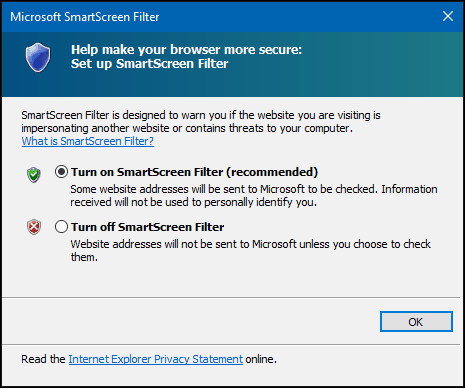
Klik in Microsoft Edge op Meer acties menu ga dan naar Instellingen> Geavanceerde instellingen bekijken. Scrol vervolgens naar beneden en schakel uit Help me te beschermen tegen kwaadaardige sites en downloads met SmartScreen-filter
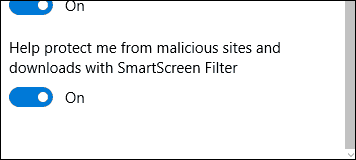
Een andere reden waarom downloads mislukken, kan worden toegeschreven aan corrupte tijdelijke bestanden. Probeer uw map met tijdelijke bestanden te wissen, Bekijk ons artikel voor instructies. Als u installatiebestanden voor toepassingen downloadt, mag u deze ook niet vanaf de huidige locatie uitvoeren, maar slaat u eerst het bestand op uw harde schijf op en voert u vervolgens de installatie uit vanaf daar.
Internetconnectiviteit kan soms van invloed zijn op uw downloads; u kunt dit oplossen door over te schakelen van een draadloze naar een bekabelde verbinding of door uw internetverbinding opnieuw in te stellen.
druk op Windows-toets + X Klik Opdrachtprompt (admin).
Voer bij de opdrachtprompt de volgende opdrachten in:
- Type: ipconfig / release druk vervolgens op Enter - deze opdracht dumpt uw huidige IP-adres toegewezen door de DHCP-server.
- Type: ipconfig / vernieuwen druk vervolgens op Enter - deze opdracht krijgt een nieuw adres van de DHCP-server.
- Type: ipconfig / flushdns druk vervolgens op Enter - deze opdracht reset de resolver-cache van de DNS (Domain Name System).
Andere tips voor het oplossen van problemen met downloaden
- Controleer of uw systeemdatum en -tijd correct zijn.
- Mogelijk moet u uw router opnieuw instellen. U kunt uw router resetten door hem uit te schakelen, de verbinding te verbreken en vervolgens 10 minuten te wachten. Sluit de stroom weer aan op uw router, start hem opnieuw op en probeer opnieuw te downloaden.
- Als uw internetbeveiligingsinstellingen te hoog zijn ingesteld, kan dit ook van invloed zijn op uw downloads. Klik op Start, typ: internet Opties druk vervolgens op Enter. Selecteer de Veiligheid tabblad en sleep vervolgens de knop naar Gemiddeld hoog onder Beveiligingsniveau voor deze zone. U kunt ook op het Reset alle zones naar standaardniveau klikken.
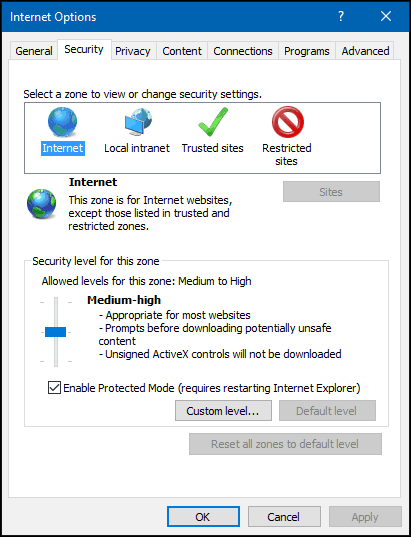
Grote bestanden downloaden
Het is mogelijk om grote bestanden zoals een ISO-afbeelding, film of game in je webbrowser te downloaden, ik raad het niet aan. De populaire webbrowsers die in dit artikel worden genoemd; ze bevatten allemaal de mogelijkheid om mislukte downloads te hervatten, maar ze werken vaak niet of resulteren in corrupte downloads. In plaats daarvan raad ik u aan een speciale downloadmanager te gebruiken. Er zijn er veel om uit te kiezen, de meeste zijn echter shareware. De eerste die ik je zou aanraden, is die van Microsoft gratis downloadmanager een andere is, ToneC's Internet Download Manager, het is alleen gratis op proefbasis, maar het werkt uitzonderlijk goed, vooral voor grote downloads.
Dit is zeker veel voor het downloaden van bestanden in Windows. Als je tips hebt die je wilt delen over je downloadervaring op Windows, laat dan een reactie achter.
