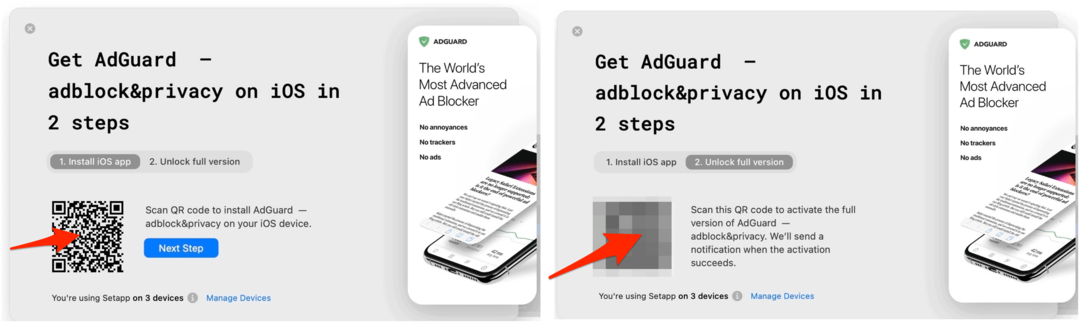Dubbele bestanden zoeken en verwijderen in Windows 11
Windows 11 Held / / June 27, 2023

Bijgewerkt
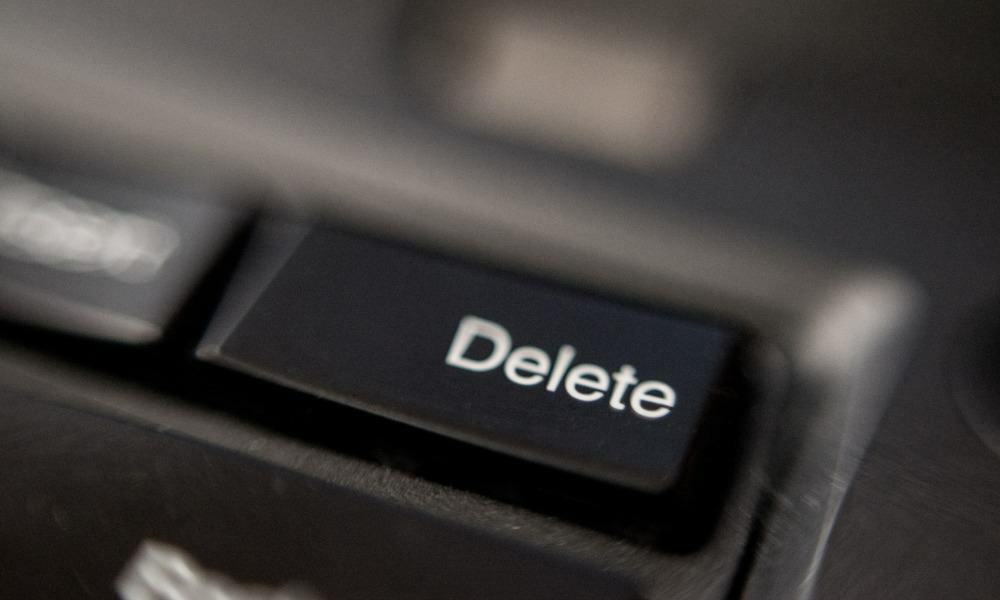
Te weinig opslagruimte op Windows 11? Een snelle manier om ruimte vrij te maken, is door dubbele bestanden te zoeken en te verwijderen. In deze handleiding wordt uitgelegd hoe.
Dubbele bestanden zijn onnodige bestanden. Tenzij u ze als back-up naar een ander apparaat verplaatst, verspillen dubbele bestanden op uw pc gewoon uw schijfruimte.
Daarom is het een goed idee om dubbele bestanden op uw Windows 11-pc te vinden en te verwijderen. Dit is een snelle en gemakkelijke manier om ruimte vrij te maken zonder iets belangrijks te verliezen. Als u een duplicaat verwijdert, blijft het origineel immers op zijn plaats.
Er zijn verschillende manieren waarop u dubbele bestanden kunt verwijderen in Windows 11. We laten u hieronder zien hoe u dit doet.
Dubbele bestanden verwijderen in Windows 11 met behulp van Verkenner
Een van de gemakkelijkste manieren om dubbele bestanden in Windows 11 te vinden en te verwijderen, is door de ingebouwde bestandsverkenner te gebruiken. U kunt Verkenner gebruiken om dubbele bestanden op kleine schaal (in een enkele map) te lokaliseren.
Dubbele bestanden zoeken en verwijderen in Windows 11 met behulp van Verkenner:
- Open Verkenner en navigeer naar een map waarin u naar duplicaten wilt zoeken.
- Ga naar Weergave > Details.
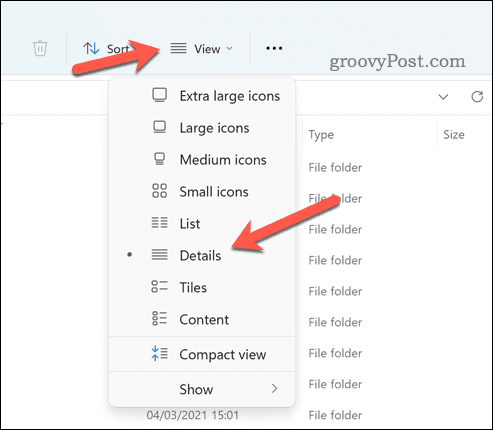
- Klik Soort en selecteer Naam of Meer > Maat. Hiermee worden vergelijkbare bestanden gegroepeerd.
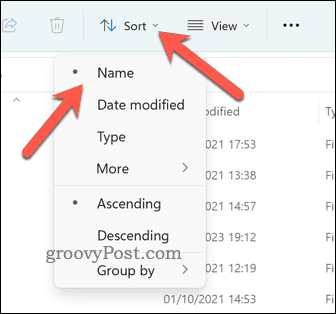
- U moet op dit punt handmatig door uw bestanden bladeren. Selecteer de duplicaten afzonderlijk door de ingedrukt te houden Ctrl toets en klik ze afzonderlijk met uw muis.
- Wanneer u klaar bent om de bestanden te verwijderen, klikt u met de rechtermuisknop en klikt u Verwijderen (het prullenbakpictogram).
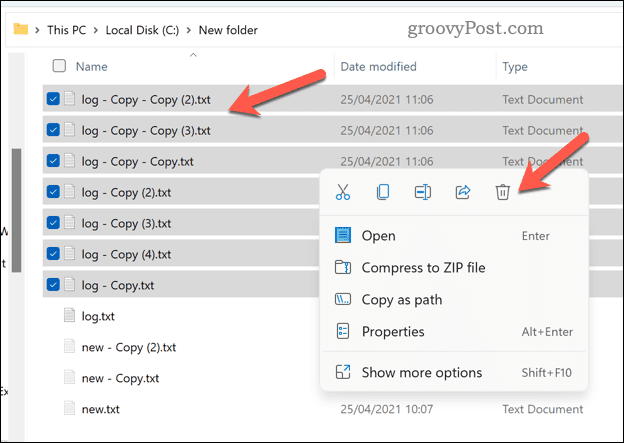
- Nadat u de bestanden hebt verwijderd, wist u ze volledig door met de rechtermuisknop op het Prullenbak pictogram op uw bureaublad en selecteren Lege prullenbak.
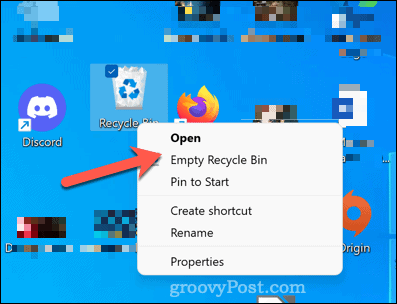
Dubbele bestanden verwijderen in Windows 11 met behulp van Windows Terminal
Een andere manier om dubbele bestanden in Windows 11 te vinden en te verwijderen, is door Windows Terminal te gebruiken. U kunt ook Windows PowerShell of de oudere opdrachtprompttools gebruiken. U kunt Windows Terminal (of de alternatieven) gebruiken om alle exemplaren van een bestand met een specifieke naam of extensie te verwijderen.
Om dubbele bestanden in Windows 11 te verwijderen met behulp van Windows Terminal:
- Open Startmenu en type:terminal (of krachtshell of cmd).
- Klik Als administrator uitvoeren aan de rechterkant.
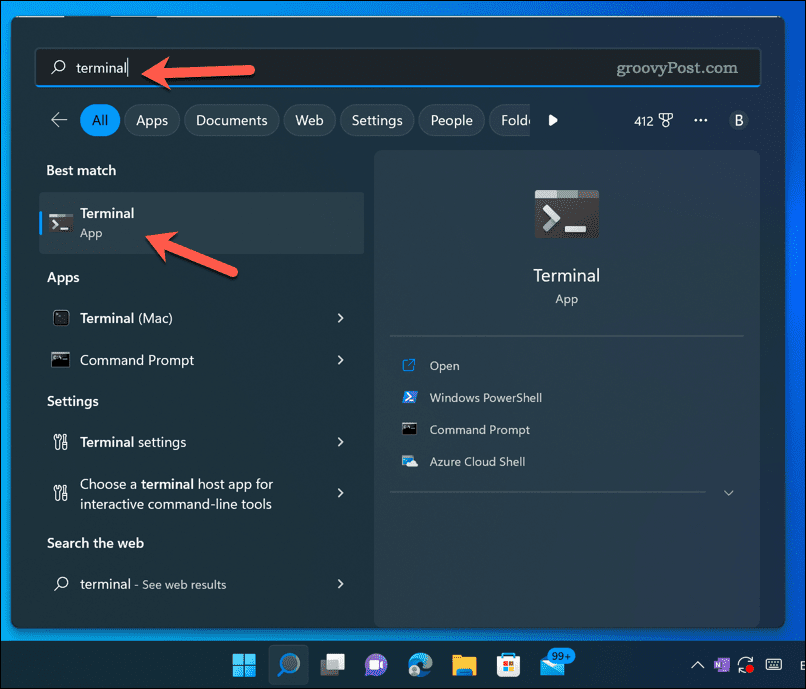
- In het terminalvenster, type:CD gevolgd door het pad van de map met de mogelijke duplicaten. Bijvoorbeeld, cd C:\Gebruikers\Gebruikersnaam\Downloads.
- Volgende, type:del gevolgd door een jokertekenuitdrukking die overeenkomt met de naam of extensie van het bestand dat u wilt verwijderen. Bijvoorbeeld, van *-Copy.jpg zal alles verwijderen JPG-bestanden met -Kopiëren aan het einde van hun naam (wat aangeeft dat het duplicaten zijn). Je kan ook gebruiken ? (vraagteken) om overeen te komen met een enkel teken of . (punt) om overeen te komen met elke bestandsnaam of extensie.
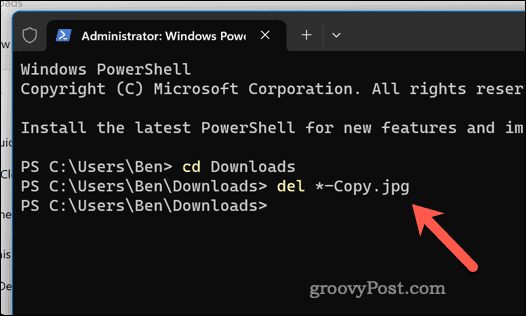
- druk op Binnenkomen om de opdracht uit te voeren.
Geef de opdracht even de tijd om uit te voeren. U kunt deze stappen herhalen om dubbele bestanden op andere locaties en met andere bestandsnamen en extensies te zoeken (en te verwijderen).
Ruimte vrijmaken op Windows 11
Dankzij de bovenstaande stappen kunt u snel dubbele bestanden op Windows 11 vinden en verwijderen. Dit helpt u schijfruimte te besparen door onnodige bestanden te verwijderen (en helpt u ook om uw bestanden beter te beheren).
Wilt u er zeker van zijn dat u altijd uw schijfopslag bijhoudt? Je wilt misschien Schakel Storage Sense in op Windows 11 om uw tijdelijke bestanden automatisch te wissen. U kunt ook specifieke persoonlijke bestanden verplaatsen en verander de standaard opslaglocatie op Windows 11 naar een andere schijf als u weinig ruimte heeft.
Kom je nog steeds ruimte te kort? Overwegen een snellere (en grotere) NVMe M.2 SSD installeren in plaats van. U kunt niet alleen vrij eenvoudig uw schijfgrootte vergroten, u kunt ook de prestaties van uw pc aanzienlijk verbeteren door die tip op te volgen.