Hoe twee kolommen in Excel te combineren
Microsoft Office Kantoor Microsoft Excel Held Uitmunten / / June 28, 2023

Gepubliceerd
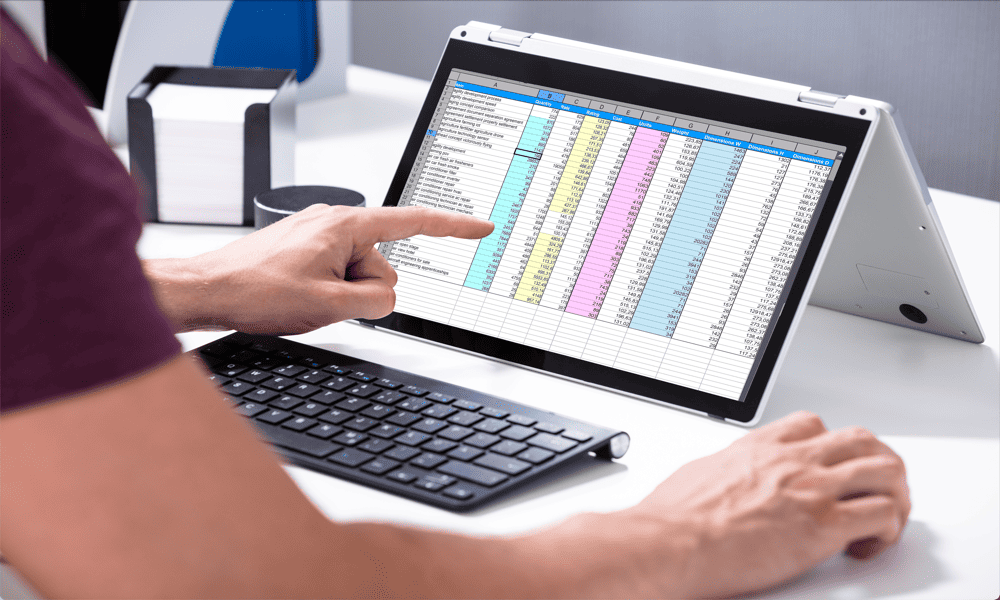
Moet u gegevens uit verschillende kolommen in uw spreadsheet samenvoegen? Hier leest u hoe u twee kolommen in Excel kunt combineren.
Microsoft Excel is een krachtig hulpmiddel voor manipuleren en analyseren van gegevens. Wanneer u echter gegevens uit externe bronnen haalt, kan het zijn dat u weliswaar over de gewenste gegevens beschikt, maar niet in het formaat dat u nodig hebt.
Als u bijvoorbeeld een lijst met namen ophaalt, kunnen deze worden opgesplitst in een kolom met voornamen en een kolom met achternamen, wanneer u echt de hele naam in één cel wilt hebben.
Het goede nieuws is dat het snel en gemakkelijk is om de inhoud van twee of meer kolommen samen te voegen. Hier leest u hoe u twee kolommen in Excel kunt combineren.
Kolommen combineren in Excel met ampersands
Als u gegevens uit verschillende kolommen wilt combineren, is een van de gemakkelijkste manieren om dit te doen het gebruik van de ampersand (&) symbool. Met dit symbool kunt u een formule maken die verwijst naar meerdere cellen die de gegevens van elk van deze cellen combineert.
U kunt ook ampersands gebruiken om extra tekst of lege spaties toe te voegen. Zodra u uw formule voor één cel heeft gemaakt, kunt u snel pas die formule toe op een hele kolom.
Kolommen in Excel combineren met ampersands:
- Open de spreadsheet met de kolommen die u wilt combineren.
- Selecteer de lege cel waarin u uw gecombineerde kolommen wilt weergeven. Als u meerdere rijen cellen wilt combineren, selecteert u eerst de bovenste cel.
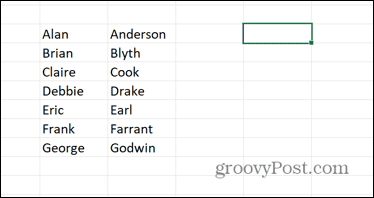
- Typ in de cel die u zojuist hebt geselecteerd =
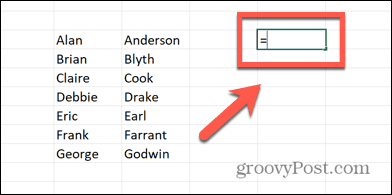
- Selecteer de cel met het eerste stuk gegevens dat u wilt opnemen.
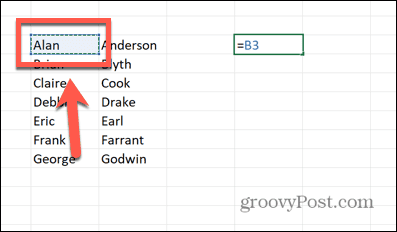
- Typ de & symbool.
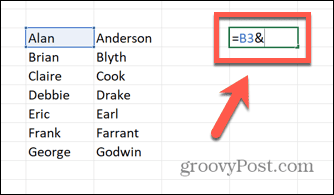
- Als u een spatie of een ander teken tussen de twee gegevens wilt plaatsen, typt u ” “& of “,”& Bijvoorbeeld. Ga anders naar de volgende stap.
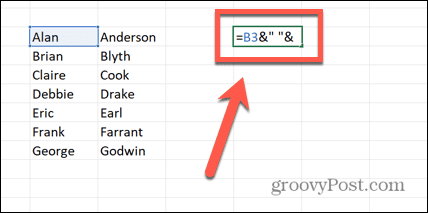
- Selecteer de cel met het tweede stuk gegevens dat u wilt opnemen.
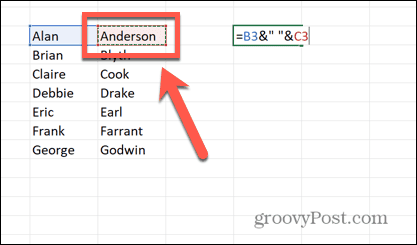
- Als u meer dan twee kolommen wilt combineren, kunt u stappen 5-7 herhalen om zoveel extra cellen op te nemen als u wilt.
- druk op Binnenkomen.
- Uw cel zou nu de gecombineerde gegevens moeten bevatten van de cellen die u hebt geselecteerd.
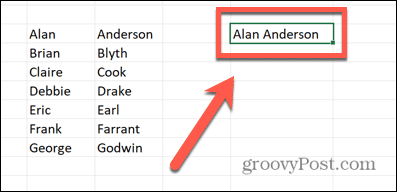
- Om meer rijen met gegevens op dezelfde manier te combineren, klikt u op de sleepgreep in de rechterbenedenhoek van de cel en houdt u deze vast.
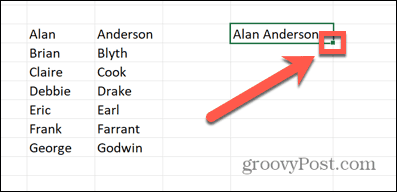
- Sleep omlaag over de cellen waar u uw gecombineerde gegevens wilt weergeven.
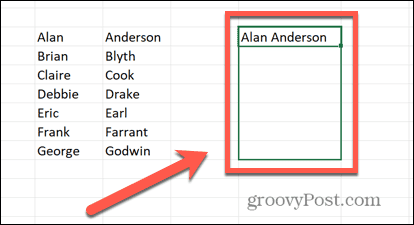
- Laat los en deze cellen worden automatisch gevuld.
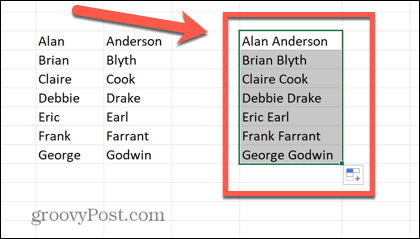
- Uw nieuw gemaakte cellen tonen de gecombineerde gegevens, maar wanneer u erop klikt, ziet u de formule die u hebt ingevoerd. Dit is handig om ervoor te zorgen dat de gecombineerde gegevens automatisch worden bijgewerkt als u de gegevens wijzigt in de kolommen die u combineert. Als je alleen de tekst wilt hebben, kan dat vervang de formule door het resultaat.
Hoe kolommen in Excel te combineren met CONCAT
Een andere methode om hetzelfde resultaat te bereiken is het gebruik van de CONCAT functie in Excel. Dit is een bijgewerkte versie van de originele CONCATENATE-functie.
Hoewel de CONCATENATE-functie momenteel nog steeds werkt, wordt deze verouderd, dus het is het beste om in plaats daarvan de nieuwere CONCAT-functie te gebruiken.
Kolommen in Excel combineren met CONCAT:
- Open uw spreadsheet en selecteer de cel waar u uw eerste gecombineerde cel wilt laten verschijnen.
- Type =CONCAT(
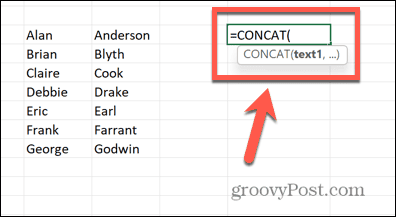
- Selecteer de cel met het eerste stuk gegevens dat u wilt combineren.
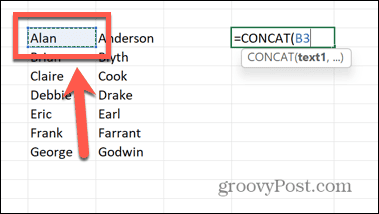
- Als u een spatie of een ander teken tussen uw gegevens wilt toevoegen, typt u ,” ” of ,”,” Bijvoorbeeld. Ga anders verder met stap 5.
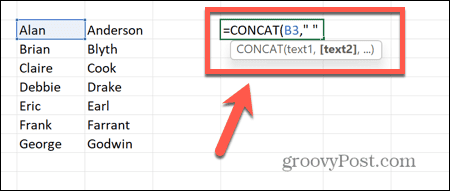
- Typ een komma (,) en selecteer vervolgens de cel met het tweede stuk gegevens dat u wilt combineren.
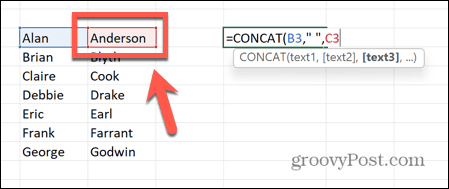
- Als u meer dan twee kolommen wilt combineren, kunt u stappen 3-5 herhalen met zoveel cellen als u wilt.
- Type ) en druk op Binnenkomen.
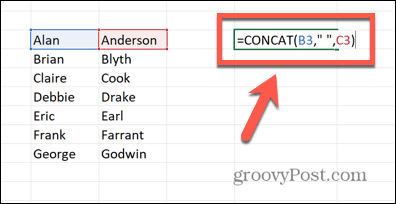
- Uw gecombineerde gegevens zouden nu in de cel moeten verschijnen.
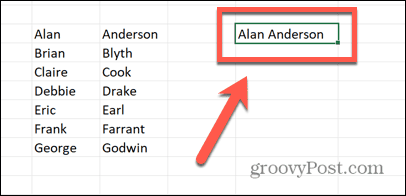
- Als u de formule op de rest van uw cellen wilt toepassen, klikt u op de sleepgreep in de rechterbenedenhoek van de cel en houdt u deze vast.
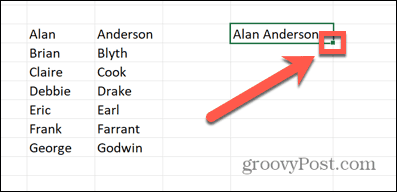
- Sleep omlaag over de cellen die u wilt vullen.
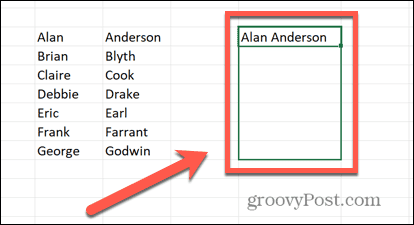
- Laat los en de cellen worden automatisch gevuld.
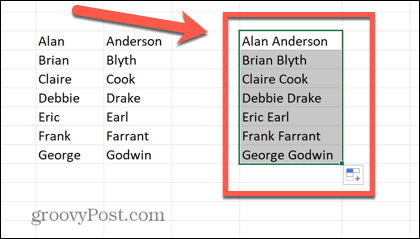
- Als u wilt dat uw cellen alleen de gecombineerde gegevens bevatten in plaats van de formule, moet u dat doen vervang de formule door het resultaat.
Tekst maken door kolommen in Excel te combineren
De bovenstaande methoden laten zien hoe u gegevens uit twee cellen haalt en ze samenvoegt in een andere cel. U kunt echter dezelfde methoden gebruiken om een gloednieuw stuk tekst te maken dat de gegevens uit uw geselecteerde cellen bevat.
Dit kan handig zijn voor het genereren van woordgroepen die de gegevens uit uw kolommen bevatten. De onderstaande methode gebruikt ampersands, maar u kunt hetzelfde effect bereiken met de CONCAT-functie.
Tekst maken door kolommen in Excel te combineren:
- Open uw spreadsheet en selecteer de cel waarin u uw nieuwe tekst wilt laten verschijnen.
- Type =”
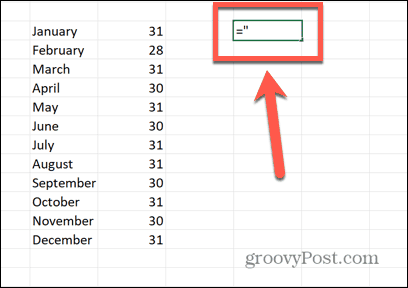
- Voer het eerste deel van uw tekst in dat u wilt opnemen. Zorg ervoor dat je aan het einde een spatie toevoegt als je er een nodig hebt voor de tekst die je gaat invoegen vanuit een van je kolommen.
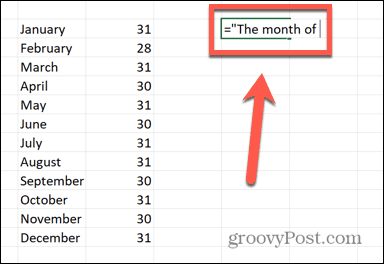
- Typ "&
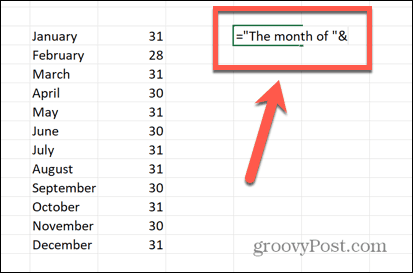
- Selecteer de cel met het eerste stuk gegevens dat u wilt opnemen.
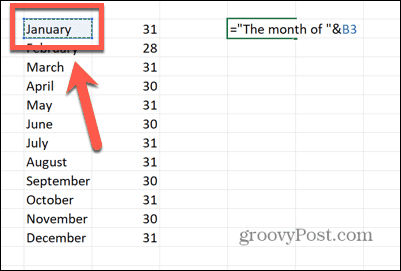
- Type &”
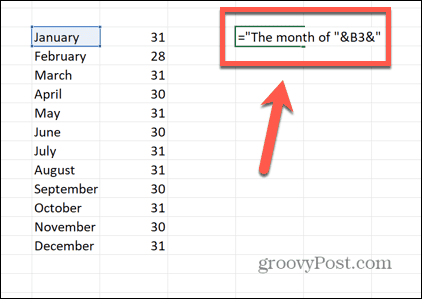
- Voer het tweede deel van uw tekst in dat u wilt opnemen. Zorg ervoor dat u spaties aan het begin en einde van deze tekst toevoegt als u ze nodig heeft.
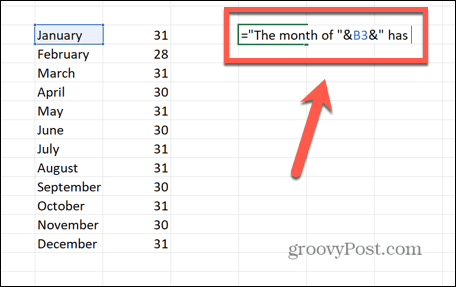
- Typ "&
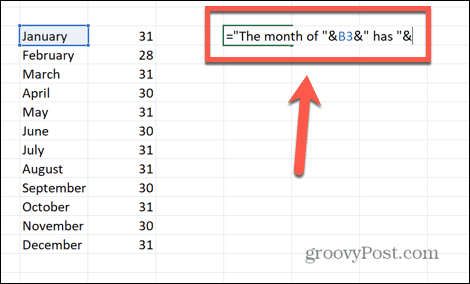
- Selecteer de cel met het tweede stuk gegevens dat u wilt opnemen.
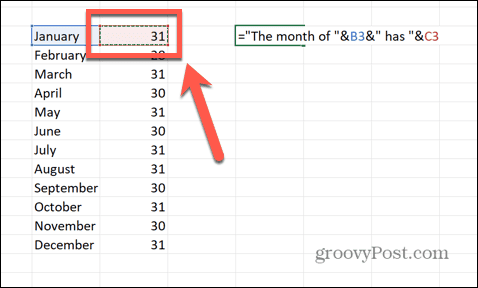
- Als u na deze gegevens extra tekst wilt toevoegen, typt u &” en voer deze tekst in, gevolgd door een finale “. Mogelijk moet u een spatie voor uw tekst opnemen.
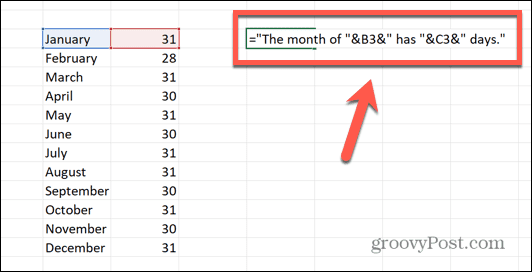
- druk op Binnenkomen en uw nieuwe tekst zou moeten zijn gemaakt.
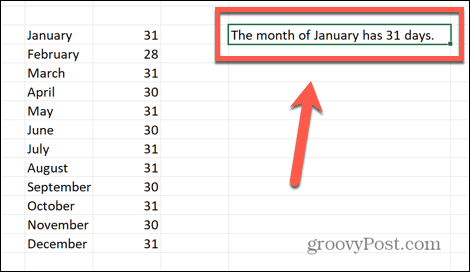
- Om uw formule op andere cellen toe te passen, klikt u op de sleepgreep in de rechterbenedenhoek en houdt u deze vast.
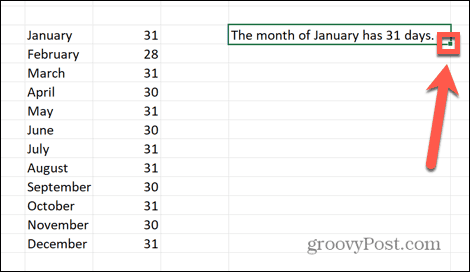
- Sleep omlaag over de andere cellen om ze automatisch te vullen.
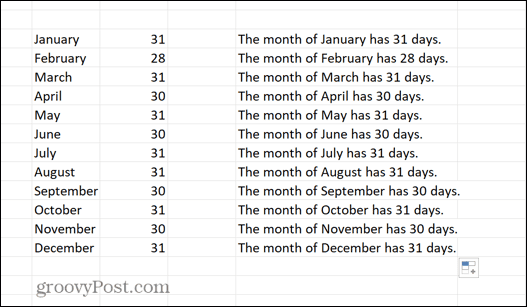
Datums opmaken bij het combineren van kolommen
Een probleem dat kan optreden bij het combineren van kolommen in Excel is wanneer een van de kolommen die u combineert datums bevat. Deze datums verliezen standaard hun opmaak en worden omgezet in getallen.
Om de datums correct weer te geven, moeten we de gebruiken TEKST functie om Excel te vertellen hoe we willen dat die datums worden weergegeven.
Datums opmaken bij het combineren van kolommen in Excel:
- Selecteer de cel waarin u uw gecombineerde cellen wilt weergeven.
- Type =
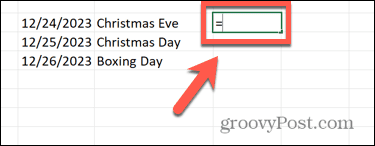
- Typ voor een cel die een datum bevat TEKST(
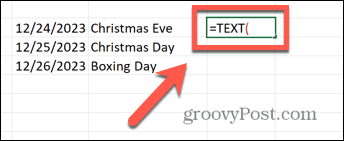
- Selecteer de cel met de datum.
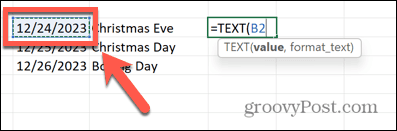
- Type ,”
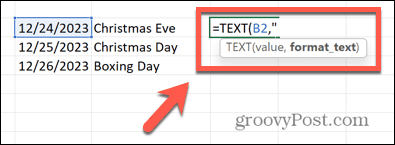
- Voer het formaat in van hoe u de datum wilt weergeven. Bijvoorbeeld, mm/dd/jjjj of dd/mm/jj.
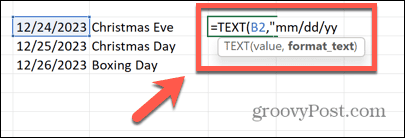
- Typ ")&
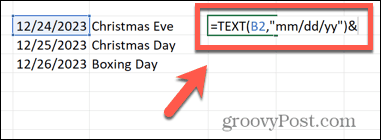
- Voeg indien nodig een spatie of ander teken toe met ” “& of vergelijkbaar.
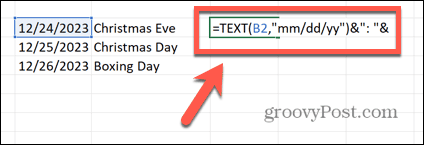
- Selecteer uw volgende cel. Alle cellen die geen datums bevatten, kunnen zoals normaal worden geselecteerd.
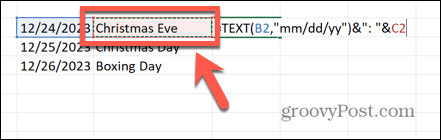
- druk op Binnenkomen en uw tekst zou moeten verschijnen met de juiste datumopmaak.
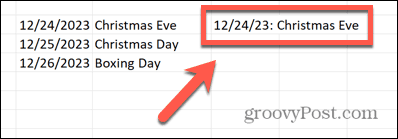
Analyse van uw gegevens in Microsoft Excel
Door te leren hoe u twee kolommen in Excel kunt combineren, kunt u cellen maken die precies de gegevens bevatten die u wilt. Dit kan handig zijn als u ergens anders gegevens vandaan haalt die in afzonderlijke kolommen staan, maar u deze liever in dezelfde cel wilt hebben.
Excel is zo'n krachtige toepassing dat velen van ons alleen maar aan de oppervlakte komen van wat het kan doen. Je kunt bijvoorbeeld leren hoe tekst in hoofdletters te schrijven in Excel als u naamgegevens wilt gebruiken die momenteel allemaal in kleine letters zijn. U kunt hiervoor Excel gebruiken bereken iemands leeftijd op basis van zijn geboortedatum, of zelfs gebruik de PPMT-functie om te berekenen hoeveel van uw leningaflossingen naar de aflossing van de hoofdsom gaan.



