Hoe een bereik in Excel een naam te geven
Microsoft Office Kantoor Microsoft Excel Held Uitmunten / / June 30, 2023

Gepubliceerd
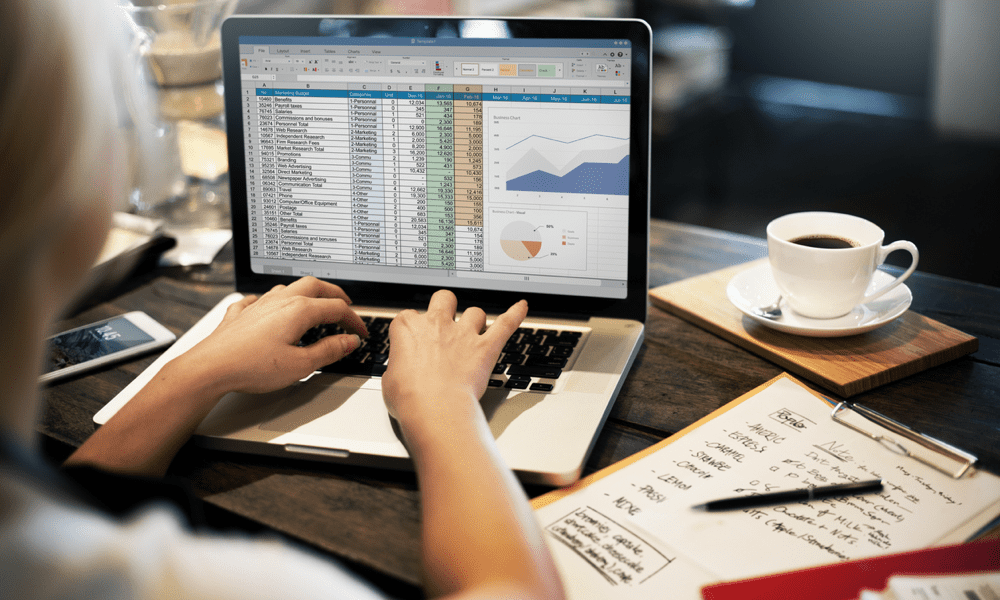
Als u constant verwijst naar een celbereik in Excel, kan het tijd besparen om het een naam te geven. Leer hoe u een bereik een naam geeft in Excel.
Wanneer u aan een Excel-spreadsheet werkt, merkt u dan dat u voortdurend verwijst naar een specifieke reeks cellen in uw formules? Als dat het geval is, kan het helpen om benoemde bereiken te gebruiken. Met benoemde bereiken kunt u naar specifieke sets cellen verwijzen met een naam in plaats van met de locaties van die cellen.
Het kan u tijd besparen en het ook gemakkelijker maken om uw formules voor complexe spreadsheets te begrijpen. Als u klaar bent om namen aan uw cellen te geven, lees dan hieronder hoe u een bereik in Excel een naam kunt geven.
Wat is een benoemd bereik in Excel?
Een benoemd bereik in Excel is een label dat wordt toegepast op een enkele cel of een groep cellen. Als u bijvoorbeeld een lijst met verkoopcijfers in cellen B1:B22 hebt, kunt u dat specifieke bereik hernoemen naar 'Verkoop'.
U kunt zoveel benoemde bereiken maken als u wilt, zolang ze maar een unieke naam hebben. U kunt bijvoorbeeld geen twee verschillende assortimenten maken met de naam 'Verkoop'.
Waarom een bereik een naam geven in Excel?
Er zijn een paar redenen waarom het benoemen van bereiken in Excel een goed idee kan zijn. Ten eerste: als uw reeksen grote hoeveelheden gegevens bevatten, kan het selecteren van de hele reeks tijdrovend worden. Met benoemde bereiken kunt u de naam gebruiken in plaats van de celverwijzingen, waardoor u snel en gemakkelijk naar specifieke cellen in formules kunt verwijzen.
Als u dynamische bereiken maakt, zoals hieronder wordt uitgelegd, betekent dit ook dat u uw formules niet hoeft bij te werken wanneer u aanvullende gegevens aan een bereik toevoegt. Door naar het bereik op naam te verwijzen, bevat het altijd alle gegevens in het bereik, zelfs als u er meer toevoegt.
Benoemde bereiken kunnen ook handig zijn om u te helpen snel door grote spreadsheets te navigeren; u kunt het benoemde bereik in uw spreadsheet selecteren om rechtstreeks naar die cellen te gaan.
Hoe een bereik in Excel een naam te geven
Er zijn verschillende manieren waarop u een bereik in Excel een naam kunt geven. De methode die u kiest, hangt ervan af of u slechts één bereik een naam geeft of dat er meerdere bereiken zijn die u tegelijk een naam wilt geven.
Een bereik een naam geven met behulp van het naamvak
Een van de snelste en gemakkelijkste manieren om een bereik in Excel een naam te geven, is door de Naam vak. Dit komt omdat dit vak altijd zichtbaar is in uw spreadsheet en toegankelijk is zonder dat u naar een ander lint hoeft te gaan.
Het is ook een handige manier om snel naar specifieke bereiken in uw spreadsheet te navigeren.
Een bereik een naam geven met behulp van het vak Naam:
- Markeer alle cellen die u in uw bereik wilt opnemen.
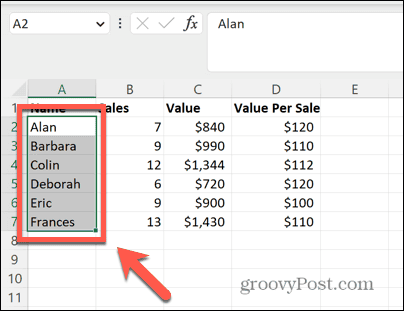
- Klik in de Naam vak in de linkerbovenhoek van uw spreadsheet.
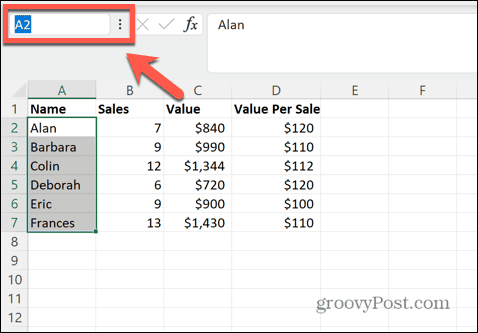
- Voer de naam in die u voor uw bereik wilt gebruiken.
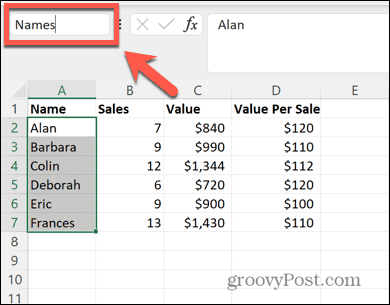
- druk op Binnenkomen en uw bereik krijgt de naam die u hebt ingevoerd.
- Om op elk gewenst moment snel naar die cellen te navigeren, klikt u op de Pijl aan het einde van het naamvak.
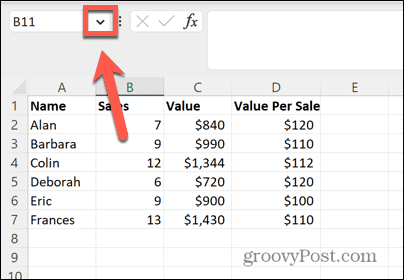
- Selecteer de naam van uw bereik in de lijst.
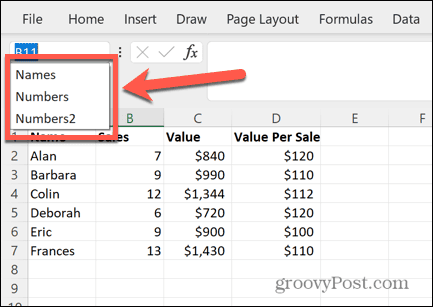
- De cellen waarnaar de naam verwijst, worden direct gemarkeerd. Als het benoemde bereik momenteel niet zichtbaar was, wordt u naar het gedeelte van de spreadsheet geleid waar uw benoemde bereik wordt gevonden.
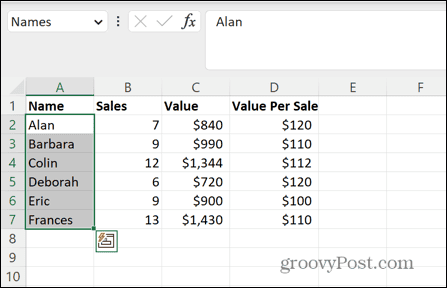
Een bereik een naam geven met behulp van het hulpprogramma Naam definiëren
U kunt een bereik ook een naam geven met behulp van de Definieer naam hulpmiddel. U kunt deze tool openen via een contextmenu of met behulp van de Formules lintje.
Een bereik een naam geven met de tool Naam definiëren:
- Markeer alle cellen die u in uw bereik wilt opnemen.
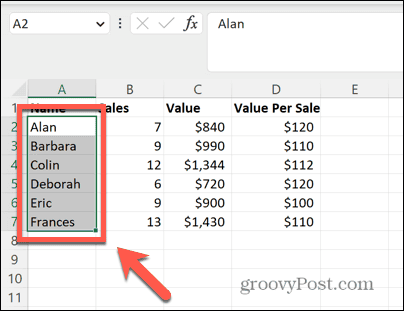
- Klik met de rechtermuisknop ergens in uw selectie.
- Selecteer Definieer naam.
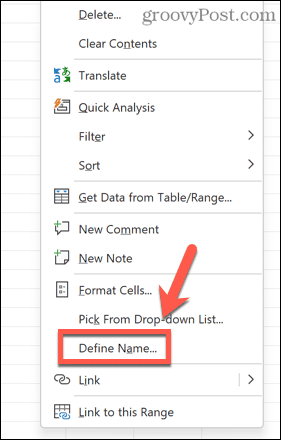
- Dit opent de Nieuwe naam dialoog venster.
- U kunt hetzelfde dialoogvenster ook openen door op te klikken Formules menu.
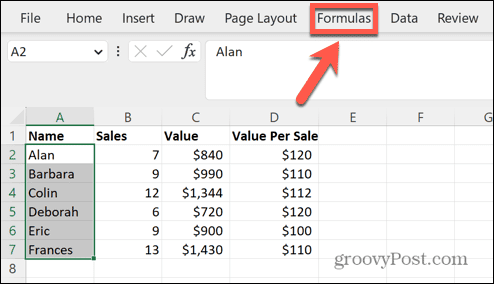
- Klik Definieer naam in het lint.
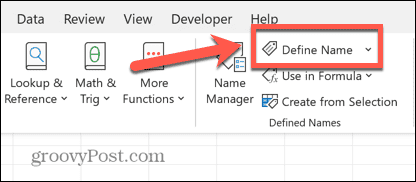
- In de Nieuwe naam dialoogvenster, zou u uw geselecteerde cellen moeten zien in de Verwijst naar veld.
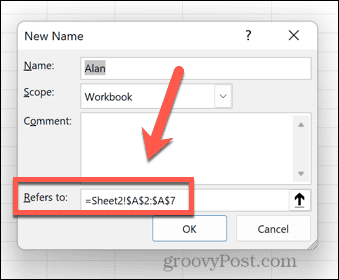
- Klik in de Naam veld.
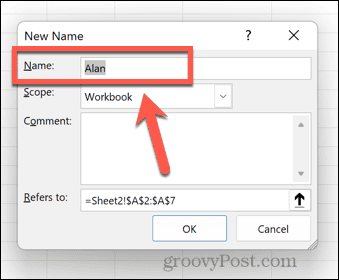
- Voer de naam in die u voor uw bereik wilt.
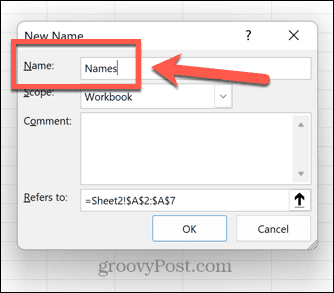
- Klik OK.
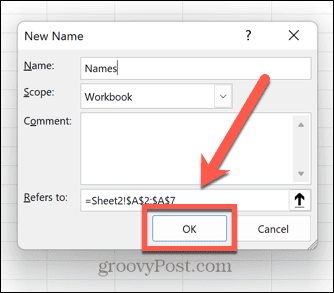
- Je bereik heeft nu een naam.
Hoe een bereik uit een selectie een naam te geven
Deze methode is vooral handig als u veel bereiken hebt die u een naam wilt geven. Hiermee kunt u meerdere bereiken een naam geven door hun kolomkoppen te gebruiken om hun namen te definiëren.
Een bereik uit een selectie een naam geven:
- Markeer alle cellen waarvoor u benoemde bereiken wilt maken, inclusief hun koppen. Deze methode werkt alleen als alle cellen kopteksten hebben boven de kolommen of aan het begin van elke rij die de namen bevatten die u voor elk bereik wilt gebruiken.
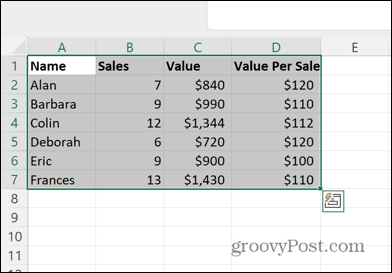
- Klik op de Formules menu.
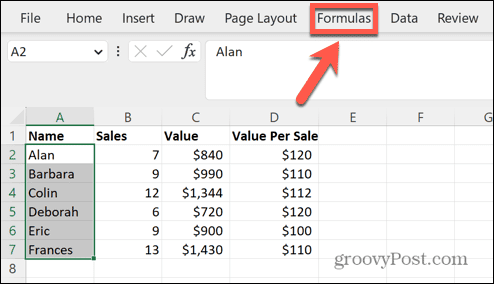
- Klik op de Maak van selectie knop.
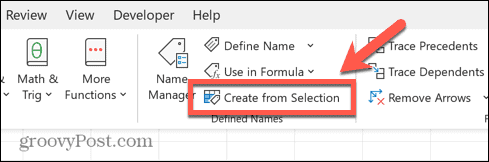
- Vink het vakje aan dat beschrijft waar uw headers zich bevinden. In dit voorbeeld staan ze in de bovenste rij, dus we kunnen het controleren Bovenste rij.
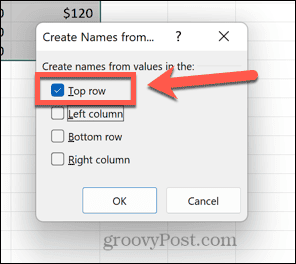
- Klik OK.
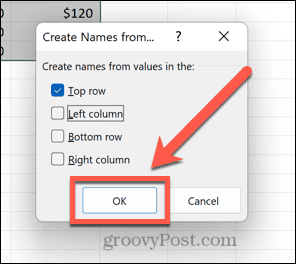
- U kunt controleren of de bereiken de juiste naam hebben gekregen door op de knop te klikken Pijl in het naamvak.
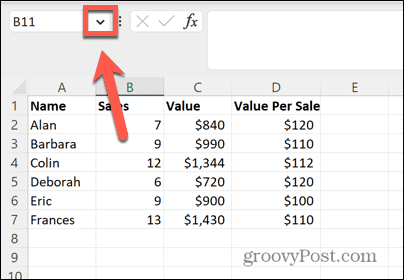
- U zou uw nieuw gemaakte benoemde bereiken moeten zien.
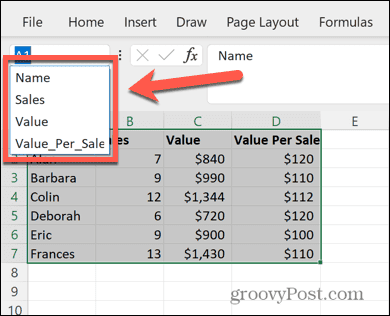
Dynamische benoemde bereiken maken
Een probleem dat kan optreden bij het gebruik van bereiken is dat ze verwijzen naar een vast celbereik. Als u aanvullende gegevens aan uw spreadsheet toevoegt, worden deze nieuwe waarden niet opgenomen in uw bereik, omdat ze buiten de reeks cellen vallen die u oorspronkelijk hebt geselecteerd.
Het is echter mogelijk om een dynamisch benoemd bereik te maken, dat altijd alle aanvullende gegevens bevat die u aan een kolom toevoegt.
Een dynamisch benoemd bereik maken in Excel:
- Markeer de cellen die u wilt opnemen.
- Klik met de rechtermuisknop ergens in uw selectie.
- Selecteer Definieer naam.
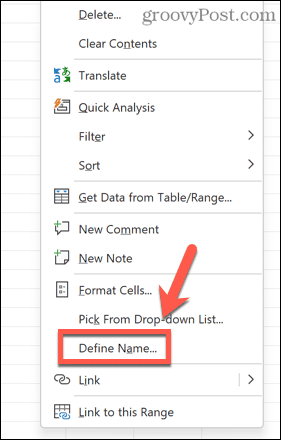
- Als uw gegevens een koptekst bevatten, in de Verwijst naar voert u de volgende formule in, waarbij u $A$2 vervangt door de eerste cel van uw bereik en de A in $A:$A door de letter van de relevante kolom.
=VERSCHUIVING($A$2,0,0,COUNTA($A:$A)-1,1)
- Als uw gegevens geen koptekst bevatten, gebruikt u in plaats daarvan de volgende formule:
=VERSCHUIVING($A$1,0,0,COUNTA($A:$A),1)
- Voer een naam in voor uw bereik en klik OK.
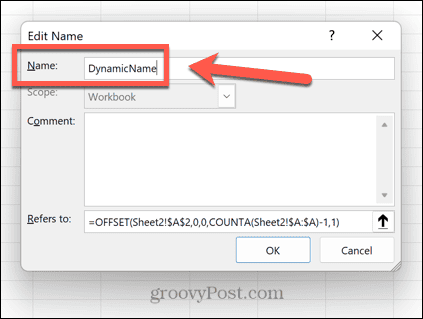
- De formule die u hebt ingevoerd, stelt uw bereik in op alle cellen in de kolom die gegevens bevatten. Als u nieuwe gegevens aan de kolom toevoegt, wordt het bereik automatisch uitgebreid met deze cellen.
Bereiknamen bewerken in Excel
Als u besluit dat u de naam van een bereik wilt wijzigen of een bereik helemaal wilt verwijderen, kunt u dit doen met behulp van de Naam Beheerder.
Ga als volgt te werk om bereiknamen in Name Manager te bewerken:
- Klik op de Formules menu.
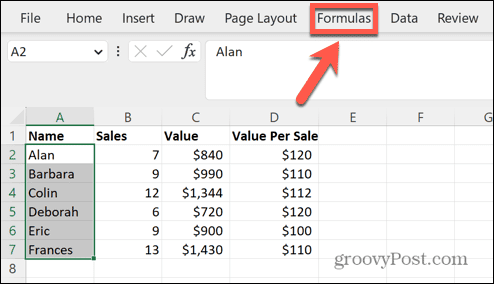
- Klik op de Naam Beheerder icoon.
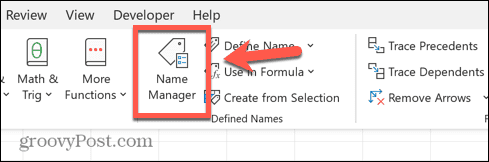
- Selecteer het benoemde bereik dat u wilt bewerken en klik Bewerking.
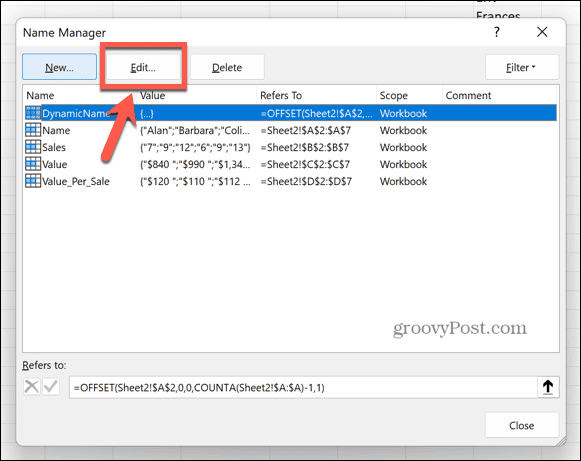
- Voer een nieuwe in Naam en klik OK.
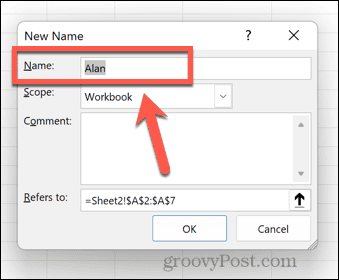
- Om een naam te verwijderen, selecteert u de relevante naam en klikt u op Verwijderen.
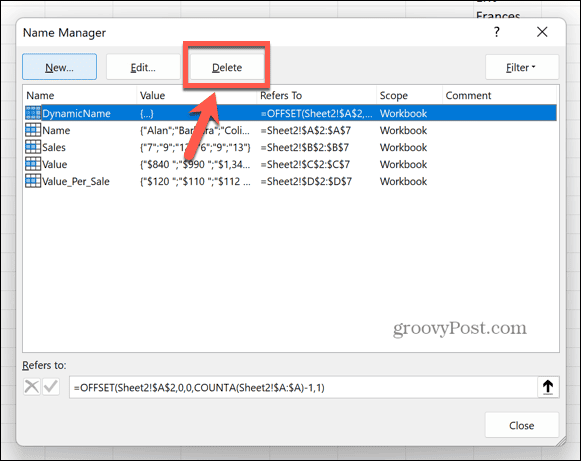
Tijd besparen in Microsoft Excel
Als u weet hoe u een bereik in Excel een naam moet geven, kunt u veel tijd besparen doordat u naar bereiken op naam kunt verwijzen in plaats van naar hun cellen te moeten verwijzen. Het is ook een handige manier om door een grote spreadsheet te navigeren.
Er zijn tal van andere manieren waarop u Excel-functies kunt gebruiken om tijd te besparen bij het werken aan uw spreadsheets. Je kunt leren hoe converteer een nul naar een streepje in Excel om het gemakkelijk te maken om cellen te herkennen die geen gegevens bevatten. Je kunt leren hoe samengevoegde cellen in Excel te vinden als u ze moet verwijderen.
Als u tijd wilt besparen door dezelfde cellen aan verschillende bladen toe te voegen, moet u dit weten hoe bladen in Excel te groeperen, te.
