Hoe te repareren Windows 11 leest geen SD-kaart
Microsoft Windows 11 Held / / July 02, 2023

Gepubliceerd

Probeert u een SD-kaart op Windows te lezen, maar het werkt gewoon niet? Los een oplossing op als Windows 11 uw SD-kaart niet leest met behulp van de stappen in deze handleiding.
We zien tegenwoordig minder SD-kaarten, met meer focus op cloudopslag of gebruiksvriendelijke USB-drives. Er zijn echter momenten waarop u bestanden moet overzetten van een apparaat dat er een gebruikt. Het kan bijvoorbeeld nodig zijn om gegevens over te zetten van een ouder Android-apparaat naar uw nieuwe pc.
Het kan frustrerend zijn wanneer u bestanden moet overzetten van een SD-kaart, maar Windows ziet de bestanden niet. Als dat jou overkomt, of je nu met een standaard- of microkaart werkt, wil je repareren dat Windows 11 geen SD-kaarten leest.
Wat de reden ook is om er een te gebruiken, als Windows 11 geen SD-kaart leest, laten we u zien hoe u het probleem kunt oplossen.
Zorg ervoor dat de SD-kaart niet is vergrendeld
Je SD-kaart wordt geleverd met een schuifschakelaar aan de zijkant die ongewenste wijzigingen aan de schijf voorkomt. Maar als het is vergrendeld, kan Windows het waarschijnlijk niet lezen.
Controleer de kleine schakelaar aan de zijkant van de kaart en zorg ervoor dat deze niet in de vergrendelde stand staat. Eenmaal ontgrendeld, kijk of je toegang hebt tot de bestanden.
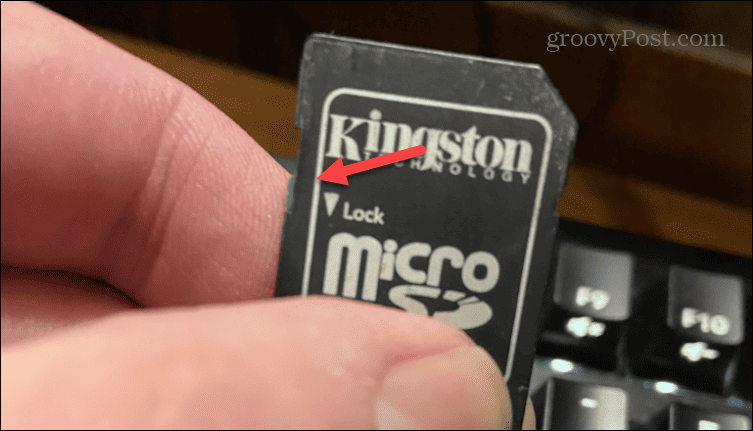
Plaats de kaart en/of adapter opnieuw
Zodra u weet dat de kaart ontgrendeld is, kunt u deze verwijderen en er weer insteken. Controleer op eventuele schade aan de kaart en of u een adapter hebt zoals een micro-SD-adapter of SD-kaart naar USB-adapter. Zorg ervoor dat de verbindingen stevig zijn en correct zijn aangesloten totdat het Windows-geluid aangeeft dat het wordt herkend.
Probeer het ook aan te sluiten op een andere bekende werkende poort op uw pc en kijk of het leesbaar is voor Windows. Als u bovendien een andere computer tot uw beschikking heeft, sluit u deze daar op aan en kijkt u of deze werkt.

Voer de probleemoplosser voor hardware uit
U kunt de ingebouwde probleemoplosser voor hardware uitvoeren die op problemen controleert en deze voor u oplost. Hoewel het niet specifiek is voor SD-kaarten, kan het problemen met de SD-kaartlezers detecteren en oplossen.
De probleemoplosser voor hardware uitvoeren op Windows 11:
- druk op Windows-toets + R om de te lanceren Loop dialoogvenster.
- Typ de volgende opdracht en klik OK:
msdt.exe -id DeviceDiagnostic
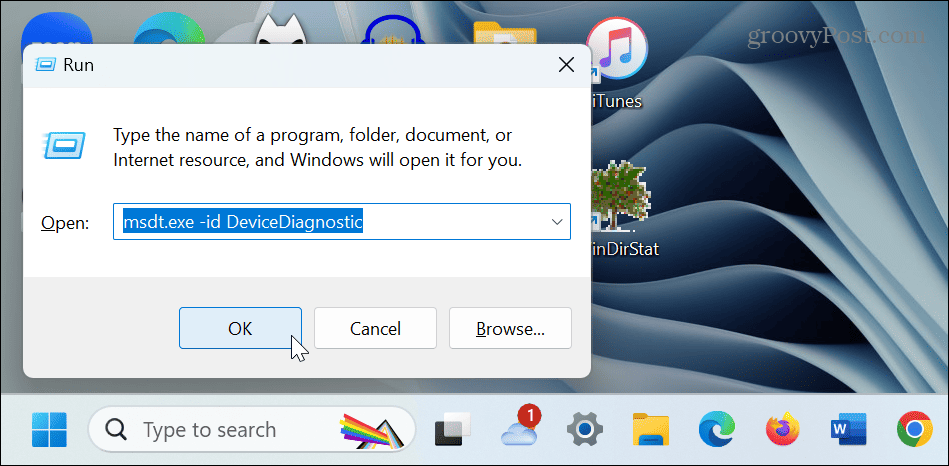
- Klik Volgende om de probleemoplosser te starten.
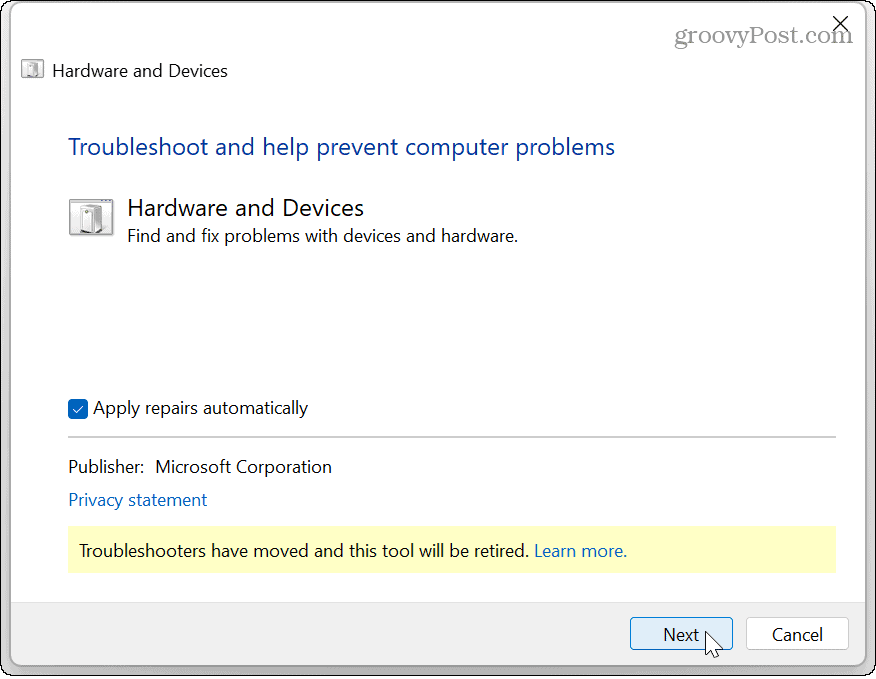
- Wacht terwijl de probleemoplosser problemen detecteert en repareert en volg eventuele aanwijzingen op het scherm.
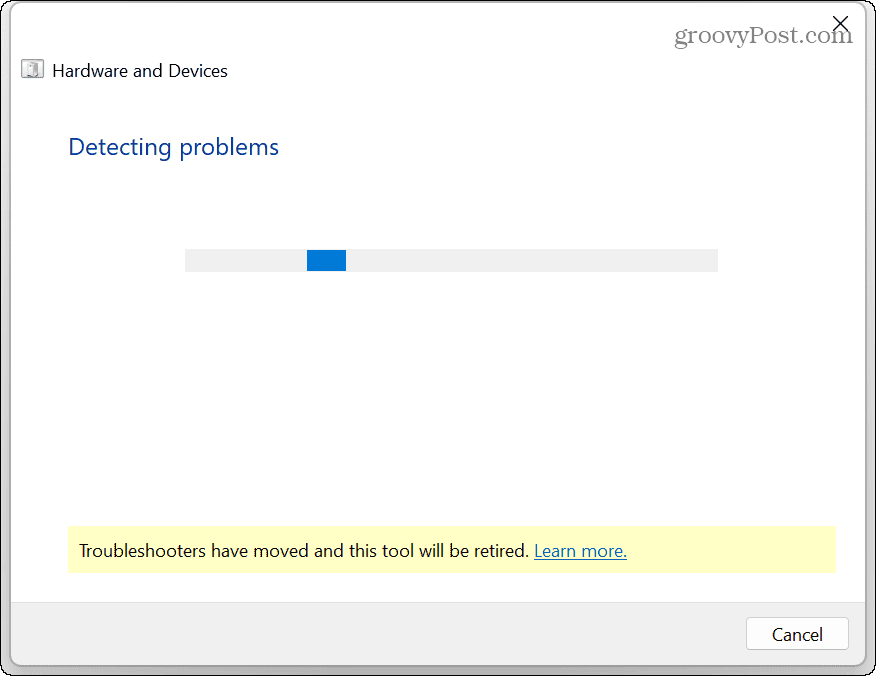
- Zodra de probleemoplosser is voltooid (mogelijk is een herstart vereist), sluit u de SD-kaart opnieuw aan en kijkt u of u kunt zie het in Verkenner.
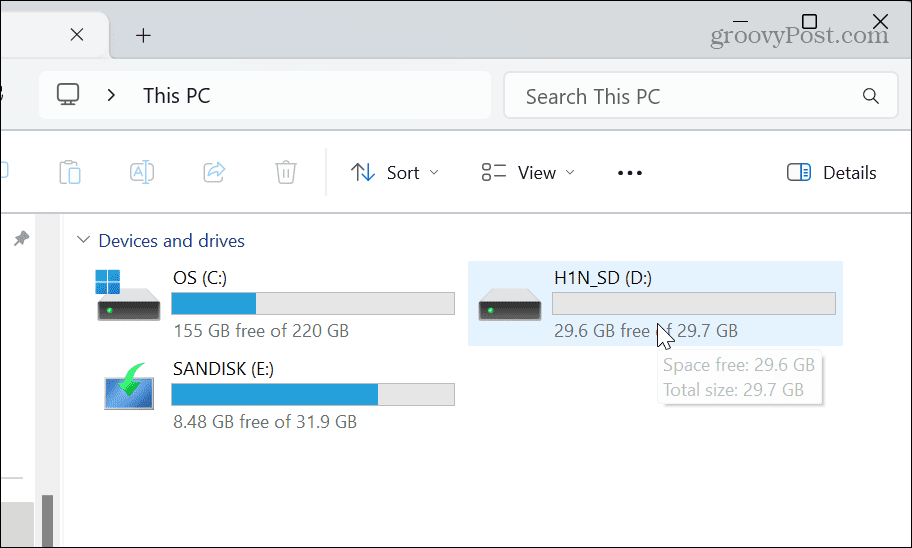
Wijzig de stationsletter van de SD-kaart
Wanneer aangesloten, wijst Windows dynamisch stationsletters toe aan uw externe schijven (inclusief SD-kaarten). Als u echter meerdere verschillende stations gebruikt, krijgt uw SD-kaart mogelijk niet de juiste letter toegewezen.
Om het probleem op te lossen, kunt u verander de stationsletter naar een die beschikbaar is.
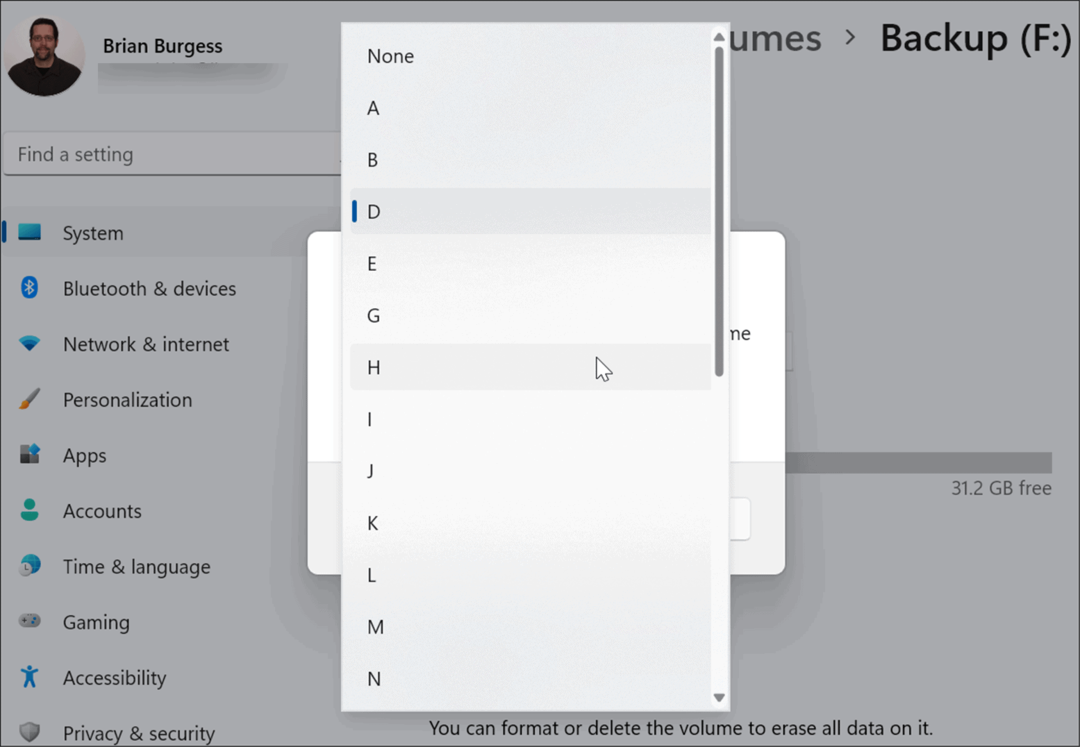
Nadat u de stationsletter hebt gewijzigd, moet de SD-kaart worden herkend door Windows 11 en hebt u toegang tot de gegevens.
Werk het SD-kaartstuurprogramma bij
Een verouderd of beschadigd SD-kaartstuurprogramma kan het probleem zijn dat het onleesbaar is. U kunt het apparaatstuurprogramma handmatig bijwerken of opnieuw installeren om het probleem op te lossen.
Het SD-kaartstuurprogramma bijwerken of opnieuw installeren:
- druk de Windows-toets, typen apparaat beheerderen selecteer het beste resultaat.
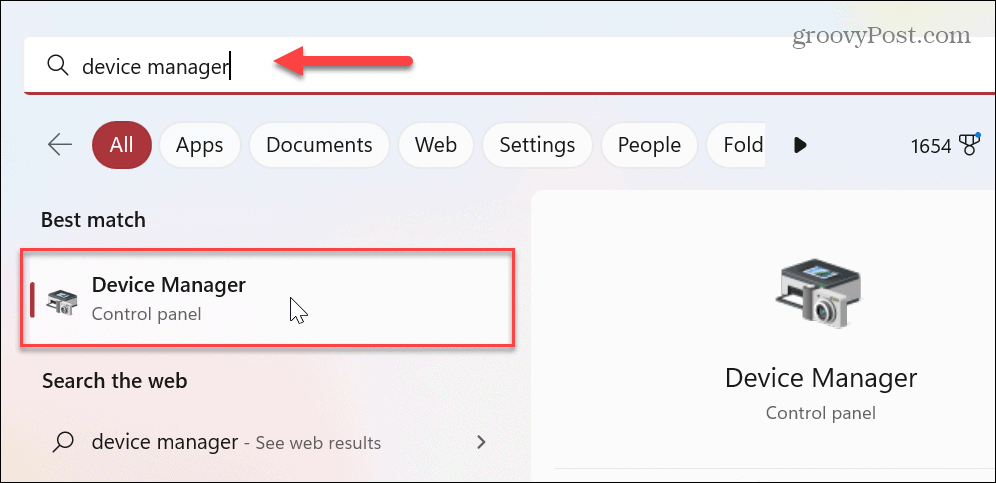
- Wanneer Apparaat beheerder opent, vouwt u de Schijfstations sectie.
- Klik met de rechtermuisknop op de SD-kaart en selecteer Stuurprogramma bijwerken.
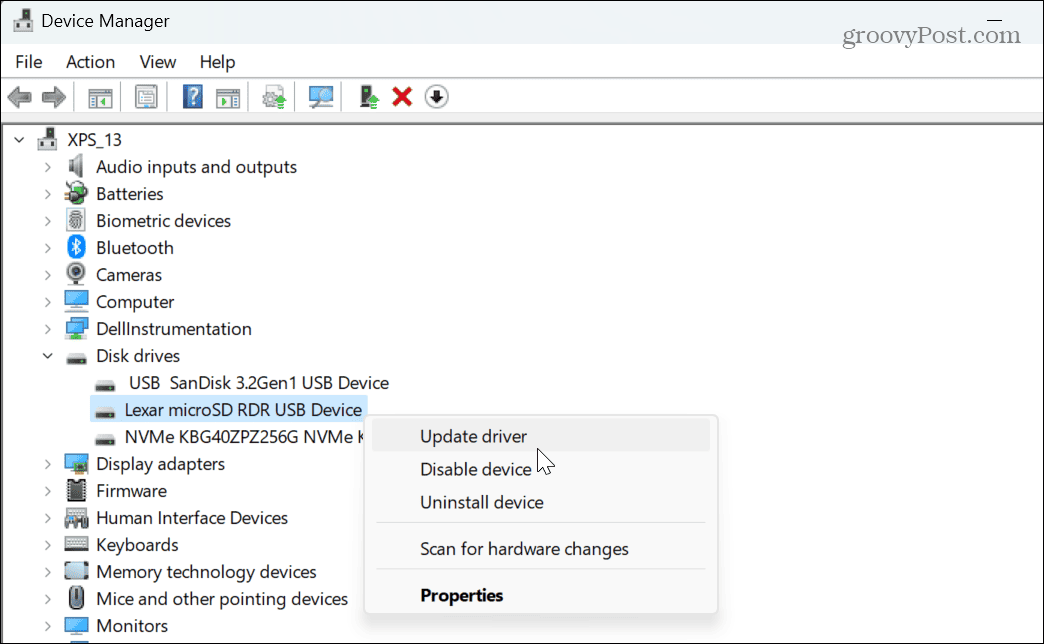
- Selecteer de optie om automatisch te zoeken en volg de instructies op het scherm.
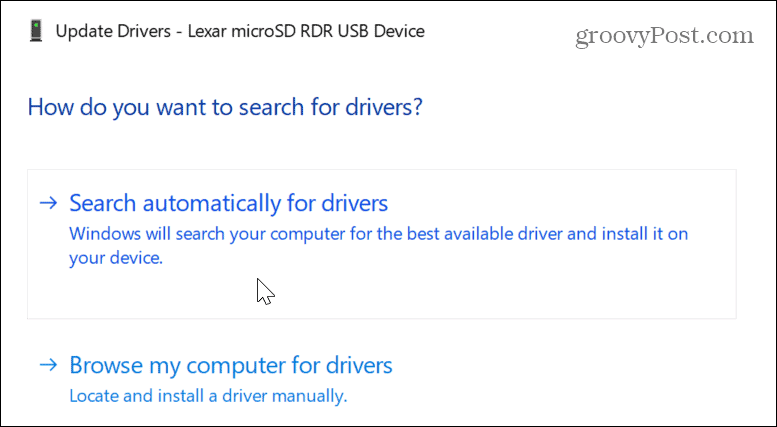
- Als het updaten van het stuurprogramma niet werkt, kunt u het opnieuw installeren. Klik met de rechtermuisknop op de SD-kaart in Apparaatbeheer en selecteer Apparaat verwijderen.
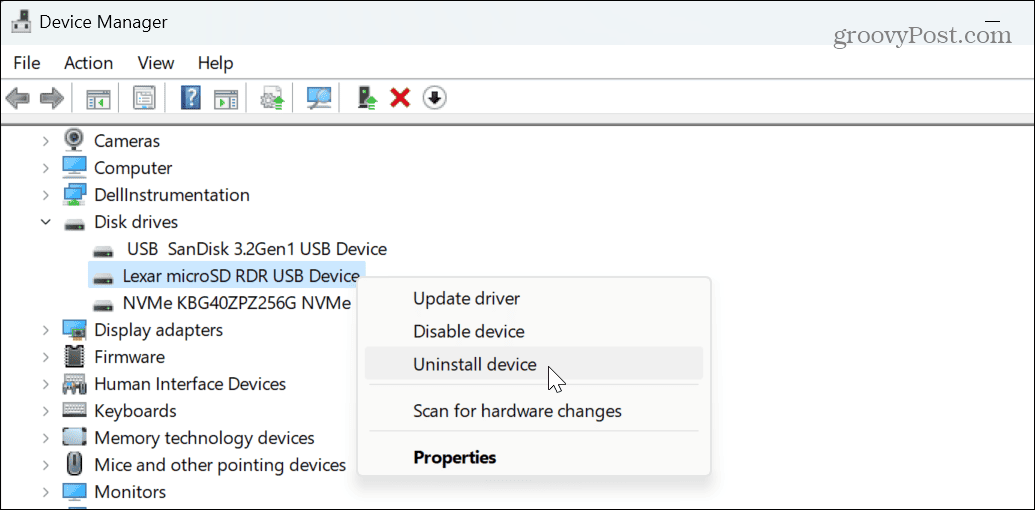
- Klik op de Verwijderen knop wanneer het verificatiebericht verschijnt.
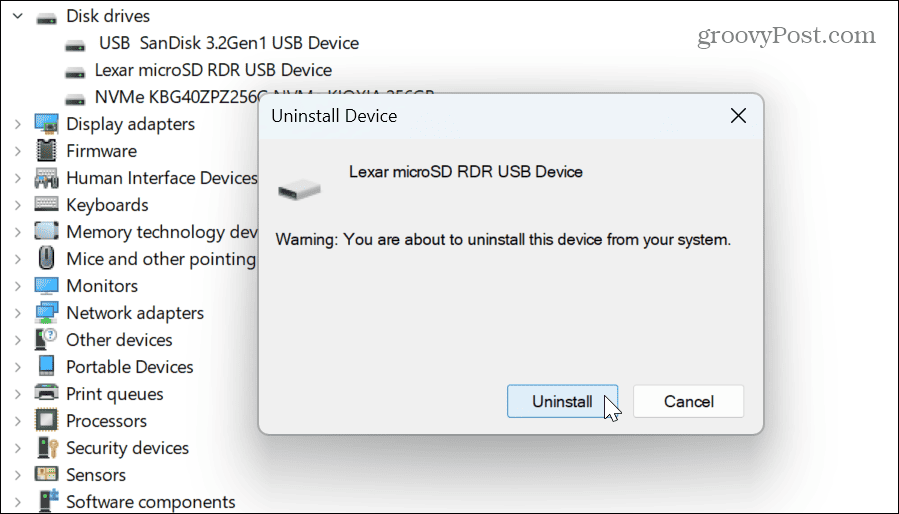
- Nadat het stuurprogramma is verwijderd, herstart Windows 11, en het stuurprogramma wordt opnieuw geïnstalleerd tijdens het herstartproces.

- Open Apparaatbeheer en selecteer Actie > Scannen op hardwarewijzigingen uit het hoofdmenu.
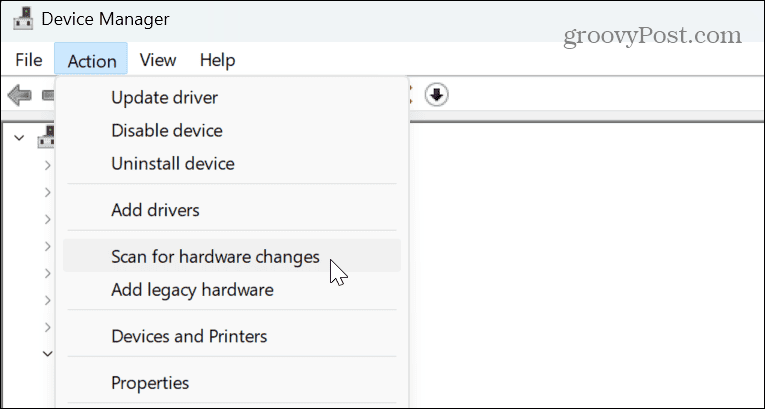
Controleer de SD-kaart op fouten
Als u problemen blijft houden met de SD-kaart, kunt u deze door Windows laten controleren op fouten en veelvoorkomende problemen oplossen. Het is net als het controleren van andere schijven op fouten.
Een SD-kaart controleren op fouten in Windows 11:
- Start PowerShell als beheerder.
- Wanneer de terminal wordt gestart, typt u chkdsk /f (stationsletter) en druk op Binnenkomen. Onze SD-kaart gebruikt bijvoorbeeld de stationsletter D, dus we gebruiken de opdracht chkdsk /fD: in plaats van.
- Wacht terwijl de scan is voltooid - de resultaten verschijnen eronder.
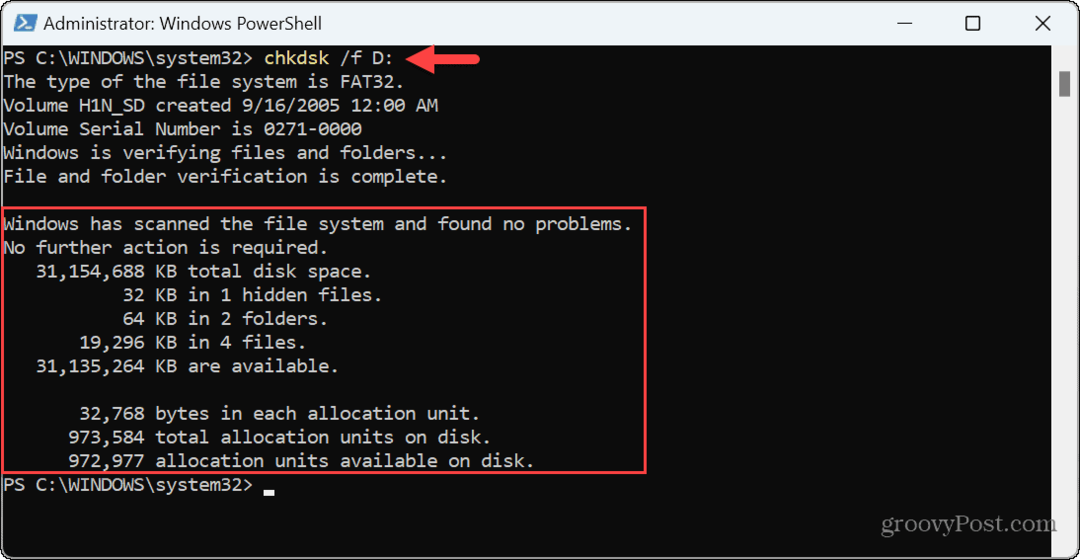
SD-kaart- en schijffouten oplossen op Windows 11
Als u problemen ondervindt met een SD-kaart, kunt u repareren dat Windows 11 deze niet leest met behulp van de bovenstaande opties. Het is ook belangrijk op te merken dat het probleem een bug kan zijn, en dat kan ook controleer Windows Update voor de nieuwste beveiligings- en bugfixes.
Terwijl ze in populariteit beginnen te vervagen, kunnen SD-kaarten in verschillende situaties worden gebruikt. U kunt bijvoorbeeld een micro SD-kaart voor extra opslag op Roku. Als u een Mac-gebruiker bent, bent u misschien geïnteresseerd in hoe u dat moet doen formatteer een SD-kaart op Mac.
Als u een ondersteund Vuur HD 10, kunt u een toevoegen microSD-kaart voor meer opslagruimte op uw tablet. Maak je geen zorgen: als je nog geen Windows 11 gebruikt, bekijk dan hoe je dat doet versleutel een SD-kaart op Windows 10 volgende.



