Hoe Excel te repareren die nummers niet correct sorteert
Microsoft Office Kantoor Microsoft Excel Held Uitmunten / / July 04, 2023

Gepubliceerd
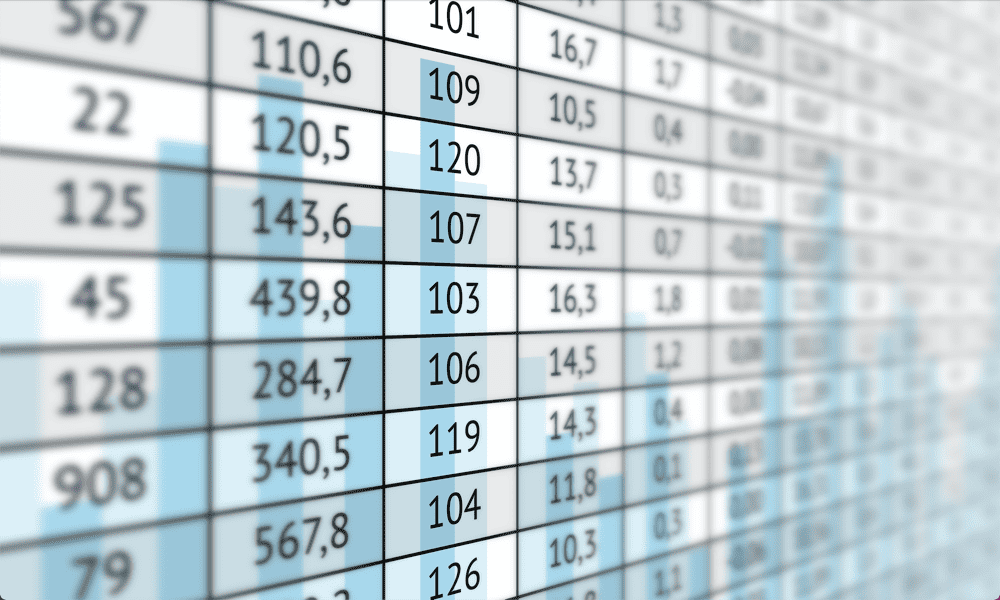
Heeft u problemen met het niet correct sorteren van getallen in Excel? Als dit het geval is, volgen hier enkele oplossingen die u zou moeten proberen.
Wanneer u gegevens in Excel uit externe bronnen kopieert, kopieert u mogelijk ook extra tekens die niet in uw cellen worden weergegeven, maar zich daar nog steeds verbergen, wachtend om u problemen te bezorgen.
Deze niet-afdrukbare tekens kunnen worden gebruikt om informatie over opmaak te geven, bijvoorbeeld wanneer een regeleinde moet worden ingevoegd. Het teken wordt niet weergegeven in Excel, maar is nog steeds opgenomen in uw cel.
Als u numerieke gegevens hebt die deze tekens bevatten, kunt u dat doen wanneer u het probeert sorteer uw gegevens, het werkt niet zoals verwacht. Als dit u bekend in de oren klinkt, kunt u met de onderstaande stappen leren hoe u kunt oplossen dat Excel de getallen niet correct sorteert.
Hoe het aantal tekens in elke cel te controleren
Een van de meest voorkomende redenen dat uw getallen in Excel niet correct worden gesorteerd, is dat er extra tekens bij uw getallen staan die niet in de cel worden weergegeven. Dit kan vaak gebeuren wanneer u
Er is een snelle en gemakkelijke manier om te controleren of er extra tekens verborgen zijn naast uw nummers door de LEN-functie te gebruiken.
Om het aantal tekens in elke cel te controleren met de LEN-functie:
- Klik op een lege cel in dezelfde rij als de eerste cel van de gegevens die u wilt controleren.
- Type =LENGTE(
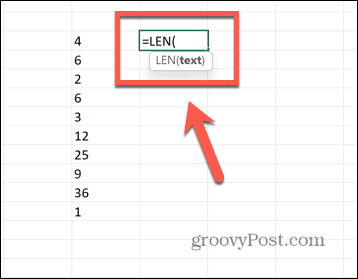
- Selecteer de eerste cel in uw gegevens.
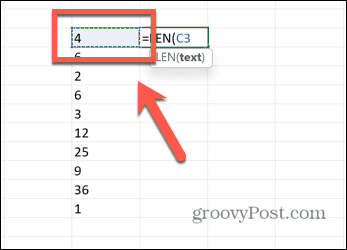
- Type ) en druk op Binnenkomen.
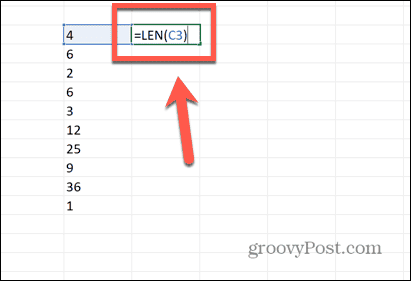
- De formule berekent het aantal tekens in uw cel.
- Om de formule op al uw gegevens toe te passen, klikt u op de sleepgreep in de rechterbenedenhoek van de cel en houdt u deze vast.
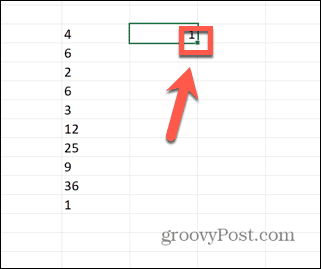
- Sleep omlaag naar de onderkant van uw gegevens.
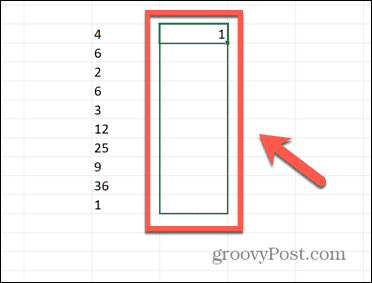
- Laat de cursor los en de formule wordt automatisch ingevuld.
- Vergelijk elke waarde met het aantal cijfers dat u in de overeenkomstige cel kunt zien.
- Als het resultaat van uw formule hoger is dan het aantal cijfers in uw cel, weet u dat er extra tekens in de cel staan die niet zichtbaar zijn. In het onderstaande voorbeeld toont de cel een enkel cijfer, maar LEN vertelt ons dat er twee tekens in de cel staan.
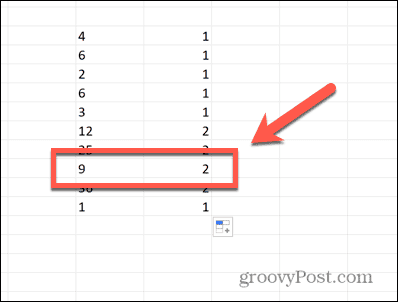
- Volg de stappen in de onderstaande secties om ze te verwijderen.
Verwijder niet-afdrukbare tekens
Als uw cellen niet-afdrukbare tekens bevatten, zal Excel moeite hebben om ze correct te sorteren. Als u de bovenstaande methode hebt geprobeerd en het aantal tekens in uw cel te hoog is, moet u alle niet-afdrukbare tekens verwijderen voordat u uw gegevens sorteert.
Gelukkig is er een Excel-functie ontworpen om precies dat te doen.
Niet-afdrukbare tekens in Excel verwijderen:
- Zoek een lege cel in dezelfde rij als de eerste invoer van uw gegevens.
- Type =SCHOON(
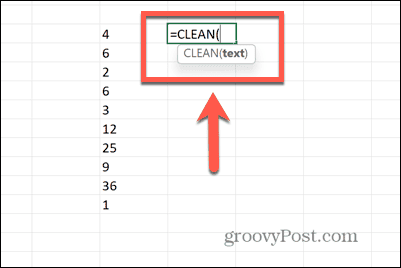
- Klik op de eerste cel van uw gegevens.
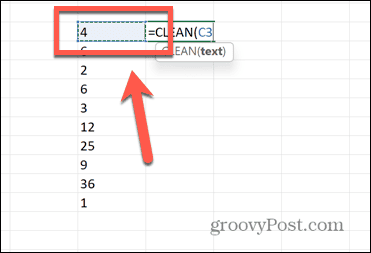
- Type ) en druk op Binnenkomen.
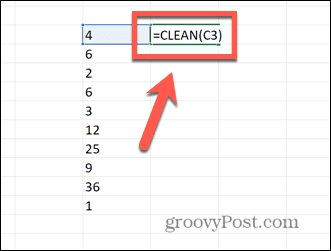
- Uw nieuwe cel zou nu alleen een cijfer moeten bevatten, waarbij alle niet-afdrukbare tekens zijn verwijderd.
- Als u de formule op al uw cellen wilt toepassen, klikt u op de sleepgreep in de rechterbenedenhoek van de cel en houdt u deze vast.
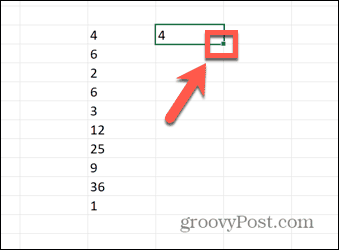
- Sleep omlaag over alle cellen waar u de formule wilt weergeven.
- Van al deze cellen zouden nu de niet-afdrukbare tekens moeten zijn verwijderd.
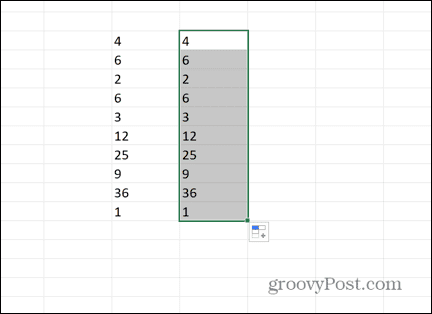
- U kunt controleren of de extra tekens zijn verwijderd door de LEN-functie te gebruiken, zoals hierboven uitgelegd.
- Kopieer uw nieuw gemaakte kolom.
- Klik met de rechtermuisknop in de eerste cel van de originele gegevens en selecteer Plakken Speciaal > Waarden plakken.
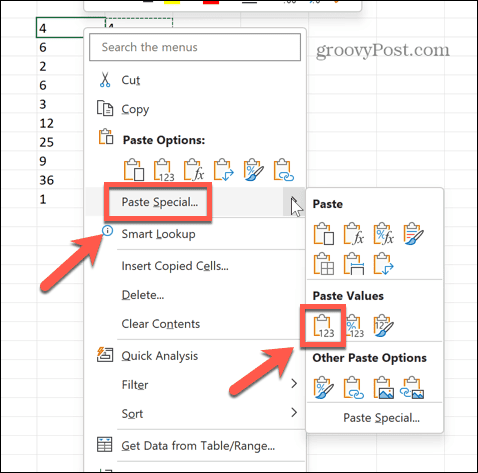
- U kunt nu de kolom verwijderen die u hebt gemaakt om uw cellen op te schonen.
- Probeer uw gegevens opnieuw te sorteren om te zien of dit problemen heeft opgelost.
- Als de gegevens nog steeds niet correct worden gesorteerd, is het waarschijnlijk dat sommige van uw getallen nog steeds zijn opgemaakt als tekst. Bekijk het onderstaande gedeelte om dit op te lossen.
Spaties verwijderen
De CLEAN-functie verwijdert veel niet-afdrukbare tekens, maar niet alle. De functie verwijdert alleen de eerste 32 niet-afdrukbare tekens in ASCII-code (0-31). Als het niet-afdrukbare teken in uw cel buiten dit bereik valt, zal CLEAN het niet verwijderen.
Helaas is elke lege ruimte, het meest voorkomende niet-afdrukbare teken in Excel-spreadsheets, ASCII-code 32 en wordt dus niet verwijderd door CLEAN. Om extra spaties kwijt te raken, moeten we de TRIM-functie gebruiken.
Om spaties uit getallen te verwijderen met TRIM:
- Selecteer een lege cel in dezelfde rij als het eerste getal in de lijst die u probeert te sorteren.
- Type =TRIM(
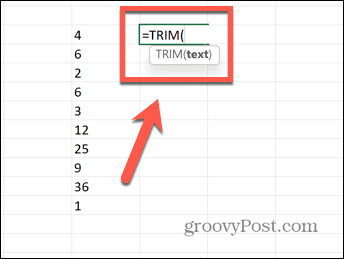
- Selecteer de bovenste cel van uw gegevens.
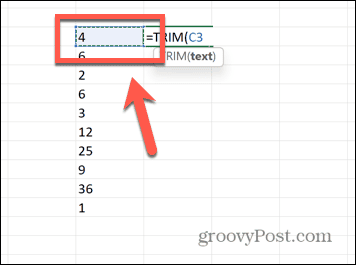
- Type ) en druk op Binnenkomen.
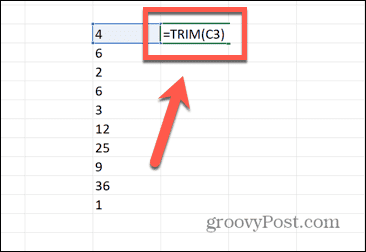
- Alle lege spaties moeten nu uit de cel worden verwijderd.
- Pas de formule toe op de resterende cellen door op de sleepgreep in de rechterbenedenhoek van de cel te klikken en deze vast te houden.
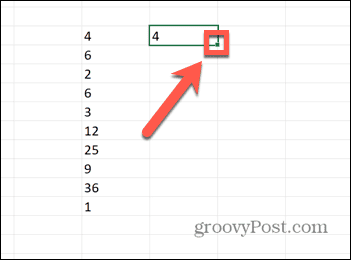
- Sleep omlaag over alle cellen waarnaar u de formule wilt kopiëren.
- Alle cellen zouden nu de spaties moeten hebben verwijderd.
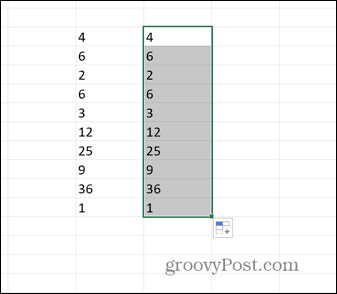
- Kopieer deze nieuwe cellen.
- Klik met de rechtermuisknop in de bovenste cel van uw oorspronkelijke gegevens en selecteer Plakken speciaal > Waarden plakken.
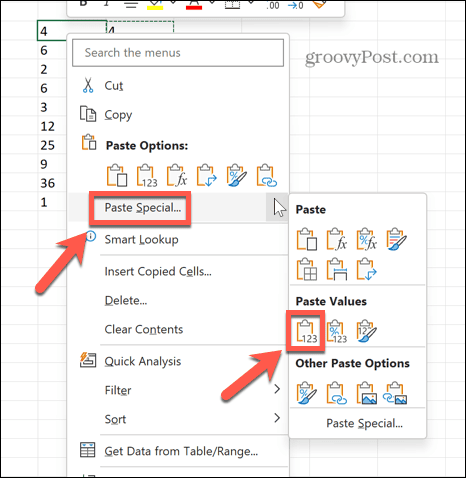
- U kunt uw nieuwe kolom verwijderen omdat u deze niet langer nodig heeft.
- Probeer uw gegevens opnieuw te sorteren. Als het nog steeds niet werkt, zijn sommige cellen mogelijk opgemaakt als tekst, dus u moet de onderstaande stappen proberen.
Zorg ervoor dat cellen niet zijn opgemaakt als tekst
Als u niet-afdrukbare tekens uit uw cellen hebt verwijderd en ze nog steeds niet goed worden gesorteerd, is de meest waarschijnlijke oorzaak dat sommige cellen zijn opgemaakt als tekst. Wanneer u de gegevens probeert te sorteren, worden cellen die zijn opgemaakt als tekst afzonderlijk behandeld van cellen die getallen bevatten, zodat de cellen niet correct worden gesorteerd.
U moet eerst de cellen naar getallen converteren.
Om cellen die zijn opgemaakt als tekst naar getallen te converteren:
- Als u de bovenstaande stappen hebt gevolgd en sommige cellen hebben kleine groene driehoekjes in de hoek van de cellen, duidt dit op een Excel-fout.
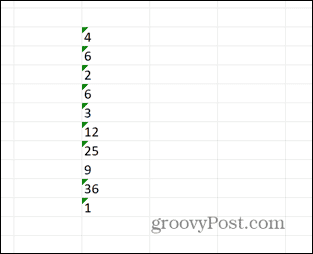
- Markeer alle cellen en a Waarschuwing symbool verschijnt.
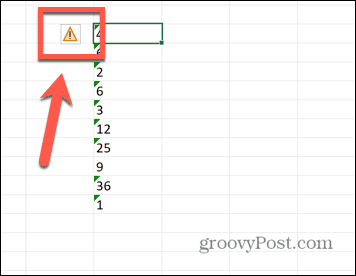
- Klik op de Waarschuwing symbool en selecteer Converteren naar nummer.
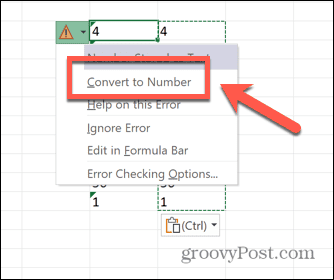
- Als u geen groene driehoeken in uw cellen ziet, typt u 1 in een lege cel en kopieer die cel.
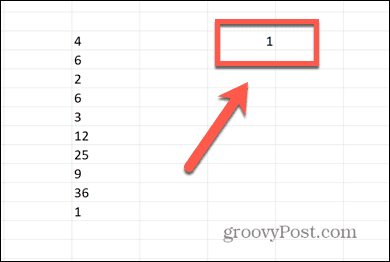
- Markeer al uw gegevens, klik met de rechtermuisknop en selecteer Plakken Speciaal.
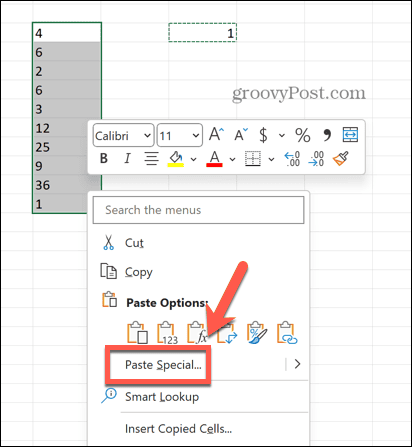
- Selecteer Vermenigvuldigen en klik OK.
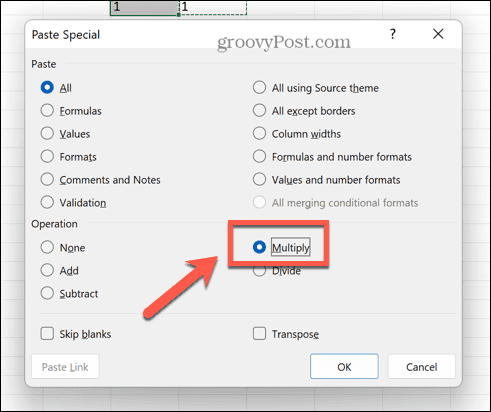
- Je cellen zouden nu getallen moeten zijn.
Een enkele formule gebruiken om te repareren dat Excel getallen niet correct sorteert
Als u niet zeker weet wat de oorzaak is van uw problemen met het niet correct sorteren van getallen in Excel, kunt u alle bovenstaande methoden in één formule combineren. Hopelijk zou dit eventuele problemen binnen uw nummers moeten oppikken en u in staat stellen uw nummers weer correct te sorteren.
Getallen corrigeren die niet goed worden gesorteerd in Excel met een gecombineerde formule:
- Klik in een lege cel in dezelfde rij als uw hoogste waarde.
- Type =WAARDE(TRIM(SCHOON(
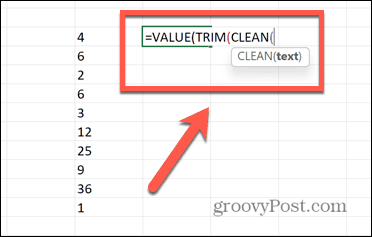
- Selecteer de bovenste cel van uw gegevens.
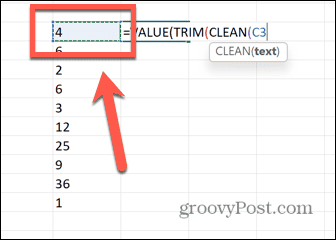
- Type ))) en druk op Binnenkomen.
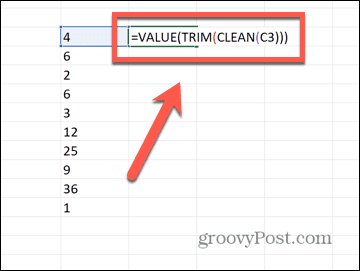
- Klik en houd de sleepgreep van uw cel vast.
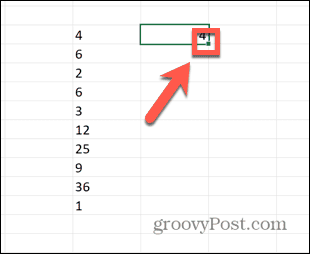
- Sleep omlaag over de resterende cellen.
- Laat los en de andere cellen worden automatisch gevuld.
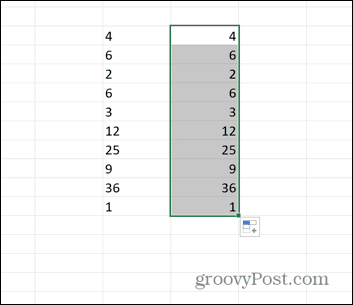
- Kopieer de cellen en klik met de rechtermuisknop op de eerste cel van uw oorspronkelijke gegevens.
- Selecteer Plakken speciaal > Waarden plakken.
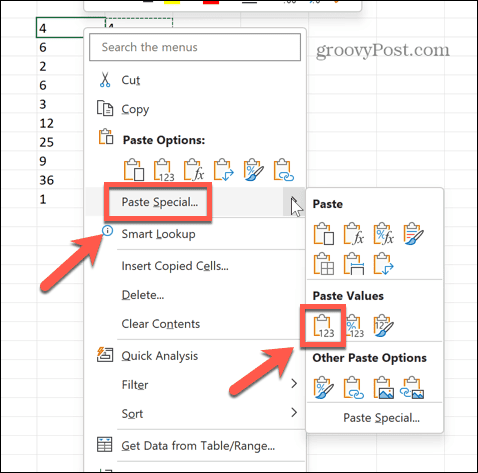
- Probeer uw nieuwe cellen te sorteren; ze zouden nu moeten sorteren zoals verwacht.
Veelvoorkomende Excel-problemen oplossen
Als u weet hoe u kunt oplossen dat Excel niet correct sorteert, kunt u uren frustratie besparen. Maar zelfs de bovenstaande stappen werken niet in alle gevallen. Als uw cel een niet-afdrukbaar teken bevat dat niet door CLEAN is verwijderd, is het mogelijk dat uw gegevens nog steeds niet correct worden gesorteerd. Als dit het geval is en niets anders werkt, gebruik dan LEN om de betreffende cellen te vinden en verwijder vervolgens de hele cel en typ de waarde handmatig in. Het is misschien niet elegant, maar het zou moeten werken!
Sorteerproblemen zijn niet de enige problemen in Excel. Misschien wilt u weten hoe u dit kunt oplossen problemen met formuleverwijzingen, hoe de pijltjestoetsen werken niet in Excel, of hoe vind een kringverwijzing.
