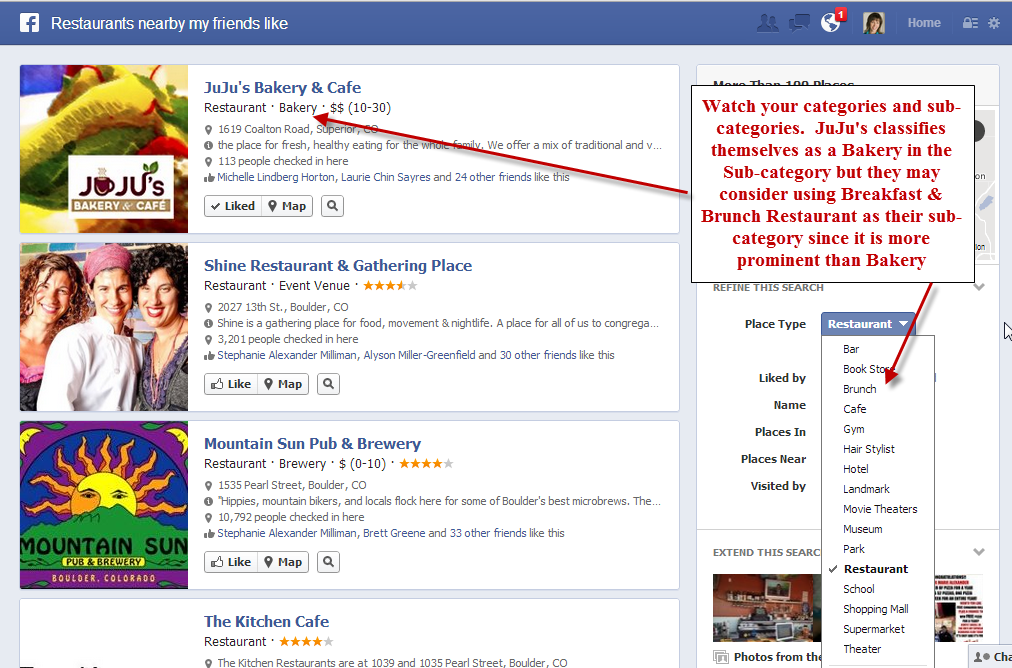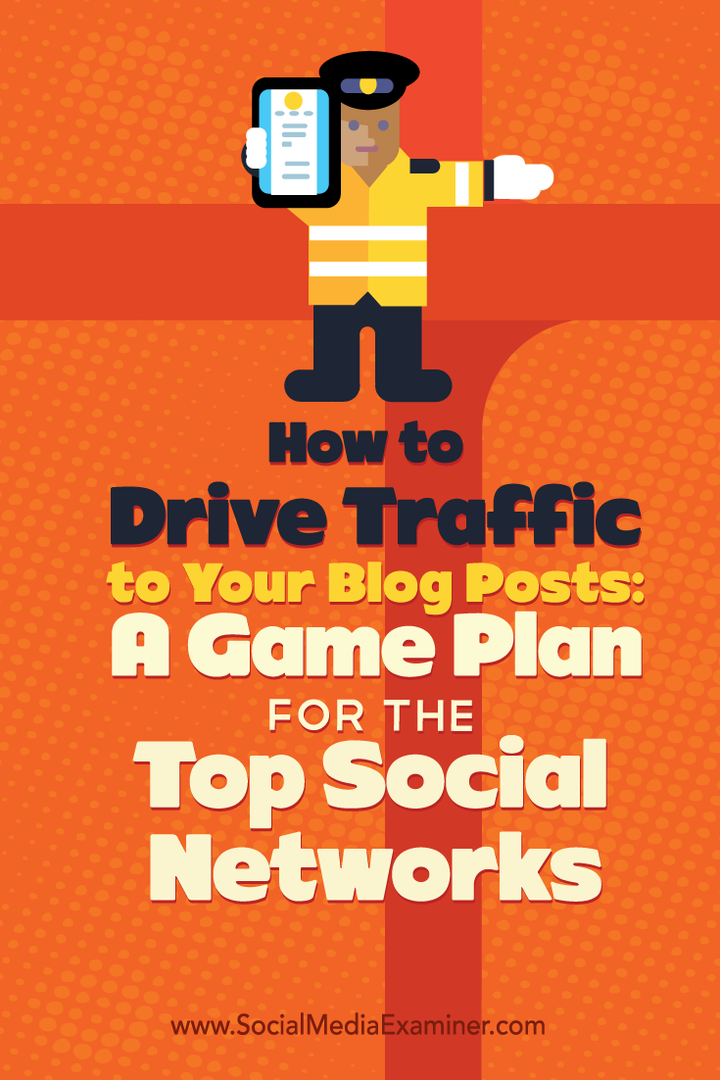Een venster buiten het scherm verplaatsen op Windows 11
Microsoft Windows 11 Held / / July 05, 2023

Gepubliceerd

Het is frustrerend wanneer een venster van uw scherm wordt verwijderd. In deze handleiding laten we u zien hoe u een venster buiten het scherm kunt verplaatsen, zodat u het kunt zien.
Heb je ooit een situatie gehad waarin een van de vensters waarin je aan het werken bent van het scherm af beweegt? Het is frustrerend en je denkt misschien dat het raam voorgoed weg is. U kunt echter een venster buiten het scherm verplaatsen op Windows 11.
Helaas kunt u het scherm niet eenvoudig terugslepen naar uw gezichtsveld. Maar er zijn ingebouwde Windows 11-functies waarmee u het ontbrekende venster kunt herstellen dat u nodig heeft om uw werk voort te zetten.
In deze handleiding laten we u enkele verschillende manieren zien waarop u een verloren venster buiten het scherm kunt herstellen.
Waarom Windows van het scherm wordt gehaald
Als je een... hebt opstelling met twee monitoren of gebruik een laptop met een dock en een secundaire monitor, vensters kunnen vaak van uw scherm worden verwijderd. Bijvoorbeeld het loskoppelen van een secundaire monitor zonder de
In sommige gevallen kan een app een venster van het scherm halen en niet terugzetten. Wat de reden ook is, u kunt een venster buiten het scherm op Windows 11 verplaatsen met behulp van de volgende trucs.
Gebruik Taakweergave om venster te herstellen
Windows 10 bevat de Cascade ramen En Vensters gestapeld weergeven optie, maar het ontbreekt op Windows 11. Een van de eenvoudigere manieren om een venster buiten het scherm te herstellen, is echter door te klikken op de Taakweergave knop. Als je hebt de knop Taakweergave verborgen, kunt u het opnieuw inschakelen.
Alle geopende app-vensters verschijnen en u kunt op degene klikken die u wilt zien. Merk op dat wanneer u de knop Taakweergave gebruikt, deze wordt weergegeven opties voor virtueel bureaublad zelfs als je er geen hebt ingesteld.
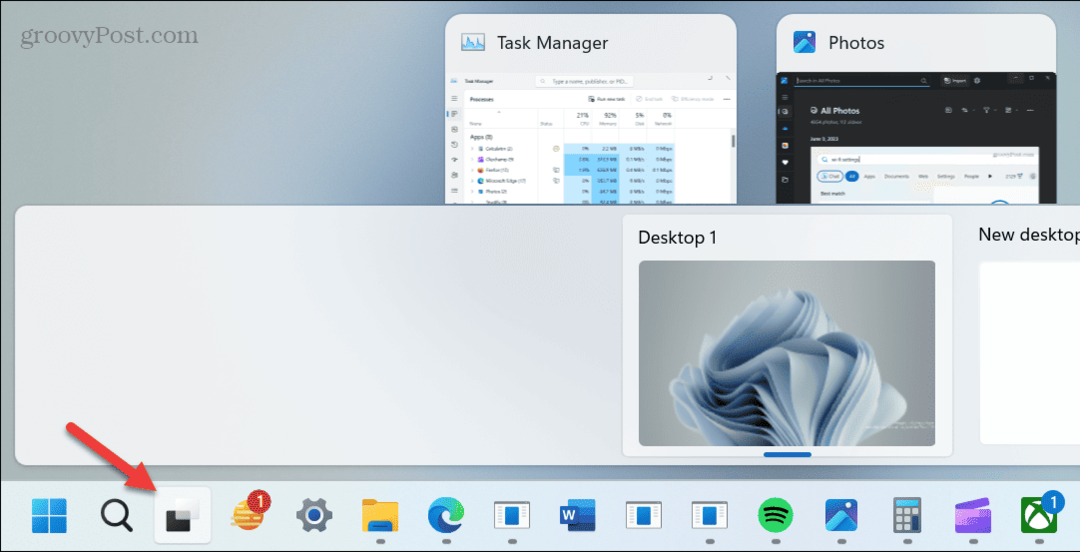
Dus misschien geeft u er de voorkeur aan om op te drukken Alt + Tab voor gemakkelijke toegang. Houd de alt toets en druk op tabblad totdat het venster dat u wilt zien is gemarkeerd. Laat de Toetsenbord sneltoets, en het venster verschijnt.
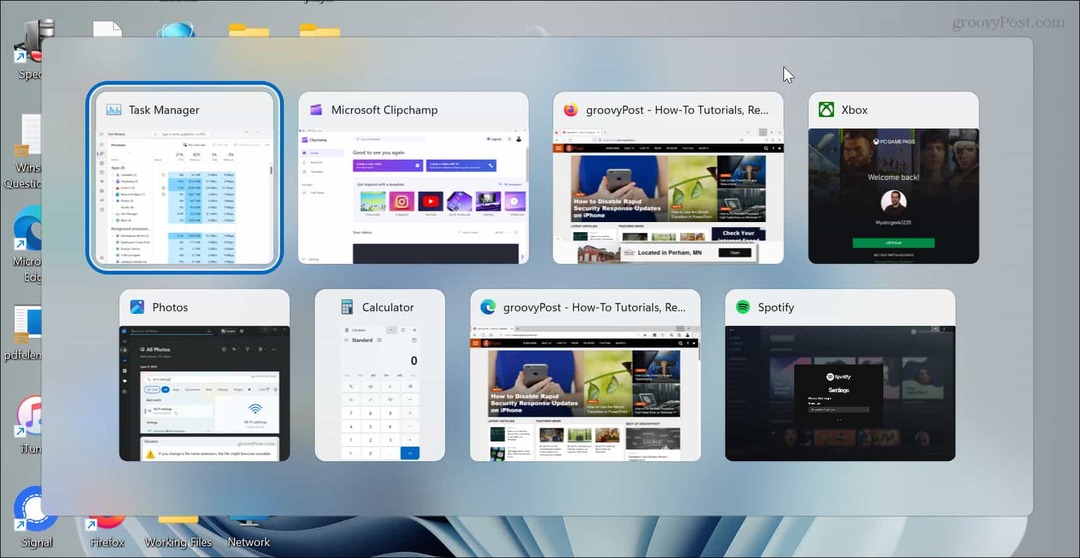
U kunt ook op drukken Ctrl+Alt+Tab om Taakweergave open te houden en gebruik de pijltjestoetsen of muis om het gewenste venster te selecteren.
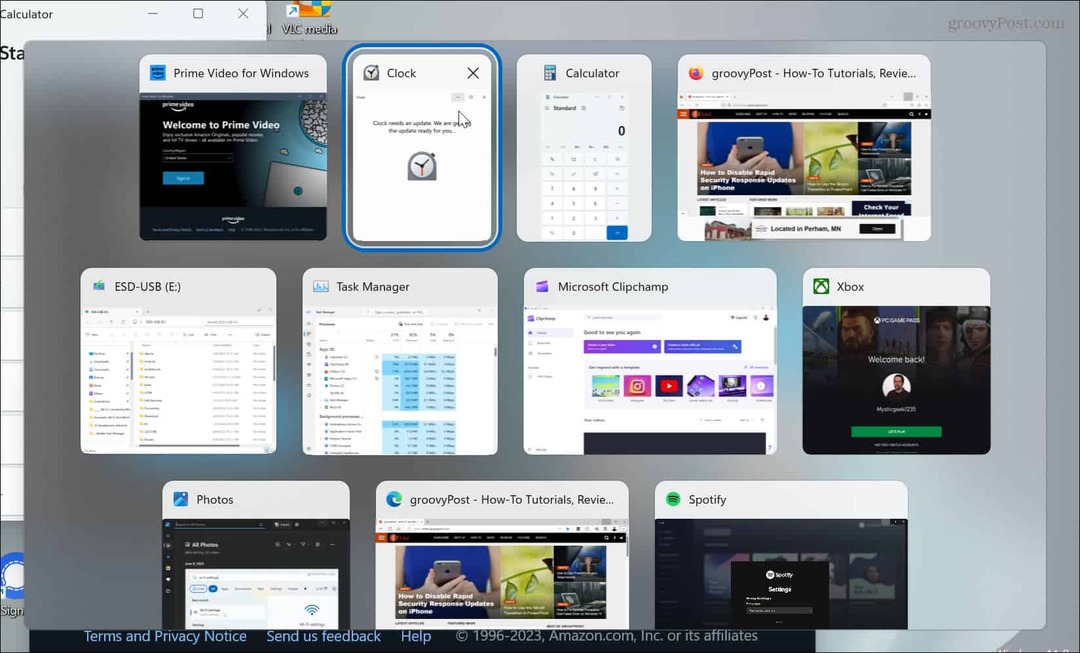
Gebruik Snap-functie
Een andere optie is om de Snap-functie te gebruiken. Dus, om het allemaal via je toetsenbord te doen, druk je op Alt+Tab en selecteer het gewenste venster. druk de Windows-toets En links of rechter pijl toets om het naar de gewenste kant van het scherm te klikken.
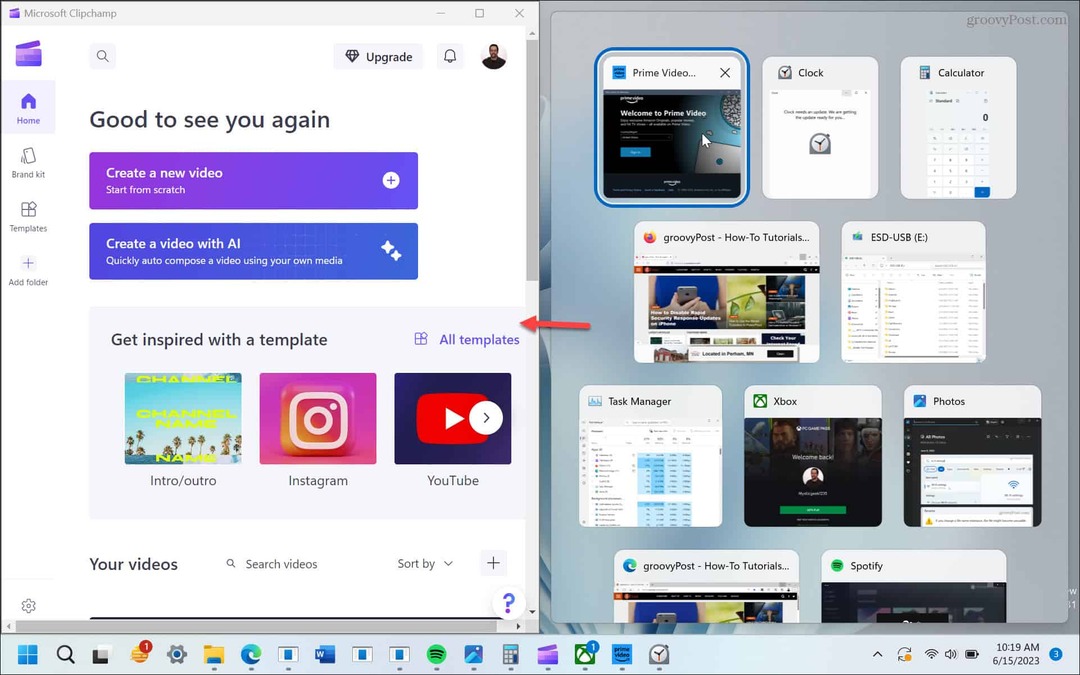
U kunt ook op de Windows-toets + Z sneltoets naar de optie Snaplay-outs weergeven en kies waar je het op het scherm wilt hebben.
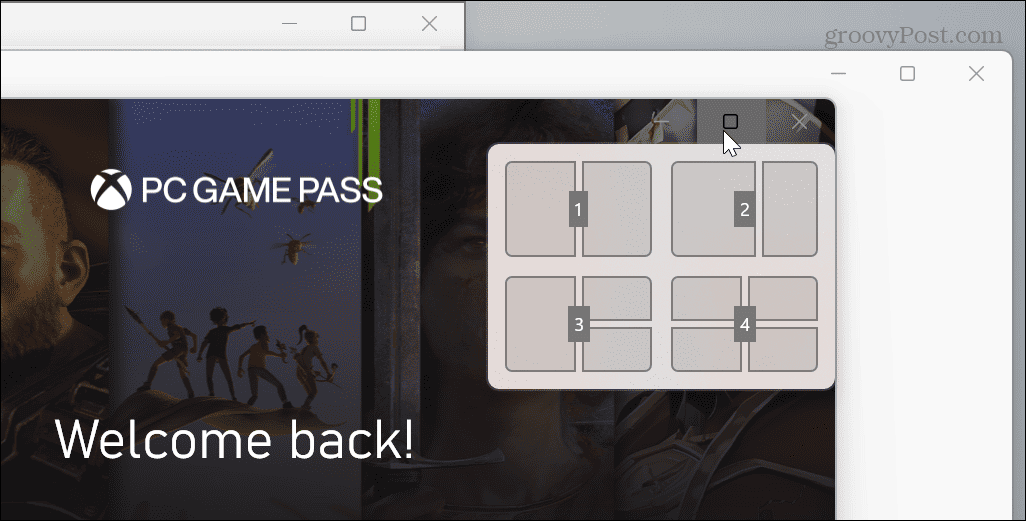
Gebruik de verplaatsingsfunctie
Een andere optie is het venster kiezen met Alt+Tab en het gebruik van de Beweging functie om het te plaatsen waar u maar wilt.
Gebruik dus bijvoorbeeld Alt+Tab om het venster buiten het scherm te kiezen. Uitstel Verschuiving En klik met de rechtermuisknop de app-pictogram op de taakbalk en selecteer Beweging vanuit het contextmenu.
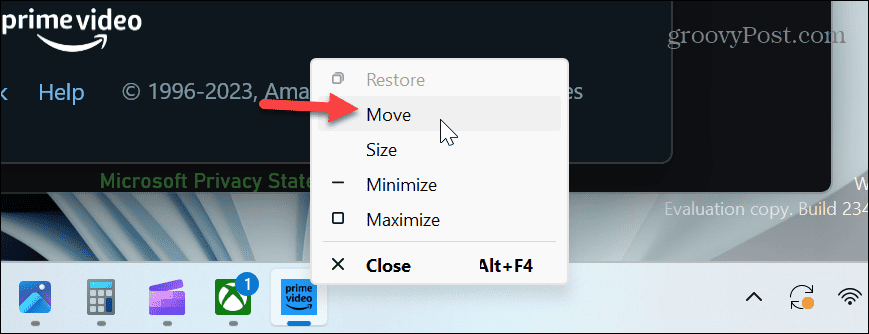
De cursor verandert in een multidirectionele pijl, wat aangeeft dat hij zich in de "Verplaatsingsmodus" bevindt. Druk op een van de pijltoetsen om het venster buiten het scherm te verplaatsen, zodat u het op uw hoofdscherm kunt bekijken.
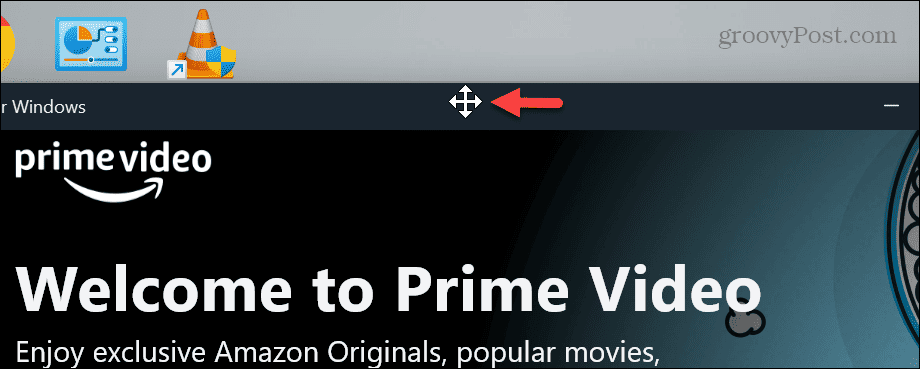
Herstel Windows buiten het scherm
Of het nu komt door een laptop die is aangesloten op een dockingstation of een app die uw vensters van het scherm verplaatst, het is vervelend. Als u echter een venster buiten het scherm op Windows 11 moet verplaatsen, kunt u het met een van de bovenstaande methoden herstellen.
Als u nieuw bent bij Windows 11, zijn er nog andere tips en trucs die u misschien wilt leren. Veel gebruikers houden bijvoorbeeld niet van de gecentreerde Start-knop, maar jij wel verplaats Start naar de linkerhoek.
Ziek van Widgets die de hele tijd opduiken? Jij kan stop het pop-up widgets-bord of schakel ze volledig uit. En als je niet tevreden bent met de nieuwe gebruikersinterface, bekijk deze dan eens apps voor het aanpassen van Windows 11.