Hoe RAR-bestanden te openen op Windows 11
Microsoft Windows 11 Held / / July 09, 2023

Gepubliceerd
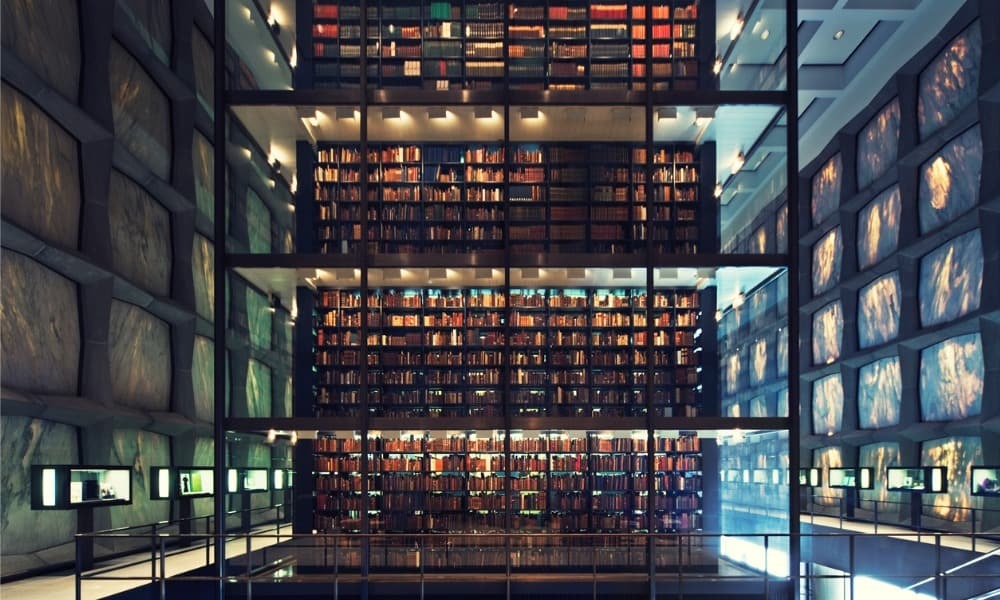
Gecomprimeerde RAR-bestanden worden niet standaard geopend in Windows 11. Totdat Microsoft native ondersteuning toevoegt, kunt u de stappen in deze handleiding gebruiken om ze te openen.
Een RAR-bestand is een algemeen formaat dat wordt gebruikt om grote bestanden te comprimeren. U kunt bestanden en mappen toevoegen aan één enkel archief, vergelijkbaar met hoe ZIP-bestanden werken op Windows 11. Aangezien RAR een eigen indeling is, moet u weten hoe u RAR-bestanden opent op Windows 11.
U kunt een RAR-bestand tegenkomen bij het online downloaden van grote archiefbestanden of bij toegang vanaf een netwerklocatie. Hoewel je gespecialiseerde software nodig hebt om RAR-bestanden te maken (althans voorlopig), kun je ze openen met verschillende gratis en open-source apps.
Deze gids laat u dus zien hoe u RAR-bestanden opent op Windows 11.
RAR-bestanden openen op Windows 11 met 7-Zip
Onze favoriete app voor het archiveren van bestanden is 7-Zip. 7-Zip is gratis en open-source archiveringssoftware die efficiënt werkt met gearchiveerde bestanden. Hoewel het geen RAR-bestanden kan maken, kunt u de inhoud van het archief snel extraheren. Natuurlijk, die de meeste archiefformaten kan openen, inclusief RAR-bestanden.
RAR-bestanden openen met 7-Zip:
- Downloaden en installeer 7-Zip als je die nog niet hebt.
- Klik na installatie met de rechtermuisknop op het RAR-bestand u wilt openen.
- Selecteer de 7-rits open optie of selecteer Openen met > 7-Zip Bestandsbeheer.
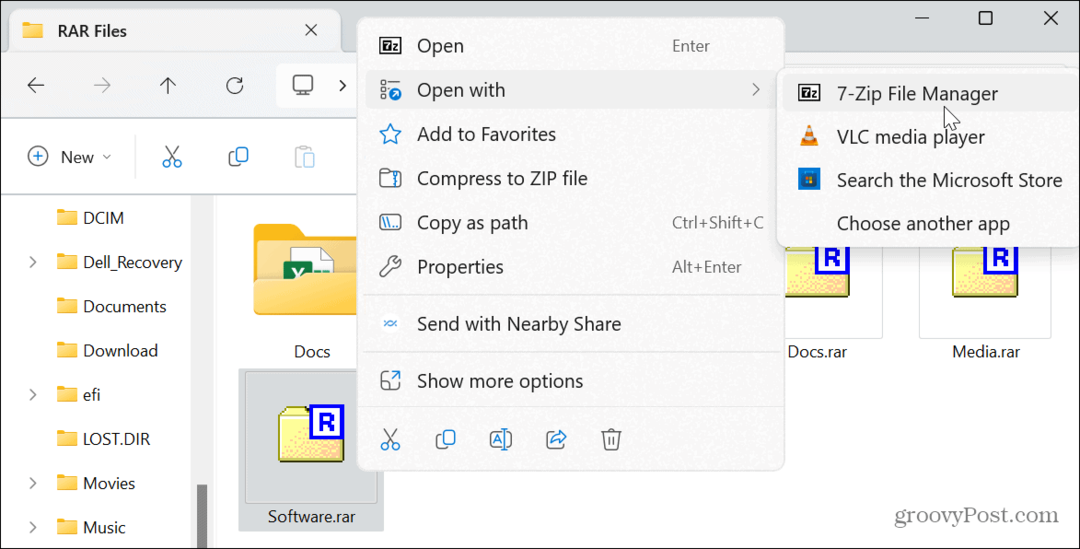
- Klik op de Extract knop in de bovenste werkbalk.
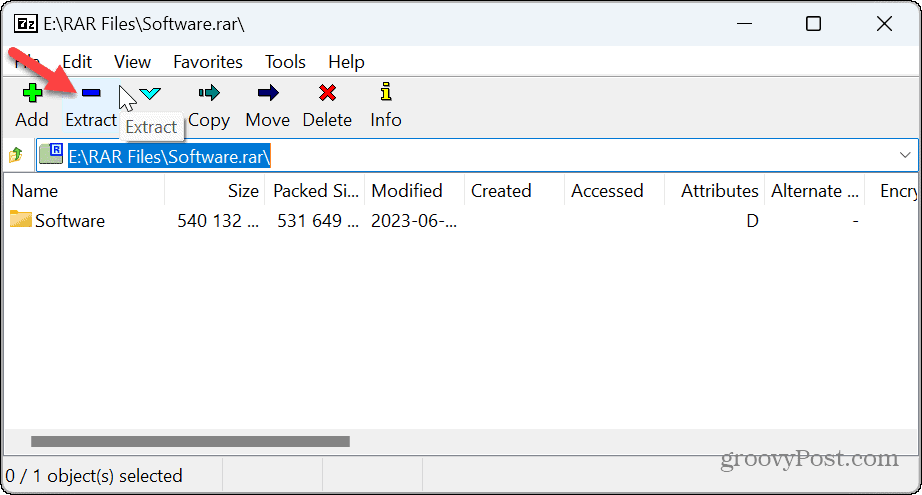
- Klik op de knop met drie stippen om de map te openen waarin u de gearchiveerde items wilt uitpakken.
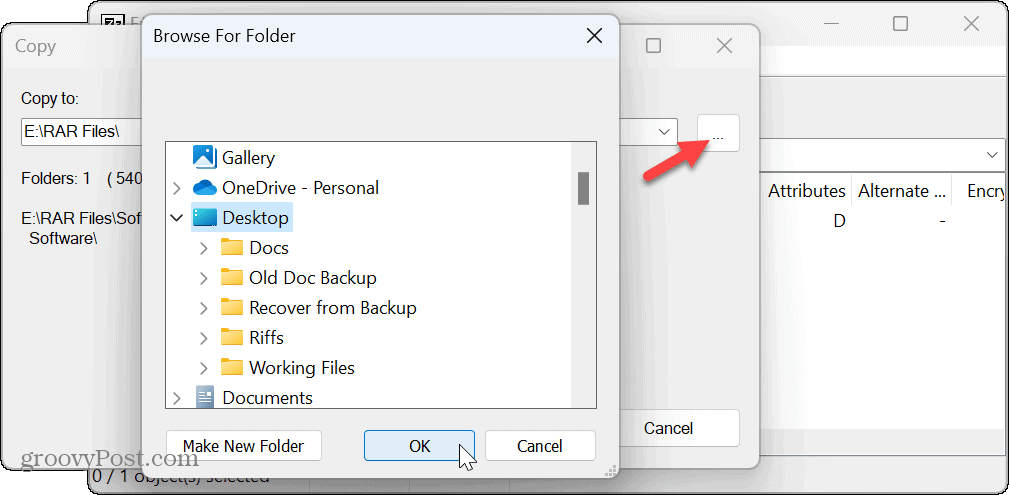
- Controleer het pad en klik op het OK knop om het extractieproces te starten.
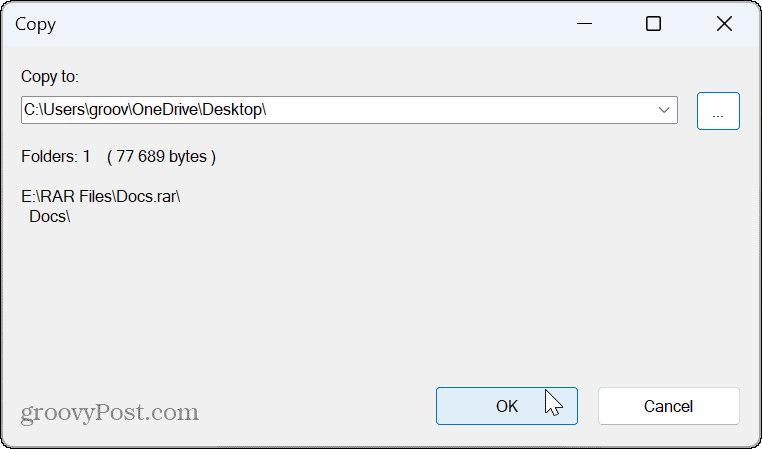
- U ziet een voortgangsbalk terwijl de bestanden naar uw geselecteerde pad worden gekopieerd. Merk op dat u het proces kunt pauzeren als u intensieve processen moet laten lopen.

Hoe RAR-bestanden te openen met WinRAR
Een van de beste manieren om RAR-bestanden te openen, is door het hulpprogramma te gebruiken dat ze maakt. RARLAB ontwikkelt WinRAR: het evaluatie-exemplaar geeft u een gratis proefperiode van 40 dagen. U kunt het gebruiken om RAR te maken en uit te pakken, ISO, en JAR-bestandsindelingen. Bovendien kunt u maak offline installatieprogramma's met WinRAR.
Na de proefperiode kunt u het gratis blijven gebruiken om RAR-bestanden op Windows te openen. Om echter de andere compressie- en herstelopties te blijven gebruiken, kost een individuele licentie $ 29,99.
RAR-bestanden openen met WinRAR op Windows 11:
- Downloaden en installeer WinRAR als je die nog niet hebt.
- druk op Windows-toets + E naar open Verkenner en navigeer naar de locatie van de RAR-bestand.
- Klik met de rechtermuisknop op het bestand en selecteer Openen met > WinRAR-archiver uit de menukaart.

- U kunt ook met de rechtermuisknop op het RAR-bestand klikken, WinRAR selecteren in het contextmenu en de opties voor openen of uitpakken selecteren.
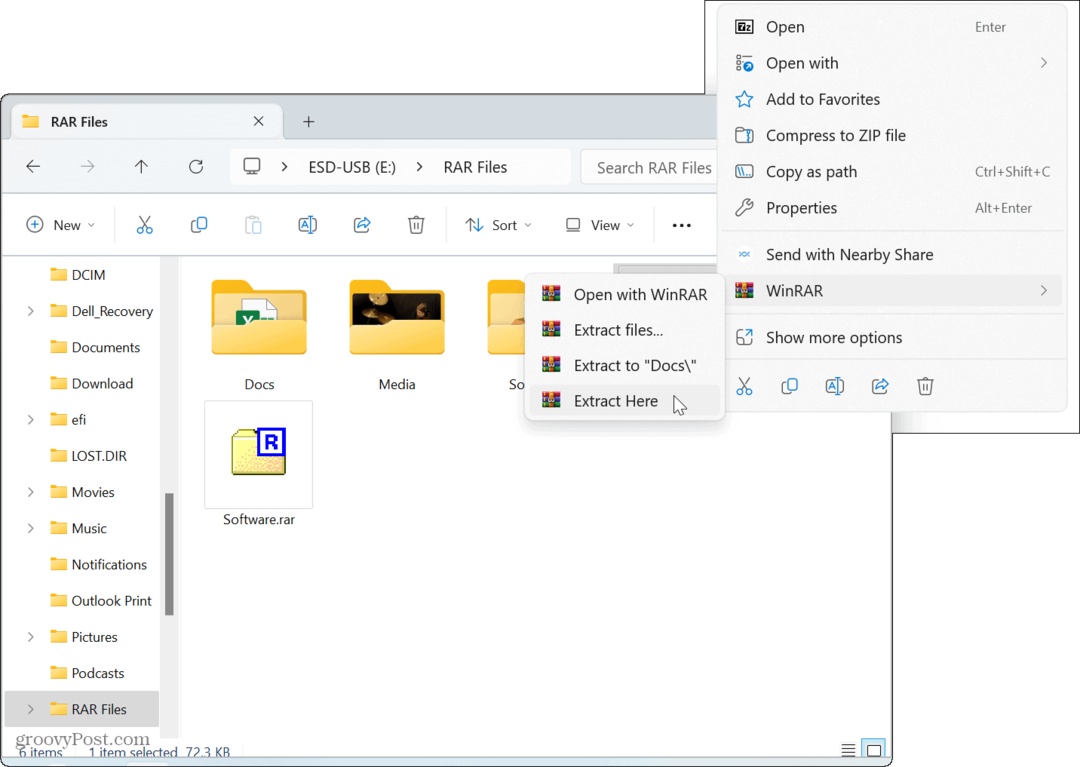
- Kies de locatie om de gearchiveerde inhoud uit te pakken en selecteer de instellingen voor bijwerken, overschrijven en diversen.
- Na het maken van uw selecties klikt u op de OK knop.
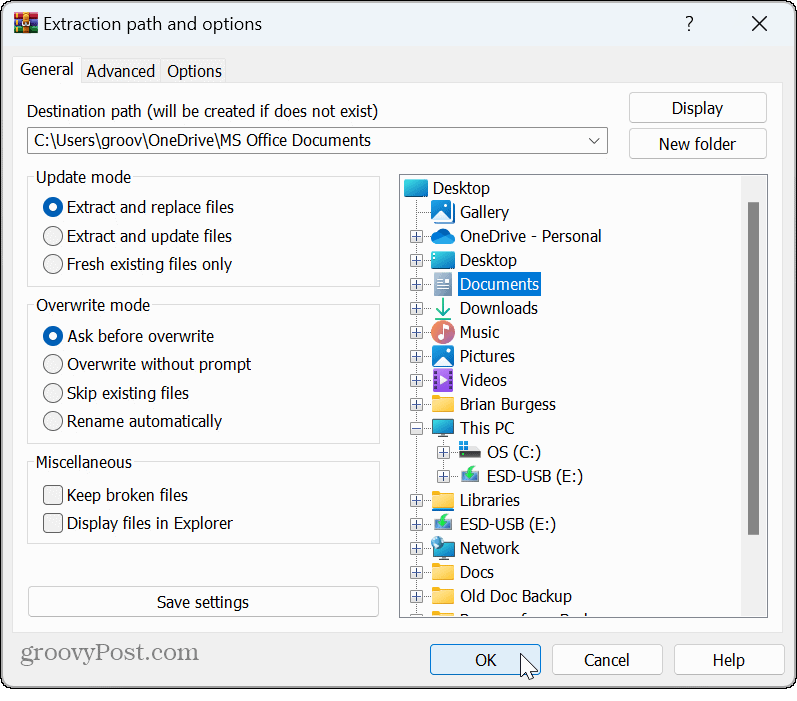
Hoe RAR-bestanden te openen met PeaZip
Als u op zoek bent naar een gratis en open-source archiveringshulpprogramma met veel opties, kunt u het minder bekende proberen PeaZip. PeaZip is een gratis bestandsarchiveringsprogramma vergelijkbaar met andere archiveringshulpprogramma's die in dit artikel worden behandeld.
PeaZip biedt de mogelijkheid om een extra beveiligingslaag aan uw gearchiveerde bestanden toe te voegen opties voor tweefactorauthenticatie en meerdere functies voor bestandsbeheer; en is platformonafhankelijk en werkt op Windows, macOS en Linux.
Maar het belangrijkste is dat het gratis is en dat u RAR-bestanden kunt openen op Windows 11.
RAR-bestanden openen met PeaZip:
- Downloaden en PeaZip installeren.
- Klik met de rechtermuisknop op de RAR-bestand u wilt openen en selecteren Openen met > PeaZip.

- Klik op de Extract knop uit de werkbalk.
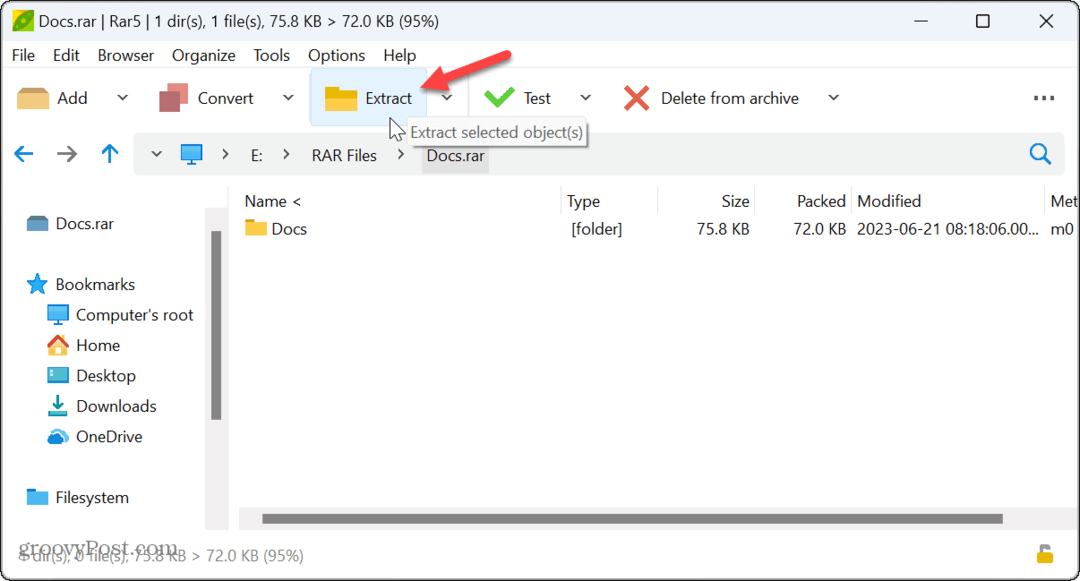
- Kies de map waaruit u de inhoud wilt extraheren.
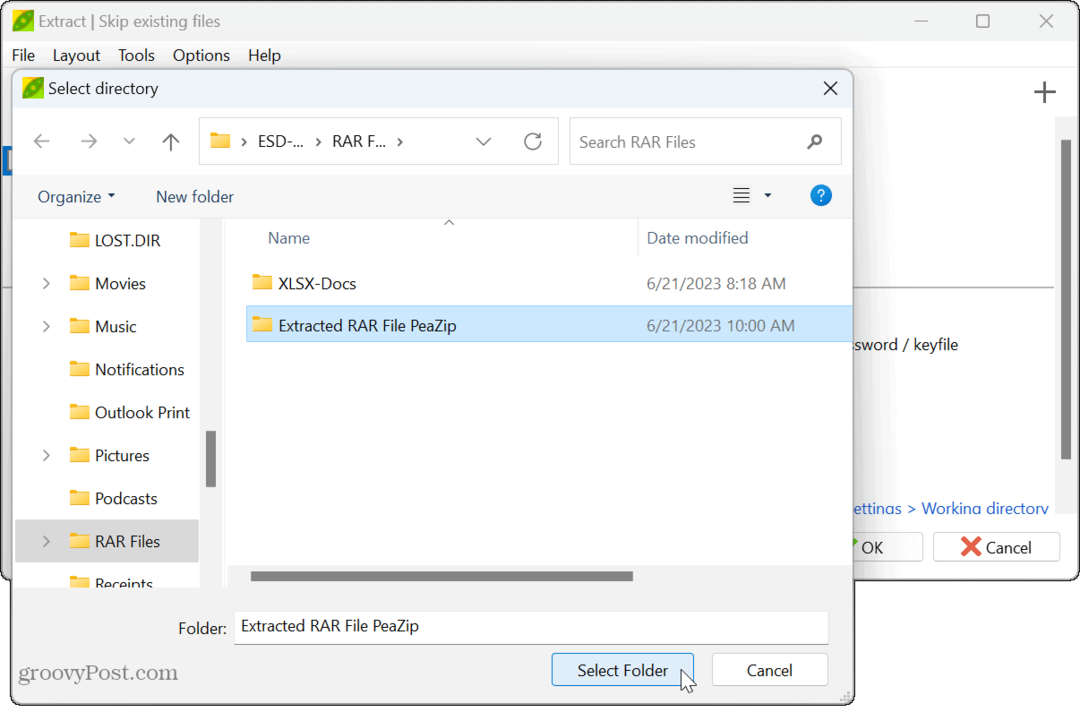
- Klik op de OK knop.
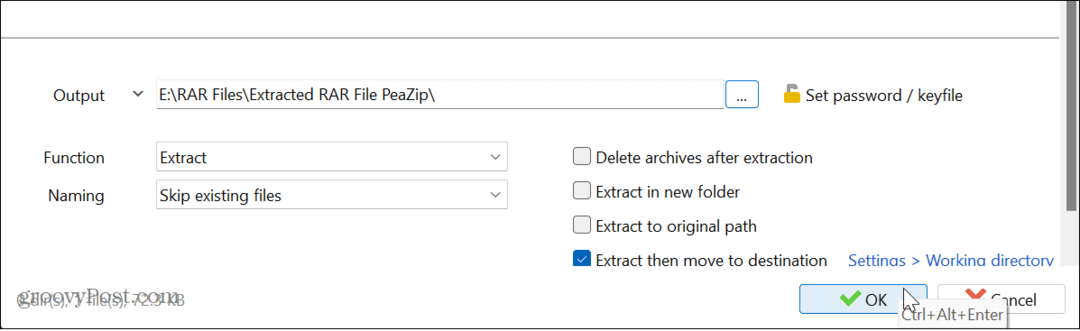
Nadat u de stappen hebt gevolgd, worden de gearchiveerde bestanden en mappen uitgepakt naar de door u gekozen locatie.
Hoe RAR-bestanden te openen met WinZip
Een ander betaald hulpprogramma om RAR-bestanden te openen op Windows 11 is de WinZip-archiveringshulpprogramma. Dit kan een goede optie zijn als u de hele dag met meerdere RAR- en andere archiefbestanden werkt. Maar open-source hulpprogramma's zijn beter als u slechts af en toe een RAR-bestand hoeft te openen.
WinZip gebruiken om RAR-bestanden te openen:
- Downloaden en WinZip installeren als je die nog niet hebt.
- Open Verkenner en navigeer naar de locatie van het RAR-bestand dat u wilt openen en klik er met de rechtermuisknop op.
- Selecteer WinZip > WinZip en kies de extractieoptie die u wilt gebruiken.
- WinZip is "nag-ware", dus als u het gratis gebruikt, moet u op de Gebruik evaluatieversie knop meerdere keren tijdens het gebruik.
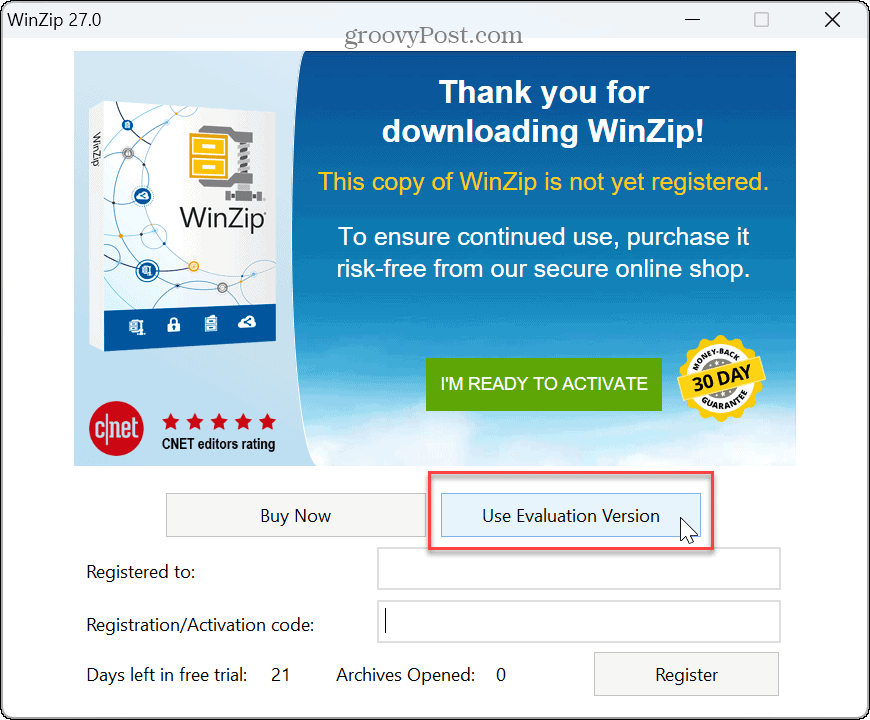
Wat is het beste RAR-hulpprogramma?
Het is belangrijk op te merken dat WinZip borderline-bloatware is die tijdens de installatie bepaalde bestandstypen overneemt. Terwijl je kan standaard-apps wijzigen op basis van bestandstypen, doet u een deel daarvan na het installeren van WinZip.
Dus als u slechts af en toe een RAR-bestand hoeft te openen, zijn het gebruik van 7-Zip en PeaZip uw beste gratis opties. Het zijn lichte apps die weinig systeembronnen gebruiken en weinig ruimte innemen op uw schijf.
Als u RAR-bestanden moet maken en er vaak mee moet werken, kunt u het beste WinRAR gebruiken.
Het is ook vermeldenswaard dat Microsoft binnenkort native ondersteuning voor RAR en andere archiefformaten zal toevoegen in een komende update voor Windows 11, volgens een recente blogpost van Microsoft exec Panos Panay.
RAR en andere archiefbestanden gebruiken op Windows 11
Wanneer u een RAR-bestand tegenkomt dat u moet uitpakken, kunt u met verschillende opties RAR-bestanden openen op Windows 11. Alle bovenstaande opties zullen werken, maar misschien wil je er een paar proberen om te bepalen welke je leuk vindt.
Naast RAR-bestanden moet u mogelijk ook zip-bestanden en -mappen op Windows 11. En als u problemen tegenkomt, kunt u leren deze op te lossen zip-fouten op Windows. Naast Windows kan dat gebruik Zip-bestanden op Android.
Of, als u zich in het Apple-ecosysteem bevindt, moet u mogelijk maken en extraheren Zip-bestanden op iPhone of iPad. Naast ZIP- en RAR-bestandstypen is een ander archiefformaat gebaseerd op gzip. Kijk voor meer informatie hoe het moet open TGZ-bestanden op Windows.



