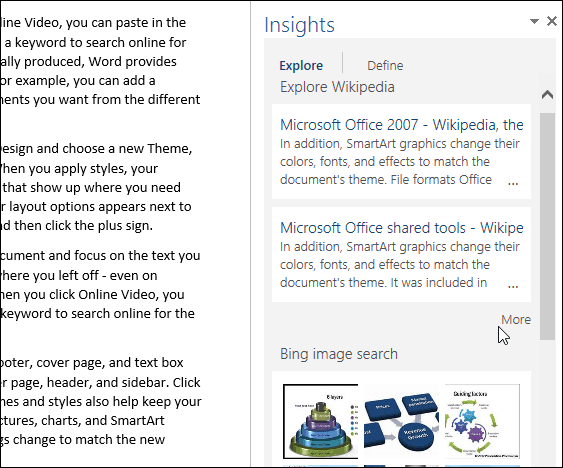Hoe te repareren Excel niet automatisch berekenen
Microsoft Office Kantoor Microsoft Excel Held Uitmunten / / July 10, 2023

Gepubliceerd
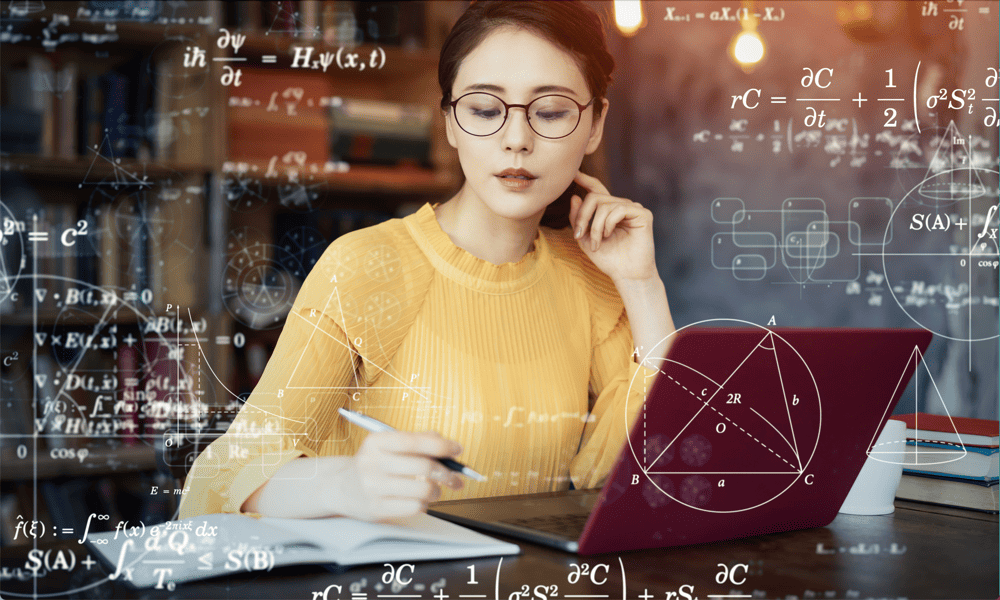
Heeft u problemen met het niet automatisch berekenen van Excel? Hier zijn een paar oplossingen die de zaken weer aan het werk zouden moeten krijgen.
Excel-formules kunnen magie lijken. Je zult voer een formule in en Excel berekent het resultaat direct. Als u vervolgens een waarde wijzigt waarnaar de formule verwijst, zal het resultaat van uw formule automatisch veranderen om de nieuwe gegevens weer te geven.
Tenminste, dat is wat er meestal gebeurt. Als uw Excel-formules niet herberekenen zoals u verwacht, zijn er enkele mogelijke oorzaken.
Hier zijn enkele opties die u kunt proberen als u problemen ondervindt met Excel die niet automatisch wordt berekend.
Controleer of Excel Auto Calculation is ingeschakeld
Een van de meest voorkomende oorzaken dat Excel niet berekent, is dat de berekeningsopties voor uw spreadsheet zijn ingesteld op handmatig. In deze modus berekenen cellen alleen wanneer u ze daartoe dwingt. Als Excel niet automatisch berekent, is deze modus waarschijnlijk ingeschakeld.
Automatische berekening inschakelen in Excel:
- Open Excel en klik op de Formules menu.
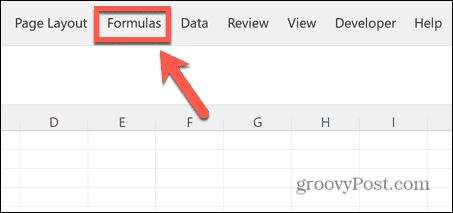
- In de Berekening sectie, klik Berekeningsopties.
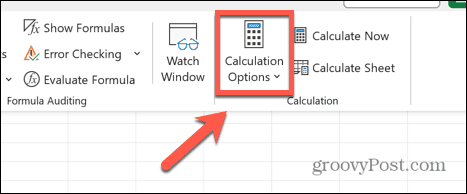
- Verzekeren dat Automatisch is nagekeken.
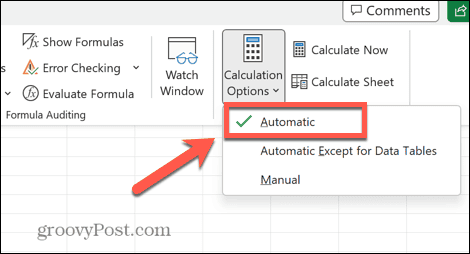
- Je hebt ook toegang tot dezelfde opties via de Bestand menu.
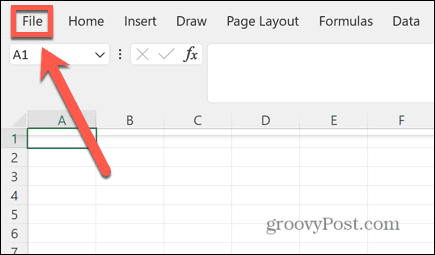
- Selecteer Opties helemaal onderaan het menu aan de linkerkant.
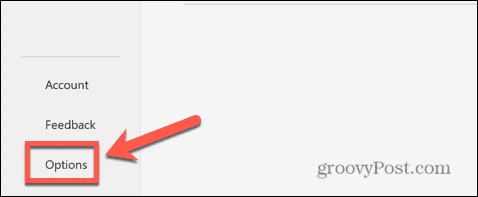
- Klik Formules.
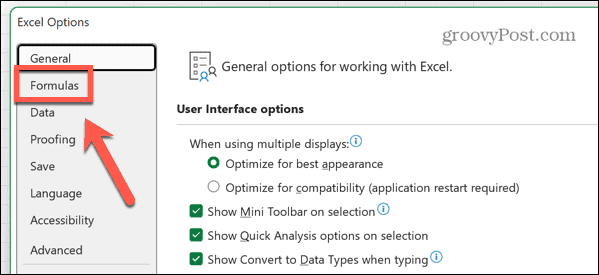
- Onder Berekeningsopties ervoor zorgen Werkmap berekening ingesteld op Automatisch.
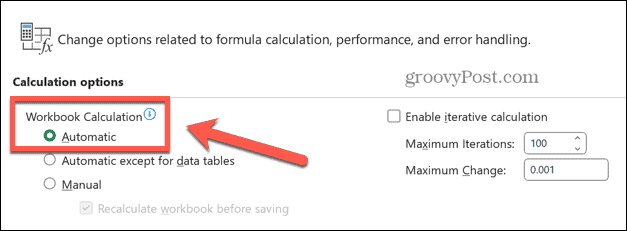
- Als Berekening al was ingesteld op Automatisch en uw formules nog steeds niet automatisch werden berekend, moet u een van de onderstaande oplossingen proberen.
- Zorg ervoor dat u automatische berekening instelt op Automatisch voordat u de rest van de fixes op deze lijst probeert, aangezien de Handmatig berekeningsmodus stopt ze met werken.
Controleer celopmaak
Formules in Excel berekenen niet altijd of de cel die ze bevat dat ook is opgemaakt als tekst. Dit kan de reden zijn dat uw formules niet automatisch worden berekend in Excel.
Als u een formule maakt in een cel die niet is opgemaakt als tekst en deze vervolgens converteert naar tekst, berekent Excel de cel nog steeds automatisch, maar laat de inhoud in tekstindeling. Als een celopmaak echter is ingesteld op tekst voor u voert uw formule in, de cel geeft alleen de formule weer en niet het resultaat.
U kunt eenvoudig het formaat van elke cel controleren en het in het juiste formaat wijzigen om de automatische berekening te laten werken.
De celopmaak in Excel controleren:
- Klik op de Thuis menu.
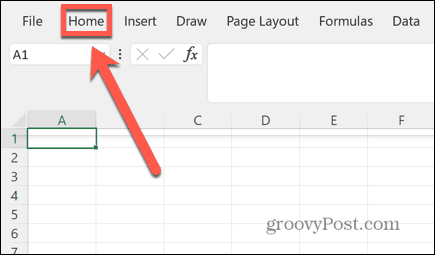
- Selecteer een cel die niet automatisch wordt berekend.
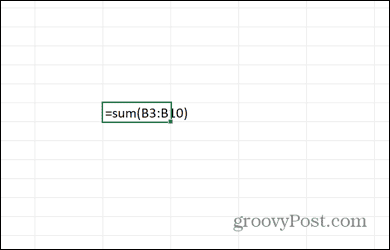
- In de Thuis lint, controleer de Nummer formaat in de Nummer sectie.
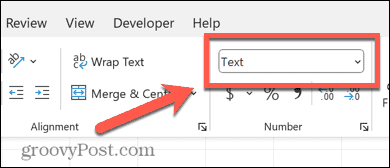
- Als de Nummer formaat is Tekst, Klik op de pijl aan het einde van de Nummer formaat doos.
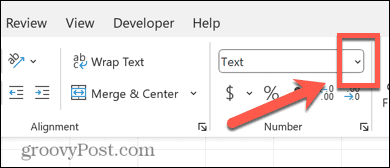
- Selecteer Algemeen.
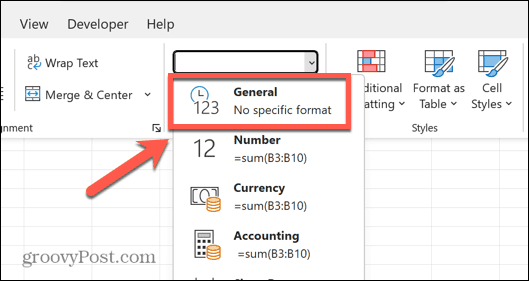
- Klik op de formule in de Formule balk.
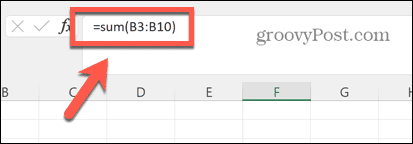
- druk op Binnenkomen en je cel zou nu moeten berekenen.
- De cel zou vanaf nu opnieuw moeten berekenen zoals verwacht.
Controleer uw formules
Een andere oorzaak van formules die niet opnieuw worden berekend, kan heel gemakkelijk over het hoofd worden gezien. Als er een spatie of een apostrof voor uw formule staat, wordt deze niet berekend omdat Excel de hele formule als tekst behandelt.
Dit kan heel moeilijk te herkennen zijn. Een lege ruimte valt niet erg op en een apostrof aan het begin van een formule wordt niet weergegeven in de cel zelf. Je ziet het alleen in de Formule balk.
Om de opmaak van uw formule in Excel te controleren:
- Klik in een cel die niet automatisch wordt berekend.
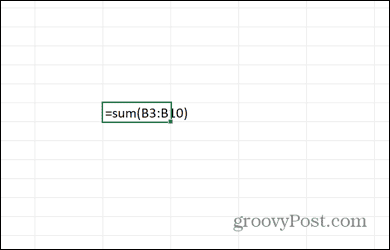
- Kijk in de Formule balk om te zien of de cel begint met een apostrof.
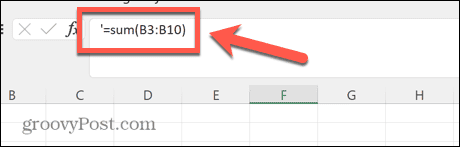
- Als er een is, klik dan rechts van de apostrof en druk op Backspace om het te verwijderen.
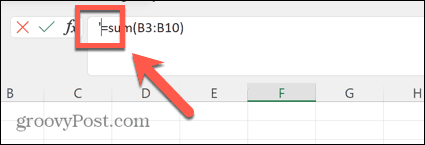
- Als er geen apostrof is, kan het probleem worden veroorzaakt door een lege ruimte voor uw formule.
- In de Formule balk, klik net links van de = (is gelijk aan) teken.
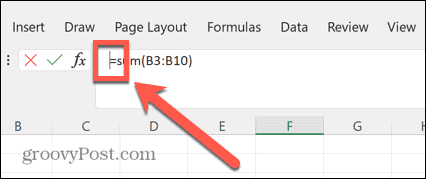
- druk op Backspace een paar keer om er zeker van te zijn dat u eventuele spaties voor uw formule hebt verwijderd.
- druk op Binnenkomen en uw cel zou nu opnieuw moeten berekenen zoals verwacht.
Schakel de instelling Formules weergeven uit
Als uw cellen de formules zelf weergeven in plaats van de resultaten van die formules, kan dit zijn omdat de formules laten zien instelling is ingeschakeld. Met deze instelling kunt u de formules in cellen zien in plaats van hun resultaten, wat handig is wanneer u uw spreadsheet maakt of probeert de oorzaak van een fout te vinden.
Wanneer deze instelling echter is ingeschakeld, betekent dit dat uw formules niet opnieuw worden berekend.
De functie formules weergeven in Excel uitschakelen:
- Klik op de Formules menu.
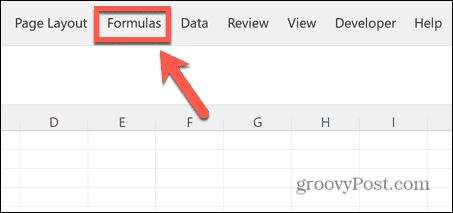
- Controleer in het lint de Toon formules knop. Als de knop een donkerdere achtergrond heeft, is de instelling ingeschakeld.
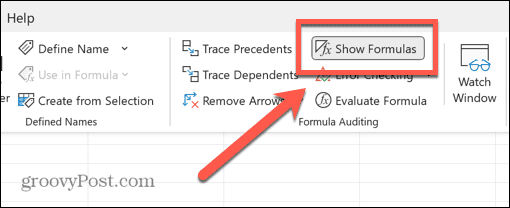
- Als dit het geval is, klikt u op de Toon formules knop om de instelling uit te schakelen.
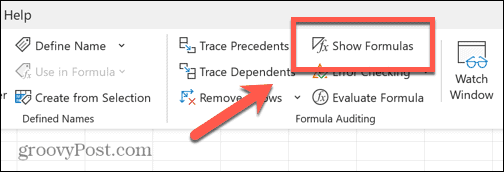
- Uw cellen zouden nu automatisch moeten berekenen zoals verwacht.
Waarom zou ik de handmatige berekeningsmodus in Excel gebruiken?
U vraagt zich misschien af waarom er in Excel een handmatige berekeningsmodus bestaat. U wilt toch zeker dat uw formules automatisch worden berekend? Er kunnen echter momenten zijn waarop de handmatige berekeningsmodus nuttig kan zijn.
Als u met grote spreadsheets werkt die een groot aantal formules bevatten, kan de automatische berekening van al deze formules lang duren en uw spreadsheet vertragen. Als u veel wijzigingen moet aanbrengen, kan dit snel een beetje lastig worden.
Door de handmatige berekeningsmodus in te schakelen, kunt u alle gewenste wijzigingen aanbrengen zonder te hoeven wachten tot Excel al uw formules opnieuw heeft berekend. Wanneer u klaar bent met het aanbrengen van uw wijzigingen, kunt u automatische berekening weer inschakelen, zodat de cellen slechts één keer opnieuw hoeven te berekenen.
Formules forceren om te berekenen in de handmatige berekeningsmodus
Als u in de handmatige berekeningsmodus werkt, zijn er momenten waarop u wilt dat uw cellen berekenen. In plaats van te moeten overschakelen naar de automatische berekeningsmodus en dan weer terug, kunt u uw formules met een simpele klik dwingen om opnieuw te berekenen.
Formules forceren om te berekenen in handmatige berekeningsmodus:
- Klik op de Formules menu.
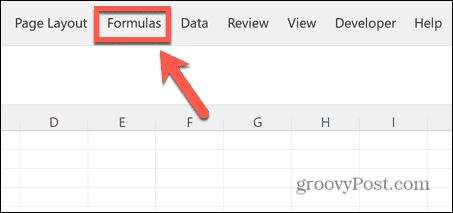
- Om alle formules in de hele werkmap te forceren om te berekenen, in de Berekening sectie, klik Bereken nu.
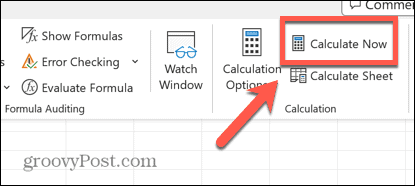
- U kunt ook de sneltoets gebruiken F9.
- Als u alleen formules in het huidige werkblad wilt berekenen, klikt u op Blad berekenen.
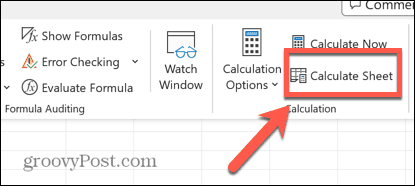
- U kunt ook de sneltoets gebruiken Shift+F9.
Wis Excel-fouten
Dankzij de bovenstaande stappen kunt u Excel snel repareren als het niet automatisch de resultaten van uw formules berekent. Met complexe spreadsheets gaat er gemakkelijk iets mis, maar er zijn tal van andere handige oplossingen voor Excel-problemen.
Je kunt leren hoe repareer de fout 'gegevens ophalen' in Excel. Misschien wilt u leren hoe u dit kunt oplossen problemen met formuleverwijzingen in uw Excel-spreadsheets. En als Excel loopt steeds vast, zijn er verschillende oplossingen die u kunt proberen om de zaken weer op het goede spoor te krijgen.