Een sjabloon maken in Google Documenten
Google Google Documenten Held / / July 11, 2023

Gepubliceerd
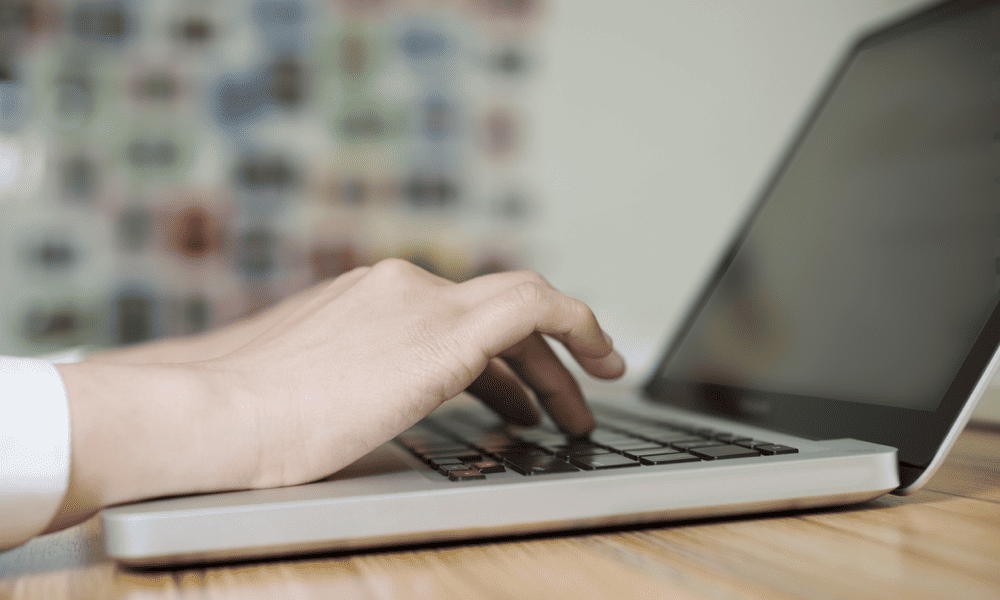
Wilt u keer op keer vergelijkbare documenten maken in Google Documenten? U moet een sjabloon maken. Hier is hoe.
Google documenten is een essentieel hulpmiddel geworden voor het maken en delen van documenten in het digitale tijdperk. Een van de meest waardevolle functies is de mogelijkheid om sjablonen te maken, waarmee u tijd kunt besparen en uw workflow kunt stroomlijnen.
Met sjablonen kunt u een consistent formaat en structuur voor uw documenten creëren. Het maken van een Google Docs-sjabloon is een eenvoudig en zeer aanpasbaar proces, waardoor het een ideale oplossing is voor verschillende doeleinden, van het ontwerpen van vergaderagenda's tot het plannen van projecttijdlijnen.
Als u een sjabloon wilt maken in Google Documenten, volgt u de onderstaande stappen.
Toegang krijgen tot de sjabloongalerij van Google Documenten
Google Documenten heeft een sjabloon galerij met verschillende sjablonen die u als uitgangspunt voor uw document kunt gebruiken. Sjablonen kunnen zakelijk gerelateerd zijn (zoals sjablonen voor brieven of brochures) of u kunt ze gebruiken voor persoonlijk gebruik, zoals aangepaste maaltijdplanning of
Zodra u de sjabloongalerij hebt geopend, kunt u door de beschikbare sjablonen bladeren en er een gebruiken als basis voor uw nieuwe document.
Volg deze stappen om toegang te krijgen tot de sjabloongalerij van Google Documenten:
- Open een nieuw Google Docs-document. Als u niet bent ingelogd, logt u in met uw Google-account.
- druk op Bestand > Nieuw > Van sjabloongalerij.
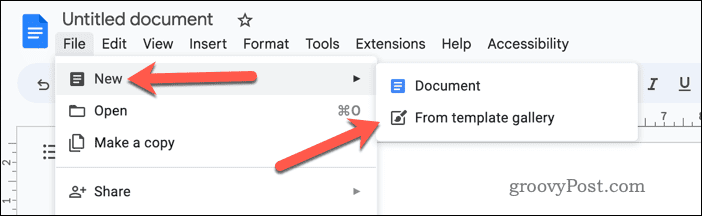
- In de sjabloongalerijmenu, blader door de beschikbare sjablonen om er een te vinden die aan uw behoeften voldoet.
- Om een sjabloon te gebruiken, klikt u op een van de pictogram kaarten om het te openen in een nieuw Google Documenten-document.
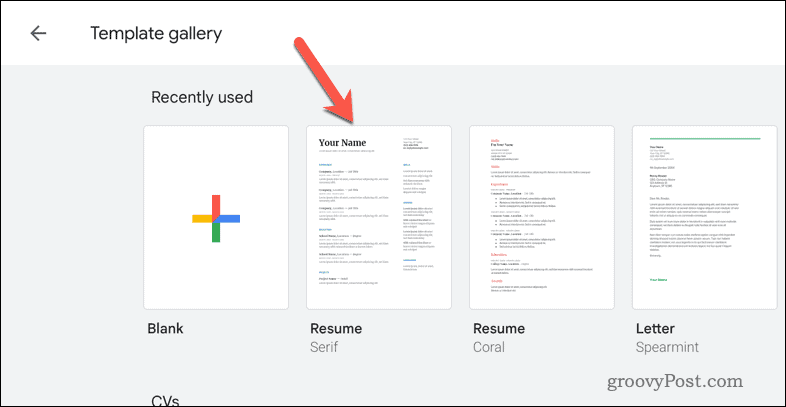
- Het nieuwe document wordt geopend met een kopie van de inhoud en opmaak van de sjabloon. U kunt het document nu bewerken om het aan uw wensen aan te passen.
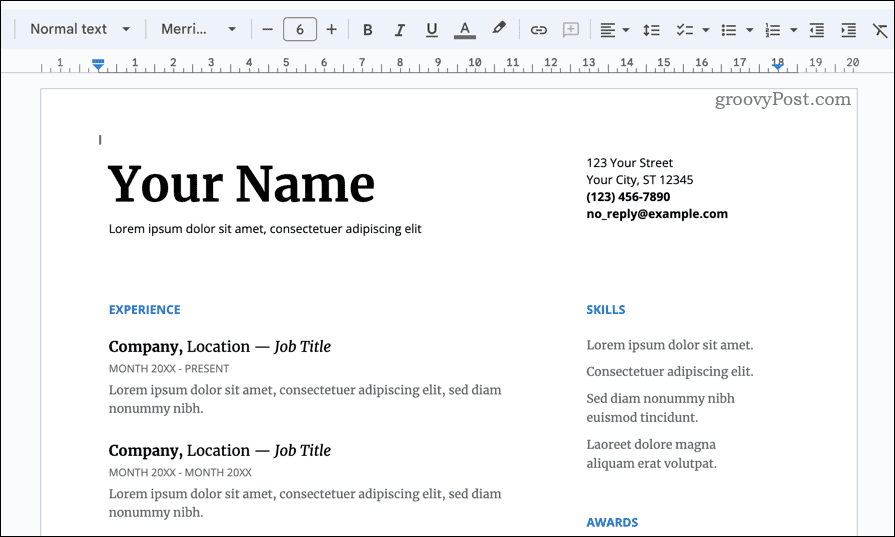
Een document ontwerpen om als sjabloon in Google Documenten te gebruiken
Het maken van een aangepaste sjabloon in Google Documenten is een goede manier om uw eigen aangepaste documentlay-out te maken die past bij uw specifieke behoeften en die u vervolgens keer op keer kunt hergebruiken.
De eerste stap bij het maken van een aangepaste sjabloon is het openen van een leeg document in Google Documenten. U kunt dit lege document gebruiken als basis voor uw sjabloon. U moet de lay-out en opmaak voor uw aangepaste sjabloon instellen. Dit omvat het selecteren van de juiste tekststijl, lettertype en alinea-opmaak om te passen bij het gewenste sjabloonontwerp.
Er is echter één beperking waar u rekening mee moet houden. U kunt geen aangepaste template aan de templategalerij toevoegen, tenzij u een Google Workspace-account heeft. Als u dat niet doet, kunt u nog steeds uw aangepaste document gebruiken, maar moet u een tijdelijke oplossing gebruiken om het in plaats daarvan als sjabloon te gebruiken.
Een aangepast sjabloon ontwerpen in Google Documenten:
- Open een nieuw Google Docs-document.
- Pas in het lege document de stijlen van uw koppen, hoofdtekst en andere elementen aan met behulp van de werkbalk en Formaat menu. U kunt ook het lettertype, de grootte, de kleur en andere opmaakopties voor uw sjabloon kiezen.
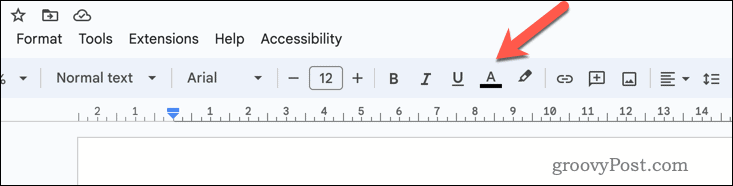
- Voeg de benodigde tabellen of opsommingstekens in met behulp van de Tafel of Lijst menu opties.
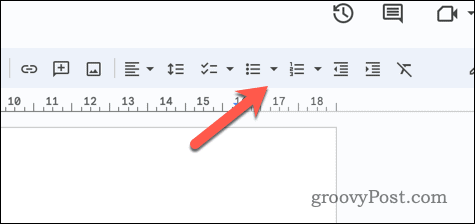
- Voeg de gewenste afbeeldingen, vormen of lijnen toe aan uw sjabloon met behulp van de Invoegen menu.
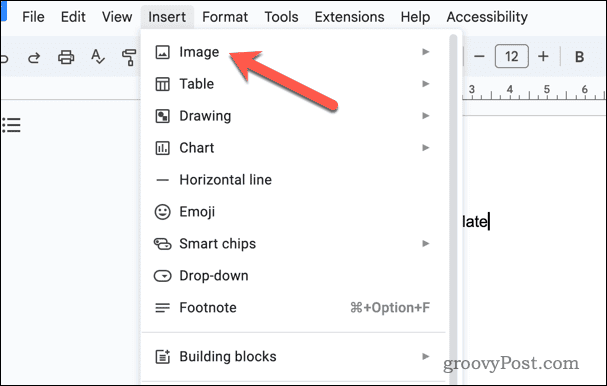
- Als je wilt voeg een kop- of voettekst toe aan uw document, druk op Invoegen > Kop-en voetteksten en selecteer een van beide Koptekst of Voettekst.
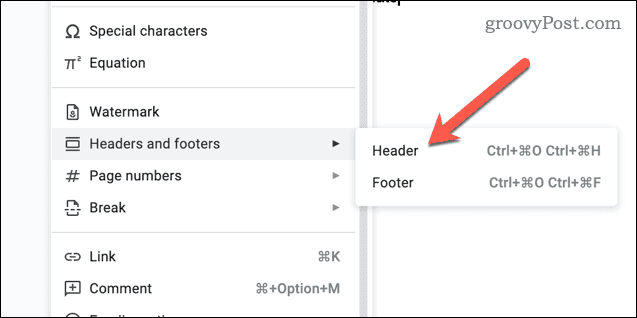
- Sla het sjabloonbestand op met een herkenbare naam (bijv. Briefsjabloon) met behulp van de Hernoemen vak linksboven.
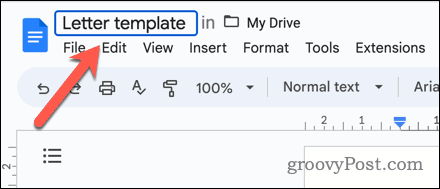
Breng desgewenst verdere wijzigingen aan in uw sjabloon.
Een Google Docs-document converteren naar een sjabloon
Nadat u uw aangepaste sjabloon in Google Documenten heeft ontworpen, moet u deze converteren naar een sjabloon.
Als u een Google Workspace-account gebruikt, kunt u het document overzetten naar de sjabloongalerij, zodat u het op elk gewenst moment opnieuw kunt gebruiken. U moet ervoor zorgen dat uw account de benodigde machtigingen heeft om sjablonen toe te voegen aan uw galerij met werkruimtesjablonen.
Als dit niet het geval is, neemt u contact op met uw accountbeheerder om ervoor te zorgen dat u over de juiste machtigingen beschikt voordat u doorgaat.
Een Google Documenten-document als sjabloon converteren met Google Workspace:
- Open de Google Docs-website in uw webbrowser en meld u aan.
- Zorg ervoor dat je de Sjabloongalerij menu in de rechterbovenhoek. Als je dat niet kunt, ga dan naar de linkerbovenhoek en selecteer de menupictogram > Instellingen.
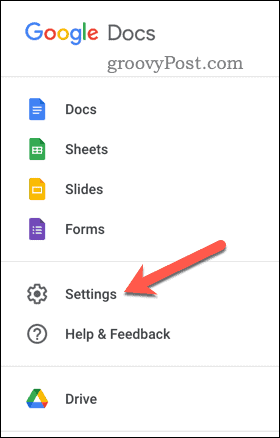
- Zorg ervoor dat de Toon recente sjablonen op startschermen selectievakje is ingeschakeld voordat u op drukt OK.
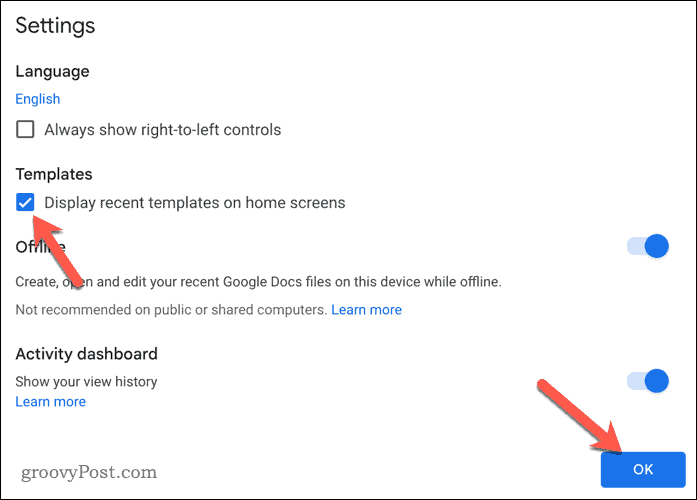
- Zodra u het menu kunt zien, selecteert u de Sjabloongalerij menupictogram rechtsboven.
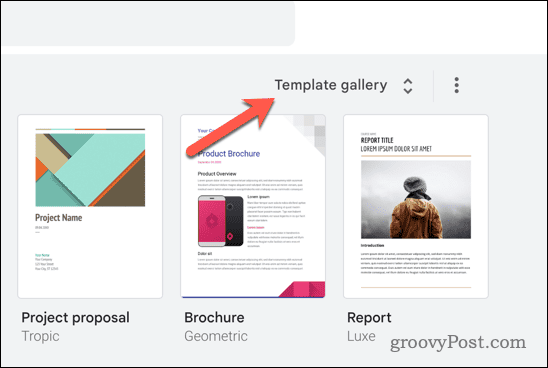
- Selecteer uw organisatie in het menu met tabbladen bovenaan.
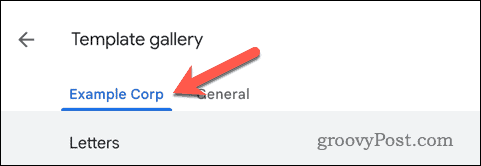
- Selecteer vervolgens de Sjabloon indienen knop.
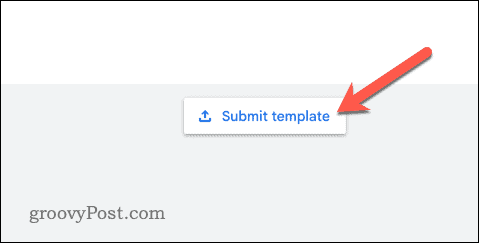
- druk op Selecteer een document en selecteer uw sjabloonbestand.
- Als u het originele document wilt behouden, drukt u op de Dien een kopie van dit bestand in in plaats van het origineel schuifregelaar.
- Typ een aangepaste naam voor de sjabloon in het Titel doos.
- Kies een geschikte categorie voor uw sjabloon uit de Categorie vervolgkeuzemenu (bijv. Brieven voor een briefsjabloon).
- druk op Indienen om de sjabloon aan uw werkruimte toe te voegen.
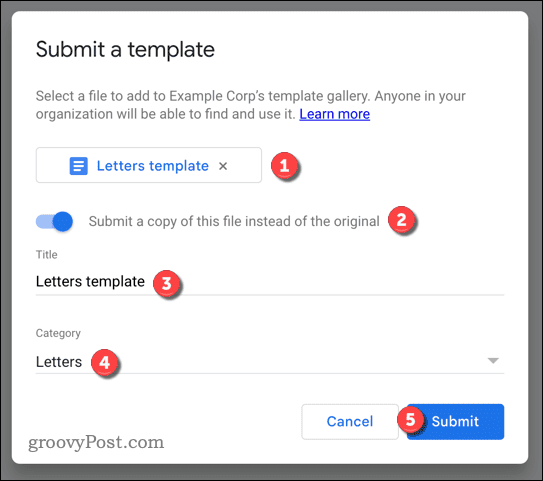
- Zodra je op drukt Indienen, wordt het document toegevoegd aan uw galerij. U kunt deze selecteren door op de te drukken pictogram kaart voor de sjabloon: er wordt een nieuw document geopend dat u kunt gebruiken.
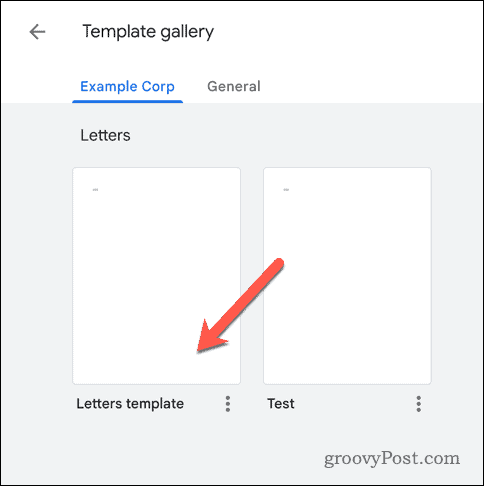
Een Google Docs-document gebruiken als sjabloon met een standaard Google-account
Als u geen Google Workspace-account heeft, kunt u het document niet toevoegen aan de sjabloongalerij. In plaats daarvan moet u het document ongebruikt bewaren en er elke keer dat u het wilt gebruiken een kopie van maken. Een Google Documenten-document als sjabloon gebruiken met een normaal Google-account:
- Open de Google Drive-website en log in.
- Zoek uw document en selecteer het.
- Klik met de rechtermuisknop op het document (of druk op de drie puntjes menupictogram) en selecteer Een kopie maken.
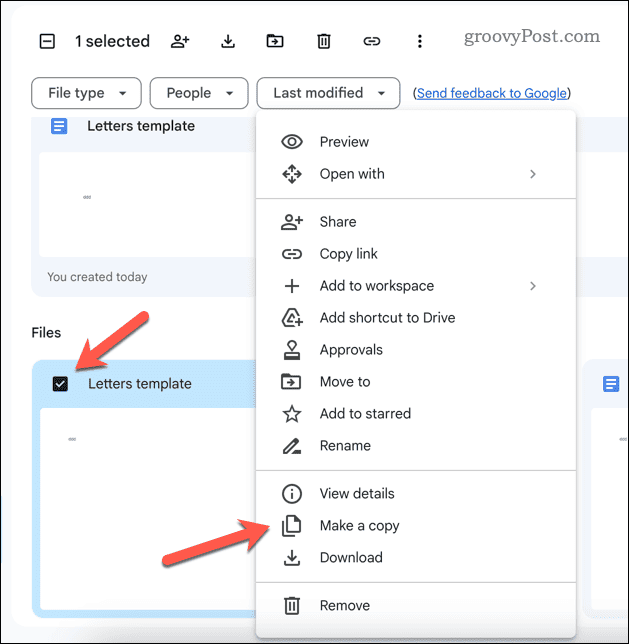
- Het document wordt gemaakt met de naam Kopie van gevolgd door de oorspronkelijke naam van het document. Zoek het bestand, klik er met de rechtermuisknop op en selecteer Hernoemen om het te hernoemen.
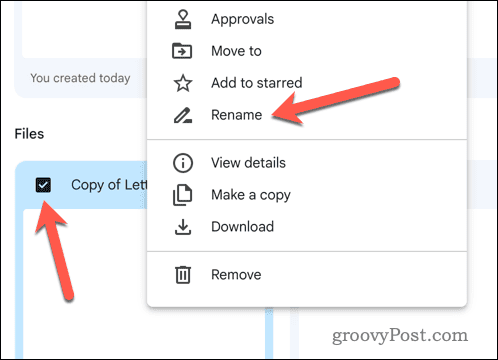
- Anders dubbelklikt u op het bestand of klikt u met de rechtermuisknop en selecteert u het om het te gaan gebruiken Openen met > Google documenten om te beginnen met bewerken.
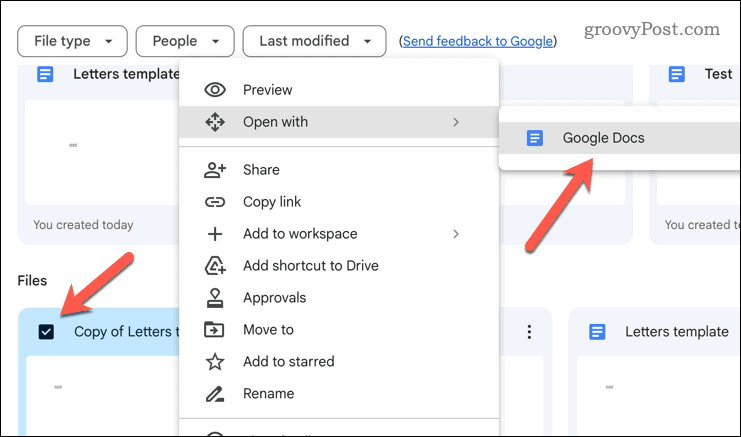
Google Documenten gebruiken
Dankzij bovenstaande stappen maak je snel templates aan in Google Docs. Hierdoor kunt u tijd besparen en gemakkelijk documenten met een gangbare stijl maken.
Wilt u uw documenten opfleuren? Verlaat de muren van tekst en video invoegen in uw Google Docs-document in plaats van.


