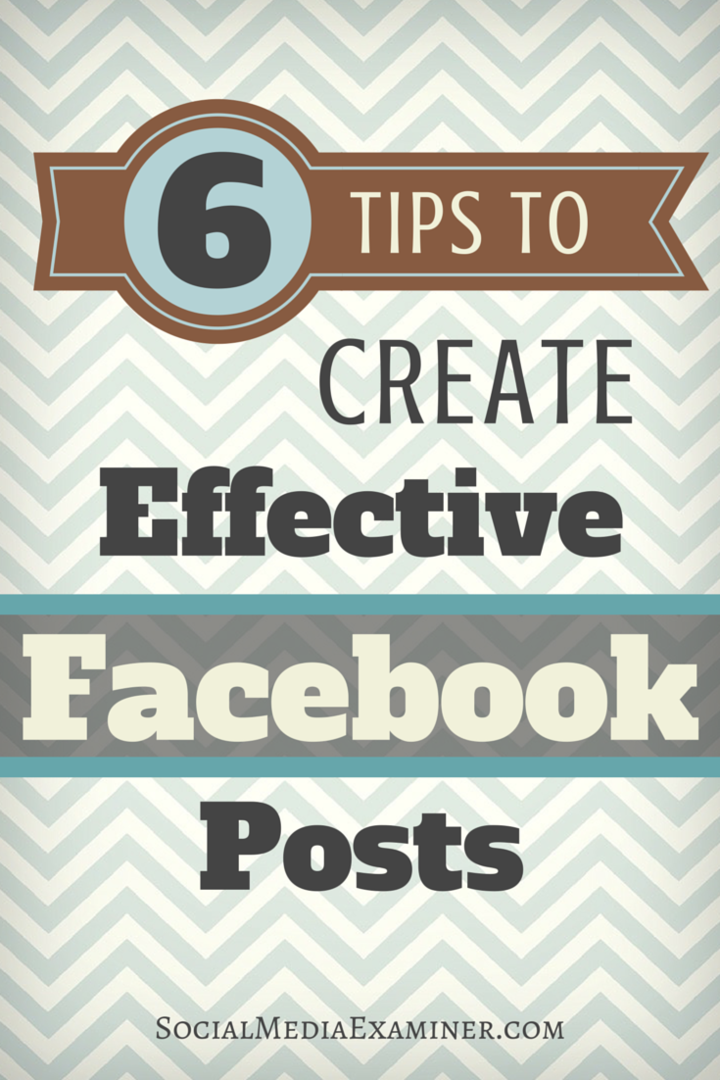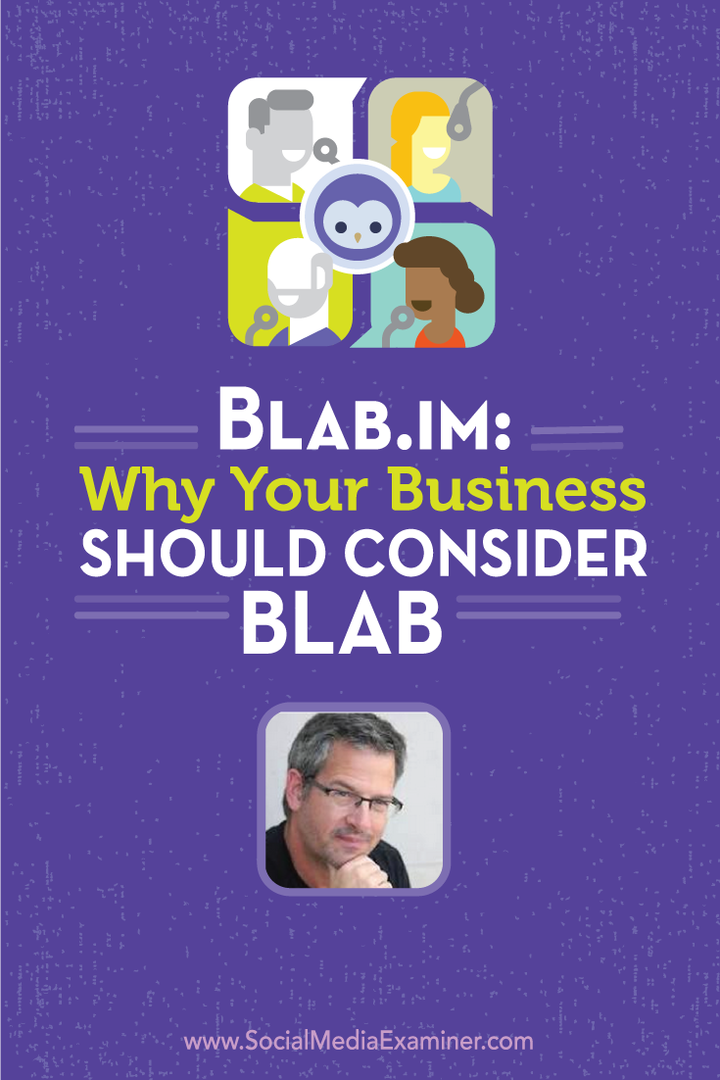Hoe Google Spreadsheets als pdf op te slaan
Google Bladen Google Google Documenten Held / / July 11, 2023

Gepubliceerd
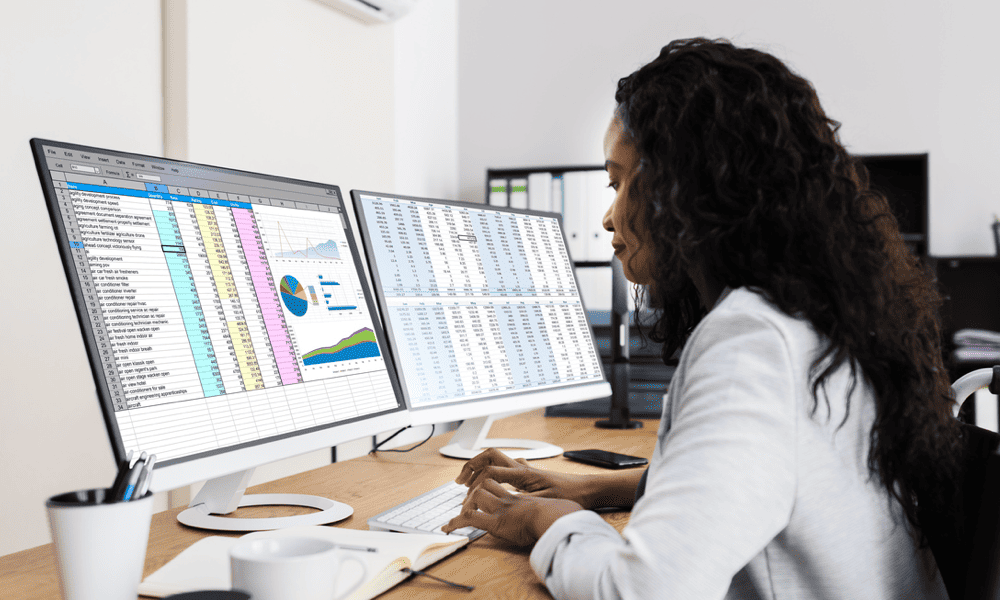
Als u een alleen-lezen exemplaar van uw Google Spreadsheets-spreadsheetgegevens wilt, kunt u deze als pdf opslaan. In deze handleiding wordt uitgelegd hoe.
In de digitale wereld van vandaag is het essentieel om bestanden in verschillende formaten te kunnen openen en opslaan. Een populair bestandsformaat is Pdf, die een algemeen ondersteunde, alleen-lezen bestandsindeling voor documenten biedt.
Als frequent Google Spreadsheets-gebruiker, kan het zijn dat u uw spreadsheets naar PDF moet converteren. Dit kan handig zijn als u een statische momentopname van uw gegevens wilt of als u uw spreadsheet moet delen met anderen die geen toegang hebben tot Google Spreadsheets.
Gelukkig is het proces van het converteren van Google Spreadsheets naar PDF snel en eenvoudig. Volg de onderstaande stappen om een Google Spreadsheets-spreadsheet als pdf op te slaan.
Een Google Spreadsheets-bestand opslaan als pdf op een pc of Mac
De eenvoudigste manier om een Google Spreadsheets-spreadsheet als pdf op uw pc of Mac op te slaan, is door de ingebouwde exportopties te gebruiken om het bestand rechtstreeks als pdf op te slaan. Dit zou moeten helpen om de opmaak van uw spreadsheet te behouden, maar u ook in staat stellen de delen van de spreadsheet aan te passen die u wilt opslaan.
Dit wordt mogelijk gemaakt door een ongewone eigenaardigheid van het afdruksysteem. In plaats van het document af te drukken met een fysieke printer, kan Google Spreadsheets de inhoud van de spreadsheet 'afdrukken' naar een pdf-bestand.
Vervolgens kunt u het bestand bekijken met behulp van een pdf-lezer zoals Adobe Acrobat of Wondershare PDF-lezer. U kunt ook de ingebouwde pdf-lezer gebruiken die is opgenomen in webbrowsers zoals Google Chrome en Microsoft Edge.
Een Google Spreadsheets-bestand als pdf opslaan:
- Open eerst de Google Spreadsheets-spreadsheet die u als PDF wilt opslaan.
- Selecteer Bestand uit de menukaart.
- Van de Bestand menu, selecteer Downloaden > PDF (.pdf) uit de beschikbare opties.
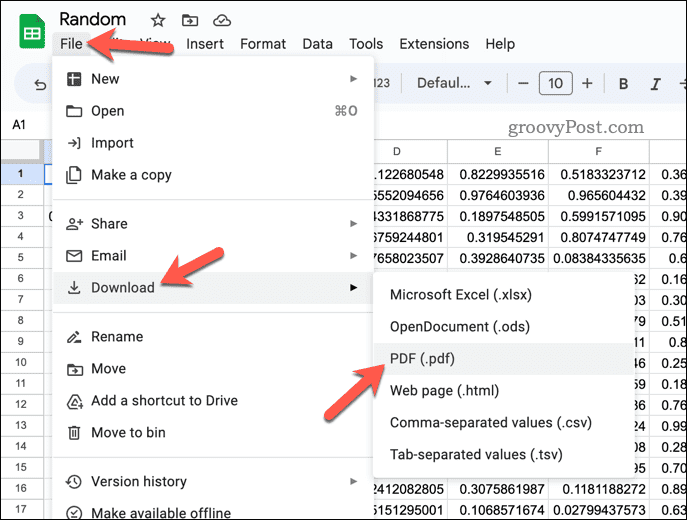
- Er verschijnt een speciale versie van het afdrukvoorbeeldmenu. Kies eerst of u alleen het actieve blad of alle bladen in uw spreadsheet wilt afdrukken met behulp van de Exporteren vervolgkeuzemenu rechtsboven.
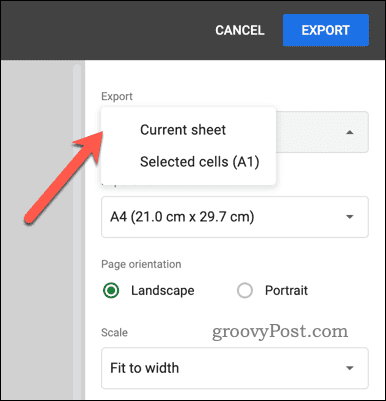
- Selecteer vervolgens de bestandsgrootte (gebaseerd op typische printerformaten) met behulp van de Papiergrootte drop-down menu.
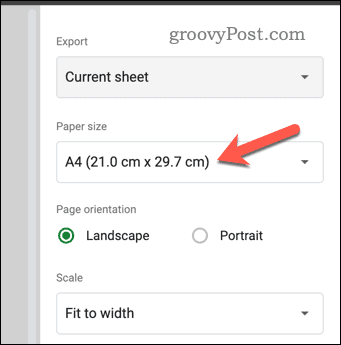
- Selecteer de paginarichting die u wilt gebruiken door een van beide te selecteren Landschap of Portret.
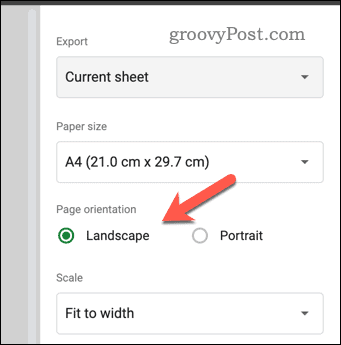
- Pas de schaalinstellingen naar wens aan met behulp van de Schaal vervolgkeuzemenu, kiezen voor passen op de breedte, op hoogte passen, aanpassen aan pagina, of handhaaf de standaard schaalverdeling met behulp van de normaal (100%) keuze.
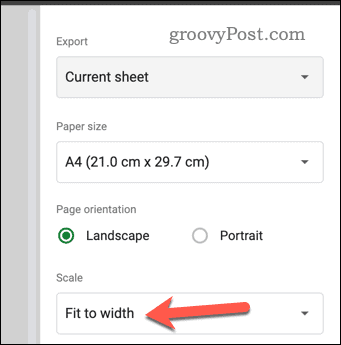
- Kies de gewenste marge-instellingen met behulp van de Marges drop-down menu.
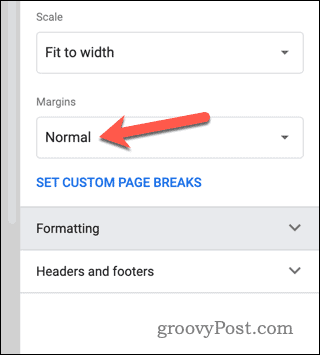
- Breng aanvullende wijzigingen aan in de instellingen voor opmaak, kop- en voetteksten van het bestand met behulp van de Opmaak En Kop-en voetteksten secties.
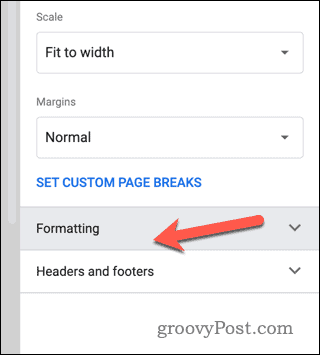
- Zodra je het bestand hebt geconfigureerd en klaar bent om op te slaan, druk je op de Exporteren knop rechtsboven.
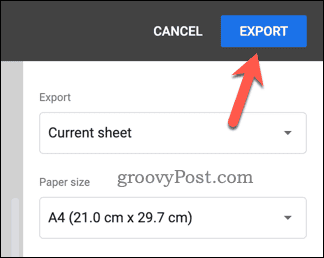
- Kies desgevraagd een bestandsnaam en sla het bestand op uw pc of Mac op naar de gewenste locatie.
Het Google Spreadsheets-bestand wordt nu als pdf-bestand naar uw computer gedownload zodat u het kunt bekijken. U kunt het bestand dan ergens anders delen, handmatig afdrukken of verdere wijzigingen aanbrengen, zoals bepaalde pagina's verwijderen of tekenen op het PDF-bestand direct.
Een Google Spreadsheets-bestand opslaan als pdf op een mobiel apparaat
Als u niet achter uw computer zit en u een Google Spreadsheets-document als pdf-bestand op uw mobiele apparaat wilt opslaan, kunt u dit doen met de Google Spreadsheets-app. Google Spreadsheets is beschikbaar voor gebruikers op Android-, iPhone- en iPad-apparaten.
Een Google Spreadsheets-bestand opslaan als pdf op een mobiel apparaat:
- Open de Google Spreadsheets-spreadsheet met de app op uw Android- of Apple-apparaat.
- Druk op drie puntjes menupictogram in de rechterbovenhoek van het scherm om het menu te openen.
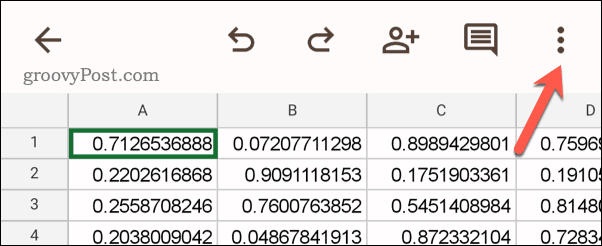
- Selecteer in het menu Delen en exporteren.
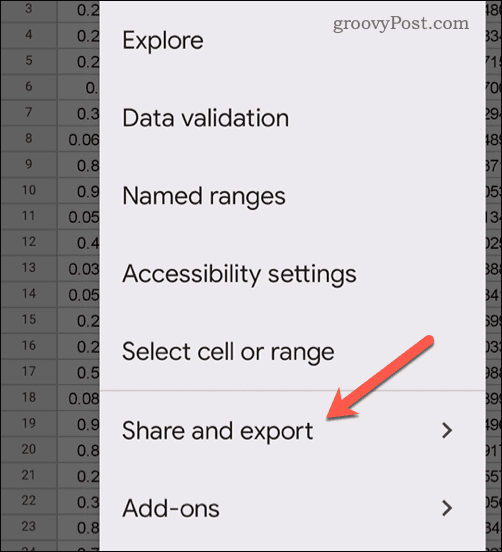
- Tik vervolgens op Opslaan als in de Delen en exporteren opties.
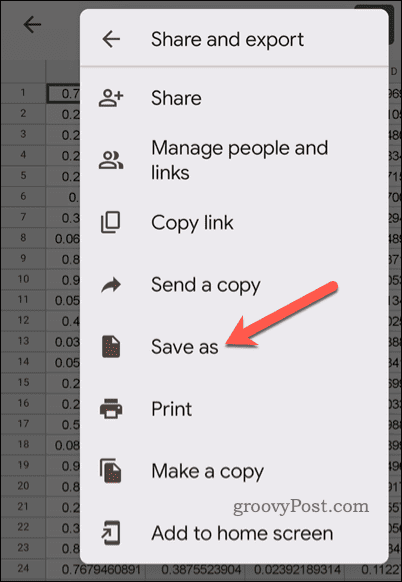
- Kiezen PDF-document (.pdf) uit de beschikbare bestandsindelingen en tik vervolgens op OK.
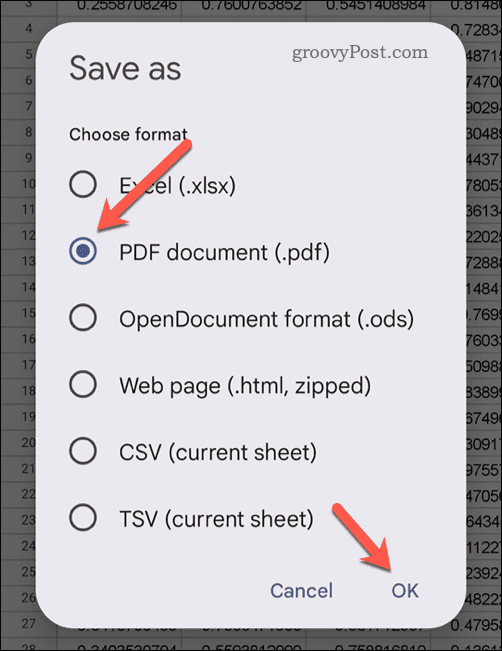
- Google Spreadsheets exporteert het bestand als pdf. Tik op om het naar uw apparaat te downloaden Downloaden knop.
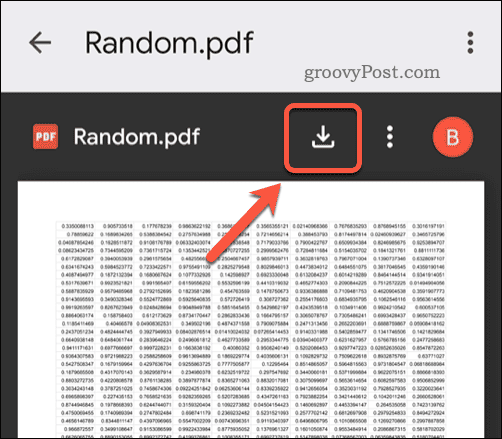
Het PDF-bestand zou nu moeten worden opgeslagen op uw mobiele apparaat.
Uw Google Spreadsheets-gegevens beheren
Dankzij de bovenstaande stappen kunt u uw Google Spreadsheets eenvoudig als pdf opslaan door het bestand te exporteren met de print-to-file-functionaliteit op de meeste moderne apparaten. Misschien vindt u het gemakkelijker om het online te houden en deel uw Google Spreadsheets-spreadsheet met andere gebruikers.
Wilt u uw spreadsheet verbeteren? Waarom niet proberen bladen samenvoegen voor de duidelijkheid of, als de gegevens moeilijk te lezen zijn, kunt u het altijd proberen cellen groter maken in plaats daarvan in uw spreadsheet.