Krijg op afstand toegang tot een Mac vanaf een Windows-pc
Microsoft Os X Extern Bureaublad / / March 18, 2020
Laatst geupdate op
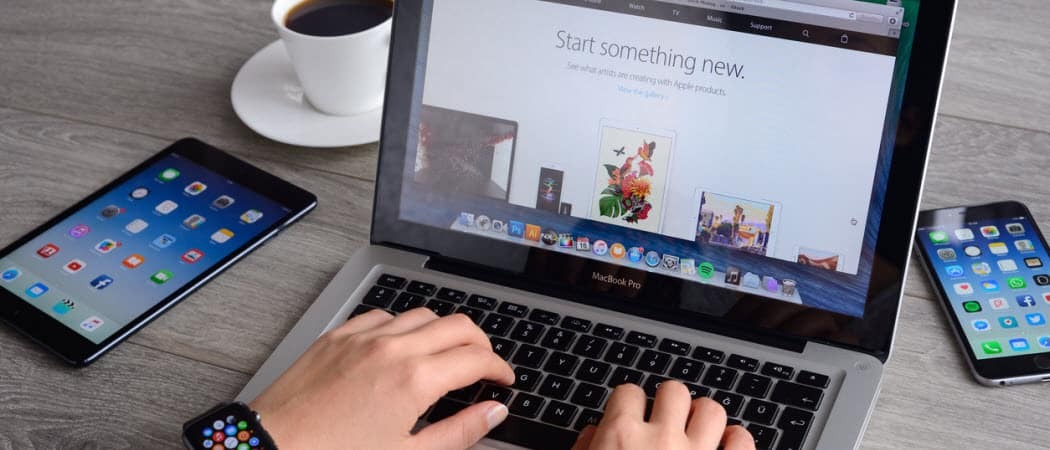
Als je een netwerkomgeving hebt met zowel Windows als Mac OS X, moet je soms vanuit Windows verbinding maken met de Mac.
Notitie: In dit voorbeeld sluit ik een Windows 7-systeem aan op mijn Mac met OS X Lion via mijn thuisnetwerk.
Toegang op afstand tot een Mac vanuit Windows
Download en installeer eerst de meest recente stabiele versie van de gratis hulpprogramma TightVNC naar uw Windows-computer.
Schakel tijdens de installatie het selectievakje TightVNC Server uit, tenzij u het gaat gebruiken voor andere situaties van externe toegang. Voor het verbinden van uw Windows-systeem met een Mac is de server niet vereist.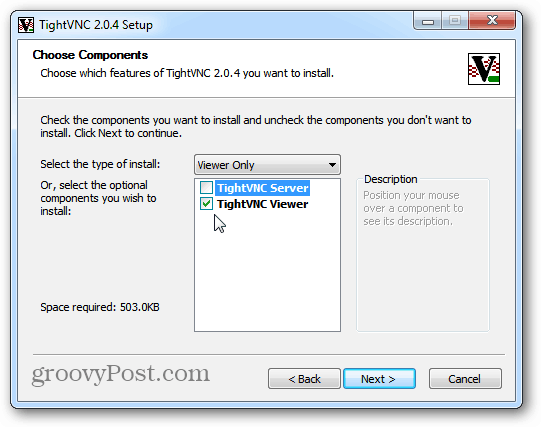
Klik op je Mac op het Apple-pictogram en selecteer Systeemvoorkeuren.
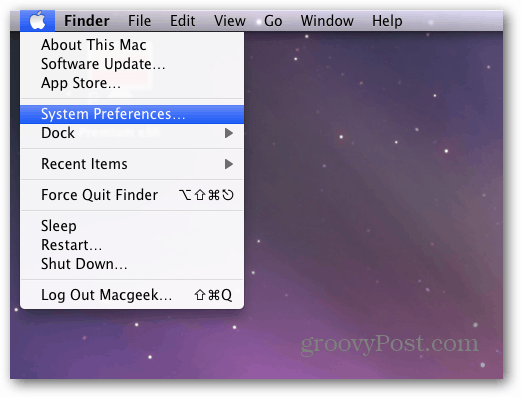
Systeemvoorkeuren wordt geopend. Klik op Delen onder Internet en draadloos.
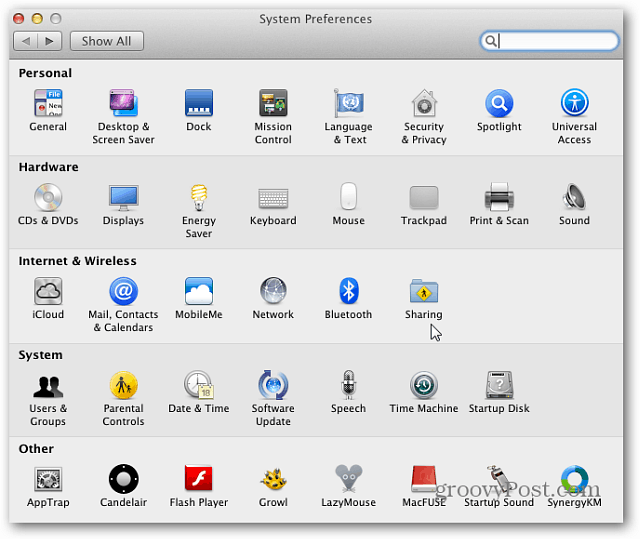
Controleer nu in het deelvenster Scherm delen. Klik vervolgens op de knop Computerinstellingen. Merk op dat het IP-adres wordt weergegeven boven de knop Computerinstellingen. Je hebt het nodig om verbinding te maken met TightVNC.
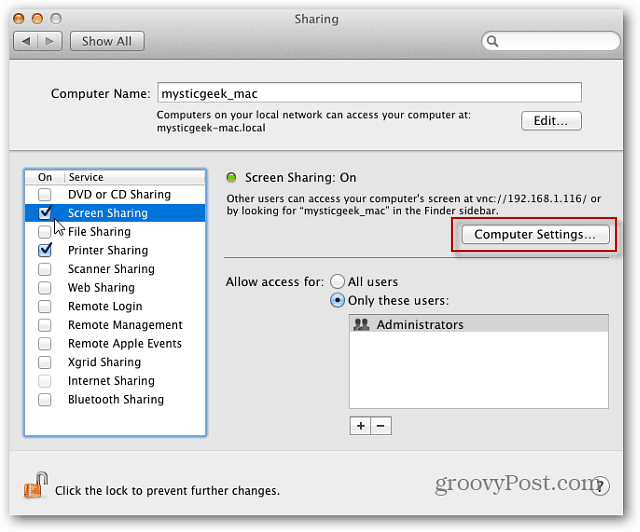
Controleer vervolgens het Macy-bedieningsscherm van VNC Viewers met wachtwoord. Typ een wachtwoord in en klik op OK.
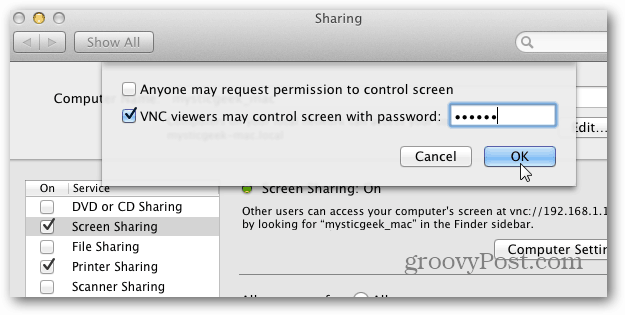
Typ vervolgens het wachtwoord voor uw Mac-systeem in en klik op OK.
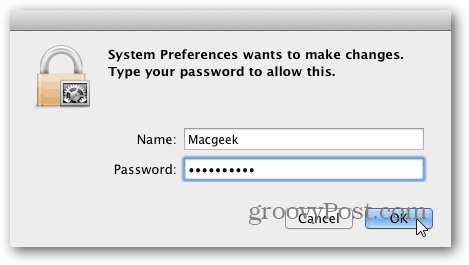
Ga terug naar je Windows-computer en klik op Start> Alle programma's> TightVNC> TightVNC Viewer.
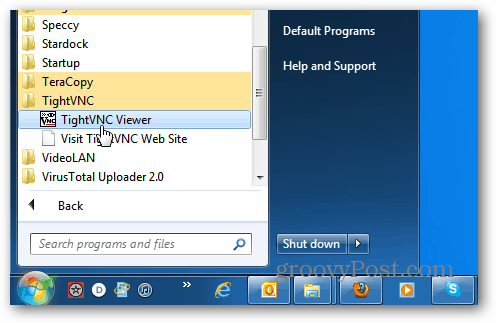
Voer het IP-adres voor de Mac-computer in. Het IP-adres wordt weergegeven in het venster Scherm delen op de Mac. Klik op Connect.
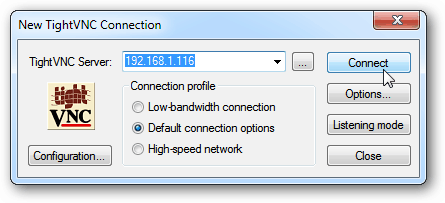
Voer vervolgens het wachtwoord in dat u eerder voor de VNC-verbinding hebt gemaakt. Dit is NIET het wachtwoord van uw Mac-systeem.
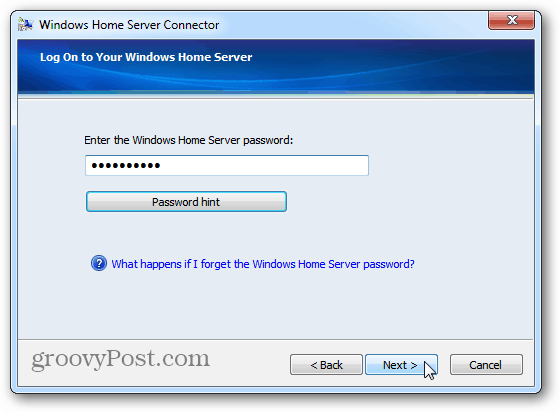
Wacht een paar seconden totdat de verbinding tot stand is gebracht. Tight VNC brengt het externe verbindingsscherm naar voren. Selecteer het gebruikersaccount dat u wilt gebruiken om in te loggen op uw Mac.
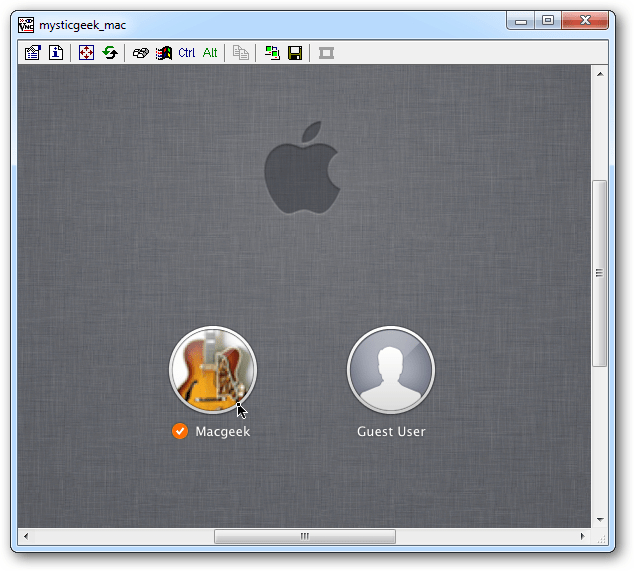
Voer het gebruikersaccountwachtwoord in.
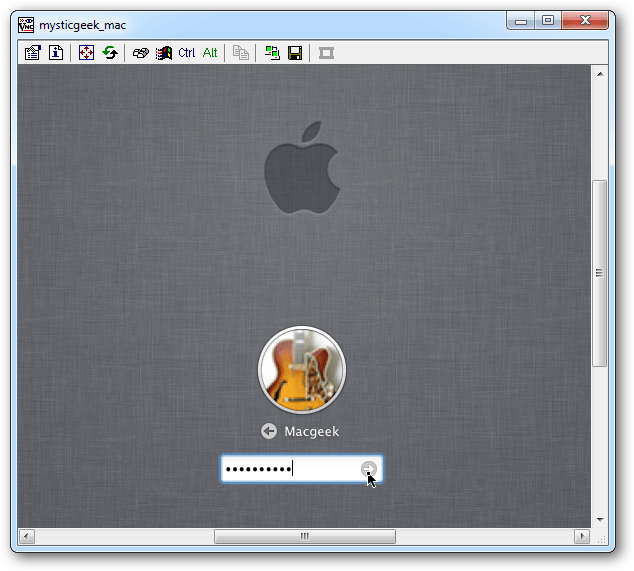
Daar ga je! U kunt uw Mac op afstand bedienen vanaf uw Windows-pc, net alsof u ervoor zit. Ik heb mijn Mac ingesteld op een grote schermresolutie, dus het eerste dat ik deed, was het verlagen naar 1024 × 768.
Deze instelling is aan jou. U kunt het met volledige resolutie uitvoeren als uw Windows-beeldscherm hiervoor geschikt is.
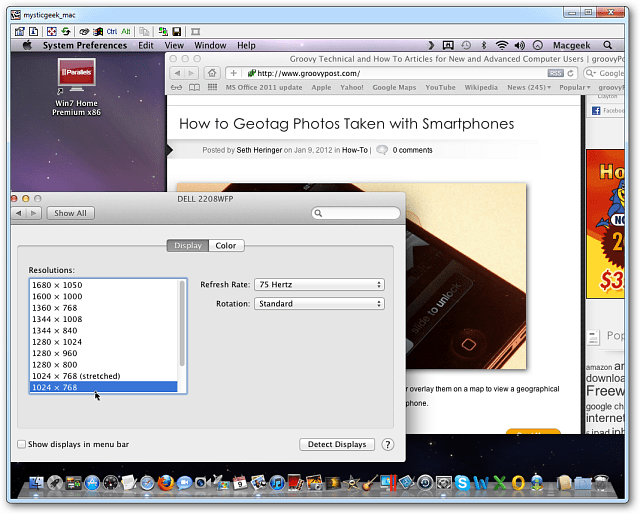
TightVNC biedt zelfs verschillende coole opties die u kunt verkennen om de externe sessie te laten werken zoals u dat wilt.
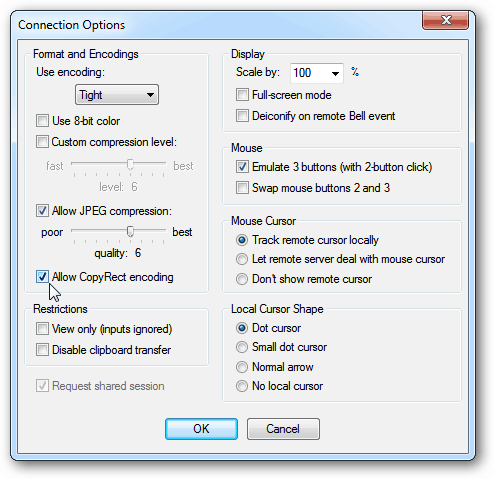
Als u de externe verbinding veel gebruikt, maak dan een snelkoppeling op uw bureaublad. Klik op de TightVNC-werkbalk op het pictogram Opslaan.
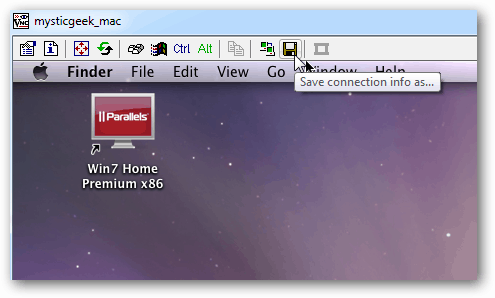
Geef vervolgens de verbindingssnelkoppeling een naam, sla op op het bureaublad en klik op Opslaan.
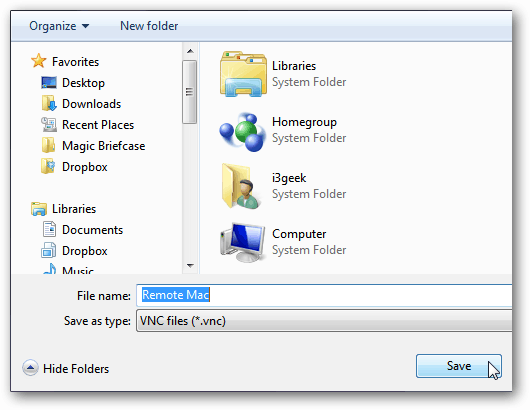
Vervolgens wordt gevraagd of u het wachtwoord wilt opslaan. Als je de enige gebruiker op de Windows-pc bent, is het gemakkelijker om het op te slaan, maar het is weer aan jou.
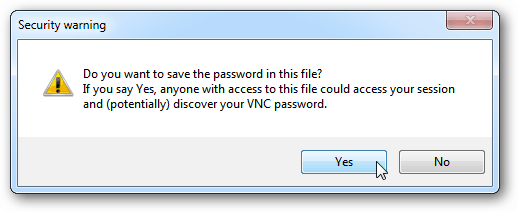
De externe TightVNC-verbinding met uw Mac-pictogram wordt weergegeven op uw bureaublad. Dubbelklik er gewoon op wanneer u op afstand verbinding wilt maken met uw Mac. Simpel en leuk!
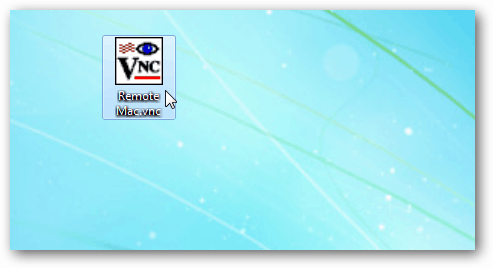
Er is een beetje vertraging bij het bedienen van je Mac vanuit Windows via TightVNC, gebaseerd op je netwerksnelheid of via een wifi-verbinding. Uw kilometerstand zal variëren. Over het algemeen is dit echter een gemakkelijke en efficiënte manier om uw Mac op afstand te bedienen vanaf uw Windows-systeem op hetzelfde netwerk.



