AutoFit uitschakelen in PowerPoint
Microsoft Office Microsoft Power Point Power Point Kantoor Held / / July 14, 2023

Gepubliceerd
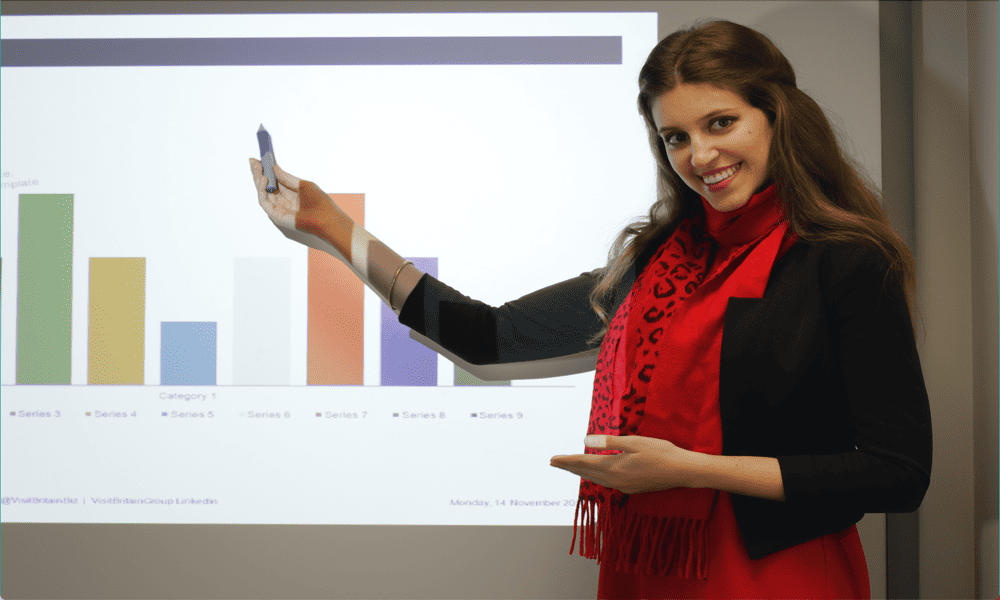
PowerPoint past tekst automatisch aan tekstvakken en tijdelijke aanduidingen aan. Als u deze functie wilt uitschakelen, leest u hier hoe u AutoFit in PowerPoint uitschakelt.
Wanneer u voor het eerst een lege presentatie in PowerPoint maakt, krijgt u er meestal twee te zien tekstvakken—één voor uw titel en één voor uw ondertitel. Als uw titel echter vrij lang blijkt te zijn, kan deze te groot zijn om in het tekstvak te passen.
Hier gebeurt iets magisch. PowerPoint maakt gebruik van de AutoFit functie om het formaat van uw tekst aan te passen en ervoor te zorgen dat uw titel in het tekstvak past, ongeacht hoe lang deze is. Hoewel dit vaak nuttig kan zijn, zijn er enkele goede redenen waarom u dit misschien niet wilt.
We leggen hieronder uit hoe u AutoFit in PowerPoint uitschakelt en waarom u dit in de eerste plaats zou willen doen.
Wat is AutoFit in PowerPoint?
AutoFit is een functie in PowerPoint die het formaat van uw tekst automatisch aanpast wanneer de huidige grootte van de tekst betekent dat deze niet in het huidige tekstvak of tijdelijke aanduiding past. Terwijl u uw tekst invoert, blijft deze op de door u geselecteerde grootte totdat het tekstvak helemaal vol is.
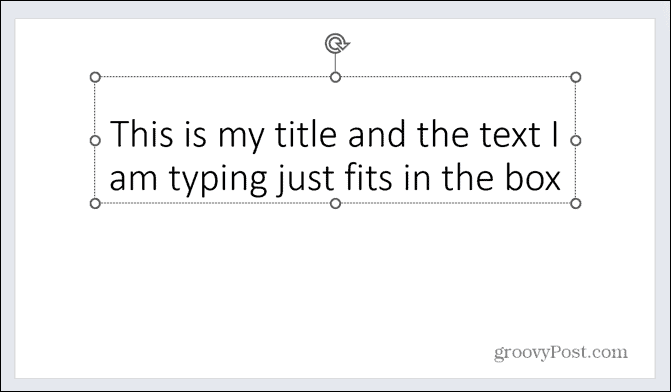
Als AutoAanpassen is ingeschakeld, wordt de grootte van de tekst automatisch gewijzigd in plaats van dat er extra tekst uit uw tekstvak loopt. Dit zorgt ervoor dat alle tekst in het tekstvak blijft.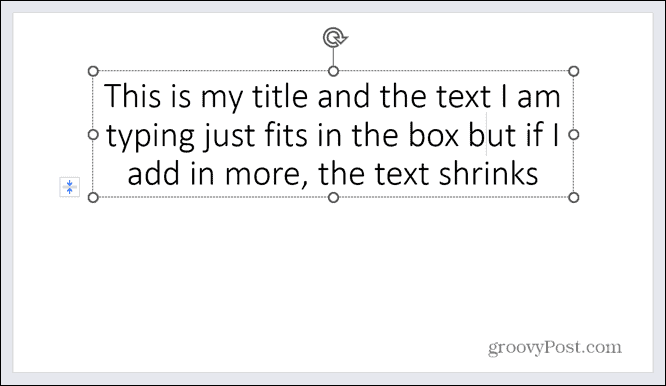
Als u besluit een deel van de tekst in uw tekstvak te verwijderen, vergroot AutoFit de tekst weer. Het mag niet groter worden dan de oorspronkelijke grootte van uw tekst.
Waarom zou u AutoFit willen uitschakelen?
Dit lijkt op het eerste gezicht een erg handige functie. Waarom zou je tenslotte tekst uit je tekstvakken willen laten lopen? AutoFit kan het echter al te gemakkelijk maken om een van de kardinale zonden van te begaan het maken van goede PowerPoint-presentaties: te veel tekst toevoegen aan uw dia's.
Een kleine hoeveelheid tekst in een groot lettertype is voor mensen gemakkelijk te lezen, zelfs als ze zich op redelijke afstand van het presentatiescherm bevinden. Te veel kleine tekst wordt echter erg moeilijk leesbaar. Het maakt uw presentatie moeilijk te volgen, zelfs voor mensen die zich relatief dicht bij het presentatiescherm bevinden.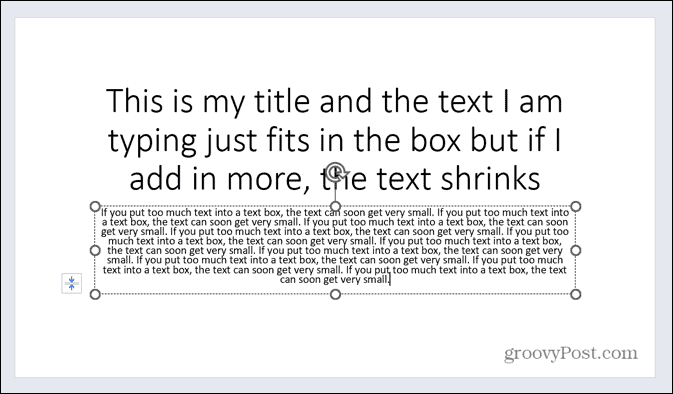
Het probleem met AutoFit is dat je je gemakkelijk kunt laten meeslepen door tekst in te voeren. Je merkt misschien niet echt dat je tekst steeds kleiner wordt naarmate je meer tekst toevoegt. Als AutoAanpassen is uitgeschakeld, krijg je een duidelijke indicatie dat je te veel tekst hebt toegevoegd omdat deze niet meer in je tekstvak past.
Dit is een hint dat u ofwel de hoeveelheid tekst moet verminderen of deze over meer dia's moet verspreiden. Als u AutoAanpassen uitschakelt, voorkomt u dat u te veel tekst aan uw dia's toevoegt en zorgt u ervoor dat ze voor iedereen gemakkelijk te lezen zijn.
Toegang krijgen tot AutoFit-opties in uw dia
Als u AutoFit alleen wilt uitschakelen voor het tekstvak of de tijdelijke aanduiding waaraan u momenteel werkt, kunt u eenvoudig toegang krijgen tot de AutoFit-opties vanuit de dia.
AutoFit uitschakelen via het AutoFit-optiemenu:
- Klik op het tekstvak of de tijdelijke aanduiding die uw tekst bevat.
- Klik aan de zijkant van uw tekstvak op de AutoFit-opties knop.
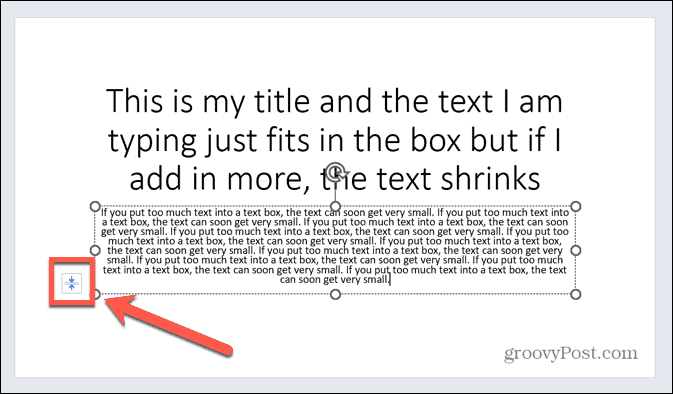
- Selecteer Stop met het aanpassen van tekst aan deze tijdelijke aanduiding.
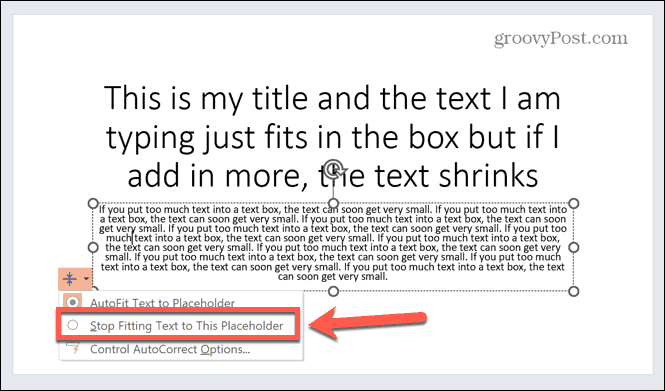
- De tekst keert terug naar de oorspronkelijke grootte. Hierdoor kan de tekst buiten de tijdelijke aanduiding lopen.
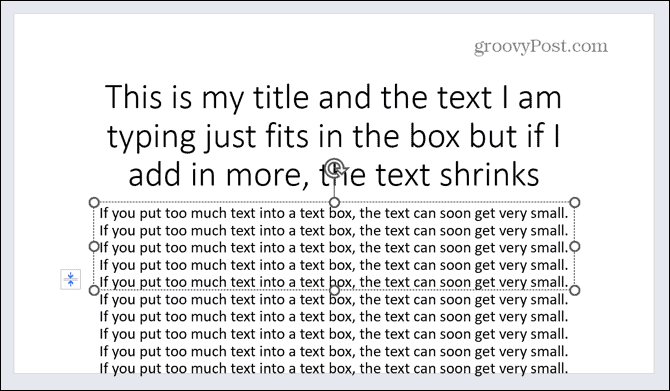
- Als de tekst buiten de tijdelijke aanduiding doorloopt, kunt u overwegen minder tekst te gebruiken. Je zou ook een deel ervan naar een andere dia kunnen verplaatsen.
- Om AutoAanpassen weer in te schakelen, klikt u op de AutoFit-opties nogmaals op de knop en selecteer Tekst automatisch aanpassen aan tijdelijke aanduiding.
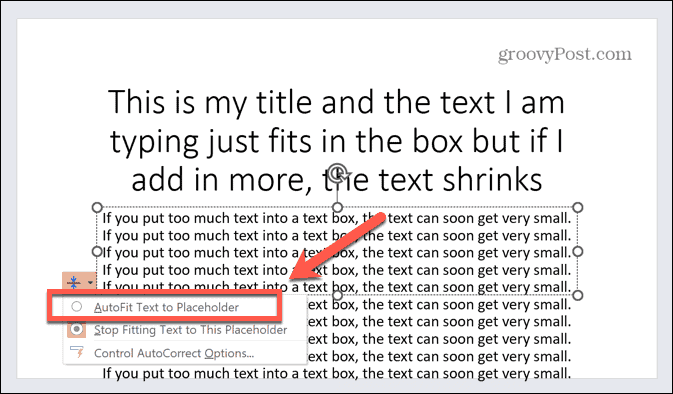
Hoe AutoFit uit te schakelen via de Format Shape-opties
U kunt AutoAanpassen ook uitschakelen door de opties Vorm opmaken voor de tijdelijke aanduiding te gebruiken.
AutoFit uitschakelen via de opties Vorm opmaken:
- Klik met de rechtermuisknop op de tijdelijke aanduiding die u wilt bewerken.
- Selecteer in het contextmenu Vorm opmaken.
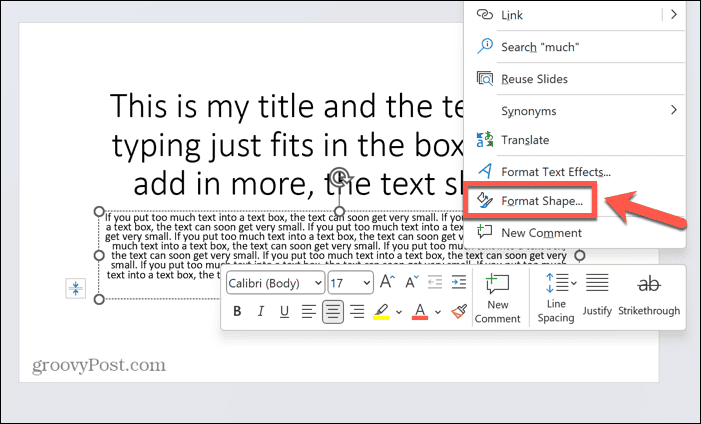
- In de Vorm opmaken paneel, klik Tekst opties.
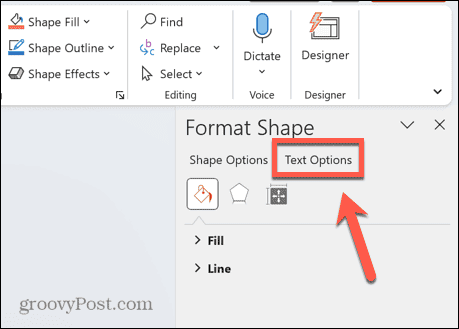
- Klik op de Tekstvak icoon.
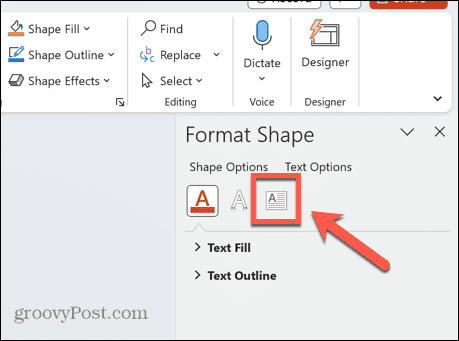
- Selecteer Niet automatisch aanpassen.
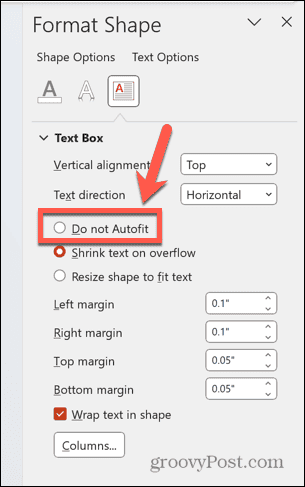
- Om AutoAanpassen weer in te schakelen, herhaalt u stappen 1-4 en selecteert u Tekst verkleinen bij overloop.
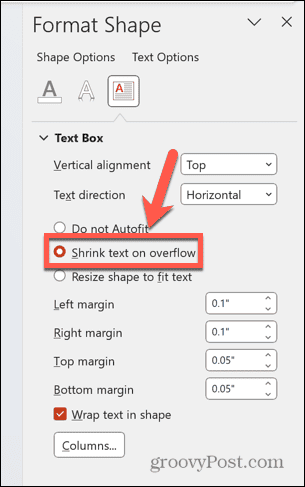
AutoFit uitschakelen voor de hele presentatie
Als u AutoAanpassen niet voor elke tijdelijke aanduiding in uw presentatie wilt uitschakelen, kunt u ervoor kiezen om de functie voor uw hele presentatie uit te schakelen. Dit wordt gedaan via de AutoCorrectie-opties, die op verschillende manieren toegankelijk zijn.
AutoFit uitschakelen voor uw hele PowerPoint:
- Klik op een van uw tijdelijke aanduidingen.
- Klik op de AutoFit-opties pictogram aan de zijkant van de tijdelijke aanduiding.
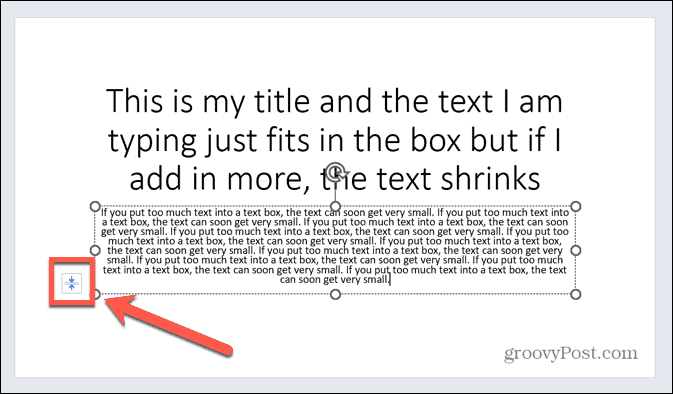
- Selecteer Beheer AutoCorrectie-opties.
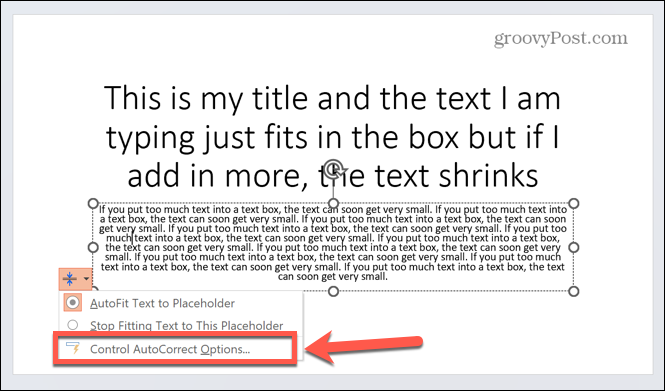
- U kunt ook toegang krijgen tot de AutoCorrectie-opties door te klikken op de Bestand menu.
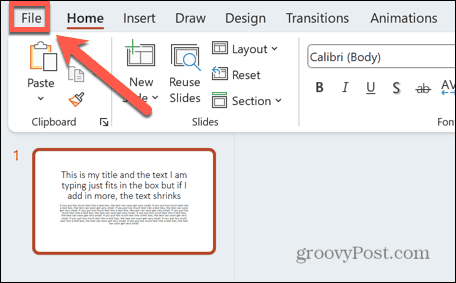
- Selecteer Opties helemaal onderaan het menu aan de linkerkant.
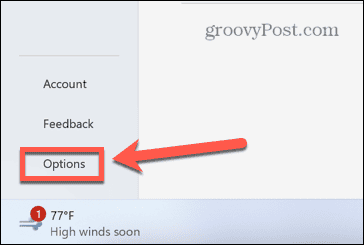
- Klik op de Proeven tabblad in het menu aan de linkerkant.
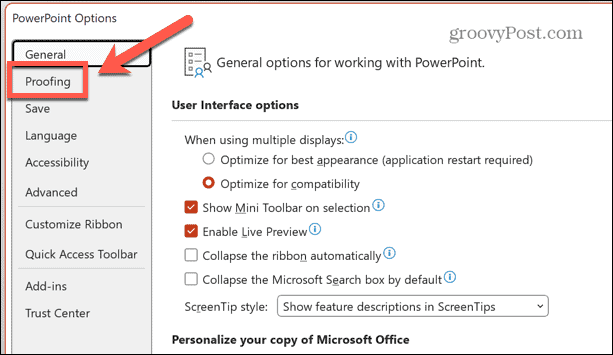
- Klik op de AutoCorrectie-opties knop.
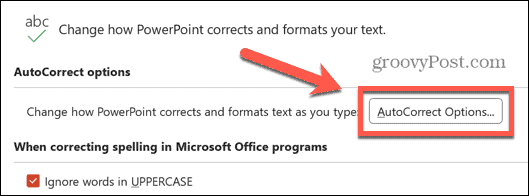
- Zodra u zich in de AutoCorrectie-opties bevindt, verwijdert u het vinkje Titeltekst automatisch aanpassen aan tijdelijke aanduiding En Hoofdtekst automatisch aanpassen aan tijdelijke aanduiding.
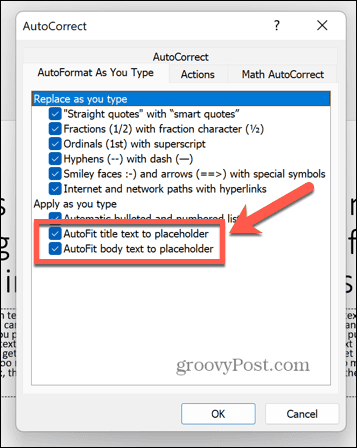
- Klik OK.
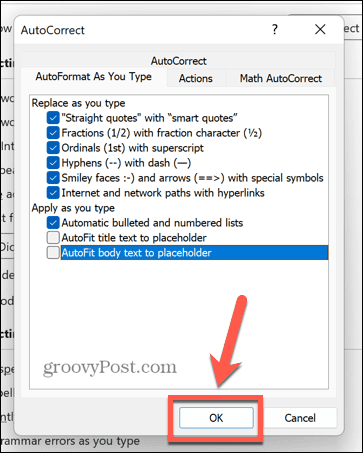
- AutoFit is nu standaard uitgeschakeld in uw hele document.
- Om het weer in te schakelen, herhaalt u stappen 1-7 en controleert u opnieuw Titeltekst automatisch aanpassen aan tijdelijke aanduiding En Hoofdtekst automatisch aanpassen aan tijdelijke aanduiding.
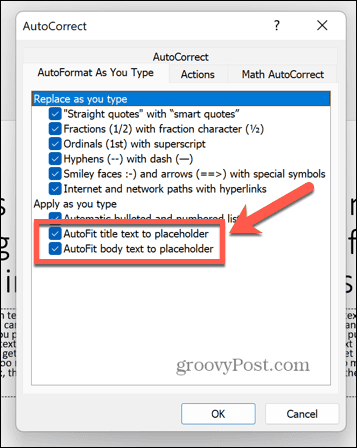
PowerPoint-presentaties maken
Leren hoe u AutoFit in PowerPoint kunt uitschakelen, zorgt ervoor dat uw tekst alleen van grootte verandert wanneer u dat wilt, niet wanneer PowerPoint besluit dat dit zou moeten. Het kan u helpen ervoor te zorgen dat u niet te veel tekst aan uw dia's toevoegt of het lettertype te klein maakt om leesbaar te zijn.
Bij PowerPoint-presentaties is het mantra 'less is more' altijd een goede vuistregel. Het is evenzeer van toepassing op de hoeveelheid tekst als op het aantal fraaie animaties en overgangen dat u wilt toevoegen.
Wilt u uw presentatie verder aanpassen? Je kunt leren hoe u animaties uit uw PowerPoint kunt verwijderen presentatie als u bent vergeten de regel 'less is more' te volgen. Je kunt leren hoe maak alle afbeeldingen even groot in PowerPoint om uw presentatie een uniformer uiterlijk te geven.
Of misschien wil je leren hoe het moet sluit lettertypen in PowerPoint in om u te helpen voorkomen dat u steeds dezelfde lettertypen gebruikt.


