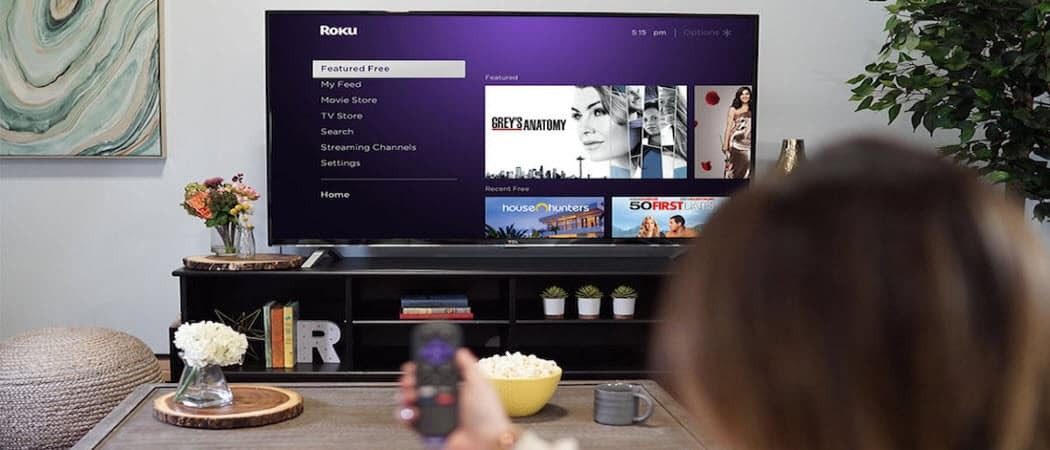Hoe de nachtlichtmodus te repareren werkt niet op Windows 11
Microsoft Windows 11 Held / / July 16, 2023

Gepubliceerd

De nachtlichtmodus op Windows 11 vermindert de emissie van blauw licht van uw scherm om vermoeide ogen te verminderen. Als het niet meer werkt, kunt u het repareren met behulp van deze handleiding.
De nachtlicht functie op Windows 11 verandert de kleuren die op uw scherm worden weergegeven in warmere tinten. Het vermindert het blauwe licht dat wordt uitgestraald door uw beeldscherm, wat u kan helpen om na een sessie in slaap te vallen. Maar als het niet werkt, moet u het probleem oplossen.
Als de nachtlichtmodus niet werkt op Windows 11, volgt u de onderstaande stappen om het probleem op te lossen.
Zorg ervoor dat de nachtlichtmodus is ingeschakeld
Een van de eerste dingen om uit te checken is dat nachtlichtmodus is ingeschakeld.
Om de nachtlichtmodus opnieuw in te schakelen op Windows 11:
- druk de Windows-toets + IToetsenbord sneltoets om de te openen Instellingen app.
- Selecteer Systeem > Weergave.
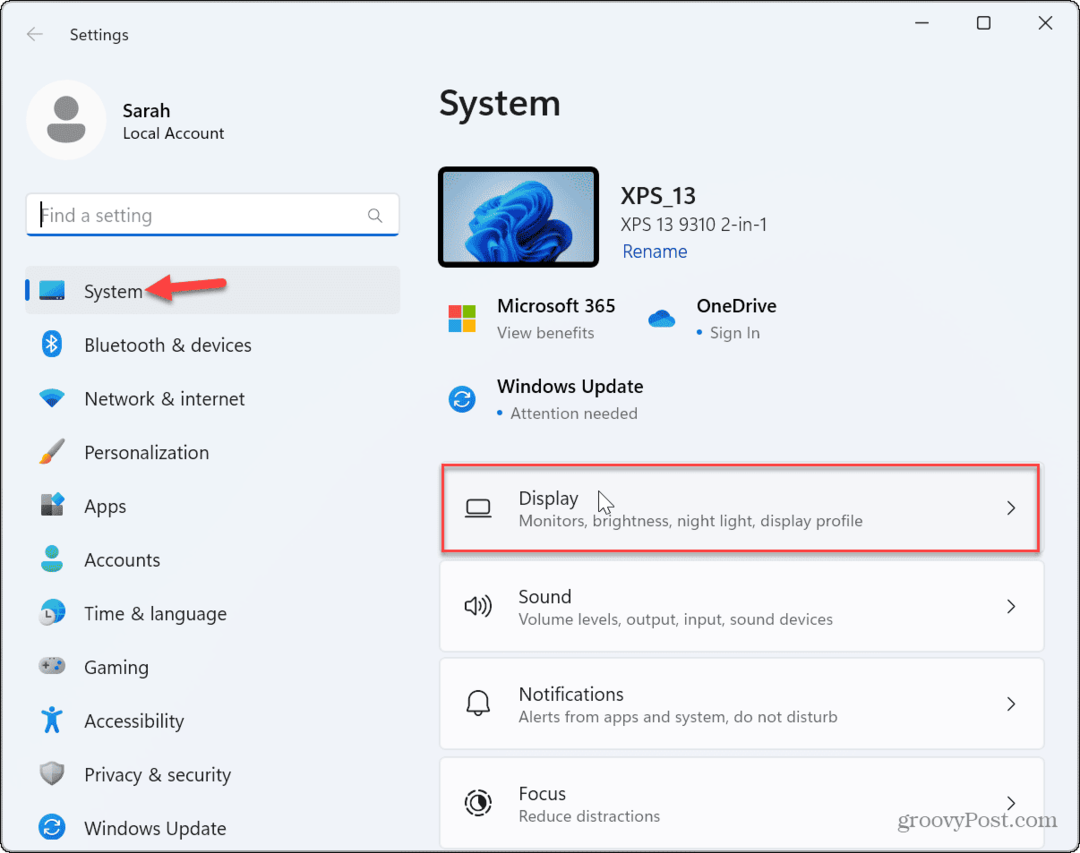
- Schakel de Nachtlampje schakelaar als het niet is ingeschakeld.
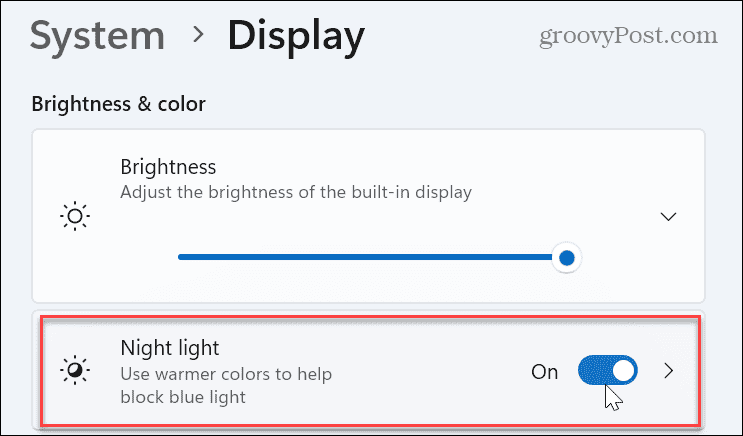
- U kunt ook op de drukken Windows-toets + A om het instellingenmenu voor snelle acties te openen en selecteer de Nachtlichtje knop om het in te schakelen.
- Opmerking: Als je de knop voor het nachtlampje niet ziet, dan kan dat pas het instellingenmenu voor snelle acties aan om het toe te voegen.
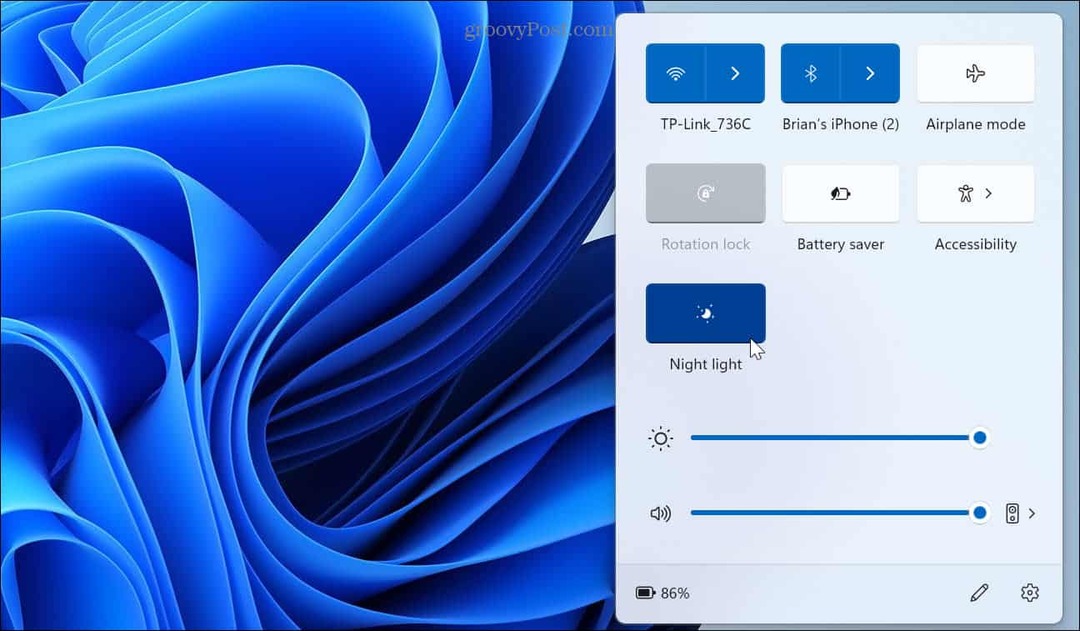
Controleer het nachtlichtschema
Als u de nachtlichtmodus hebt ingesteld om volgens een schema te werken, kan dit ertoe leiden dat deze niet meer werkt. Het wordt bijvoorbeeld mogelijk niet ingeschakeld wanneer u het handmatig selecteert of wordt ingeschakeld wanneer u dit niet wilt.
Het nachtlichtschema instellen op Windows 11:
- Klik met de rechtermuisknop op het menu Start en selecteer Instellingen.
- In Instellingen, selecteer Systeem > Weergave.
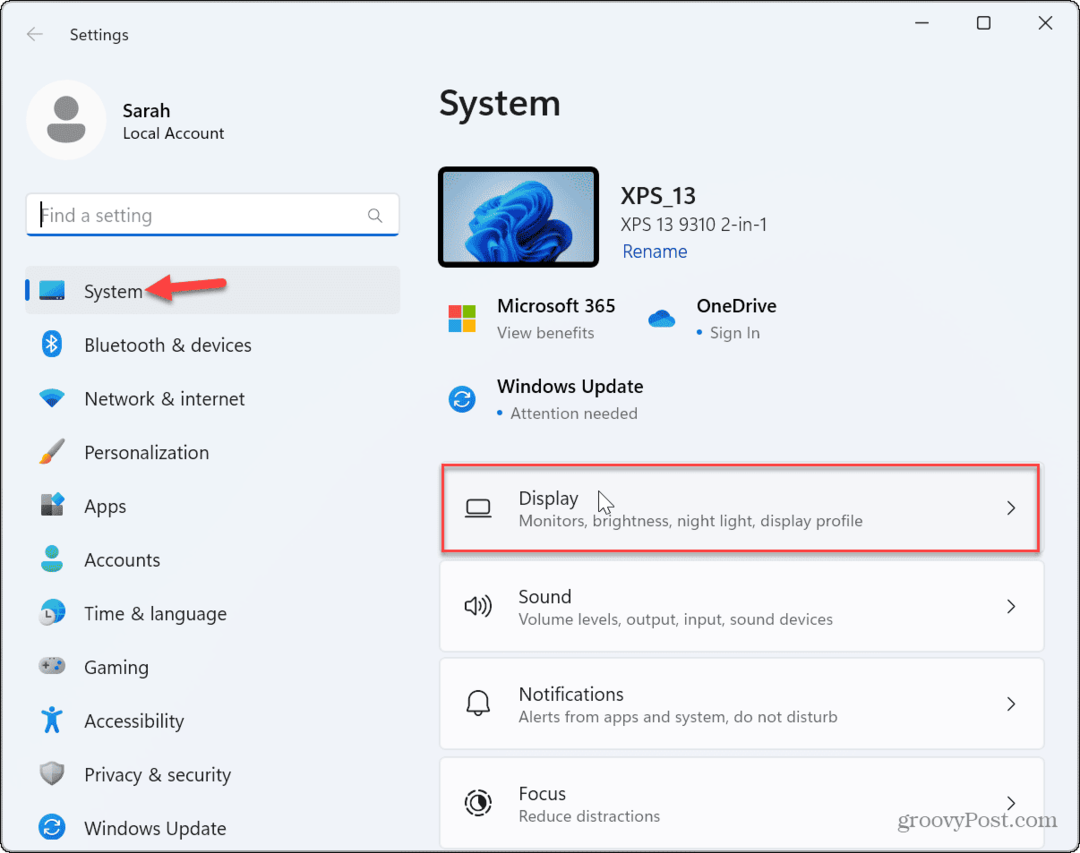
- Selecteer de Nachtlichtje optie uit de rechterkolom.
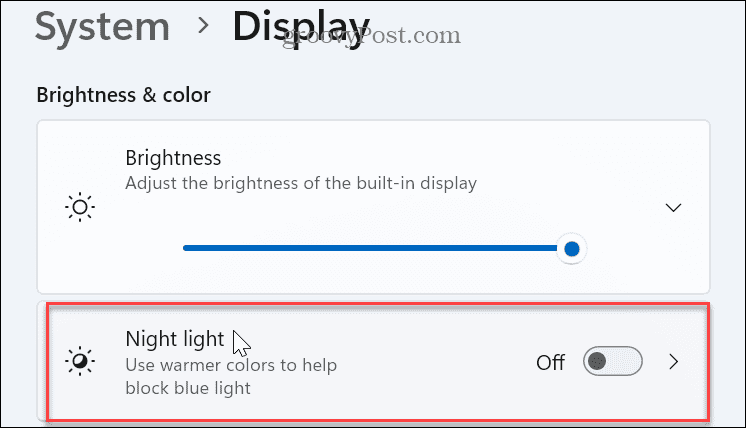
- Schakel de Plan nachtverlichting in optie en verifieer het beste schema voor uw systeem. U kunt ook de planningsoptie uitschakelen en deze handmatig in- of uitschakelen.
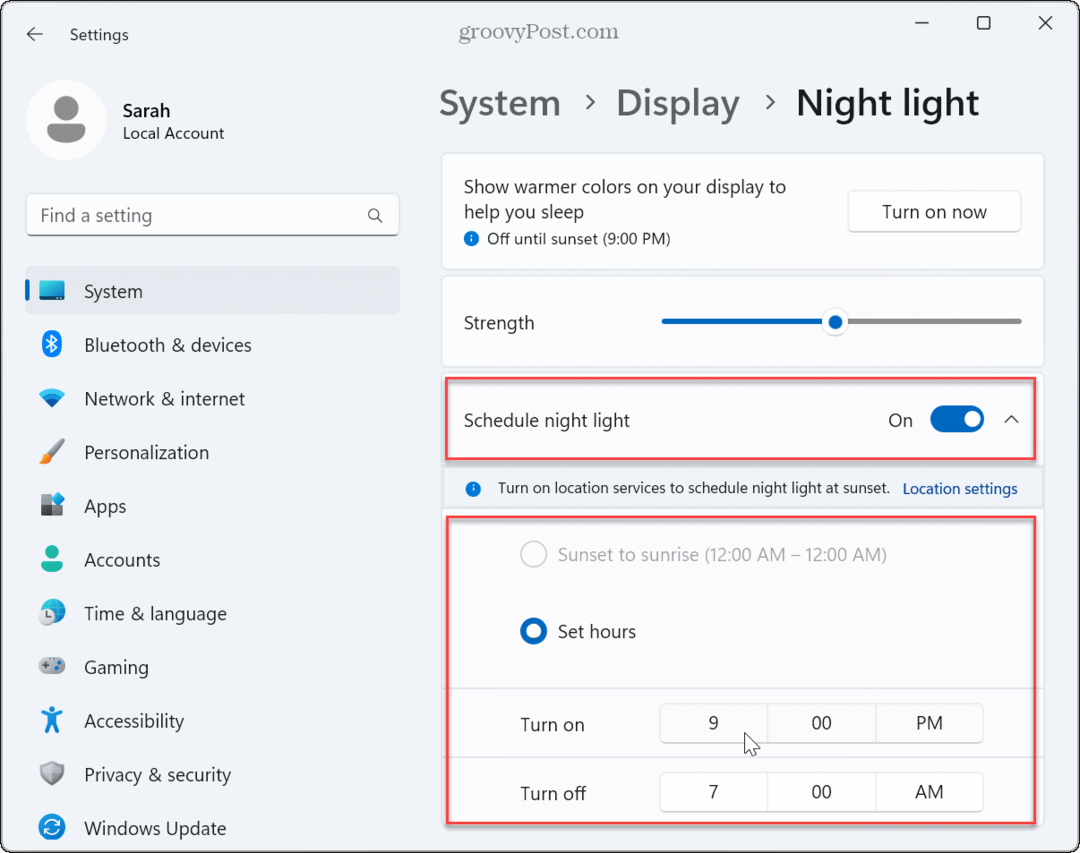
Maak Nachtlicht Sterker
De nachtverlichtingsfunctie is mogelijk ingeschakeld, maar dat zie je niet. De reden hiervoor is dat de kracht niet hoog genoeg is.
De instellingen voor de sterkte van het nachtlicht aanpassen op Windows 11:
- Klik met de rechtermuisknop op het menu Start en selecteer Instellingen.
- In Instellingen, druk op Geef weer > Nachtverlichting.
- Pas de... aan Kracht schuif omhoog totdat u merkt dat het werkt.
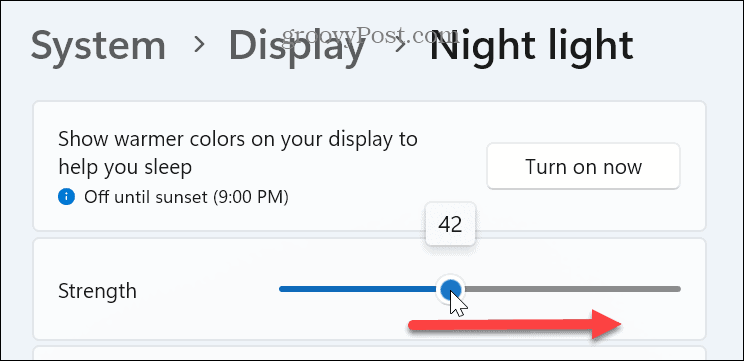
Schakel HDR uit
Als je een high-end beeldscherm hebt dat ondersteunt hoge resoluties en HDR, kan het inschakelen van de HDR-functie helpen bij het oplossen van nachtverlichting die niet werkt op Windows 11.
HDR uitschakelen op Windows 11:
- Klik met de rechtermuisknop op het menu Start en selecteer Instellingen.
- Druk in Instellingen op Systeem > Weergave.
- Onder de Helderheid & kleur sectie, selecteer de HDR keuze.
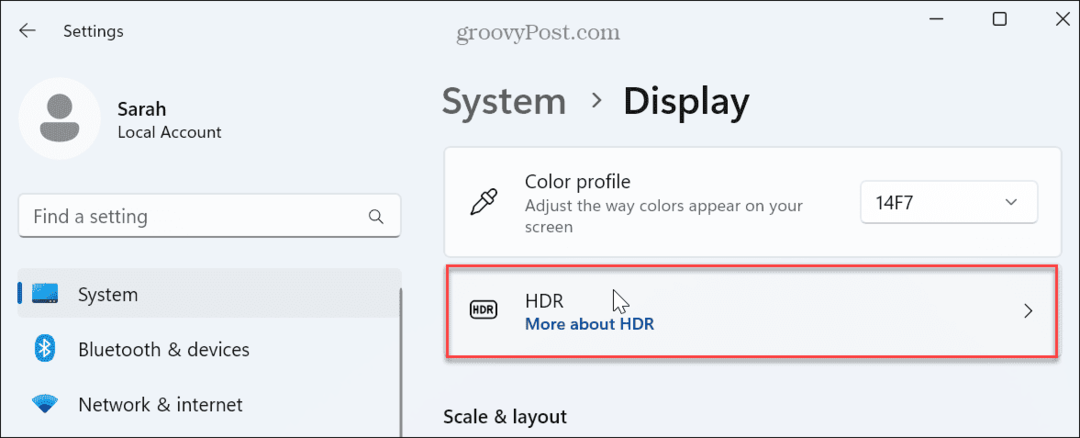
- Vouw de Weergavemogelijkheden sectie en schakel de Gebruik HDR En HDR-videostreaming schakelaars.
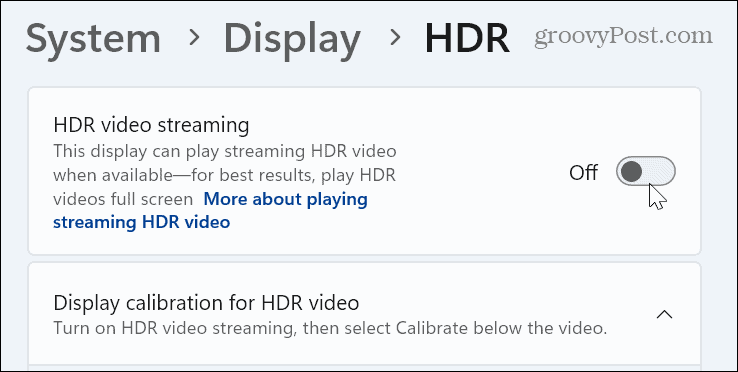
Reset nachtlichtinstellingen via register
Als de nachtlichtmodus nog steeds niet werkt op Windows 11, kunt u de instellingen resetten door het register te wijzigen.
Opmerking: Deze optie vereist dat u belangrijke instellingen in het Windows-register wijzigt. Als u een vereiste waarde invoert of verwijdert, kan uw systeem onstabiel worden of crashen. Alvorens verder te gaan, maak een back-up van de registerwaarden die u wijzigt en overweeg een back-up maken van het volledige register zodat u het kunt herstellen als er iets misgaat.
Dit is ook een uitstekend moment om Maak een herstelpunt.
Om de nachtlichtinstellingen te resetten door het register op Windows 11 te wijzigen:
- druk op Windows-toets + R om de te lanceren Loop dialoogvenster.
- Type regedit en klik OK of druk op Binnenkomen.
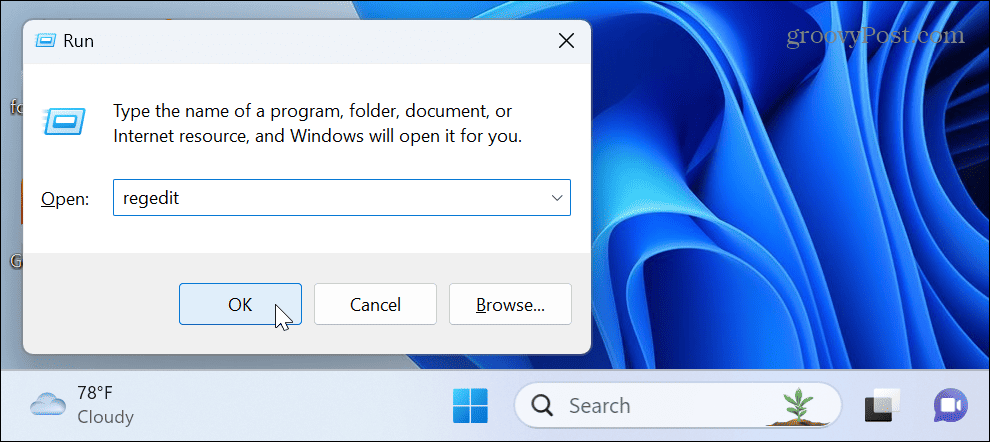
- Wanneer de Register-editor opent, navigeer naar het volgende pad:
HKEY_CURRENT_USER\Software\Microsoft\Windows\CurrentVersion\CloudStore\Store\DefaultAccount\Cloud - Klik met de rechtermuisknop op de standaard$Windows.data.bluelightreduction.bluelightreductionstate subsleutel en selecteer Verwijderen.
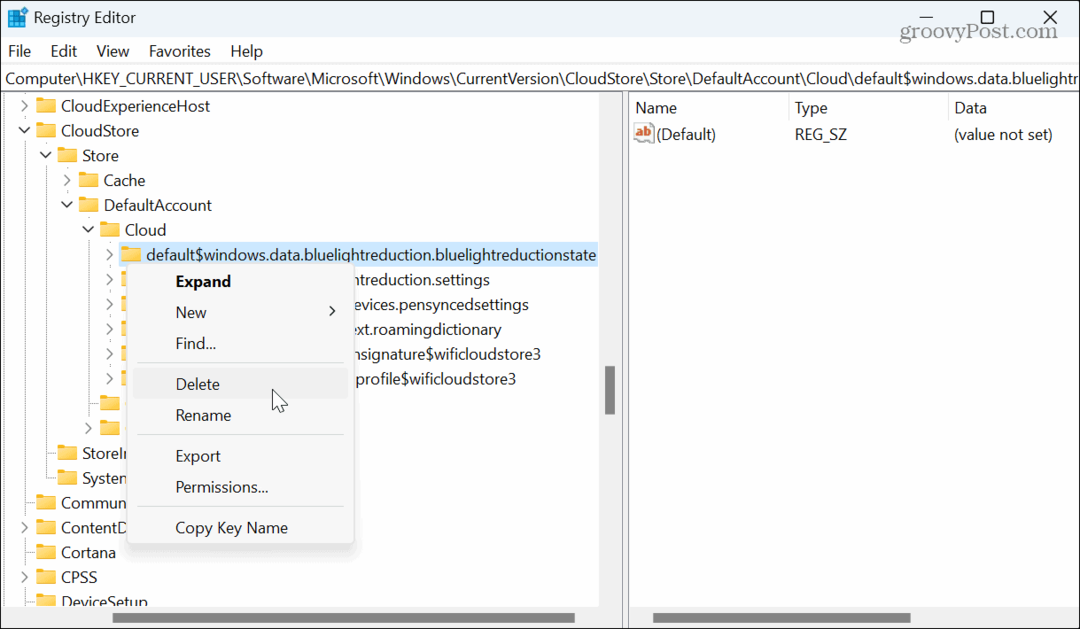
- Start Windows 11 opnieuw op— de nachtlichtfunctionaliteit zou daarna correct moeten werken.
Voer SFC- en DISM-scans uit
Als je corrupte of ontbrekende systeembestanden hebt, kan dit ervoor zorgen dat ingebouwde functies zoals de nachtlichtmodus niet meer werken. U kunt bijvoorbeeld snel systeembestanden herstellen door SFC- en DISM-scans uitvoeren van een verhoogde PowerShell-terminal.
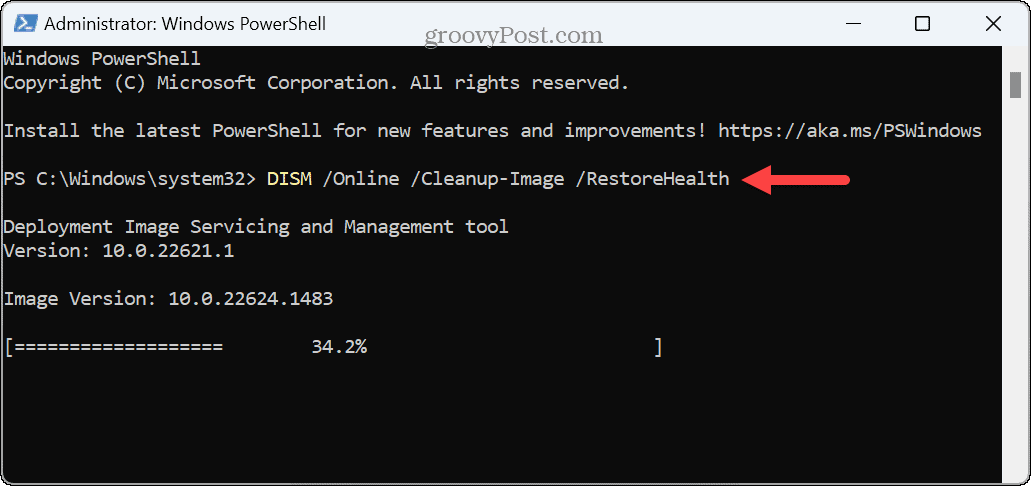
Stel uw pc opnieuw in
Als het nachtlampje nog steeds niet werkt op Windows 11, dan kan dat reset je pc. Dit is een laatste redmiddel, omdat apps en instellingen worden verwijderd.
Voordat u de resetoptie gebruikt, een systeemback-up voltooien zodat je de afbeelding kunt gebruiken herstel uw systeem.
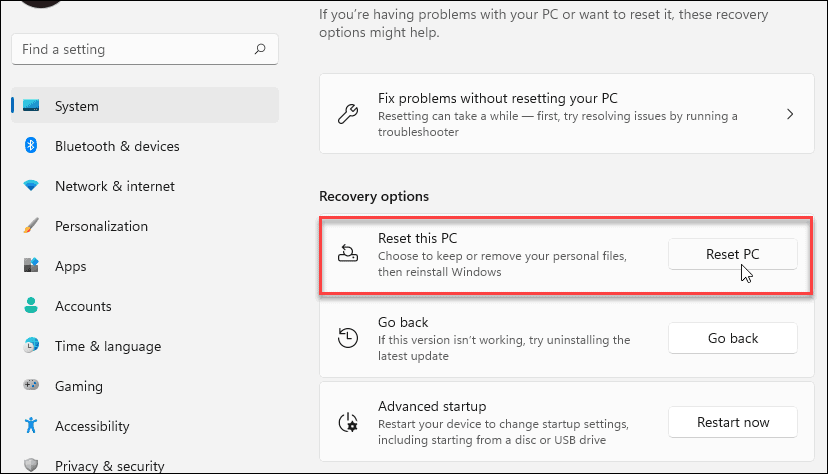
Problemen oplossen op Windows 11
Als u geniet van de warme kleuren en het beperkte blauwe licht dat de nachtlichtfunctie biedt, maar deze niet meer werkt, kunt u deze herstellen door de bovenstaande stappen te volgen. Het is ook vermeldenswaard dat de nachtlichtmodus batterijvermogen kan helpen besparen door het licht dat van uw scherm komt te verminderen.
Er kunnen andere weergaveproblemen optreden in Windows die u moet oplossen. Als items op uw scherm bijvoorbeeld moeilijk te onderscheiden zijn, kunt u kan een wazig scherm op Windows 11 repareren. Als er niets op uw scherm gebeurt, bekijk dan hoe u dit kunt doen repareer een zwart Windows-scherm.
Als je een aanraakscherm hebt dat problemen geeft, leer dan hoe je een touchscreen werkt niet op Windows 11. En als u de aanraakfunctie niet gebruikt of wilt pauzeren, kan dat schakel een Windows 11-touchscreen uit.