Hoe te repareren Geen energieopties beschikbaar op Windows 11
Microsoft Windows 11 Held / / July 20, 2023

Gepubliceerd

U moet de fout 'Geen stroomopties beschikbaar' oplossen als de opties op uw Windows-pc verdwijnen. Hier is hoe.
Als u een Windows 11-computer gebruikt, moet u vertrouwd raken met de energieopties. Het is echter mogelijk dat u een bericht ziet dat er geen energieopties beschikbaar zijn. U zult het waarschijnlijk zien wanneer u op de aan / uit-knop in het menu Start klikt.
Het hele bericht luidt: "Er zijn momenteel geen stroomopties beschikbaar." Wanneer dit frustrerende probleem opduikt, heb je dat niet Afsluiten of opnieuw opstarten, Slaap, of Slaapstand opties beschikbaar.
Als u geen energieopties ziet in Windows 11, laten we u in deze handleiding de stappen voor probleemoplossing zien.
Wat veroorzaakt de fout "Er zijn momenteel geen energieopties beschikbaar"?
U kunt deze fout zien wanneer u op drukt Windows-toets om de te lanceren Begin menu en klik op Aanknop. Deze fout kan te wijten zijn aan onvoldoende accountmachtigingen, een corrupt energieplan of andere OS-gerelateerde problemen. Mogelijk ontbreken er ook energieopties wanneer u met de rechtermuisknop klikt
Je zult deze fout ook ervaren op een Standaard gebruikersaccount. Dus als u een standaardaccount heeft, moet u beheerderstoegang krijgen of iemand zoeken.
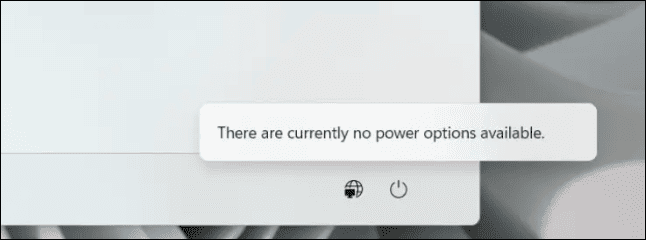
Reset het huidige energieplan naar standaard
Als u aangepaste energieplaninstellingen hebt gemaakt, kan er iets verkeerd zijn geconfigureerd. Je kunt gemakkelijk reset het standaard energieplan via het Configuratiescherm of Power Shell gebruiken.
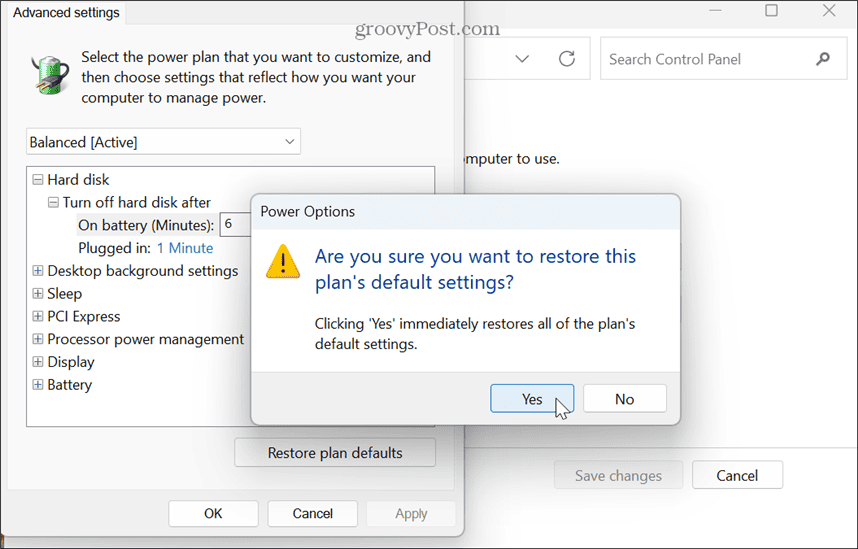
Controleer de instellingen voor groepsbeleid
Als je aan het rennen bent Windows 11 Pro, Enterprise- of Education-edities, kunt u de instellingen voor Groepsbeleid controleren om er zeker van te zijn dat deze correct zijn geconfigureerd.
Groepsbeleid-instellingen op Windows 11 verifiëren:
- druk op Windows-toets + R om de te lanceren Dialoogvenster uitvoeren.
- Type gpedit.msc en klik OK of druk op Binnenkomen.
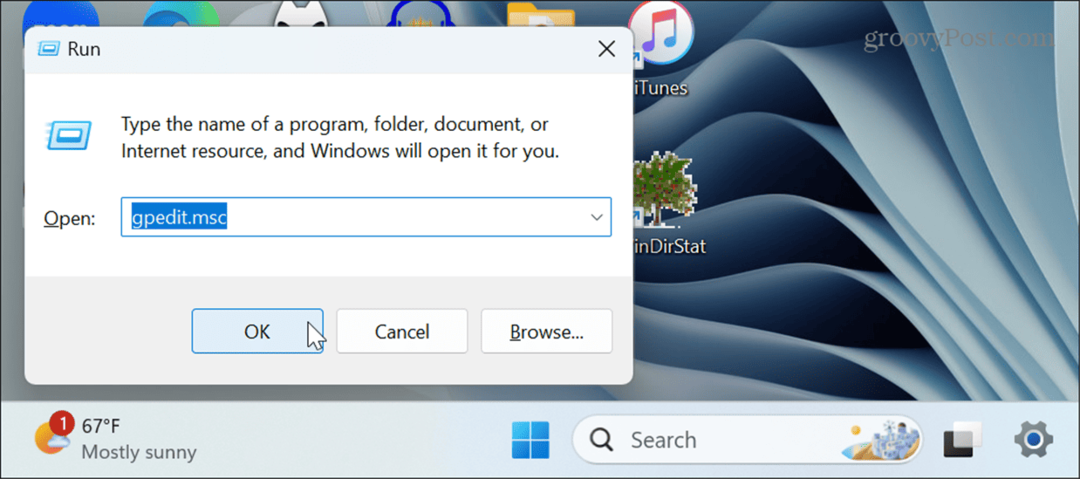
- Navigeer naar de volgende locatie:
Gebruikersconfiguratie > Beheersjablonen > Startmenu en taakbalk
- Zoek in het rechterdeelvenster de Verwijder en voorkom toegang tot de opdrachten Afsluiten, Opnieuw opstarten, Slaapstand en Slaapstand beleid.
- Indien ingeschakeld, dubbelklikt u op het beleid en stelt u het in op Gehandicapt. Als het is ingesteld op Niet ingesteld, je kunt het met rust laten.
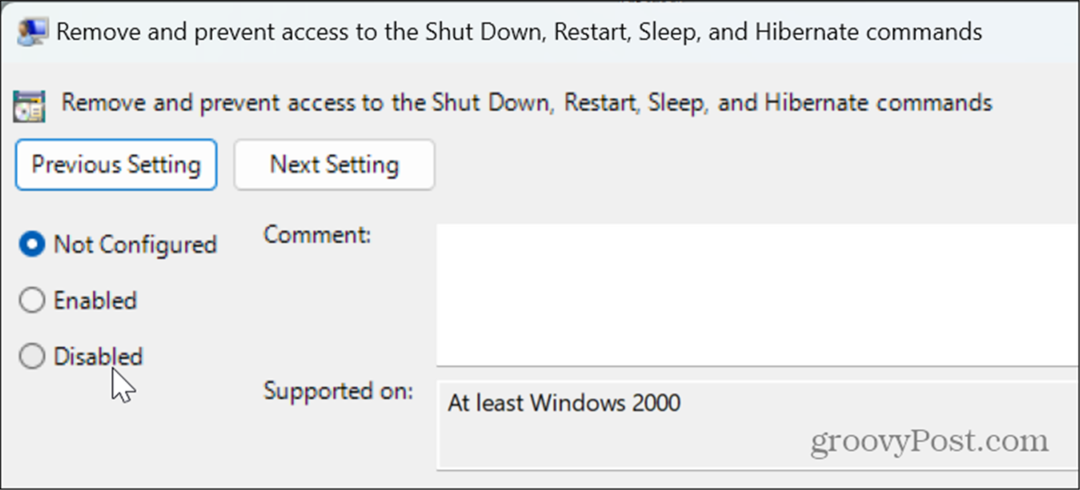
Scan systeembestanden op fouten
Als er ontbrekende of corrupte systeembestanden zijn, kan dit een voedingsfout veroorzaken. En om te verhelpen dat er geen stroomopties beschikbaar zijn, kunt u dat wel voer SFC- en DISM-scans uit om ontbrekende of corrupte Windows-systeembestanden automatisch te herstellen.
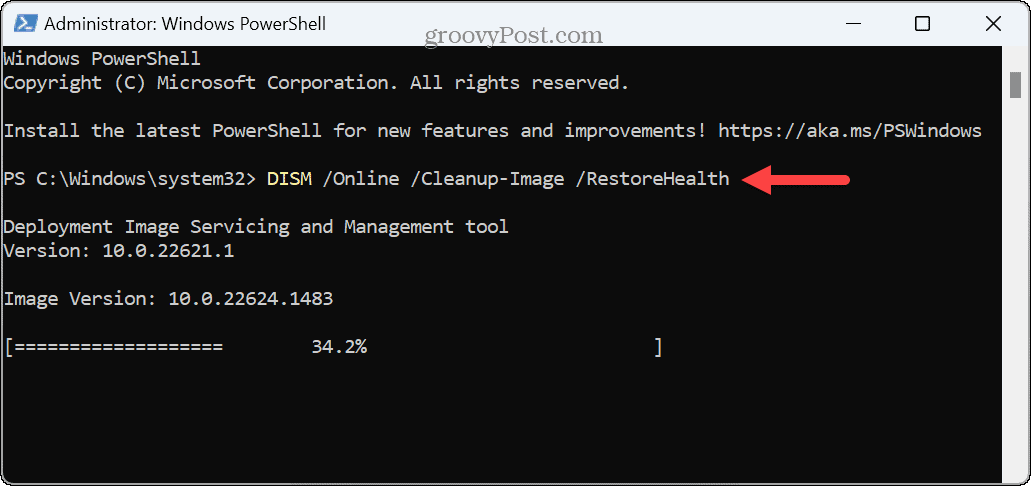
Zodra de scans zijn voltooid, herstart Windows 11 en kijk of de stroomopties terug zijn en de fout niet meer verschijnt.
Controleer de editor voor lokaal beveiligingsbeleid
Verkeerde configuratie van het beveiligingsbeleid dat de toegang tot energieopties afhandelt, kan ertoe leiden dat ze ontbreken. U kunt de Editor voor lokaal beveiligingsbeleid gebruiken om geen beschikbare stroomopties op te lossen.
Lokale beveiligingsbeleidsregels corrigeren:
- druk de Windows-toets naar start het Start-menu.
- Type CPL en selecteer Controlepaneel van het beste resultaat.
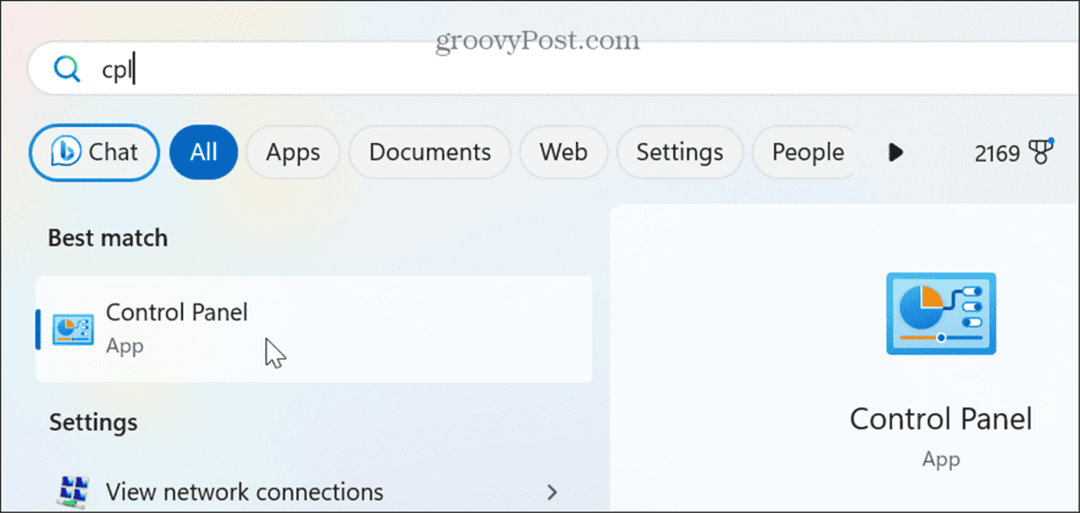
- Klik op de Gebruikersaccounts optie uit het menu.
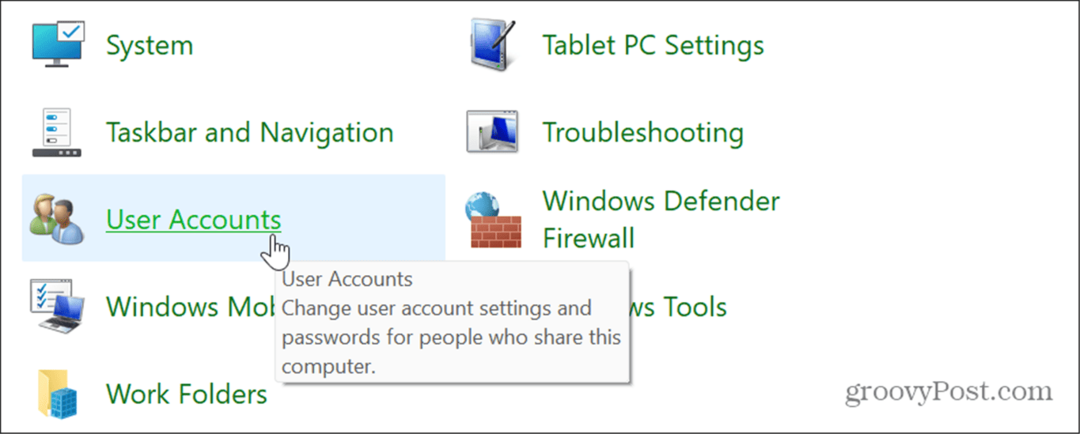
- Selecteer de Configureer geavanceerde gebruikersprofieleigenschappen optie uit de linkerkolom.
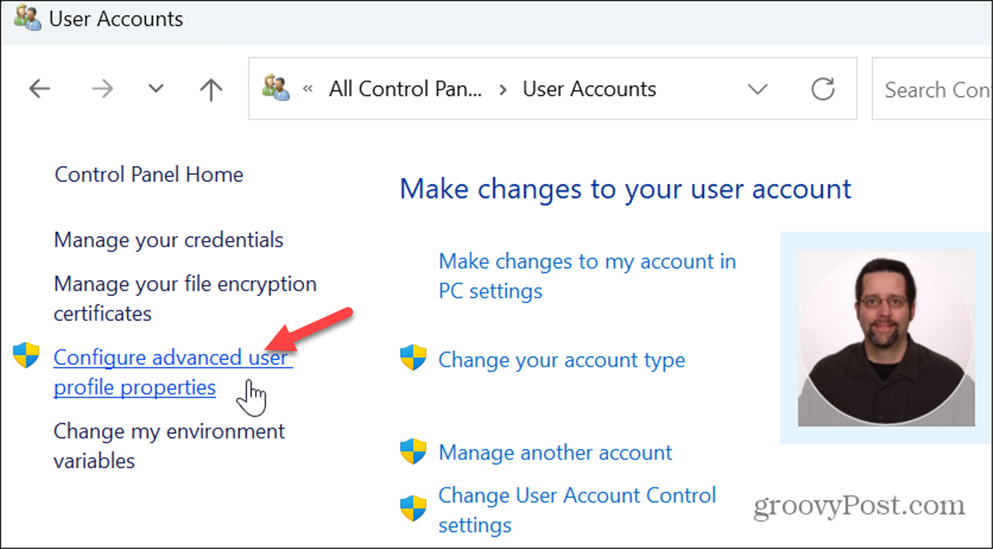
- Op de Gebruikersprofielen noteer de volledige naam van het profiel.
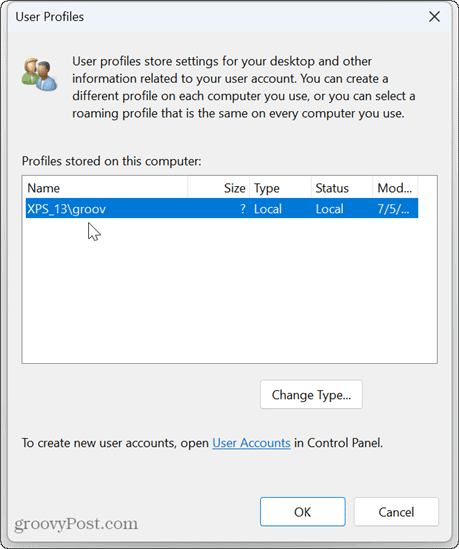
- druk op Windows-toets + R om de te lanceren Loop dialoog venster.
- Type secpol.msc en klik OK of druk op Binnenkomen.
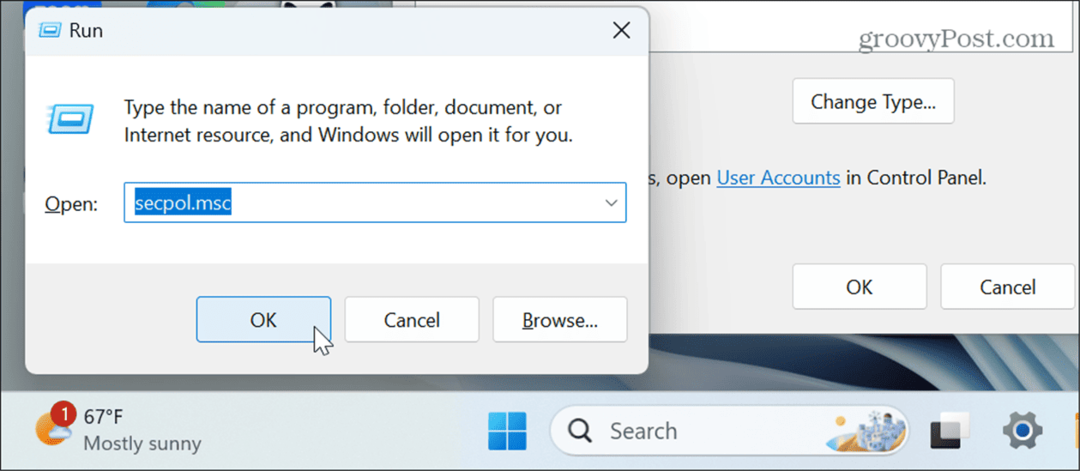
- Wanneer het lokale beveiligingsbeleid wordt geopend, navigeert u naar de volgende locatie:
Lokaal beleid > Toewijzing van gebruikersrechten
- Dubbelklik op de Sluit het systeem af beleid in het rechterdeelvenster.
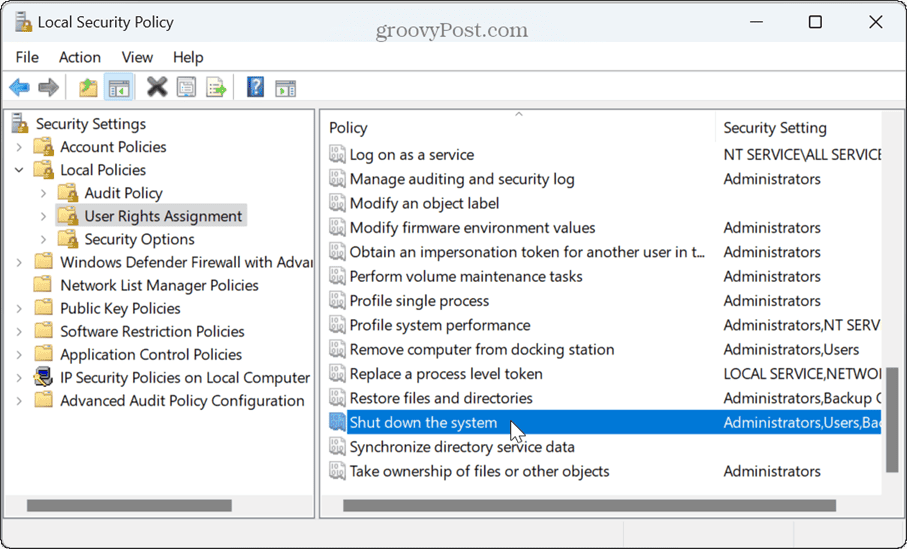
- Selecteer Back-up operators en klik op de Gebruiker of groep toevoegen knop.
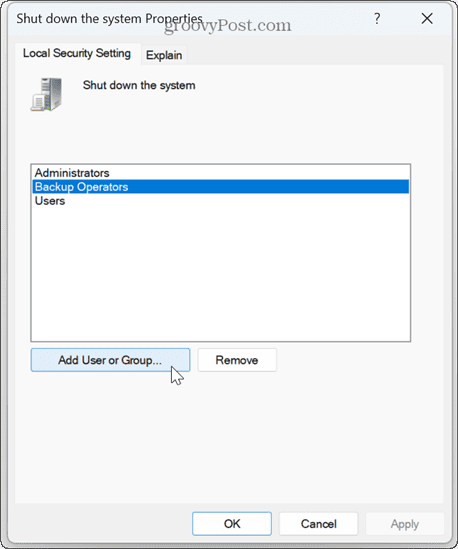
- Typ de volledige naam van uw profiel die u eerder van de Gebruikersprofielen raam.
- Klik OK.
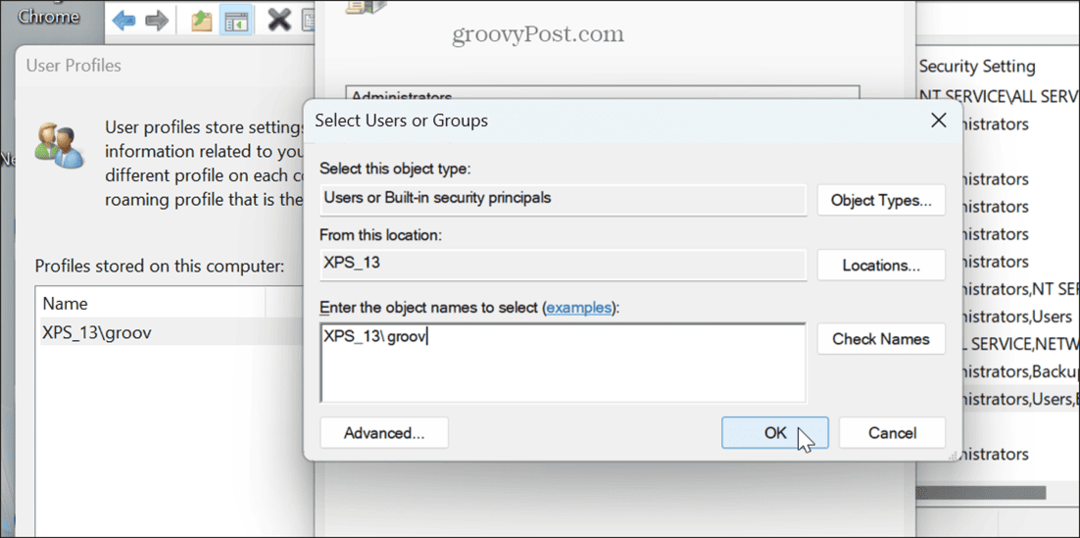
-
Start uw pc opnieuw op en controleer of de stroomopties zijn teruggekeerd.
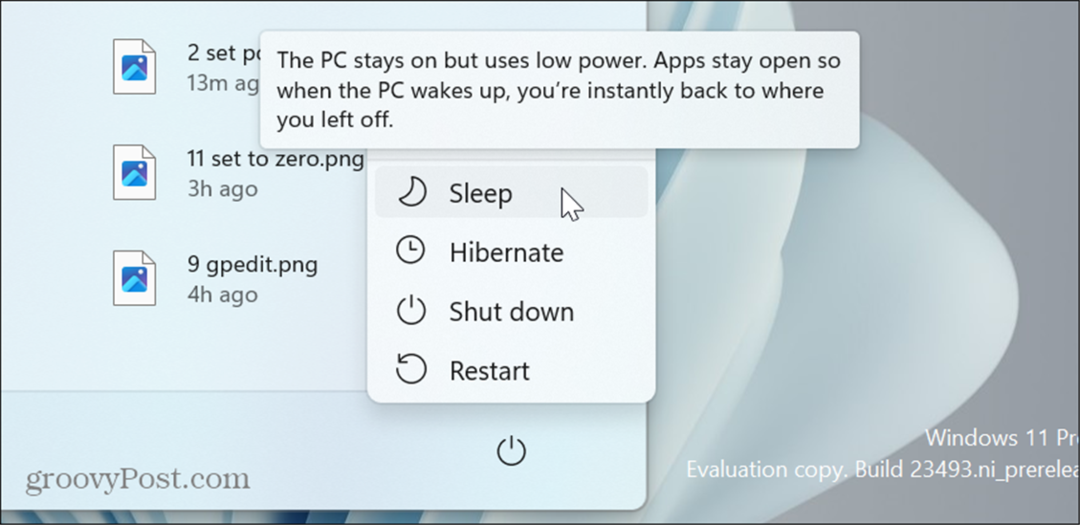
Windows 11 bijwerken
Als u nog steeds de foutmelding Now Power Options ontvangt, is een eenvoudige oplossing die u kunt doen Windows 11 bijwerken. Updates omvatten functies, beveiliging en bugfixes, en het kan zijn dat u op u wacht om de fout te downloaden en op te lossen.
Open Instellingen > Windows Update, Klik op de Controleer op updates -knop en installeer alle beschikbare updates. Merk op dat een herstart nodig kan zijn om de installatie te voltooien. Nadat de update is voltooid, controleert u of de fout nog steeds bestaat.
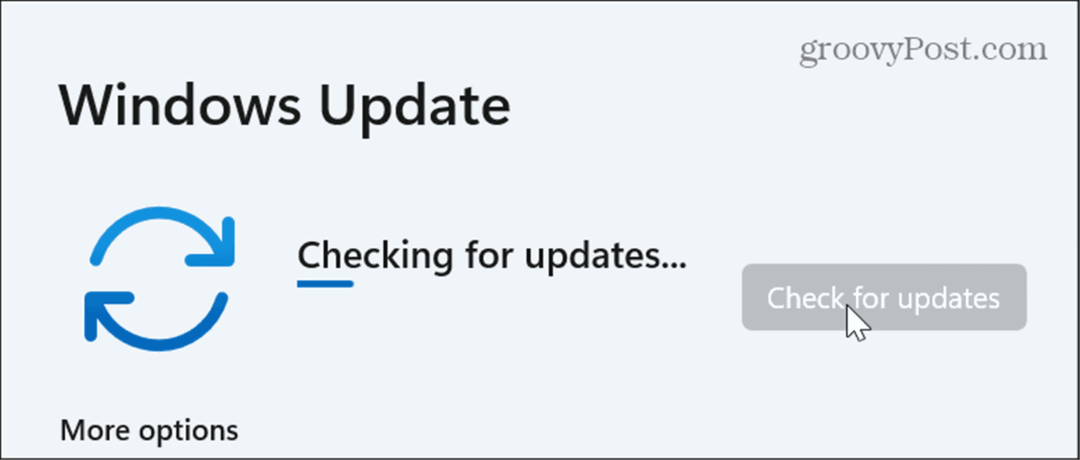
Updates terugdraaien
Hoewel updates essentieel zijn, kunnen ze echter problemen veroorzaken met de werking van Windows. Dus als u de fout opmerkt na een specifieke update, kunt u dat doen cumulatieve updates verwijderen.
Open Instellingen > Windows Update > Updategeschiedenis > Updates verwijderen. Klik op de Verwijderen optie naast de meest recente of twee problematische updates. Verzeker u daarna onderbreek Windows-updates voor een paar weken totdat er werkende bekend zijn.
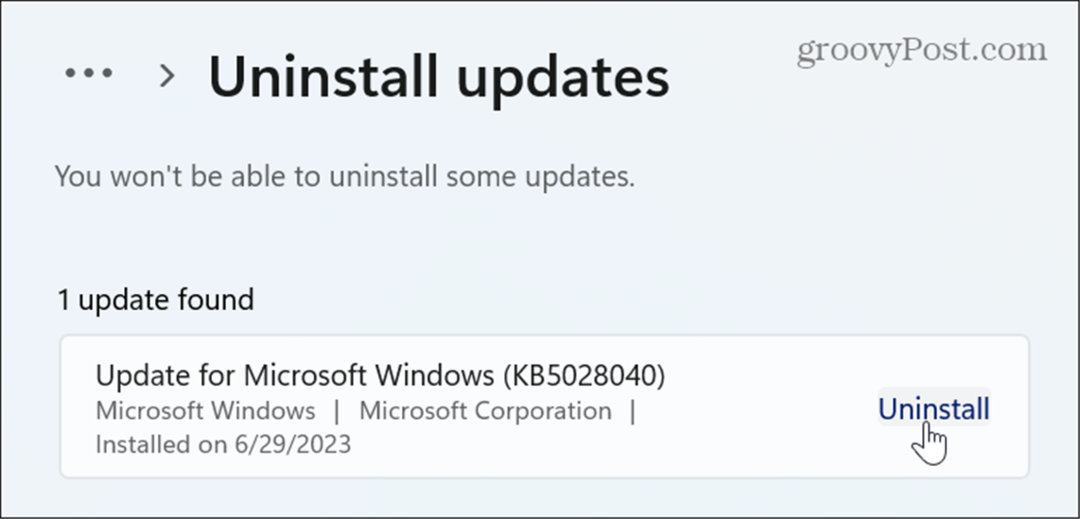
Gebruik Systeemherstel
Als u merkt dat de stroomopties op een bepaald moment zijn verdwenen, kunt u de Functie Systeemherstel om uw pc te herstellen naar een bekende werkende staat. Voordat u uw pc in een operationele staat herstelt, maakt u een back-up van alle essentiële bestanden voor het geval er iets misgaat tijdens het proces.
Uw pc wordt opnieuw opgestart tijdens het herstelproces.
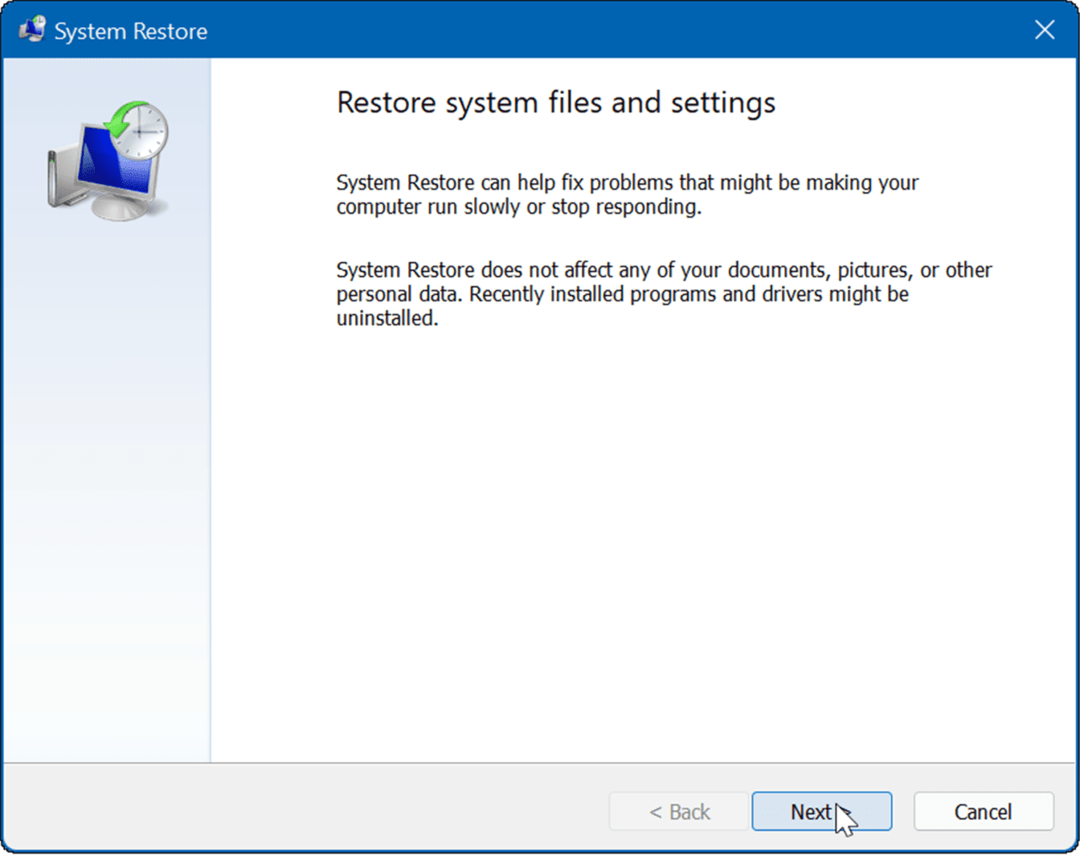
Energieopties terugkrijgen
Als energieopties ontbreken op uw Windows 11-computer, kunt u deze herstellen met behulp van de bovenstaande opties. Houd er rekening mee dat het nodig kan zijn herstel Windows 11 naar fabrieksinstellingen als laatste redmiddel. Zorg er echter voor dat u dat doet voordat u dat doet maak een volledige systeemback-up dus dat kan herstel uw systeem vanaf de back-up.
Er zijn andere energieopties waarmee u rekening moet houden op uw Windows-systeem. Je zou bijvoorbeeld willen maak een aangepast energieplan die de systeemprestaties en het batterijvermogen in balans houdt.
Als u uw energie-instellingen verder wilt configureren, kunt u uw pc's controleren ondersteunde energiefuncties op Windows 11. Misschien vind je het ook interessant om er meer over te weten te komen energie aanbevelingen op uw Windows-systeem.
