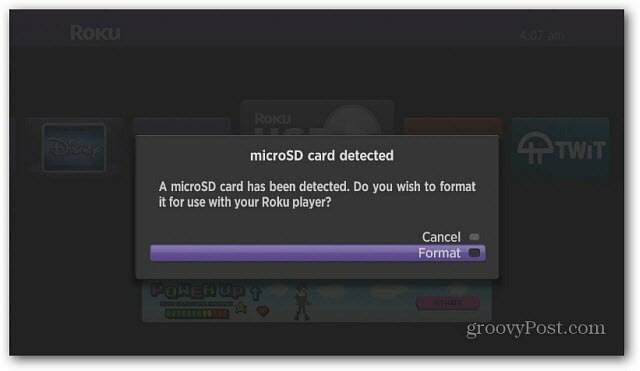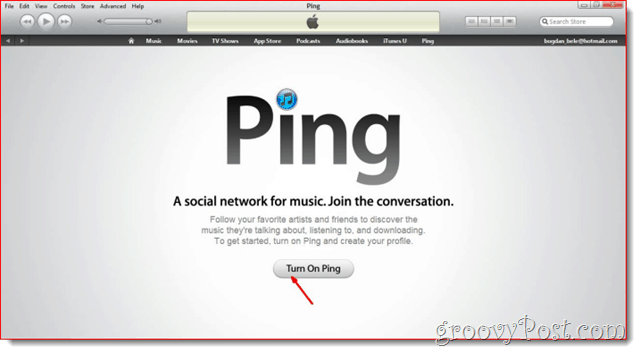Wi-Fi maakt geen automatische verbinding op Windows 11: 6 oplossingen
Microsoft Windows 11 Held / / July 21, 2023

Gepubliceerd

Als je een probleem hebt met je wifi die niet automatisch verbinding maakt in Windows 11, laat deze gids je zien hoe je dit kunt oplossen.
Heeft u een probleem met wifi die niet automatisch verbinding maakt op Windows 11? Het probleem kan frustrerend zijn en uw workflow in de weg staan.
Wanneer u uw laptop opstart, verwacht u dat u verbonden bent met een draadloos netwerk in de buurt. Dit bespaart u de stappen van handmatig verbinding maken met Wi-Fi en invoeren van een wachtwoord elke keer. Als dat echter niet gebeurt, moet u het probleem oplossen.
We laten u zes manieren zien om te voorkomen dat Windows 11 automatisch verbinding maakt met wifi wanneer u zich aanmeldt.
1. Zorg ervoor dat de optie is ingeschakeld
Wanneer u verbinding maakt met een Wi-Fi-netwerk, is de optie om automatisch verbinding te maken beschikbaar. Als het echter niet is ingesteld om verbinding te maken, kan dat het probleem veroorzaken.
De automatische Wi-Fi-instellingen controleren:
- druk de Windows-toets om de te lanceren Start menu.
- Type wifi instellingen en kies het beste resultaat.
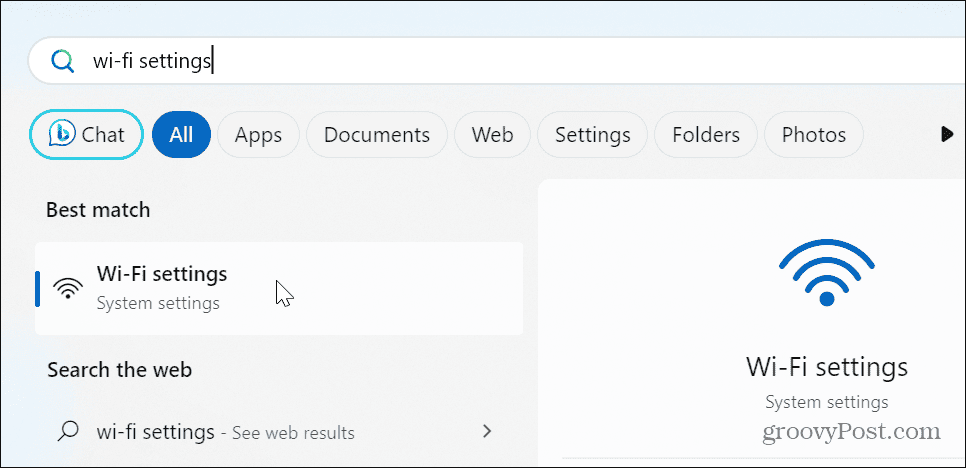
- Selecteer de Beheer bekende netwerken optie in de app Instellingen.
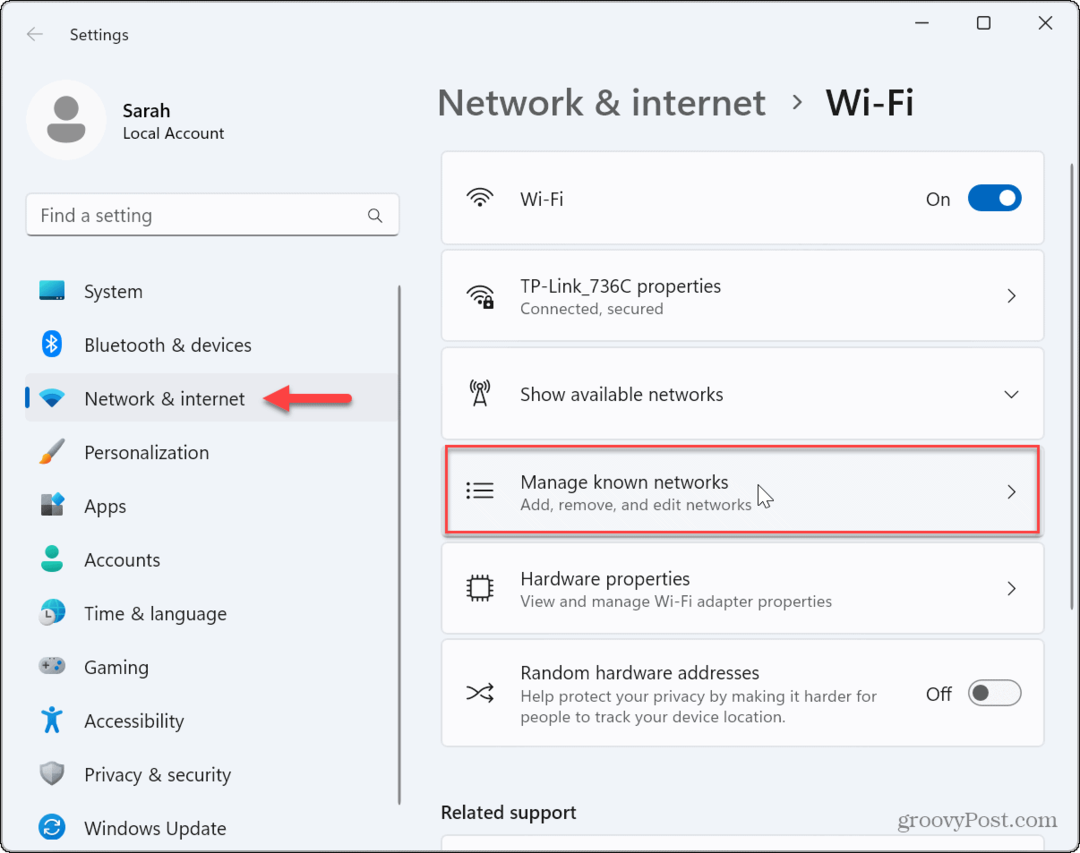
- Selecteer het Wi-Fi-netwerk waarmee u verbinding wilt maken.
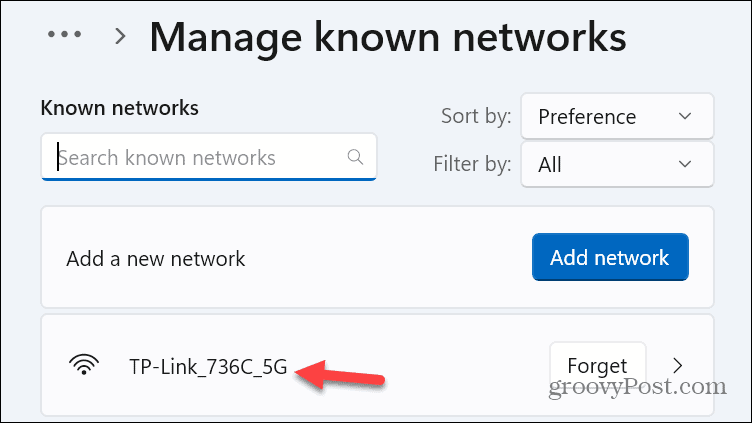
- Controleer de Maak automatisch verbinding wanneer u binnen bereik bent vak als dat nog niet het geval is.
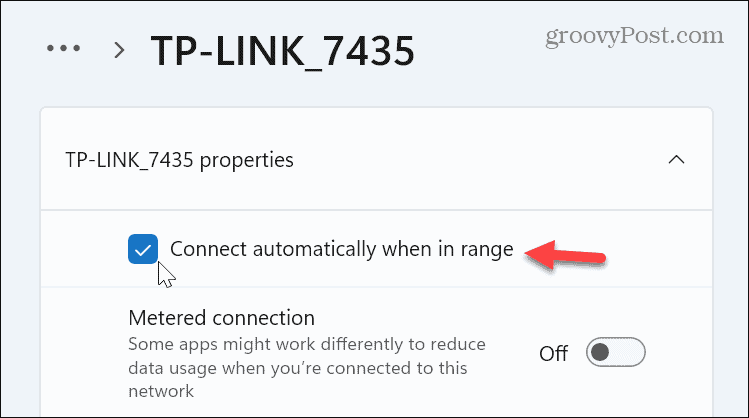
2. Controleer wifi-wachtwoord
Een andere reden waarom Windows niet automatisch verbinding maakt, is vanwege een verouderd wachtwoord. De netwerkbeheerder kan bijvoorbeeld het wachtwoord gewijzigd, die nog niet is bijgewerkt op uw systeem.
Volg de instructies om vergeet een Wi-Fi-netwerk op Windows 11.
Nadat u het netwerk bent vergeten, opent u Wi-Fi-instellingen, vouwt u het Toon beschikbare netwerken menu en zoek het gewenste netwerk. Selecteer de Automatisch verbinden optie voordat u op klikt Aansluiten knop en typ het bijgewerkte wachtwoord wanneer daarom wordt gevraagd.
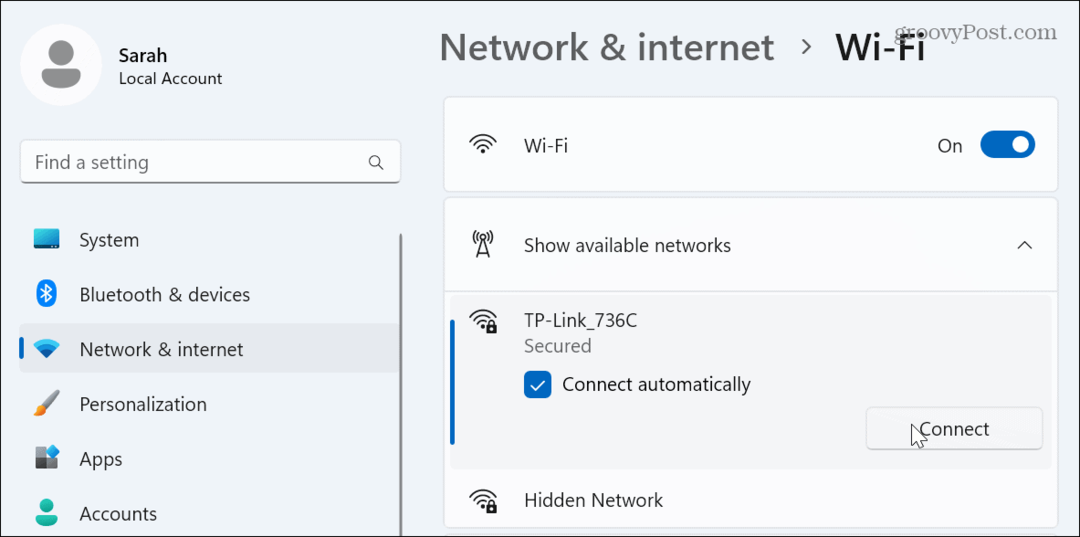
3. Wijzig de energie-instellingen van de netwerkadapter
als jij gebruik een aangepast energieplan op uw pc bestaat de kans dat uw wifi-adapter niet start wanneer u wakker wordt Slaap of Winterslaap modus.
De energie-instellingen van de Wi-Fi-adapter corrigeren:
- druk de Windows-toets, typen apparaat beheerderen kies het beste resultaat.
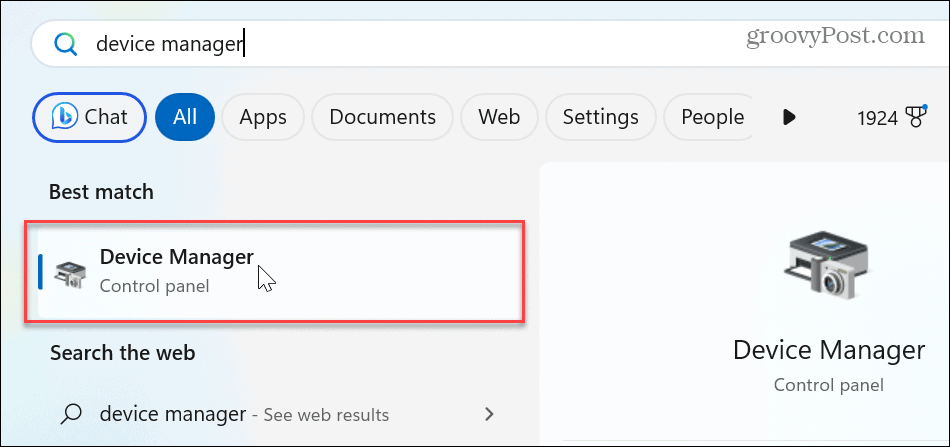
- Vouw de Netwerkadapters sectie.
- Klik met de rechtermuisknop op uw Wi-Fi-adapter en selecteer Eigenschappen.
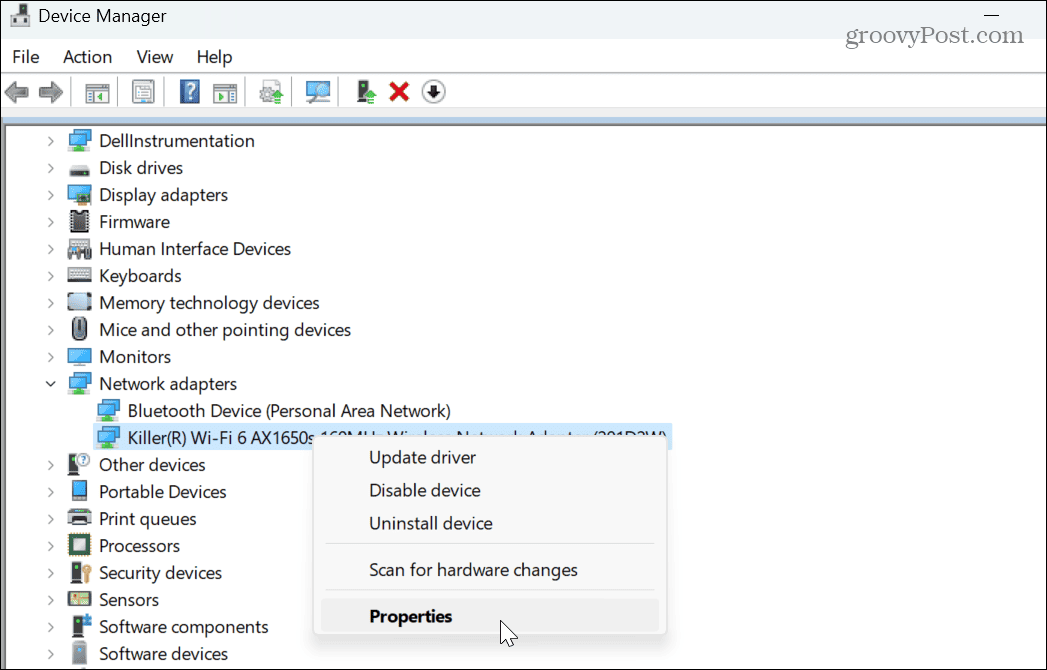
- Selecteer de Energiebeheer tabblad, verwijder het vinkje bij Laat de computer dit apparaat uitschakelen om energie te besparen optie en klik OK.
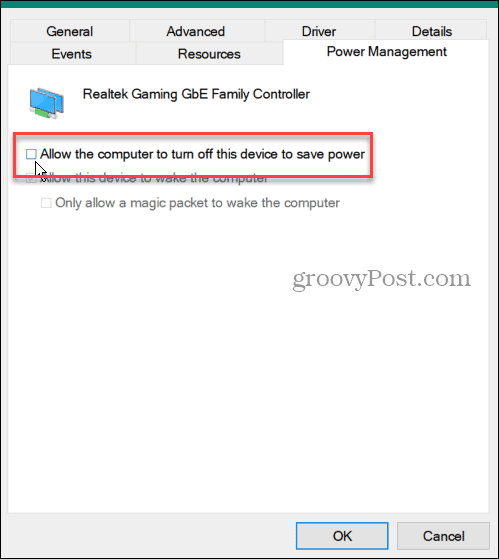
4. Werk het stuurprogramma voor de netwerkadapter bij of installeer het opnieuw
Uw systeem maakt mogelijk niet automatisch verbinding vanwege een verouderd of beschadigd stuurprogramma voor de netwerkadapter.
De netwerkadapter bijwerken of opnieuw installeren:
- Open Apparaat beheerder en breid de Netwerkadapters
- Klik met de rechtermuisknop op uw Wi-Fi-adapter en selecteer Stuurprogramma bijwerken uit de menukaart.
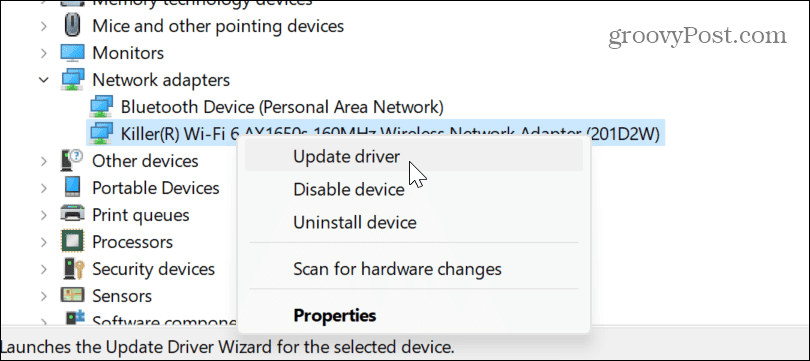
- Volg de instructies op het scherm om Windows automatisch een stuurprogramma-update te laten installeren of Installeer de driver handmatig als je er een hebt.
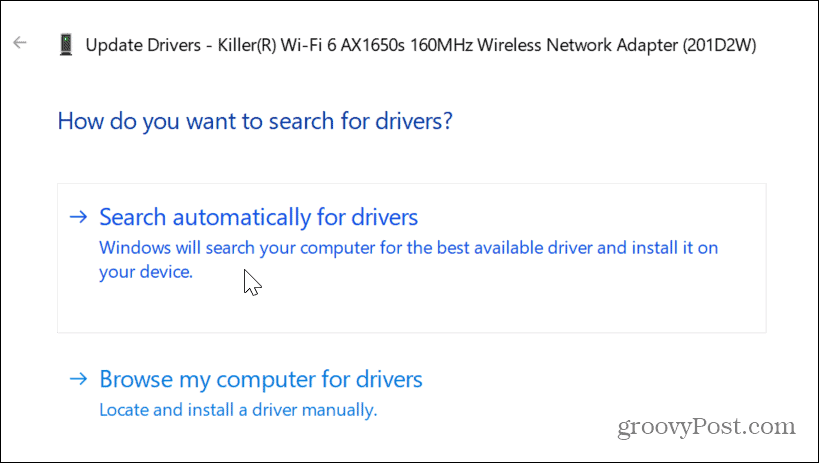
- Om het stuurprogramma opnieuw te installeren, klikt u met de rechtermuisknop op de netwerkadapter en selecteert u Apparaat verwijderen.
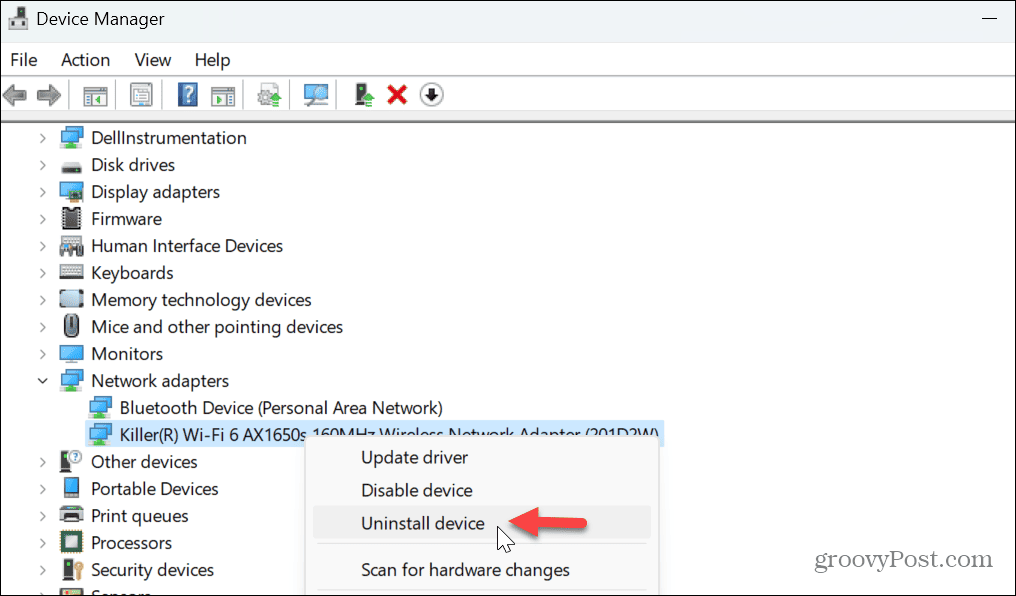
- Klik op selecteren Verwijderen wanneer het verificatiebericht verschijnt.
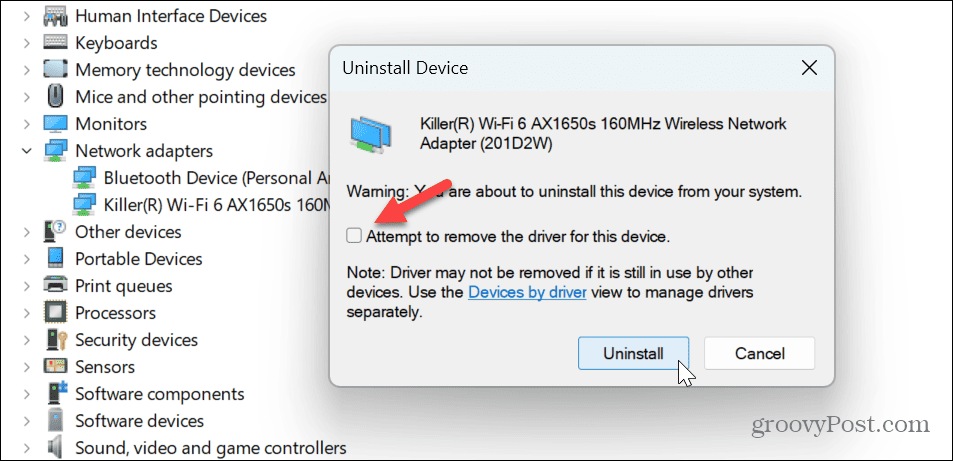
- Zodra het is verwijderd, herstart Windows 11, en Windows zal het tijdens het opstarten automatisch opnieuw installeren.
5. Controleer de instellingen voor groepsbeleid
U kunt Groepsbeleid gebruiken om de instellingen voor internetcommunicatie te verifiëren als u een Windows 11 Pro-, Enterprise- of Education-editie gebruikt.
Groepsbeleid controleren op Windows 11:
- druk op Windows-toets + R om de te lanceren Loop dialoogvenster.
- Type gpedit.msc en klik OK of druk op Binnenkomen.
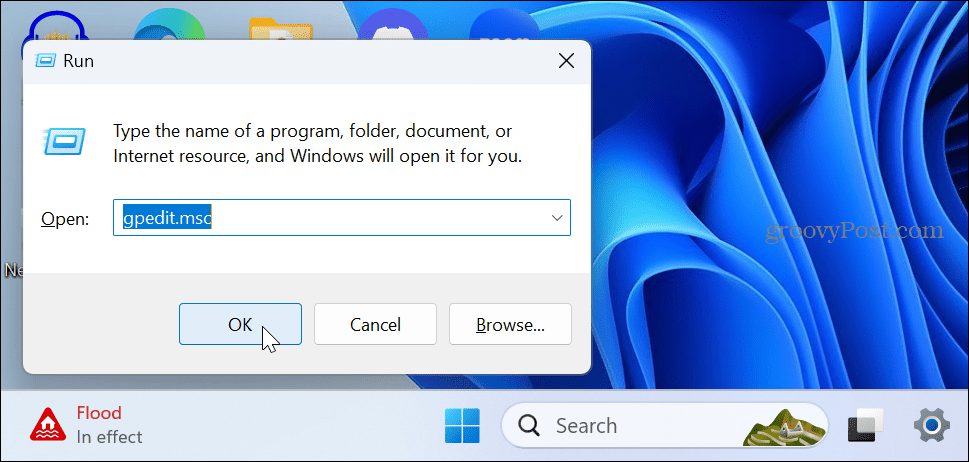
- Navigeer naar de volgende locatie:
Computerconfiguratie\Administratieve sjablonen\Systeem\Internet Communication Management\Internet Communicating Settings
- Dubbelklik op de Schakel de actieve tests van Windows Network Connectivity Status Indicator uit beleid.
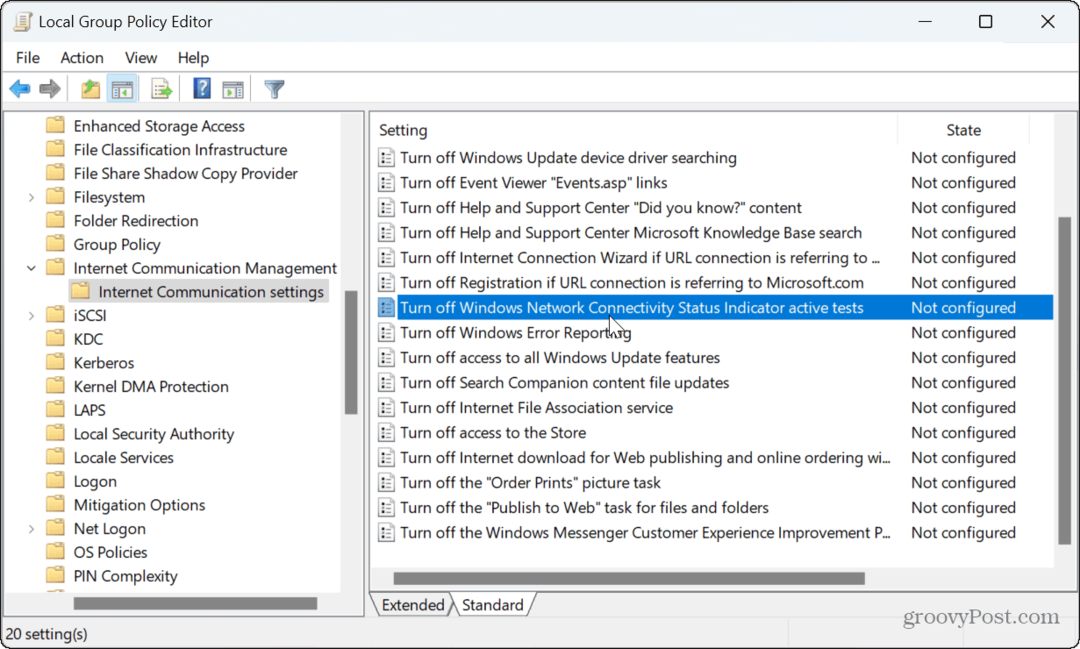
- Zet het op Niet ingesteld als dat nog niet het geval is. Klik Toepassen En OK.
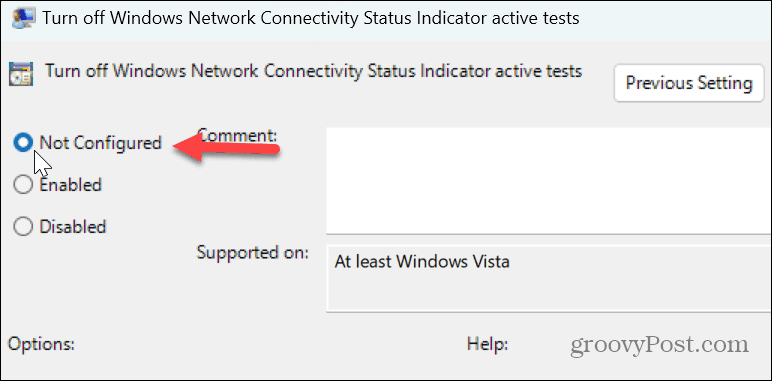
Nadat u de stappen hebt voltooid, sluit u Groepsbeleid af en start u uw pc opnieuw op om te zien of deze verbinding maakt.
6. Reset alle netwerkinstellingen
Als u nog steeds een probleem ondervindt met het feit dat Windows 11 niet automatisch verbinding maakt met Wi-Fi, kunt u de netwerkinstellingen resetten. Deze optie verwijdert de gegevens van uw netwerkadapter en herstelt deze naar de standaardinstellingen.
Als je bent ingelogd aangepaste DNS-instellingen of een VPN geconfigureerd, gaan die instellingen verloren.
Om alle netwerkinstellingen te resetten:
- druk de Windows-toets+ ik om Instellingen te openen.
- Ga naar Netwerk & internet > Geavanceerde netwerkinstellingen.
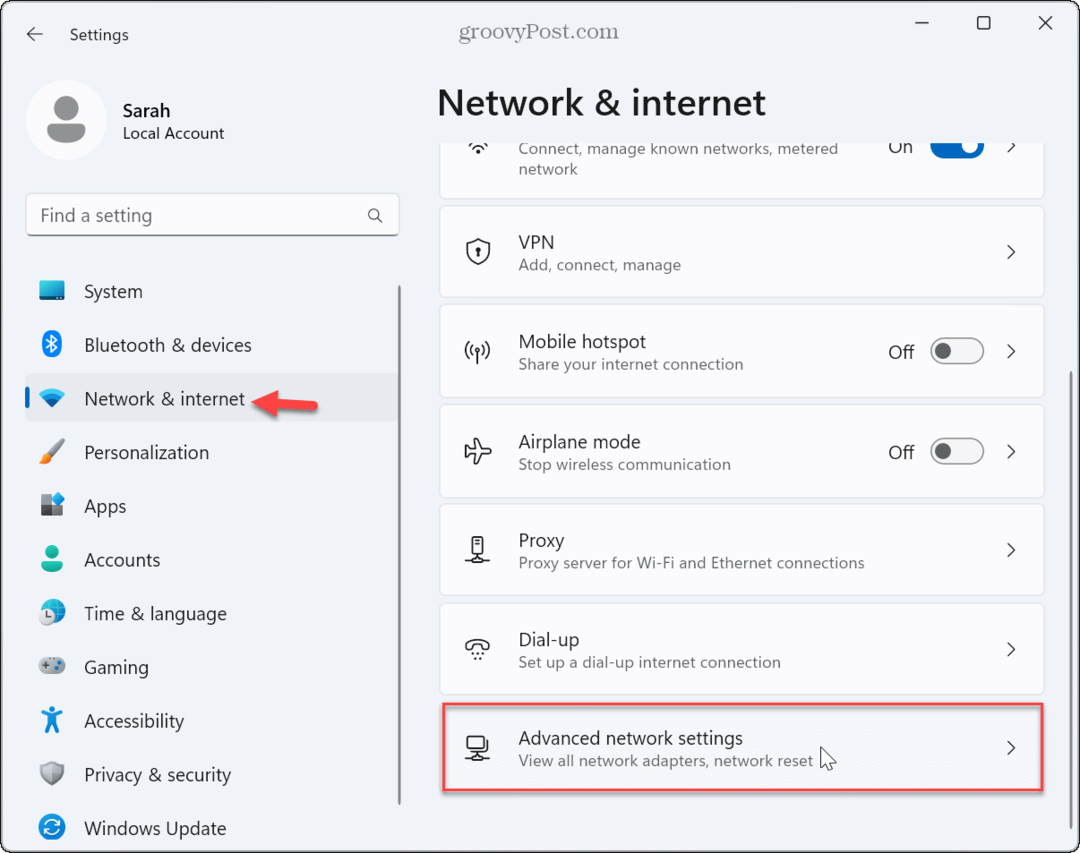
- Onder de Meer instellingen sectie, klik op de Netwerk resetten keuze.
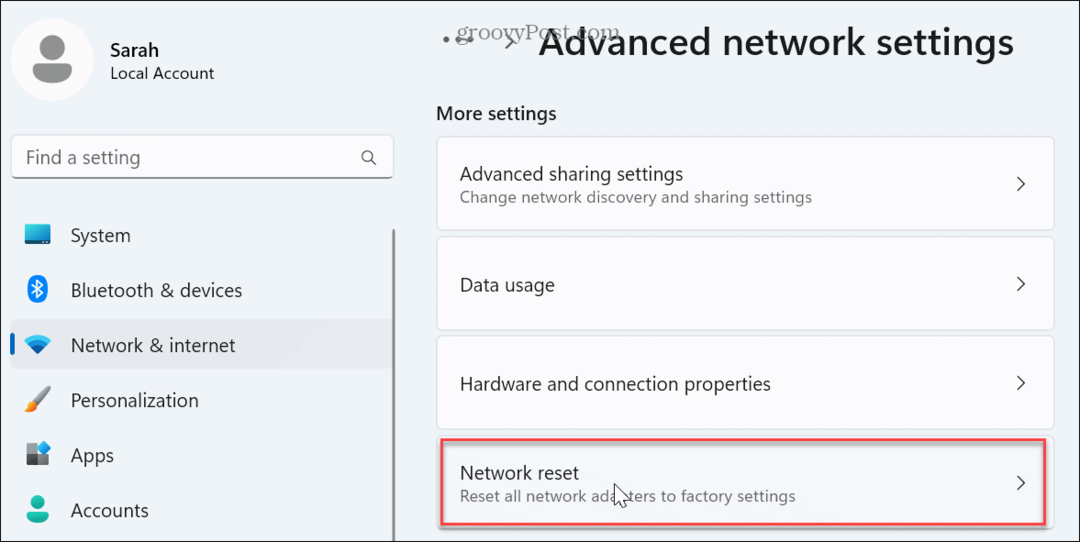
- Klik op de Nu resetten knop.
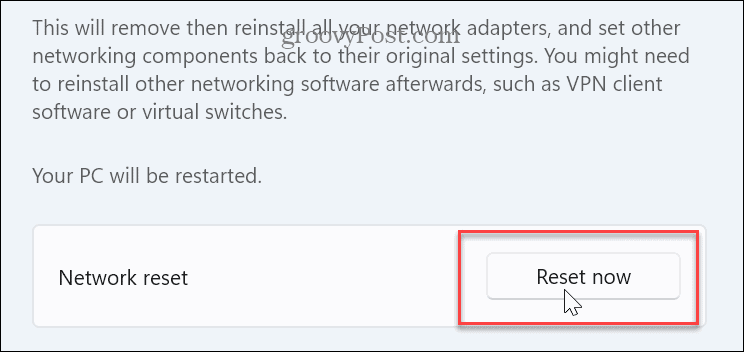
- Klik Ja wanneer het verificatiebericht verschijnt.
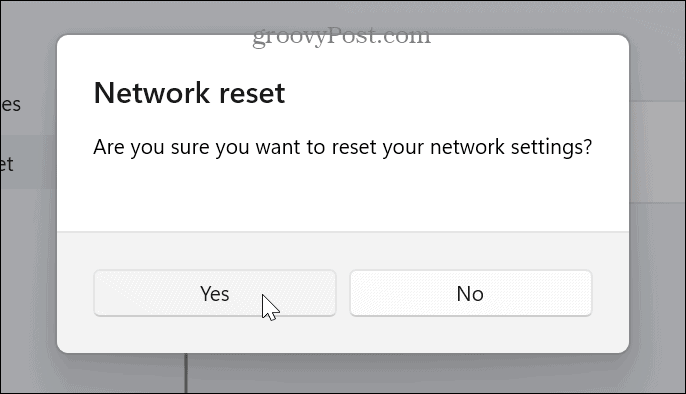
Uw pc wordt opnieuw opgestart, netwerkadapters worden opnieuw geïnstalleerd naar de standaardinstellingen en netwerkinstellingen worden hersteld (inclusief wachtwoorden). Meld u na de reset opnieuw aan en maak verbinding met het draadloze netwerk dat u nodig hebt.
Zorg ervoor dat u de optie kiest om automatisch verbinding te maken wanneer u verbinding maakt met het netwerk om automatische verbindingsproblemen in de toekomst te voorkomen.
Uw wifi-netwerk beheren op Windows 11
Als u een probleem ondervindt met wifi die niet automatisch verbinding maakt in Windows 11, zou het probleem opgelost moeten zijn door een van de bovenstaande opties te gebruiken. Onthoud dat het gebruik van de optie om alle netwerkinstellingen te resetten een laatste redmiddel zou moeten zijn.
Als het nog steeds niet werkt, moet u meer drastische maatregelen nemen, zoals Windows 11 opnieuw installeren. Als alternatief kunt u uw schijf wissen en doe een schone installatie. Voordat u Windows opnieuw instelt of opnieuw installeert, moet u ervoor zorgen dat maak een volledige back-up dus dat kan herstel uw pc van de afbeelding.
Als u op zoek bent naar andere draadloze instellingen, bekijk dan hoe u dat kunt doen vergeet een wifi-netwerk als u uw laptop op meerdere locaties aansluit. En als je meer gedetailleerde informatie wilt over je draadloze verbinding, dan kan dat een Wi-Fi-rapport genereren op Windows 11.